D link как подключить интернет на планшет
Как подключить планшет к Интернету через Wi-Fi домашнего роутера — один из самых популярных запросов в Сети. Подключение гаджета через беспроводную сеть однозначно является наиболее распространенным способом. Связано это с тем, что далеко не все устройства комплектуются слотами для СИМ-карт. Что касается роутеров, то сейчас они есть практически в каждой квартире у пользователей, которые подключены к Интернету. Главное, для подключения не требуется сложная пошаговая инструкция, обычно сам процесс интуитивно понятен и прост.
Зачем подключать планшет к Сети
Планшеты набирают огромную популярность в качестве домашних устройств для развлечения и работы. Практически все они имеют несколько способов для подключения к Сети. Это могут быть как проводные, так и беспроводные типы соединений. Перед выбором варианта подключения желательно взвесить все положительные и негативные стороны каждого. В городской черте, где нет проблем с доступом, поскольку присутствуют сразу несколько провайдеров, можно подключить оптоволоконный Интернет. Он будет выдавать хорошую скорость интернет-соединения. Чтобы сигнал принимало одновременно несколько устройств, устанавливается маршрутизатор.

Планшет представляет собой устройство, по принципу работы напоминающее телефон, только с увеличенными размерами. Естественно, основная его функция заключается в необходимости доступа к сети Интернет. Информация на нем отображается гораздо качественнее, на большом экране проще читать и набирать текст, что на смартфоне делать не так удобно. Кроме этого, на планшете можно смотреть фильмы, играть в игры. По своей сути планшеты уже могут полноценно заменить персональные компьютеры или ноутбуки.
Обратите внимание! Сегодня планшеты имеют возможность выполнять все функции ноутбуков. Для них выпускаются специальные версии текстовых редакторов Word, таблиц Excel и даже полноценные аналоги чертежных 3D-программ Solid Works.
Но для полноценного функционирования этого устройства необходимо соединение с Интернетом. Зная, как включить вай-фай на планшете, можно пользоваться всеми благами Всемирной паутины.
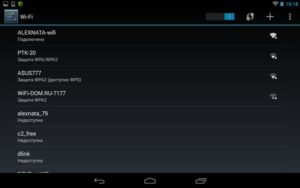
Важно! Развитие сетевого подключения для планшетов имеет негативные стороны — создается много вирусов, разработанных специально под эти устройства.
Настройка подключения
На сегодняшний день все планшеты имеют возможность подключения к сети Интернет при помощи беспроводного соединения. Для этого нужна точка доступа Wi-Fi. Представляет собой она обычный роутер или маршрутизатор, который имеет соединение с Сетью и может раздавать данные на несколько устройств одновременно. Он должен быть правильно настроен.
Настройка осуществляется двумя способами:
Есть еще несколько видов соединения. Например: режим модема — раздача осуществляется по проводу только на одно устройство, точка доступа — беспроводная передача одному гаджету, роутер — наиболее популярный режим, передающий данные неограниченному числу подключенных приборов.
Автоматическая настройка
Подключить планшет к роутеру по Wi-Fi можно, запустив автоматический ввод всех необходимых параметров. Это наиболее удобный и простой способ для дома и неопытных пользователей. Осуществляется такая настройка следующим образом:
- Нужно зайти в меню «Настройки».
- Найти вкладку с беспроводными сетями, где выбрать режим вай-фай и переместить ползунок для активации.
- Появится перечень доступных для соединения сетей, и нужно выбрать подходящий.
- Система запросит пароль, если он установлен. После ввода произойдет подключение.
Далее требуется проверить работоспособность соединения. Для этого можно открыть браузер и любую страницу. Если Интернет работает, то подключение прошло успешно. Однако возникают проблемы.
Обратите внимание! Зачастую их появление связано с неправильно введенным паролем или системными ошибками в гаджете или маршрутизаторе.
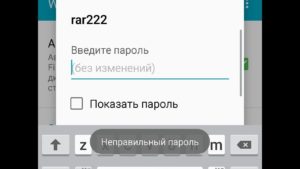
Ручной метод
Такой способ может понадобиться на некоторых планшетах, которые не имеют автоматической установки параметров, либо для маршрутизаторов, работающих без включенной функции DHCP. Для этого нужно выполнить следующие действия:
- Зайти в меню «Настройки».
- Выбрать раздел вай-фай.
- Найти специальный пункт «Ручное соединение».
- Ввести название сети и нажать на раздел «Дополнительно».
- Там выбрать параметры IP под грифом «Пользовательские».
- В появившихся строках ввести DNS и IP-адреса.
- Определить тип безопасности и нажать на «Подключение».
Важно! DNS и IP-адреса можно узнать в подсети маршрутизатора или уточнить у провайдера услуг.
Подключение к скрытой сети
В некоторых общественных местах существуют беспроводные точки доступа, которые скрыты от посторонних глаз. Зачастую это делается для того, чтобы к ней не подключалось большое количество людей, а пользовались только «свои». Такие подключения не появляются в списке доступных и не предлагаются для соединения во всплывающих окнах. Даже при специальном поиске доступных подключений система не будет предлагать эту точку.
Если у пользователя есть уверенность, что такое подключение существует, то есть возможность присоединиться и к нему. Для этого требуется открыть настройки Wi-Fi и нажать кнопку «Добавить». Система запросит название точки и пароль к ней. Если они известны, то останется их ввести, и произойдет подключение. Скрытые точки также могут быть не защищены паролем, тогда потребуется только ввести название сети.
Обратите внимание! Строки с названием и паролем чувствительны к регистру. Требуется учитывать прописные и строчные символы, иначе система не примет вносимые данные.
Существуют также некоторые модели планшетов, у которых недоступна функция подключения к невидимым сетям. Такое случается в связи с отсутствием специального программного обеспечения, которое производитель по каким-то причинам не предусмотрел.
Эта аббревиатура обозначает собой Wi-Fi Protected Setup. Она создана для упрощения создания подключения к точке доступа. Проводится без требования ввести пароль. Функцию можно активировать на маршрутизаторе простым нажатием кнопки с одноименным названием, которая представлена практически на всех современных передатчиках беспроводного сигнала. Активируется режим путем зажатия кнопки на пару секунд, но не дольше пяти.
Чтобы подключить планшет к такому устройству, нужно:
- В настройках WLAN планшета выбрать «Дополнительные» или «Расширенные». Появится строка «WPS по кнопке» или «Использовать WPS» в зависимости от версии операционной системы.
- На маршрутизаторе нажать соответствующую кнопку, после чего произойдет подключение без запроса данных по авторизации.
Такое решение подойдет для домашней сети, чтобы упростить подключение.
Обратите внимание! В продаже есть роутеры, которые запрашивают определенный ПИН-код при WPS-соединении. Эта трех- или четырехзначная комбинация заменяет собой ввод пароля.

Как подключить планшет к беспроводной сети
На сегодняшний день распространены несколько способов подключения домашних гаджетов к беспроводной сети. Одни из них достаточно просты, другие могут потребовать определенных настроек. Выбрать наиболее удобный пользователь должен лично, опираясь на предпочтения и требуемые параметры.
- Наибольшее распространение получил способ подключения к Сети при помощи маршрутизатора.
- Подключение при помощи ноутбука — неплохой вариант при наличии нескольких устройств.
- Использование модема мобильного стандарта 3G или 4G. Подключение происходит при помощи СИМ-карты одного из операторов.
- Хотспоты и городские соединения от различных провайдеров.
Роутер
Планшет очень легко подсоединить беспроводным способом к маршрутизатору или роутеру. Для этого нужно включить функцию DHCP-сервер, иначе постоянно придется самостоятельно вписывать рабочие адреса. Когда все опции активированы, нужно:
- Найти в окне с беспроводными сетями переключатель и активировать его.
- Открыть раздел вай-фай и из появившегося списка активных сетей выбрать необходимую.
- Если соединение установлено, то откроется запрос на ввод пароля и сетевого имени.
- Нажать кнопку «Подключить».
Использование ноутбука
Для соединения планшета с сетью Интернет при помощи ноутбука нужно сделать его раздающим модулем. Ранее для этого нужны были специальные программы, сейчас достаточно стандартных приложений операционной системы.
Обратите внимание! Главное — наличие сетевого адаптера с поддержкой беспроводной сети.
Инструкция, как все настроить:
- Открыть «Центр управления сетями и общим доступом».
- Выбрать «Настройки нового соединения».
- Перейти в пункт «Мастер установки».
- Там выбрать пункт «Соединение компьютер-компьютер» и нажать «Далее».
- Внести данные сетевого названия, ключа доступа и типа безопасности.
- Создать общий доступ для устройств, для чего есть соответствующая кнопка.
- Зайти в «Центр доступа» и пункт «Изменить дополнительные параметры».
- В открывшемся разделе поставить указатели «Включить обнаружение», «Общий доступ к файлам и принтерам». Все шаги сохранить.
После этого можно начинать работать.
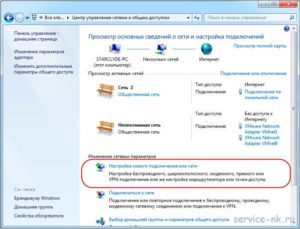
3G модем
В этом случае к планшету должен быть подключен специальный шнур и настроен USB-модем. Подобные часто выпускаются китайскими компаниями, такими как ZTE или Huawei. Также желательно проверить, настроены ли работа планшета совместно с внешними приборами и режим OTG.
Если все перечисленные опции поддерживаются планшетом, то модем нужно перевести в режим «Только модем», а также:
- Открыть вкладку «Настройки».
- Зайти в раздел «Передача данных» и переключить ползунок «Сотовый трафик».
- Найти и открыть вкладку «Еще», в которой выбрать «Мобильная сеть».
- Нажать на «Точка доступа», где создать новую.
Потом отключить ввод ПИН-кода на модеме и установить все необходимые параметры применяемого сотового оператора. На экране появится значок 3G, который будет означать успешное соединение с Интернетом.

Услуги мобильного оператора
Практически все мобильные операторы предлагают для планшетов на Android автоматический ввод данных для подключения Интернета. Для этого можно позвонить на горячую линию, где сотрудник техподдержки поможет во всем разобраться. Кроме этого, всегда есть возможность проконсультироваться онлайн в чат-боте.
Важно! Рекомендуется создать личный кабинет для контроля расхода мобильного трафика, потому что в планшетах данная функция представлена в ограниченном варианте.
Кроме этого, в услуги операторов также входит подключение и настройка модема специалистами компании. В зависимости от провайдера, это может быть бесплатно или за дополнительную оплату.
Планшет очень просто подключить к беспроводной сети. Наиболее простой способ — использование роутера. Однако есть и другие способы с помощью вспомогательных устройств. Выбор наиболее подходящего индивидуален, он зависит от наличия требуемого оборудования и цены на него.
В современном мире мало кто представляет свою жизнь без Интернета. Беспроводные сети развиваются, растёт покрытие, снижается стоимость оборудования, повышается скорость. Технологии 3G, Wi-Fi обеспечивают удобное беспроводное соединение для портативных компьютеров, планшетов, смартфонов, ноутбуков. Имея в своём распоряжении планшет с поддержкой Wi-Fi, вы можете пользоваться Интернетом дома или в Wi-Fi-зонах в любого города.

Для использования Wi-Fi в своей квартире вам нужно уметь настроить роутер. Процесс настройки не является трудным, однако если вы никогда не делали этого прежде, то следует придерживаться инструкции, для того чтобы настройка завершилась удачно. Следует отметить, что настройка роутера осуществляется один раз; все настройки сохраняются в памяти роутера и планшета. Однако в случае смены провайдера вам придётся перенастроить оборудование.
Описание и характеристики роутера
Одним из популярных роутеров на сегодня является D-Link DIR-300/A/D1. «DIR-300» наделён четырьмя портами; с помощью этого устройства вы без труда организуете проводную/беспроводную сеть в своей квартире или на работе. Если у вас есть выделенная Ethernet-линия, то вы можете без проблем раздавать Интернет на несколько устройств (ПК; планшет; смартфон; ноутбук). Это особенно выгодно для пользователей, которые оплачивают высокоскоростной проводной Интернет, которым хочет пользоваться вся семья, проживающая в квартире; либо все коллеги в офисе. Роутер позволяет существенно экономить средства, а также обеспечивает удобство в плане использования беспроводного Wi-Fi-Интернета на сенсорных устройствах.
Роутер DIR-300 идеально подходит для любых компьютеров, оснащённых портами Ethernet, а также для планшетов, работающих под управлением Android и iOS. Поддерживаемая скорость – до 150 Мбит/с. Поддерживаются все стандарты (802.11g/b/n) и технологии WMM/WPS. Благодаря современным функциям безопасности, пользователь получает мощную защиту от хакеров; локальные сети – дополнительную преграду от внешних вторжений. Настройка DIR-300 осуществляется посредством простого и оптимизированного интерфейса (на нескольких языках).

Краткие характеристики роутера
| WAN-порт | Ethernet |
| Поддерживаемые протоколы | PPPoE; L2TP; PPTP |
| Скорость (LAN; Wi-Fi) | 100 Мбит/с; 150 Мбит/с |
| Wi-Fi (частота) | 2.40 ГГц |
| IPTV | Поддерживается |
| Количество антенн | Одна |
| Безопасность | WEP; WPA/WPA2 |
| Доступ по TELNET | Присутствует |
Подключение и настройка
Настройка подключения будет рассматриваться на примере «Билайн». Для прочих операторов настройка является практически идентичной; могут лишь в незначительной мере отличаться данные для авторизации, а также некоторые адреса. Узнать данные вы можете, позвонив своему провайдеру. В целом необходимо отметить, что роутер DIR-300 является новым на рынке и в то же время довольно популярным.
Сама по себе настройка роутера не сложна; если не допустить одну из наиболее распространённых ошибок новичков, то уже спустя 15 минут у вас в квартире будет беспроводной Интернет Wi-Fi.
Сзади на корпусе вы обнаружите жёлтого цвета порт. Именно сюда необходимо подключить провод «Билайн», выходящий из вашей стены (с улицы или подъезда). В LAN-разъёмы следует подключить все стационарные компьютеры, которые вы планируете подсоединять «проводным» методом. Если у вас нет соединительных проводов, то приобретите их. Лучше всего приобретать кабели заранее, вместе с роутером. После удачного завершения подключения приступаем непосредственно к самой настройке.
Обратите внимание: осуществлять первую настройку роутера удобнее всего через настольный ПК или ноутбук с проводным подключением!
Не забудьте включить роутер в сеть 220В, после чего можете приступать к настройке.

Открываете любой web-браузер, и пишете в адресной строке «192.168.0.1». Перед вами появится небольших размеров окно, где вам будет предложено указать логин/пароль для входа. Это стандартные методы авторизации для любых роутеров. Пишем здесь:

Когда вы осуществите ввод логина/пароля, система перенаправит вас на основную страницу web-интерфейса, где вам предстоит настраивать роутер. Сразу же нажимайте в самом низу пункт «Расширенные настройки». Только здесь вы сможете выполнить корректную настройку вашего устройства. Если язык интерфейса вас не устраивает, вы можете изменить его на один из доступных в системе. Инструмент для смены языка расположен в правом верхнем углу.
Увидев пункт «Сеть», нажмите там подпункт «WAN». Сразу же после этого на экран будет выведен полный список соединений, где вам следует нажать «Dynamic IP». Нажав мышкой на этот пункт, откроются подробные настройки текущего подключения.
Заполните ячейки следующим образом:

Если все действия пользователь осуществил в полной мере верно и безошибочно, то при обновлении странички в браузере вы увидите текущее состояние интернет-соединения: «Соединено». Теперь необходимо настроить пароль, чтобы защитить свою сеть от хакерских атак и внешних подключений, ворующих трафик и просаживающих скорость.
Установка пароля
Для установки пароля зайдите на страницу с расширенными настройками, где вы уже были ранее. Ниже подписи «Wi-Fi» нажимаете «Основные настройки». На страничке, которая откроется далее, нас интересует лишь один единственный пункт: «SSID». Это имя беспроводной сети. Именно его необходимо заполнить вначале. Здесь допустимо использовать символы и цифры (без кириллицы).

Перейдите на ссылку «Безопасность» в этом же разделе. В этом окне проставьте нижеуказанные значения:
| Сетевая аутентификация | WPA2-PSK |
| Ключ шифрования PSK | Wi-Fi-пароль |
Пароль должен быть надёжным; минимально допустимая длина: 8 символов. Нельзя использовать кириллические символы. Теперь следует сохранить изменения; для этого нажмите «Изменить» => «Сохранить». Эти пункты вы можете найти вверху. Роутер настроен.
Настройка планшета

Выберите «Беспроводные сети»; нажмите «Wi-Fi». Заранее обратите внимание на ползунок, который, при перемещении влево/вправо, отключает и включает беспроводной Интернет. Сейчас вам следует впервые включить этот модуль. Сразу же после включения в правом столбце вы увидите все «видимые» для планшета роутеры. Выберите в списке имя, которое вы присваивали своему роутеру, и нажмите туда.

Список видимых роутеров
Вводим пароль, после чего жмём «Подключить». Подключение будет осуществлено за несколько секунд. Пароль вводится лишь 1 раз. В дальнейшем повторный ввод не потребуется, так как Android сохраняет введённые данные, и далее будет вписывать их автоматически.
Настройка Wi-Fi на iPad

Выбор меню Настроек
Если вы владелец Apple iPad, то тогда зайдите в меню приложений, и там выберите «Настройки». Найдите пункт «Wi-Fi», нажмите на него. Правее вы увидите появившееся окно доступных сетей. Если сетей нет, то «Wi-Fi» отключен. Активируйте его, переместив ползунок в положение «Вкл.». Из списка выберите имя роутера, которое вы присваивали ему при настройке.

Активация Wi-Fi соединения
Если всё грузится нормально, то оборудование настроено правильно. Можете пользоваться Интернетом!
Обратите внимание: если ваш встроенный web-браузер грузится медленно, периодически зависает, не воспроизводит музыку со страничек (или воспроизводит её с сильными искажениями) и т.д., – установите другой браузер!
Перечень лучших web-браузеров для iOS:
- Google Chrome;
- Dolphin Browser;
- Puffin Web Browser;
- iCab Mobile;
- UC Browser.
Перечень лучших web-браузеров для Android:
- Firefox;
- Opera;
- CM Browser;
- Javelin;
- Puffin;
- Next Browser;
- Lightning Browser.
Изменение MAC-адреса
Многие интернет-провайдеры стали использовать привязку по MAC-адресу. Иными словами, пользователь может выходить в Сеть исключительно через устройства, в которых прописан определённый MAC-адрес. Если попытаться зайти в Интернет через другое устройство, в котором MAC-адрес отличается от требуемого, то Интернет работать не будет. Таким пользователям, в случае покупки нового роутера, необходимо заново прописать MAC адрес, но как же это сделать?

Воспользуйтесь уже описанным ранее методом входа в web-интерфейс (ввести «192.168.0.1»; залогиниться, и т.д.). Перейдите в: «Сеть»=>«WAN» (не забудьте переключиться в Расширенные настройки!). Укажите Интернет-подключение, которое вы используете; будут открыты его настройки. В блоке «Ethernet» вы увидите поле для изменения MAC.
Порядок настройки D-Link
Если у вас дома есть стационарный компьютер, или ноутбук, то с настройкой роутера никаких проблем возникнуть не должно. Установили, подключили, настроили, и все готово. Но что делать, если у вас нет компьютера, а вы хотите сами настроить Wi-Fi роутер. Обычная ситуация в наше время, сейчас многие выходят в интернет с планшетов, телефонов и даже телевизоров. Вед роутер без проблем может работать без подключения к компьютеру, писал об этом здесь.
Так вот, если у вас нет ноутбука (ПК) , но вы хотите сами установить роутер и настроить дома Wi-Fi сеть, то это можно без проблем сделать с того же планшета, или смартфона (телефона) . Главное, что бы устройство могло подключится к Wi-Fi сети. Ну а если вы решили обзавестись Wi-Fi роутером, то такое устройство у вас точно есть. Ваш планшет, или смартфон может работать как на Android, так и на iOS. То есть, iPad, iPhone так же подойдет. Если есть возможность, то настраивать лучше всего конечно же с планшета. Только потому, что там экран больше, и будет удобнее.
Сам процесс настройки роутера с планшета, почти ничем не отличается от настройки с компьютера. Разве что самим подключением, и еще несколькими нюансами, о которых я сейчас расскажу. Главное, что у вас должно быть, так это подключен интернет (проложен кабель в дом) и сам Wi-Fi роутер.
Настройка роутера без компьютера. С планшета, или смартфона
Первым делом, нужно подключить роутер, подготовить его. Включите роутер в розетку, и в WAN разъем подключите интернет (кабель от ADSL модема, или интернет-провайдера) . Можете посмотреть подключение роутера на примере Tp-Link. Не важно какой марки у вас маршрутизатор, включите питание и подключите интернет. Так же, подключите антенны, если они съемные.

Сразу после включения маршрутизатора, он начнет транслировать Wi-Fi сеть. Если роутер новый, то сеть будет иметь стандартное название. Что-то типа: "Asus", "Keenetic-7534", или "TP-LINK_0919". Все зависит от того, какой у вас роутер. Сеть будет без пароля.
Если сеть, которую начнет раздавать ваш роутер будет иметь какое-то нестандартное название, или будет защищена паролем, то нужно сделать сброс настроек и тогда продолжить. Сброс настроек можно сделать зажав на 10 секунд кнопку RESET на самом роутере. Вот инструкция по сбросу настроек на примере Tp-Link.Берем наш планшет, или телефон, заходим в настройки, на вкладку Wi-Fi, и в списке доступных сетей выбираем свою сеть. Подключаемся к ней. Она должна быть без пароля. Если появится запрос пароля, то делаем сброс настроек (смотрите выше) . В некоторых случаях, код для подключения к сети указан снизу роутера.

Дальше, на своем планшете, или смартфоне открываем любой браузер (Опера, Хром, Safari) , в адресной строке набираем адрес 192.168.1.1, или 192.168.0.1 и переходим по нему. Адрес вашего роутера вы можете посмотреть на наклейке, которая обычно находится снизу самого устройства.
В зависимости от роутера, вы можете сразу попасть в настройки, либо же появится окно с запросом имени пользователя и пароля. Как правило, по умолчанию это admin и admin. Указываем их и попадаем в настройки. Можете глянуть универсальную инструкцию по входу в настройки маршрутизаторов.
Если все сделали правильно, то попадете в настройки вашего маршрутизатора. Я без проблем зашел в панель управления Tp-Link.

Настройка роутера Asus с планшета:

А дальше уже настраиваем как обычно. Если не знаете как настроить свой маршрутизатор, то смотрите инструкции у нас на сайте в разделе "Настройка роутера".
Важный момент при настройке роутера по Wi-Fi сети
В процессе настройки вы будете менять разные параметры, в том числе, настройки Wi-Fi сети. В основном, это имя сети и пароль. Так вот, когда вы поменяете имя вашей Wi-Fi сети, и установите пароль, то после сохранения настроек и перезагрузки роутера, могут возникнуть проблемы с подключением вашего планшета, или смартфона (с которого настраиваете) к вашей Wi-Fi сети.
В любом случае, нужно будет вручную, заново подключить устройство к своей сети. А если это не получится, будут появляться какие-то ошибки типа "не удалось подключится", то нужно просто удалить сеть на вашем мобильном устройстве, и подключится к ней заново.
На iPad, или iPhone просто нажимаем на нужную сеть, и выбираем "забыть эту сеть".

На Android устройствах нажимаем на нужную нам сеть, и выбираем "Удалить сеть".

После этого, подключитесь к своей сети указав установленный пароль.
Когда вы меняете параметры беспроводной сети в настройках роутера, то корректировать параметры нужно будет на всех подключенных устройствах.
Настроить маршрутизатор с планшета, или того же смартфона можно без проблем. Это не сложнее, чем настройка с помощью компьютера. Задавайте вопросы, и делитесь советами в комментариях!

1 способ. Подключение планшета через Wi-Fi роутер.
Этот способ не для тех, кому нужен мобильный доступ в сеть с планшета, а для того, чтобы подключить планшет к Интернету дома .

Перед покупкой роутера, я бы советовал изучить вот эту статью.
После установки и настройки домашнего роутера, с доступом в Интернет у Вашего планшета проблем не будет, но только в пределах Вашего жилища.
2 способ. Подключение планшета через ноутбук.

3 способ. Подключение 3G-модема к планшету.

Это самый удобный и практичный способ, если Вы хотите быть постоянно на связи. Чтобы подключить модем к планшету, Вам понадобится, во-первых, найти совместимый с Вашей моделью планшета 3G-модем. Во-вторых, Вам понадобиться ещё купить кабель OTG.

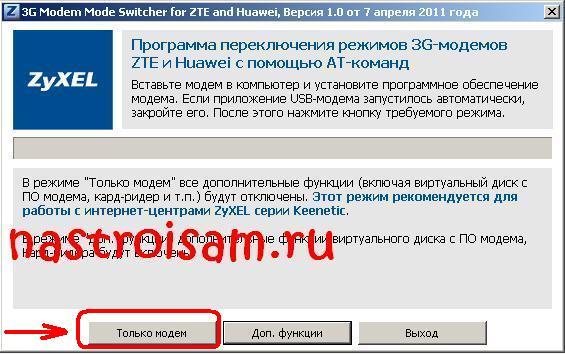
Утилита подходит для большинства устройств, используемых в Билайн, МТС и Мегафон. Для Ростелеком Sense R41 она не подойдет.
4 способ. Использование Wi-Fi хотспотов и городского Wi-Fi от разных операторов.

Помогло? Посоветуйте друзьям!
4 способа как подключить Интернет к планшету : 57 комментариев
Здравствуйте!У меня планшет ASUS K019,продавец сказал,что в нём есть интернет,но я что-то не могу к нему подключиться,только по WI-FI ловлю,подскажите пожалуйста путь
У меня планшет самсунг гелегси нот n8000 и я не знаю как подключить модем к интернету
А в чём конкретно проблема возникает?
Здрвствуйте! у меня планшет, там есть мини usb выход и микро hdmi порт, у меня вопрос можно ли подключить планшет к интернету не через usb а hdmi (то есть hdmi+hdmi kabel+usb переходник+ интренет кабель ) ??
спасибо!
Есть смарт Леново Р70 с поддержкой OTG и 3G-модем стандарта CDMA. При подключении модем мигает красным и потом зеленым ( вроде все ОК ),а тел не видит. Что делать?
Скорее всего смартфон с этой моделью работать не умеет.
У меня планшет престиджио,есть комп с модемом-рабочий,шнура OTG-нет!А как подключить планшет к интернету через комп?
Как подключить, сделать домашнюю страницу на планшета через роутер wi-fi, настроить доступ в интернет?
А как же подключение через usb?
Нашел на ютубе видео где показано что можно еще через usb кабель, вот теперь ищу как это осуществить.

Значительно расширить функционал планшета можно, подключив его к интернету. Давайте разберем, как подключить гаджет к интернету самостоятельно, что лучше: безлимитное, кабельное или мобильное соединение. Разберемя что делать, если интернет слетает, отключается, не грузит страницы.
Благодаря всемирной паутине портативеую технику используют:
При этом не имеет значение, какое у вас устройство: дорогое с известным именем (Lenovo thinkpad, Lenovo miix, Samsung galaxy tab, Айпад, Huawei, Asus) или более дешевое ( китайские Digma, Sanei, Prestigio, Starway, Dexp, Тексет, Exeq, Алкатель, ДНС, Ирбис, Bq, Oysters). Не суть важно на какой операционной системе оно работает — Android, iOs или Windows.
Wi-Fi-роутер
Как показывает практика, самым простым способом для присоединения к всемирной паутине будет использование Вай-Фай. Вы обеспечите себя быстрым, безлимитным интернетом и сможете подключить, например, беспроводной принтер:
- Проверьте, отключен ли режим полета (значок самолета);
- Откройте настройки;
- Включите вай-фай;
- Запустите поиск интернет-соединений, если он не начался автоматически;
- Выберете точку доступа (SSID) своего роутера и введите пароль;


Общественный Wi-Fi
Во многих общественных заведениях есть возможность присоединения к бесплатному вай-фай. Крупные провайдеры типа ДОМ.РУ, Ростелекома и другие, предоставляют авторизацию после регистрации по номеру телефона. Минус такого присоединения — вы можете им пользоваться исключительно в радиусе действия модема, и как только вы отошли от места раздачи, wifi-сигнал пропадает.
Сим карта
Для того чтобы иметь выход в сеть везде, необходимо подключение к мобильной линии связи с помощью SIM-карты, если встроен 3G или 4G модуль (Asus zenpad, DNS, Lenovo, Samsung galaxy tab).
-
;
- Активируйте функцию «Мобильные данные»/«Передача данных».
- Оператор автоматически пришлет настройки в необходимом формате.
Большинство устройств настраиваются автоматически, поэтому сразу же можно погрузиться в «мировую паутину». Если возникли проблемы с присоединением, необходимо проверить данные оператора. Воспользоваться сим для мобильной связи, как в телефоне, вы сможете только если планшетник оснащен GSM модулем.
Иногда интернет-сигнал неустойчив, периодически слетает и гаджет пишет, что нет возможности осуществить передачу данных. В основном это происходит в отдаленных от города районах и подземных переходах.
Раздать интернет с другого устройства
Для присоединения к Internet можно использовать любой смартфон или планшет: Iphone 7, Асер, Асус, Эпл, Самсунг галакси таб, Леново, Хуавей 5, Meizu 6s и другие.
Пошаговая инструкция раздачи интернет-сигнала с телефона:
- Настройки — Другие сети — Модем и точка доступа — Переносная/Портативная точка доступ-Включить;
- Если требуется подтвердите отключение вай-фай;
Далее планшетный компьютер подключается к созданному беспроводному соединению (см. пункт 1 статьи). Этот универсальный способ подходит любому планшету на современных ОС Андроид или Виндовс.
Bluetooth
Второй способ — bluetooth.
- Активируйте блютуз на передающем и принимающем устройстве;
- Подтвердите соединение;
- Запустите программу Blue VPN на планшете;
- Разрешите использование интернет-соединения другим устройством;
- Передаём сигнал.
Задайте вопрос виртуальному эксперту
Если у вас остались вопросы, задайте их виртуальному эксперту, бот поможет найти неисправность и подскажет что делать. Можете поговорить с ним о жизни или просто поболтать, будет интересно и познавательно!

[my_chatbot]
3G, 4G модем
Если у вас старенький планшетник, в котором нет встроенного модуля 3Г и уж тем более LTE, не стоит вместо него покупать новый. Вы можете использовать внешний модем, чтобы выйти во всемирную паутину.
Существует 2 варианта:

- Модем оснащен ВайФаем. В данном случае проблем не будет, открываем корпус, вставляем симкарту в соответствующее гнездо, вставляем в свободный USB порт и раздаем Wi-Fi.
- Не оснащен беспроводным модулем. Тогда придется копаться в настройках и приобретать дополнительный переходник. Об этом читайте чуть ниже.
Этот процесс займет у вас больше времени, чем в выше описаных случаях. Потребуется стационарный персональный компьютер или ноутбук для установки драйверов и сопутствующего программного обеспечения. Возможно потребуется USB-OTG кабель.
- В ПО выбрать режим работы «Только модем»;
- Подключить USB отг-кабель к планшетному компьютеру;
- Разрешить передачу данных в мобильных сетях и проверить настройки сигнала в соответствии с данными вашего оператора.
Если настройки верны, но соединения не происходит — установите на планшетник приложение PPP Widget. Вам останется вручную прописать данные точки доступа (APN), логин и пароль.
Всю необходимую информацию вы можете найти на сайте сотового оператора либо в салоне связи, там же, где приобретали модем: Мегафон, Мтс, Ета, Теле2, Билайн и других.
Этот способ используется для передачи информации между компьютером и гаджетом в исключительном случае, так как считается устравшим. Но упомянуть в этой статье все же стоит.
Применяется только если есть root-прав на Android девайсе. В этом варианте не обойдется без дополнительного ПО для ПК — Android SDK. Установите его на персональный компьютер, скачав с официального сайта.
- В свойствах подключения, во вкладке общего доступа выберите пункт — «Разрешить другим пользователям использовать Интернет»;
- Включите «Отладку по USB» на планшете, в разделе «Для разработчиков»;
- Произведите подключение двух девайсов с помощью USB-кабеля;
- Далее необходимо активировать приложение AndroidTool.exe на мобильном ПК;
- Осуществите поиск устройств через пункт «Refresh»;
- Проверьте раздел «Select a device» на наличие идентификатора планшета;
- Откройте «Select DNS to use» и выберите второй DNS-адрес. Нажмите «Connect»;
- При положительном результате последней строкой в тексте появится «Connection Done»;
Кабель Ethernet
Еще один устаревщий вариант.
Чтобы осуществить проводное интернет-соединение с помощью Ethernet понадобится переходник — адаптер USB-RG45.

При подключении девайса с ОС Windows проблем возникнуть не должно, но Андроид по умолчанию не имеет программного обеспечения для этого, поэтому воспользуйтесь Android SDK.
Если у вас DHCP-сервер, то просто подсоедините кабель к планшету и включите wi-fi.
Если интернет-соединение осуществляется посредством PPPOE — установите программное обеспечение «PPPoEW». После запуска ПО введите логин/пароль и активируйте процесс.
ПК и ноутбук
- Если у вас есть домашний компьютер с модулем wi-fi, подключенный напрямую (кабелем) к роутеру. При этом маршрутизатор подключен по оптоволокну к провайдеру (Ростелеком, Йота, Таттелеком (Татарстан), Укртелеком (Украина), Белтелеком (Беларусь)) или любому прямому способу, то можно воспользоваться следующими вариантами установки соединения:
- Создать точку доступа в «Центре управления сетями», в подпункте «Настройка беспроводной..»;

- Установить одну из перечисленных ниже программ и задать данные сети: логин, пароль, тип сигнала и шифрования:
2. Если вы хотите подключить планшетник к ноутбуку, по аналогии с ПК можно подключиться через модуль Wi-Fi:
- открыть «Центре управления сетями», подпункт «Новое подключение»;
- запустить Мастер установки и выбрать раздел «Соединение компьютер-компьютер»;
- При запросе указываем сетевое имя, пароль, тип сигнала, вариант шифрования и сохраняем введенные данные и включаем общий доступ;
- Проводим изменение дополнительных параметров — отметить «Включить общий доступ к файлам и принтерам», «Включить обнаружение» и сохраняем введенные данные;
Возможные проблемы
Не видит сеть
- SSID скрыта от поиска
- «Кривые» параметры роутера
- Ошибка в пароле
- Устаревшее ПО.
- Неправильное время или дата
- Вредоносные и антивирусные программы
- Сбои в ПО
Не проходит авторизацию
- Посмотрите, правильно ли введен пароль и сделан выбор SSID вай-фая;
- Проверьте настройки роутера. Обратите внимание на то, чтобы в пункте «Каналы» было выбрано avto. Произведите перезагрузку.
Если связь отсутствует на любых устройствах — обратитесь к провайдеру услуг. Возможно, проводятся ремонтные работы или вы просто забыли вовремя произвести оплату.
Слабый сигнал тоже может быть причиной нарушения присоединения к всемирной паутине, как и технические неполадки в девайсе (отошла клема антенны).
Заключение
Приобретая планшетный компьютер для постоянного использования вне дома, позаботьтесь о параллельной покупке сим-карты с выгодным и подходящим именно вам тарифом. К тому же можно сделать двойную покупку не только в магазине техники, но и любом салоне связи (МТС, Мегафон, Билайн, Теле2, Связной, Евросеть и других). Вам будут предложены тарифы с разной скоростью соединения и объемом трафика.
При покупке девайса для ребенка, не забудьте сказать об этом — вам предложат детский тариф с ограничением по содержанию, а также помогут настроить планшет таким образом, чтобы он мог подключать и раздавать интернет всем членам семьи.
Читайте также:


