D link 825 как обновить по через телефон
Вы можете обновить внутреннее ПО маршрутизатора двумя способами: локально с жесткого диска компьютера или удаленно с сервера обновлений D-Link.
Предварительно скачайте файл с новой версией программного обеспечения на официальном сайте D-Link в разделе Загрузки.
Внимание! Скачиваемый файл с ПО должен соответствовать аппаратной версии маршрутизатора, которая указана на стикере на нижней панели устройства как H/W Ver.:
1. Подключите маршрутизатор к компьютеру, используя Ethernet-кабель.
2. Перейдите на Web-интерфейс маршрутизатора по адресу 192.168.0.1 (по умолчанию).
3. В разделе Система выберите пункт Обновление ПО.
4. В разделе Локальное обновление нажмите Выбрать файл и укажите путь к файлу с прошивкой. Далее нажмите Обновить ПО.

5. После нажатия кнопки Обновить ПО запустится процесс обновления, который займет несколько минут.
Внимание! Во время обновления не отключайте питание устройства и не отсоединяйте Ethernet-кабель!

6. После завершения процедуры обновления рекомендуем произвести сброс настроек маршрутизатора к заводским установкам. Для этого необходимо перейти в раздел Система, выбрать пункт Конфигурация и нажать кнопку Заводские настройки.

Для удаленного обновления ПО маршрутизатор должен быть подключен к Интернету.
1. В разделе Система выберите пункт Обновление ПО.
2. В разделе Удаленное обновление нажмите кнопку Проверить обновления, чтобы узнать доступна ли новая версия ПО, и, если доступна, нажмите кнопку Обновить ПО.
Примечание. Чтобы получать уведомления о доступности новых версий ПО на главной странице Web-интерфейса, убедитесь, что функция Автоматически проверять обновления включена.

3. После нажатия кнопки Обновить ПО запустится процесс обновления, который займет несколько минут.
Внимание! Во время обновления не отключайте питание устройства и не отсоединяйте Ethernet-кабель!

4. После завершения процедуры обновления рекомендуем произвести сброс настроек маршрутизатора к заводским установкам. Для этого необходимо перейти в раздел Система, выбрать пункт Конфигурация и нажать кнопку Заводские настройки.

5. После сброса настроек к заводским установкам потребуется произвести первоначальную настройку маршрутизатора в соответствии с данными, полученными от интернет-провайдера.
D-LINK DIR-825 – обсуждение
wifirouter: 2.4GHz(300Mbit\s) - 5GHz(867Mbit\s) + 4•1Gbit\s | USB:x1 2.0 (с поддержкой 3G/4G модемов)

Не путать с моделью DIR-825AC!




- Процессор: RTL819FS (1 ГГц)
- Оперативная память: 64 мб DDR2
- Флеш-память: 16 мб SPI-Flash
- Порт WAN 10/100/1000BASE-T
- 4 порта LAN 10/100/1000BASE-T
- Порт USB 2.0 с поддержкой 3G/4G модемов
- 802.11a/b/g/n/ac, 2 диапазона: 2.4 и 5 GHz, с возможностью одновременной работы в 2 сетях
- Суммарная скорость 1167 Мб/c (300 - 2.4 GHz + 867 - 5GHz)
- Поддержка технологии MU-MIMO по схеме 2x2
- Мощность передатчика - до 18 дБи
- 4 несъёмные антенны по 5 дБи каждая
- Power - выключение/включение
- Wi-Fi - для включения/отключения Wi-Fi сетей
- WPS - для установки беспроводного соединения
- RESET - возврат к заводским настройкам
- Питание
- Интернет
- 4 индикатора портов локальной сети
- 2 индикатора работы беспроводных сетей
- WPS
- USB
Скачиваем вот эту прошивку официального портала.

Скидываем ее на флешку(важно,до 8гб),отформатировать ее в FAT32,стандартный размер кластера.
UPD: на флешке другие файлы не держать. Флешки размером более 8гб роутер не видит.
Вставляем флешку в USB порт на роутере,зажимаем клавишу сброса на заводские настройки. После перезагрузки роутер вновь работает.
ПОДСКАЖИТЕ КАК СКИНУТЬ МЕГАФОНОВСКУЮ ПРОШИВКУ? РОУТЕР D-LINK DIR-825/FR1000-1/R2A И ПРОШИТЬСЯ НА РОДНУЮ?
Если вы включили Samba сервер на роутере, но на виндовс 10 не видите его, то эта инструкция для вас.
Правой кнопкой мыши на кнопке пуск - выполнить - пишем control panel - Программы - Программы и компоненты - Включение и отключение компонентов виндовс - ставим галочку на "Поддержка общего доступа к файлам SMB 1.0/CIFS
После этого сервер должен появиться в сетевом окружении виндовс.
Если компонент появился, но есть проблемы со входом, то :
Пуск - параметры - учетные записи - создать локальную учетную запись
После этого пуск-выход(или перезагрузка) и входим под локальной учетной записью.
Присоединяюсь к вопросу от vambad, можно ли как то перепрошить роутер от Мегафона, на стандартную заводскую прошивку?
Подойдет ли способ "Востановление роутера,со состояния кирпича" описанный выше?
В теме роутера DIR-822 описана процедура перехода с прошивки MTS на обычную D-Link. Возможно, она подойдёт и для этой модели, но требуются эксперименты.
Кроме того, конкретные команды, которые описаны ниже использовать нельзя. Только общий принцип.
Поскольку модель роутера другая, надо вначале выполнить диагностические команды и проанализировать их результат, прежде чем что-то пытаться где-то прошивать.

Для того, что бы попасть в веб-интерфейс роутера, необходимо открыть ваш Интернет браузер и в строке адреса набрать 192. 168.0.1, Имя пользователя - admin, Пароль – admin (при условии, что роутер имеет заводские настройки, и его IP не менялся).
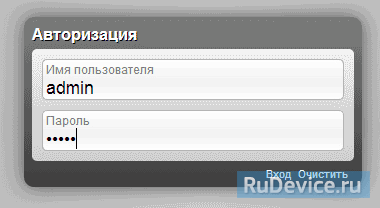
Смена заводского пароля
В целях безопасности рекомендуется сменить заводской пароль. По умолчанию: Логин admin, пароль admin. В интерфейсе роутера необходимо зайти во вкладку Система (System), меню Пароль администратора (Administrator password).
- В поле Пароль (New Password) введите новый пароль.
- В поле Подтверждение (Confirm Password) повторите новый пароль.
- Затем нажмите кнопку Сохранить (Save Settings).
После этого, роутер предложит повторно зайти в его настройки.
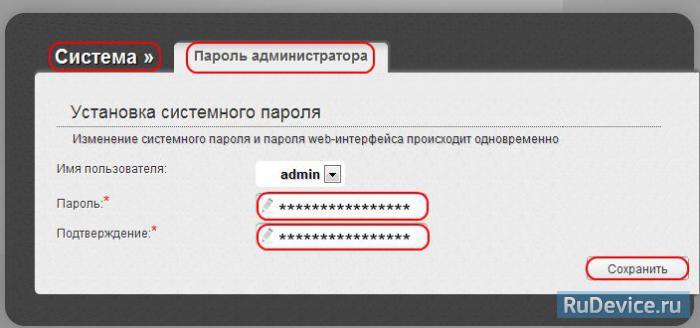
Настройка подключения к Интернет
На странице «Расширенные настройки» выберите «Сеть» ⇒«WAN».
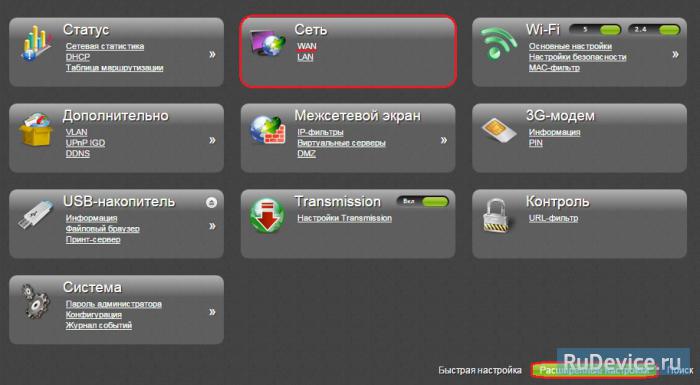
Нажмите на кнопку Добавить.
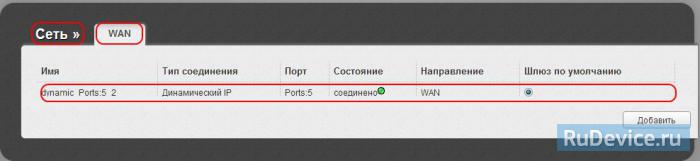
Настройка PPPoE подключения
- В поле Тип соединения: выберите PPPoE
- В поле Порт выбираем WAN-порт - он там указан как Port 5.
- Имя пользователя: Ваш логин из договора
- Пароль: Ваш пароль из договора
- Подтверждение пароля: повтор пароля
- Алгоритм аутентификации: Auto
- Keep alive – ставим галочку для постоянного подключения
- MTU – поменяйте значение на 1450 или меньше
- В поле Разное проверьте, чтобы стояли галочки NAT и Сетевой экран.
- Если провайдер предоставляет услугу интернет телевидения, поставьте галочку Включить IGMP.
- Нажмите «Сохранить».
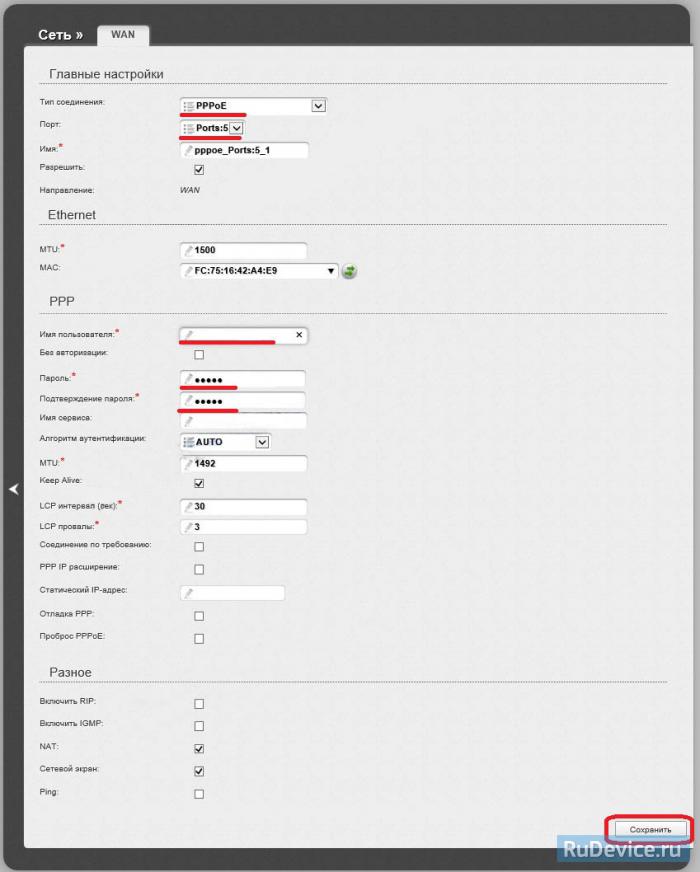
Настройка L2TP подключения
- В поле Тип соединения: выберите L2TP + Динамический IP
- В поле Порт выбираем WAN-порт - он там указан как Port 5.
- Имя пользователя: Ваш логин из договора
- Пароль: Ваш пароль из договора
- Подтверждение пароля: повтор пароля
- Адрес VPN-сервера: пропишите адрес VPN-сервера провайдера
- Алгоритм аутентификации: Auto
- Keep alive – ставим галочку для постоянного подключения
- MTU – поменяйте значение на 1450 или меньше
- В поле Разное проверьте, чтобы стояли галочки NAT и Сетевой экран.
- Если провайдер предоставляет услугу интернет телевидения, поставьте галочку Включить IGMP.
- Нажмите «Сохранить».
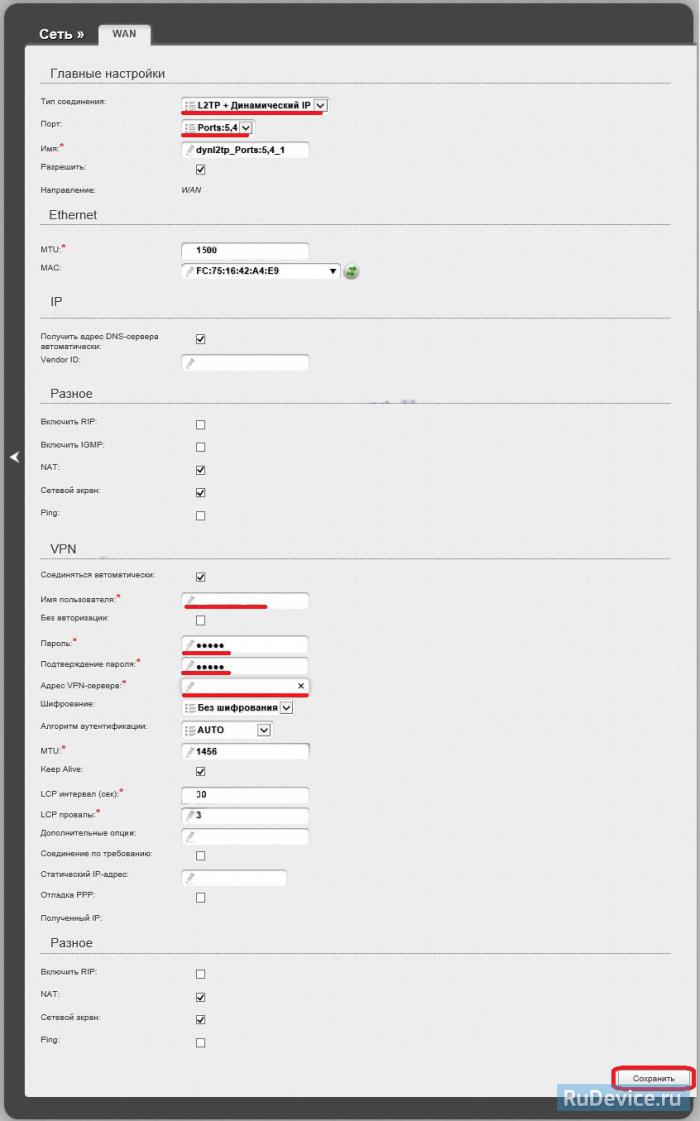
Настройка PPtP (VPN) при автоматическом получении локального IP адреса (DHCP)
- В поле Тип соединения (Connection Type): выберите PPTP+ Динамический IP
- В поле Имя вводим название подключения (можно не менять)
- Имя пользователя: Ваш логин из договора
- Пароль: Ваш пароль из договора
- Подтверждение пароля: повтор пароля
- Соединяться автоматически: ставим галочку
- MTU поменяйте значение на 1450 или меньше
- Алгоритм аутентификации: Auto
- Keep alive – ставим галочку для постоянного подключения
- Сохраняем настройки кнопкой Save кнопкой Перезагрузка перезагружаем роутер.
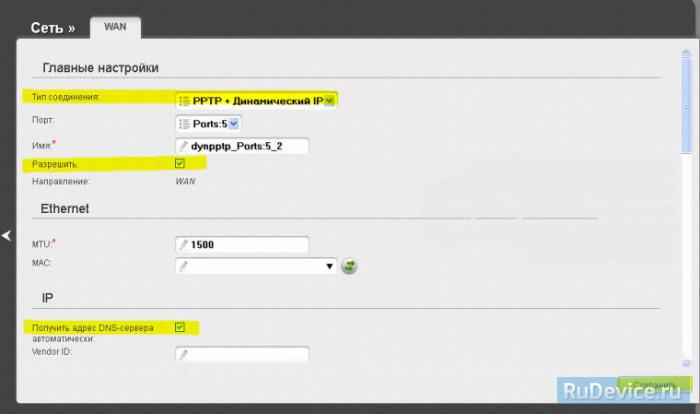
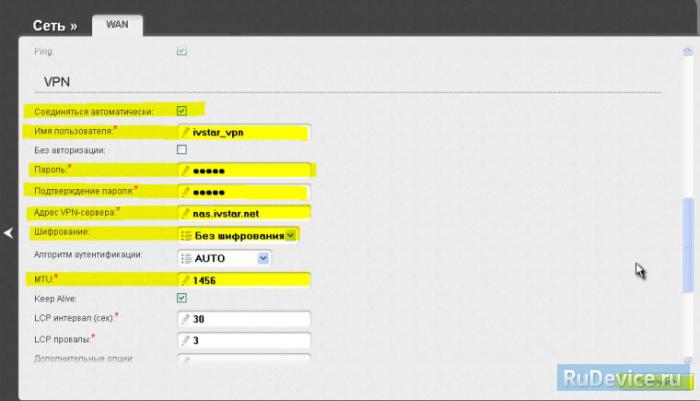
Настройка Интернета через 3G/4G модем
- Провайдер: выберите Вашего оператора связи
- В поле Тип соединения: выберите 3G
- В графе Имя вписываете название подключения. Можете оставить имеющееся значение
- Разрешить направление WAN: должна стоять галочка
- Режим: auto.
- Имя пользователя, Пароль, Подтверждение пароля: данные для подключения, проставятся тоже автоматически. Если не прописаны. уточните у оператора.
- APN, Номер дозвона - соответственно выбранному провайдеру проставится автоматом. Если не проставился, уточняете у Вашего оператора связи.
- MTU – поменяйте значение на 1370
- Keep alive – ставим галочку для постоянного подключения
- Интервал и провалы - можете оставить имеющиеся значения.
- В поле Разное проверьте, чтобы стояли галочки NAT и Сетевой экран.
- Нажмите «Сохранить».
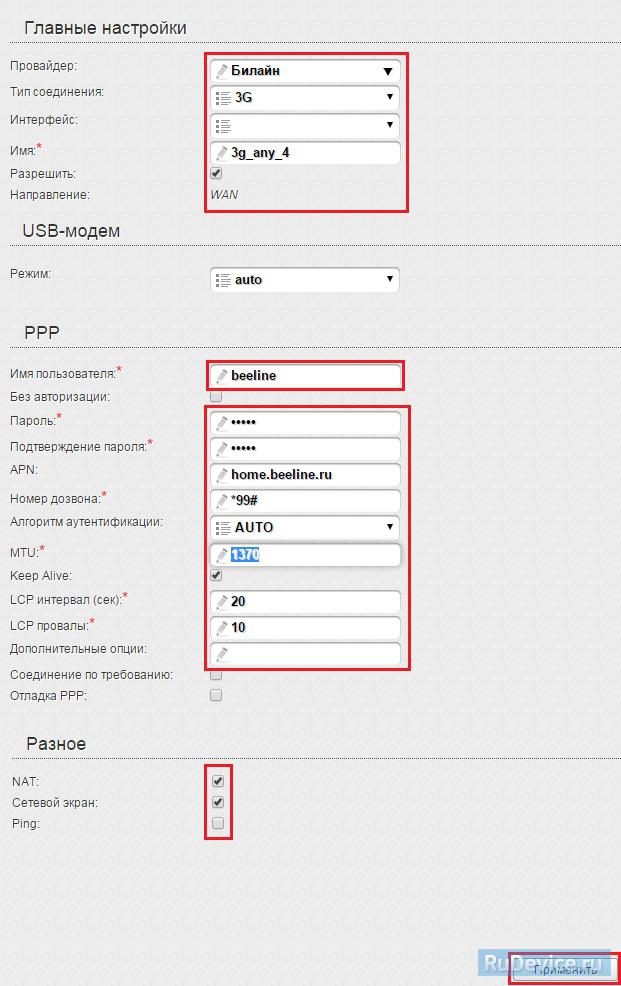
Настройка Wi-Fi на роутере
Данная модель роутера работает в двух диапазонах - 2,4Ghz и 5Ghz. Если Ваши устройства, которые в дальнейшем будут получать Интернет с D-Link DIR-825 могут работать в обоих диапазонах частоты, то можете включить и настроить обе сети. Если только в одной из них - то ту и настраивайте. В нашем примере мы настроим 2,4 Ghz. Настройки обеих сетей аналогичны.
1. Со страницы расширенных настроек заходим во вкладку Wi-Fi, выбираем пункт «Основные настройки» и устанавливаем желаемое имя беспроводной точки доступа SSID. После этого нажимаем «Изменить».
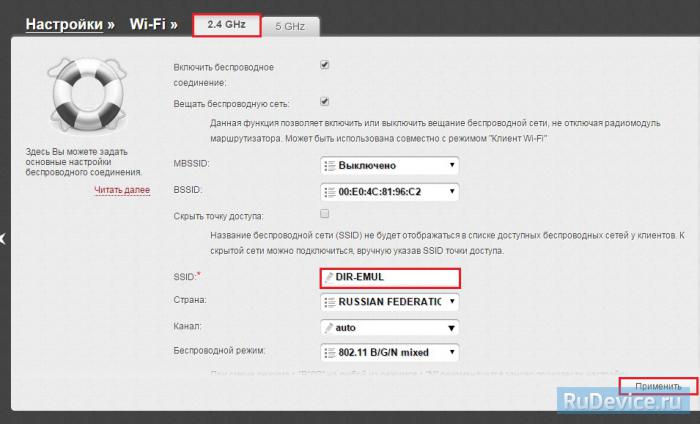
2. После этого рекомендуется также установить пароль на Вашу беспроводную сеть. Для этого зайдите в настройки безопасности Wi-Fi, выберите тип авторизации (рекомендуется WPA2/PSK), а затем введите любой пароль не менее 8 символов — это поможет защитить Вашу беспроводную сеть от несанкционированного доступа. Сохраните сделанные изменения.
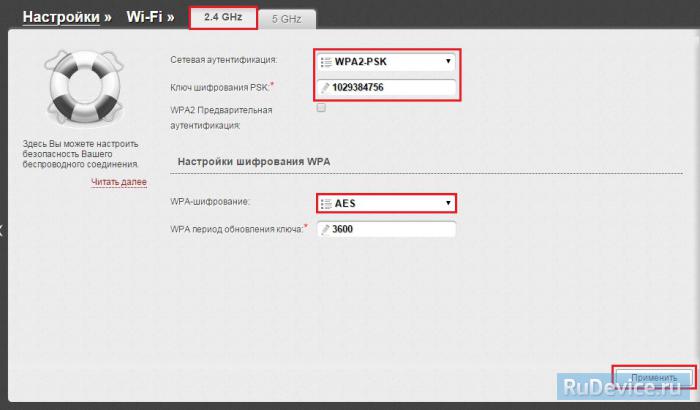
Вот и все: теперь можете попробовать использовать интернет по беспроводному Wi-Fi соединению с ноутбука, планшета или любого другого оборудования.
Переадресация/проброс портов
Заходим в Межсетевой экран - Виртуальный серверы. Нажимаем кнопку Добавить.
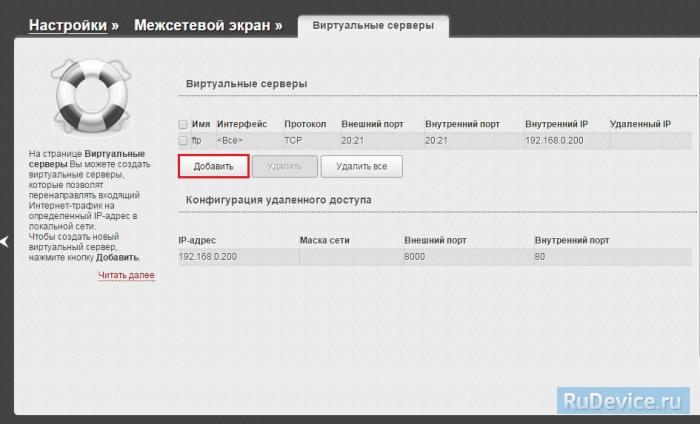
- Имя - введите любое название.
- Интерфейс - выбираете тот интерфейс, который отвечает за подключение к Интернету. В нашем случае это pppoe-интерфейс.
- Протокол - выбираете необходимый Вам протокол.
- Внешний порт начальный\конечный, Внутренний порт начальный\конечный - вводите диапазон портов, который Вы хотите открыть.
- Внутренний IP - IP-адрес устройства, на который будут идти запросы
- Нажимаем Применить.
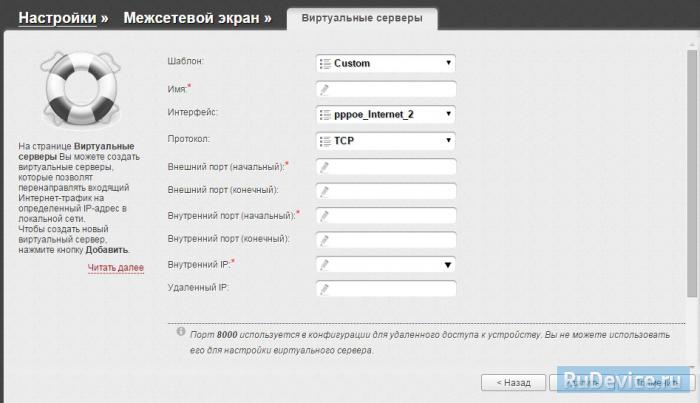
Проверка статуса подключения к Интернет
Если подключение создано правильно и проблем со стороны провайдера нет, то в графе "Сетевая информация",Статус подключения WAN будет написано подключено и Ваш ip-адрес.
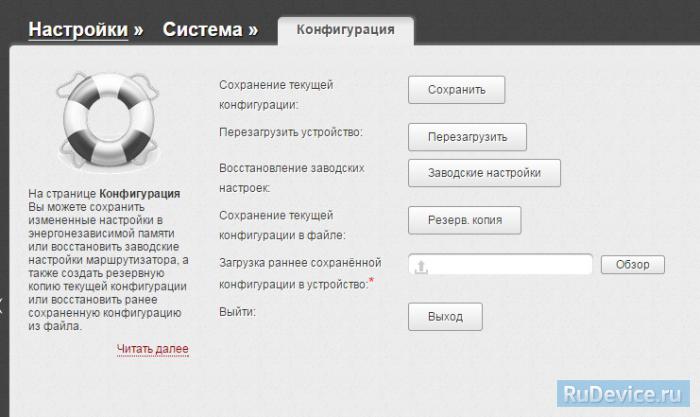
Сохранение/восстановление настроек роутера
После проведения настроек, рекомендуется сохранить их, чтобы в случае возникновения проблем, можно было их восстановить. Для этого необходимо зайти во вкладку Система, меню Конфигурация.

Пока болею, решил написать инструкцию, как перепрошивать наиболее популярные роутеры.
ПРЕАМБУЛА. Данная статья написана для ознакомительных целей. Вы, конечно, можете сами попробовать перепрошить роутер, но я не несу ответственности за какие-то негативные последствия, связанные с процессом прошивки, т.к. в частных случаях бывают разные причины последующего отказа роутера. Здесь описаны общие моменты перепрошивки, при которых, в большинстве случаев, процесс проходил нормально.
Если же вы не хотите перепрошивать его сами, то можете обращаться в Компьютерную Помощь на Дому (КПД). Заявку можно оставить через онлайн-форму или по телефону 209-0000. Укажите, что нужно перепрошить роутер и укажите модель роутера (обычно находится на лицевой панели, например, DIR-300).
Информация о сервисных центрах.
D-link. Тел.: 355-41-51, ул. Плахотного, 27/1, оф. 604 (6 этаж).
ZyXel. Сервисного центра в Новосибирске нет (хотя, могу ошибаться).
ДЛЯ СПРАВКИ:
Прошивка - так называется микропрограмма, которая находится в памяти роутера. Она отвечает за работу роутера, за распределение маршрутов, за раздачу интернета, работу телевидения и массу чего еще.
Перепрошивка - это процесс, который позволяет заменить старую прошивку на доработанную новую.
Dlink DIR (100, 120, 300, 300NRU, 320, 400, 615, 655, 825, 855).
1. Из этого списка Вам нужно скачать прошивку для модели вашего роутера.
2. Если ваш роутер работает долго и давно не отключался, то рекомендуется перед прошивкой отключить его минут на 5 из розетки, а потом подключить обратно. Иначе, во время прошивки может произойти сбой и придется везти в сервис-центр.
3. В браузере (настоятельно рекомендуется использовать Internet Explorer, старше 6й версии), в адресной строке нужно набрать адрес 192.168.0.1, затем указать логин и пароль. Обычно, если настройки вами не менялись, то логин - admin, пароль - пустой.

4. Далее, переходим в раздел MAINTENANCE - Firmware Update.
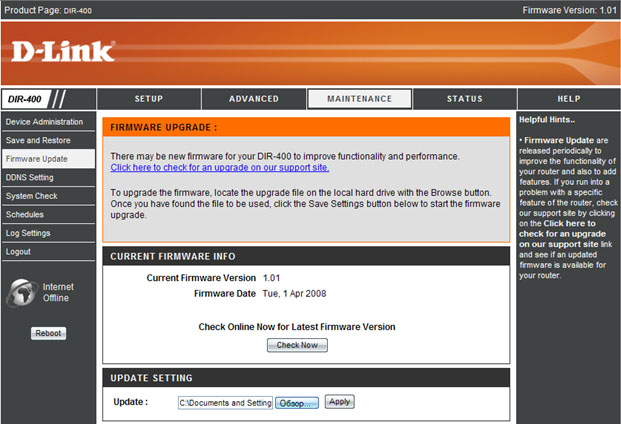
ВНИМАНИЕ! ВО ВРЕМЯ ПЕРЕЗАГРУЗКИ НЕ ОТКЛЮЧАЙТЕ РОУТЕР.
6. Последним этам перепрошивки является сброс настроек на заводские. Для этого нужно на задней панели самого роутера нажать маленькую кнопочку Reset и подержать ее нажатой примерно 5-10 секунд, пока на передней панели не начнут мигать лапочки.
7. Все, прошивка успешно завершена. Если у вас был настроен Пирс для работы в активном режиме через роутер, то его придется настраивать заново. О настройке можно почитать здесь (на примере DIR-100).
Для включения ИПТВ, нужно зайти в раздел ADVANCED - ADVANCED NETWORK. В этом разделе нужно поставить две галочки: Enable Multicast Streams и Enable RTSP, а также указать порт 554. Затем нажимает кнопку Save Settings, после перезагрузки можно пробовать смотреть ТВ.

ZyXel P-330W EE.
1. Из этого списка Вам нужно скачать прошивку для модели вашего роутера.
2. Если ваш роутер работает долго и давно не отключался, то рекомендуется перед прошивкой отключить его минут на 5 из розетки, а потом подключить обратно. Иначе, во время прошивки может произойти сбой и придется везти в сервис-центр.
3. В браузере (настоятельно рекомендуется использовать Internet Explorer, старше 6й версии), в адресной строке нужно набрать адрес 192.168.1.1, затем указать логин и пароль. Обычно, если настройки вами не менялись, то логин - admin, пароль - 1234.
4. Далее, нужно зайти в раздел Administrator - Upgrade Firmware.
5. Далее, нужно нажать кнопку Browse (Обзор), выбрать скачанную ранее прошивку и нажать кнопку Start Upgrade.

Перед началом прошивки роутер скажет, что во время перепрошивки будут разорваны все соединения. Нажмите OK, чтобы прошивка началась, или Cancel, чтобы отмменить перепрошивку. Далее он попросит сделать резервную копию старой прошивки (backup). Нужно отказаться от ее создания. Все, начинается процесс перепрошивки и перезагрузка.
ВНИМАНИЕ! ВО ВРЕМЯ ПЕРЕЗАГРУЗКИ НЕ ОТКЛЮЧАЙТЕ РОУТЕР.
6. Последним этам перепрошивки является сброс настроек на заводские. Для этого нужно на задней панели самого роутера нажать маленькую кнопочку Reset и подержать ее нажатой примерно 15-20 секунд, пока на передней панели не начнут мигать лапочки.
7. Все, прошивка успешно завершена. Если у вас был настроен Пирс для работы в активном режиме через роутер, то его придется настраивать заново.
Настройка Пирса для ZyXel P-330.
1. Для начала нужно настроить роутер. Заходим в настройки, в раздел Advanced - Virtual Servers. В этом разделе ставим галочку (если она еще не стоит) на Enable Virtual Servers и заполняем поля так, как показано на картинке (единственное, Local IP Address может отличаться, его можно посмотреть в свойствах сетевого соединения). Нажимаем Save.

2. Затем настраиваем сам Пирс. Для этого нужно в программе Пирс зайти в меню Настройки - Расширенные настройки - Настройки соединения. Далее, в нижнем левом углу окна нужно поставить галочку "Я - эксперт" и в Настройках соединения выбрать режим "Файрволл с ручным перенаправлением портов".
- В поле Внешний IP вписать тот IP-адрес, который выдает "Новотелеком" (можно найти либо в Личном кабинете, либо в Листе абонента (прилагается к договору), либо в настройках роутера).
- Порты вписываем те, которые были указаны в настройках роутера (см. картинку выше), в наше случае, TCP - 30001, UDP - 30001.
- Присвоенный IP-адрес - выбираем из списка.

Читайте также:


