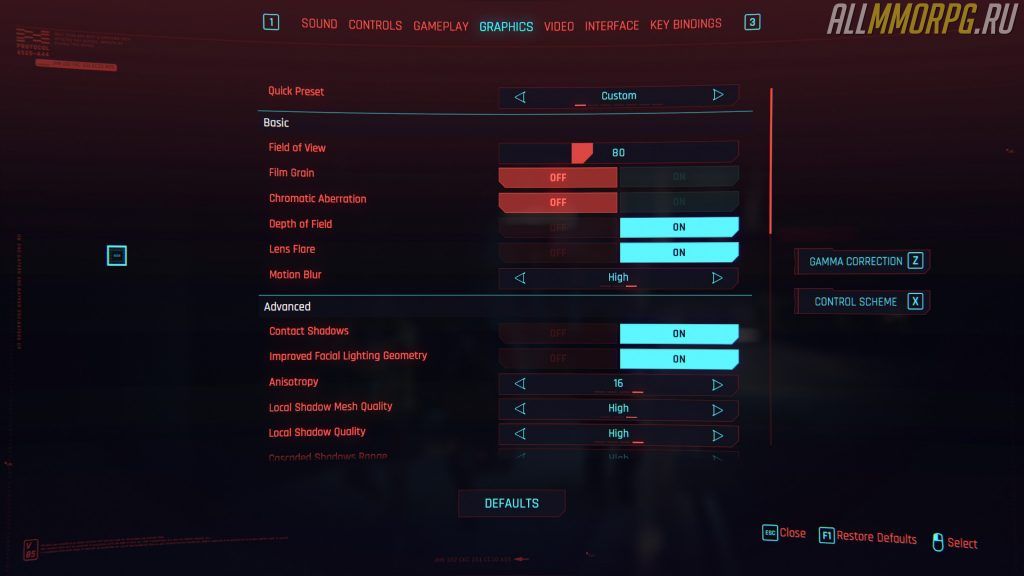Cyberpunk 2077 как изменить разрешение экрана вне игры
Важно: на всякий случай ознакомьтесь с системными требованиями игры, которые опубликованы разработчиками.
Несколько общих советов
Для начала — несколько общих моментов, которые стоит проговорить как можно раньше.
В первую очередь установите свежие версии драйверов (здесь можно скачать драйвера от AMD, а здесь — от Nvidia). Обе компании уже выпустили адаптированные под Cyberpunk 2077 программы, поэтому качайте смело. Сами разработчики советуют сначала полностью снести старые драйвера, и только потом устанавливать новые. Можно сделать это вручную, можно довериться различным утилитам — например, подойдет Display Driver Uninstaller или официальные утилиты самих производителей (вот например таковая от AMD).
— Перед началом игры убедитесь, что закрыли все сторонние программы. Особенно — Google Chrome. Совет банальный, но что поделать. Некоторые игроки ухитряются держать открытым «Хром» с кучей вкладок и жаловаться потом на то, что все работает из рук вон плохо.
— Сочетание клавиш Alt+Tab может серьезно «уронить» производительность игры, причем этот эффект будет еще и суммироваться каждый раз, как вы нажимаете эти клавиши. Авторы еще когда раздавали пресс-версию, настоятельно рекомендовали этой комбинацией не пользоваться.
— Установите игру на SSD — подойдет любой, даже не самый быстрый. Это улучшит подгрузку текстур в игре и сократит время загрузки сохранений. В том случае, если SSD под рукой нет, зайдите в настройки, отыщите там пункт «Игровой процесс» и переключите слайдер «Режим медленного диска» в положение «включено».
— Отключите RTX, если он у вас включен. Трассировка лучей в Cyberpunk 2077 жрет невероятное количество ресурсов, и результат того стоит далеко не всегда.
Как увеличить частоту кадров, не снижая качество графики
Итак, вы хотите оставить качество картинки таким, какое оно у вас есть, но частоту кадров сделать повыше. И этого можно добиться. Резать настройки, впрочем, все равно придется:
— Снизьте качество локальных теней с «Высоких» до «Средних». То же самое можно проделать с «качеством объектов для локальных теней».
— Стоит снизить качество у «Диапазона» и «Разрешения каскадных карт теней». «Жрут» эти две настройки много, однако даже на средних или низких настройках картинку практически не портят.
— Переведите слайдер «Контактные тени» в положение «выключено».
— Перейдите в раздел «Игровой процесс» и отыщите там слайдер «Плотность толпы». Если он стоит у вас на максимуме — снизьте его показатель до «Средняя» или «Низкая», в зависимости от ваших настроек и железа.
Настраиваем FidelityFX Cas / Nvidia DLSS
Если ничего больше не помогает, стоит обратить свое внимание на настройку FidelityFX Cas (для любых видеокарт) или на DLSS (для карт от Nvidia). Есть два варианта — динамический и постоянный FidelityFX Cas. Для начала посмотрим на динамический.
Что вообще делает эта технология? Автоматически снижает ваше разрешение экрана до определенного, чтобы достичь заданного количества кадров в секунду. В случае с динамическим FidelityFX Cas это будет происходить в основном в тяжелых сценах, когда ваша система, что называется, «не вывозит». Чтобы настройки заработали, вы должны выставить желаемую частоту кадров (меньше 60 ставить особого смысла нет, но в том случае, если у вас игра даже в 30 кадрах работает из рук вон плохо, ставьте 30), а также минимальное и максимальное разрешение экрана.
Минимальное разрешение экрана — это то, насколько показатель разрешения вообще упадет. Скажем, если ваш дисплей имеет разрешение 2560×1440 пикселей (1440p), то 75% от этого значения выдадут картинку в разрешении 1920×1080 (1080р). Половина от 1440р — это 1280×720 пикселей (720p), и так сильно лучше минимальную планку не опускать, иначе на экране будет каша. Максимальное же разрешение можно оставить на 100%
Постоянный же FidelityFX Cas будет, что очевидно, постоянно держать разрешение на указанной вами планке.
Учтите, что в таком случае во время движения картинку будет серьезно размывать и «замыливать», из-за чего общее качество графики в динамичных сценах может серьезно пострадать. Например, вот так выглядит игра со включенным динамическим FidelityFX Cas в движении (первый скриншот) и без движения (второй):
Я думаю, все уже в курсе о невероятных требованиях игры «на вырост», которую даже RTX 3090 не тянет в 60 фпс с лучами, 4к + DLSS на ультрах. И поэтому для тех людей, которые не являются внебрачными детьми Дженсена Хуанга, но все же хотят поиграть со стабильным фпс и красивой графикой, я сделал подробный гайд по каждой настройке в игре. Фокус идет на красоту картинки, равную потерянной производительности.

Содержание
Конфигурация ПК
- i7 -4770k — 4.3 Ghz
- 16gb ddr3 1800mhz
- GTX 1080 в разгоне
- SSD Samsung Evo SATA 3
Вкладка «Игровой процесс»
Непонятно, как так вышло, но две весьма важные настройки оказались здесь.
- Плотность толпы. Увеличивает не только количество NPC, но и машин на улицах. На минимуме город будет почти мертвым, ни машин, ни людей. Что для жанра, где присутствует очевидное перенаселение никуда не годится. При установке «высокая» имейте в виду, что разница огромная как визуально, так и в плане нагрузки на видеокарту и процессор. Если ваш процессор хуже i5 8400/r5 1600, то 60 стабильных фпс вам точно не видать в тяжелых локациях. Выкрутив на максимум в некоторых локациях в определенное время суток вам будет реально сложно протолкнуться.
- Режим медленного диска. Крайне не рекомендую играть с HDD: будут фризы. Но если все же очень хочется, то обязательно включите этот режим и поставьте значение толпы на минимум.
Вкладка «Видео»
Лично я всегда советую в первую очередь не крутить все настройки на максимум, а поставить средние/высокие и поднимать именно разрешение. Так вы избавитесь и от мыла, и от лесенок, и увеличите детализацию объектов вдалеке, потому что они не будут превращаться в кашу. А ультра настройки в большинстве случаев изменят картинку гораздо меньше и не во всех сценах. При этом все равно сильно просадят ваш фпс.
- Вертикальная синхронизация. Отключайте, а вместо неё поставьте Fast Sync в драйвере. Так вы уменьшите время отклика и избавитесь от сильных разрывов.
- Максимум кадров в секунду фиксирует FPS на установленном уровне, но почти всегда внутриигровые методы плохо работают. Поэтому я советую использовать riva tuner statistic server.
- Угол обзора. Ставьте по вкусу, но имейте ввиду, что он незначительно просаживает фпс. Я люблю иметь больше обзора, поэтому ставлю 100.
- Зернистость — выкл. Добавляет лишней грязи картинке, к тому же из-за неё более заметны лесенки. И еле заметно влияет на фпс.
- Хроматическая аберрация — выкл. Сильно мылит картинку кроме небольшого пятна в центре и незначительно влияет на фпс.
- Глубина резкости — вкл. Сильно добавляет киношности картинке и не сильно сажает фпс.
- Размытие в движении — по вкусу. Слабо влияет на фпс
- Контактные тени — вкл. Делает тени более мягкими. Учитывая, что разрешение теней в игре досточно низкое даже на максимальных настройках (без rtx), сильно улучшит картинку и убережет ваши глаза от совсем зубатых теней.
- Улучшенное освещение лиц — вкл. Слабо влияет на фпс, но заметно улучшает лица персонажей. В этой игре крайне актуально.
- Качество текстур — не влияет на фпс. Если у вас 6 Гб и более — ставьте на макс. Изменение доступно только в меню.
- Анизотропная фильтрация — 8х. Заметно улучает и без того слабые текстуры. Слабо влияет на фпс, но при значении 16x все же может отнять 2-3 кадра. Разница между 8x и 16x слабо заметна.
- Качество объектов для локальных теней — высокое. Отнимает 1-2 кадра, но делает некоторые тени заметно лучше.
- Качество локальных теней — низкое. Среднее влияние на фпс. Если полностью отключить, у вас пропадет много теней, которые исходят от ламп, фонарей и тд.
- Диапазон каскадных карт теней — высокое. Дает среднюю нагрузку, но заметно увеличивает дальность теней. А она тут даже на высоком значении небольшая.
- Разрешение каскадных карт теней — высокое. Тоже дает среднюю нагрузку, но заметно улучшает тени. Как я уже говорил, даже на высоком есть много зубатых теней, а на низком и среднем — вообще ужас.
- Разрешение дальних теней — высокое. Средняя нагрузка, тени вдалеке становятся заметно лучше. По факту, в некоторых местах разрешение на низких настройках настолько ужасное, что тени почти не видно. Так что только высокие, если хотите, чтобы мир не был плоским уже в 2х метрах перед вами.
- Разрешение объемного тумана — низкое. Огромное падение производительности при минимальных визуальных изменениях. Влияет на весь объемный свет в игре, а его тут очень, очень много.
- Качество объемных облаков — среднее На среднем значении почти не влияет на фпс в городе. За городом нагрузка уже не такая большая в целом, так что даже с облаками на средних производительность останется на том же уровне. Смело ставьте средние, если не хотите совсем лишиться облаков в игре. А они весьма красивые, даже на средних и заметно улучшают пустынные пейзажи.
- Динамические декали — низкое. Заметно просаживает фпс в перестрелках, но на глаз разница слабо заметно.
- Качество отражений — выкл. Гигантское влияние на фпс. Если отключить, то у вас все равно останется немало отражений, хоть и хуже качеством. Если вы играете в FHD и данная опция у вас стоит не на макс, (а на макс она катастрофически сажает фпс), то вы получите кучу артефактов на экране в местах тех самых отражений, потому что на на любых других настройках их разрешение крайне низкое. Да что уж там, даже на макс заметно артефакты. Картинка буквально будет мерцать в местах тех самых отражений. Особенно заметно ночью, в дождь, на улице. Нормально работают они только с RTX отражениями.
- Качество подповерхностного рассеивания — высокое. Небольшое влияние на фпс, заметно улучает все объекты, через которые проходит свет. Ткань, листва, полупрозрачные стекла и лица персонажей.
- Рассеянное затенение — низкое. Среднее влияние на фпс. Если отключить, пропадут тени в углах и у объектов, которые стоят близко друг к другу. Сильней всего заметно в помещениях. Пропадут тени под низкими столиками, от мусора и прочих объектов на земле. Сильно потеряете в объеме, если выключите.
- Точность цветопередачи — высокое. Слабое влияние на фпс, немного улучшает качество неонов.
- Качество отражений (3 ползунка) — высокое. Улучшает качество зеркал в игре. Огромное влияние на фпс, но только тогда, когда вы любуетесь в зеркало. Стандартно все зеркала темные. Это не геймплейные сцены, так можно полюбоваться.
- Уровень детализации — высокое. Среднее влияние на процессор. Улучает объекты вдалеке. Если проц загружен на 100% и мало фпс, уменьшайте сначала качество толпы. Оно влияет намного сильней.
- Fidelity FX. Умный фильтр резкости. Качественно убирает мыло, не перешарпливая картинку. Работает только тогда, когда вы понижаете разрешение рендера ниже 100. То что нужно, если у вас ощутимо мало фпс. Есть два типа:
- Динамический — позволяет удерживать нужную частоту кадров в тяжелых сценах, уменьшая разрешение. У меня работает криво. Не способен удержать нужный фпс, вызывает фризы, и просто оставляет максимально указанное разрешение.
- Постоянный — прекрасно работает. Пользуйтесь им, если у вас тоже не работает динамический.
Гайд получился максимально подробный, но я старался и провел немало времени, проверяя все эти настройки в самых разных сценах и локациях.
На настройках, которые я рекомендовал, в 4к разрешении и 75% рендера имею стабильные 30 фпс. Ну и ещё у меня пара легких шейдров из ReShade стоит.
ReShade
При установке выбирайте только legacy effect.
Файлы пресета помещаются с заменой в папку steamapps\common\Cyberpunk 2077\bin\x64.
В игре ReShade открывается клавишей Home, эффект включается клавишей end. Если картинка у вас слишком яркая или слишком темная, подкорректируйте гамму в игре. Мониторы у всех разные, так что тут ничего не поделать. Также если у вас картинка слишком насыщенная, вы можете настроить по своему вкусу шейдер Vibrance, либо и вовсе отключить его. Если картинка слишком резкая или мыльная, корректируйте самое верхнее значение шейдера Filmic Anamorph sharp по своему вкусу.
![]()
Киберпанк 2077 – довольно требовательная игра и полностью насладиться ее качественной графикой смогут лишь те, у кого имеется мощный компьютер. Однако если вам интересен только игровой процесс и красоте картинки вы уделяете не так много внимания, будет достаточно ПК, который соответствует минимальным системным требованиям. В этом гайде мы расскажем о том, как настроить клиент Cyberpunk 2077 для комфортной игры.
Рекомендации по настройке игрового клиента
Перед тем, как мы расскажем об основных настройках Киберпанк 2077, нужно разобраться с Хроматической аберрацией . Эта настройка негативно сказывается на качестве изображения, поэтому ее нужно отключить в первую очередь. Ее суть – снижение фокусировки по краям дисплея и увеличение акцента на центре экрана, из-за чего создается неприятный эффект, ухудшающий восприятие общей картинки.
Причина этого заключается в том, что разработчики установили слишком сильный фильтр размытия, из-за чего мелкие детали просто не видны. Поэтому обязательно выключите эту опцию вне зависимости от того, какой мощности ваш ПК.
Другие настройки, которые будут вам мешать во время игры:
- Отражения экранного пространства:
- Объемное разрешение тумана и объемные облака;
- Разрешение отдаленных теней;
- Окружающая окклюзия.
Уменьшение их значений или полное отключение значительно увеличивает производительность. Их можно отключить даже при наличии хорошего компьютера, так как они особо не влияют на качество изображения.
Трассировка лучей
![]()
Трассировка лучей доступна для обладателей видеокарт Nvidia с технологией RTX. Она обеспечивает наилучший вид в игре, но сильно ухудшает производительность. Отключать эту функцию или нет – дело ваше. Если у вас мощный ПК, то, конечно, не выключайте ее. На слабом компьютере придется играть без нее.
Подробнее о минимальных и рекомендуемых требованиях
Чтобы понять, насколько эффективным будет изменение настроек игрового клиента Cyberpunk 2077 с целью улучшения качества игры, вам нужно проверить, каким системным требованиям соответствует ваш компьютер.
Минимальные требования (низкие настройки 1080р)
- Процессор: Intel Core i5-3750K / AMD FX 8310
- Оперативная память: 8 ГБ
- Видеокарта: Nvidia GeForce GTX 780 / AMD Radeon RX 470 (3 ГБ)
- Память на диске: 70 ГБ HDD
- ОС: Windows 7 (64-битная)
Рекомендуемые требования (высокие настройки 1080р)
- Процессор: Intel Core i7-4790 / AMD Ryzen 3 3200G
- Оперативная память: 12 ГБ
- Видеокарта: Nvidia GeForce GTX 1060 (6 ГБ) / AMD Radeon RX 590 (6 ГБ)
- Память на диске: 70 ГБ SSD
- ОС: Windows 10 (64-битная)
Игроки, у которых мощный компьютер, могут запускать игру в 4K или 8K с «Ультра» настройками. Однако это с определенной вероятностью приведет к снижению производительности, включая низкий ФПС и вылеты. Мы все же рекомендуем использовать «Средние» или «Высокие» настройки.
В том случае, если ваш компьютер не соответствует минимальным системным требованиям, никакие изменения настроек игрового клиента не помогут. У вас будет низкая частота кадров, вылеты, зависания и проч. Возможно, что игра не запустится вообще.
Какие настройки Cyberpunk 2077 нужно изменить, чтобы повысить производительность
![]()
Чтобы повысить ФПС и снять нагрузку с компьютера, вам надо изменить следующие настройки:
- Объемное качество облаков – низкое или среднее
- Объемное разрешение тумана – низкое или среднее
- Качество отражения на экране – выключить или низкое
- Масштабирование разрешения – DLSS Performance или Авто, или FidelityFX CAS
- Зернистость пленки – выключено
- Размытие в движении – выключено
- Разрешение дальних теней – низкое или среднее
- Качество подповерхностного рассеивания – низкое
- Качество локальных и каскадных теней – низкое или среднее
- Контактные тени – выключено
- Окружающая окклюзия – среднее (сохраняет визуальные эффекты) или низкое (повышает ФПС)
- Хроматическая аберрация – выключено
- Уровень детализации (LOD) – низкое
- Поле зрения – 70-75 градусов
Дополнительно игрок может изменить настройки аудио, чтобы оптимизировать вывод звука на компьютере. Также эта настройка позволяет устранить шипение и потрескивание, которое встречается во время игры на любых платформах.
![]()
Как поднять оптимизацию в Cyberpunk 2077
Для начала взгляните на системные требования и убедитесь, что ваш ПК действительно потянет игру хотя бы на минимальных настройках.
![Руководство: Как повысить FPS и убрать «мыло» в Cyberpunk 2077]()
Данные решения подходят для игроков, у которых ПК имеет рекомендуемое для игры железо:
- Обновите драйвера видеокарты. AMD, Nvidia.
- Сверните игру и в Диспетчере задач на Cyberpunk 2077 выставите высокий приоритет.
- Загружайте последнее сохранение, чтобы повысить производительность. Cyberpunk 2077 имеет проблемы с постоянной загрузкой информации на оперативную память и не выгружает ее долгое время.
- Отключите все сторонние программы и приложения, которые потребляют оперативную память.
- Не сворачивайте игру во время игрового процесса. Это влияет на ухудшение производительности. Чем больше вы будете сворачивать игру, тем сильнее будет падать FPS.
- Если Cyberpunk 2077 установлен не на SSD, то в настройках игрового процесса включите «Режим медленного диска».
Откройте панель управления Nvidia. Для этого нажмите правой кнопкой по рабочему столу и выберите нужную опцию.
![Руководство: Как повысить FPS и убрать «мыло» в Cyberpunk 2077]()
- Установите режим управления питанием на «Высокую производительность».
- Установите фильтрацию текстур «Отрицательное смещение LOD».
- Установите для параметра «Фильтрация текстур — качество» значение «Высокая производительность».
Оптимальные настройки графики Cyberpunk 2077
Оптимальные ПК-настройки для нагрузки видеокарты:
- Качество текстур: Высокое
- Контактные тени: Вкл
- Улучшенное освещение геометрии лиц: Вкл
- Качество объектов для локальных теней: Высокое (не влияет на производительность)
- Качество локальных теней: Высокие (не влияет на производительность)
![Руководство: Как повысить FPS и убрать «мыло» в Cyberpunk 2077]()
![Руководство: Как повысить FPS и убрать «мыло» в Cyberpunk 2077]()
![Руководство: Как повысить FPS и убрать «мыло» в Cyberpunk 2077]()
![Руководство: Как повысить FPS и убрать «мыло» в Cyberpunk 2077]()
![Руководство: Как повысить FPS и убрать «мыло» в Cyberpunk 2077]()
![Руководство: Как повысить FPS и убрать «мыло» в Cyberpunk 2077]()
Оптимальные ПК-настройки для нагрузки процессора
![Руководство: Как повысить FPS и убрать «мыло» в Cyberpunk 2077]()
- Уровень детализации: Средние
- Плотность толпы: Среднее
- Диапазон каскадных карт теней: Среднее, либо Низкое
- Трассировка лучей: Выключено
- Уровень детализации: Высокое
- Плотность толпы: Высокое
- Диапазон каскадных карт теней: Среднее, либо Высокое
- Трассировка лучей: Выключено
Настройки трассировки лучей
- Трассировка отражений: Выключить
- Трассировка теней: Выключить
- Трассировка света: Среднее
Для новых видеокарт с поддержкой RTX:
![Руководство: Как повысить FPS и убрать «мыло» в Cyberpunk 2077]()
- Трассировка отражений: Включить (улучшает графику в несколько раз, но сильно потребляет запасы видеопамяти)
- Трассировка теней: Включить (не сильно требовательный параметр, но заметно улучшает картинку)
- Трассировка света: Среднее (более высокие настройки улучшат графику и освещение, но сильно понизят FPS)
Как убрать «мыльный эффект» Cyberpunk 2077
Данные настройки рекомендуется выключать, для повышения четкости изображения. Работает и на консольных версиях.
![Руководство: Как повысить FPS и убрать «мыло» в Cyberpunk 2077]()
- Зернистость: Выключено
- Хроматическая аберрация: Выключено
- Глубина резкости: Выключено
- Блики: Выключено
- Размытие в движении: Выключено
Дополнительные настройки Cyberpunk 2077 для слабого железа
Если вы счастливый обладатель RTX видеокарт, но вас не устраивает FPS в игре, то в настройках игры вы можете включить опцию DLSS. Он осуществляет высокоуровневую прорисовку с помощью искусственного интеллекта и обеспечивает максимально возможную частоту кадров при наилучших настройках изображения. Стоит сразу предупредить, что игра не всегда будет давать четкую картинку и в динамичных сценах изображение может замыливаться.
Обладателям простых видеокарт с малым количеством видеопамяти, разработчики оставили две опции, которые помогут оптимизировать игру до высокой производительности.
-
Динамический FidelityFX CAS позволяет игре менять разрешение в зависимости от сложности сцены. Данная опция поддерживает стабильную частоту кадров, но может существенно снизить качество картинки в зависимости от игровых событий и количества сложных объектов на экране. FidelityFX имеет глубокую настройку, которая позволяет игроку выставить удобные для него значения.
![Руководство: Как повысить FPS и убрать «мыло» в Cyberpunk 2077]()
Два способа как повысить FPS в Cyberpunk 2077
Пользователь Reddit заметил, что Cyberpunk 2077 не использует мощность его ПК по максимуму, из-за чего игра выдает низкий FPS. Он нашел способ, как задействовать всю мощность железа для улучшения оптимизации. Для этого откройте папку с игрой:
- Steam — SteamLibrary\steamapps\common\Cyberpunk 2077\engine\config
- GoG — GOG Games\Cyberpunk 2077\engine\config
- EGS — Epic Games\Cyberpunk 2077\engine\config
Найдите файл memory_pool_budgets.csv и откройте его в Notepad++.
В столбце PC, найдите строку PoolCPU. Здесь нужно выставить количество оперативной памяти, которое у вас имеется. Не забудьте оставить не менее 4 гигабайт под систему. То есть, если у вас имеется 16 гигабайт ОЗУ, то вы должны прописать в строке 12GB.
![Руководство: Как повысить FPS и убрать «мыло» в Cyberpunk 2077]()
На следующей строке PoolGPU вы должны указать размер видеопамяти вашей видеокарты. Для того, чтобы точно знать сколько видеопамяти имеет ваш видеочип, загуглите точное название вашей видеокарты (узнать название можно в Geforce Experience либо в Radeon Software) и выставите это значение в строке файла memory_pool_budgets.csv. Сохраните файл.
Данный способ получил множество положительных отзывов, но в тоже время у некоторых пользователей игра перестала запускаться и работать стабильно. Поэтому заранее создайте резервную копию файла перед грядущими изменениями.
Попробуйте также интересную модификацию Cyber Engine, которая повышает стабильность частоты кадров. Мод исправляет проблемы с производительностью, включая использование AMD SMT. Он также исправляет некоторые ошибки, такие как сбои AVX, и добавляет забавные хаки для игры (например, включение меню отладки).
Читайте также: