Cucm cisco настройка телефона
Какие настройки необходимо сделать на маршрутизаторе, чтобы у вас зазвонил первый IP телефон? Данная статья приводит краткую теорию, и приводит практические шаги, необходимые для построения телефонной сети на основе Cisco Call Manager Express.
В первой части мы рассматриваем самые основные настройки CUCME.
Рассматриваются шаги загрузки телефона и методы диагностики проблем в среде CUCME.
Очевидно, как минимум, мы должны дать возможность телефону нормально загрузиться, поэтому рассмотрим шаги его загрузки.
(1). Cisco IP Phone подключается к порту коммутатора. Если телефон и коммутатор поддерживают стандарт PoE, IP телефон получает питание от кабеля Ethernet. Если нет, то телефон нужно запитать от розетки.
(2). При включении коммутатор Cisco по CDP отдает телефону информацию о voice VLAN.
(3). Телефон шлет DHCP-запрос на его voice VLAN. Сервер DHCP отдает информацию адресации, включая IP address, subnet mask, default gateway, DNS server и т.д. Тут следует отметить что телефон также получает от DHCP так называемую option 150. Это особая опция, которая включает в себя адреса TFTP серверов.
(4). После того как телефон получил информацию о сервере TFTP, он к нему подключается и загружает конфигурационный файл. Конфигурационный файл в себя включает список серверов Call Processing Agents или попросту CUCME, которых может быть несколько.
(5). IP телефон подключается к Call Processing Server или к CUCME.
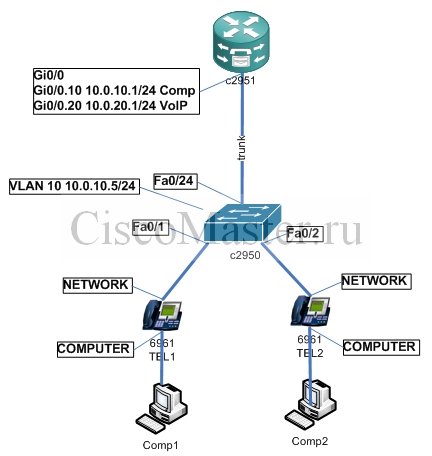
В данном примере мы настроим маршрутизатор c2951 и коммутатор c2950 так, чтобы у нас зазвонили IP телефоны.
В нашей сети имеются как компьютеры, так и телефоны.
Мы создадим два VLAN-a:
VLAN 10 для компьюетров
VLAN 20 для телефонов
Собственно VLAN 20 и будет называться как Voice VLAN.
Т.к. у коммутатора кофигурация отсутствовала, минимальные настройки:
hostname c2950
vtp mode transparent
Создадим VLAN-ы
vlan10
name comp
vlan 20
name voip
Настроим порты коммутатора для телефонов:
interface FastEthernet0/1
switchport access vlan 10
switchport mode access
switchport voice vlan 20
spanning-tree portfast
!
interface FastEthernet0/2
switchport access vlan 10
switchport mode access
switchport voice vlan 20
spanning-tree portfast

По сути при такой настройке между портом и телефоном поднимается транк, т.е. через одно соединение идет трафик обоих VLAN-ов.
На рисунке видно, что трафик компьтера, т.е. VLAN 10 никак не тагируется и передается компьютеру, при этом телефон работает как обычный коммутатор.
Трафик VLAN 20 же тагируется. Это позволяет в одном линке пересылать фреймы обих VLAN-ов.
Маршрутизатор в данной схеме является шлюзом по умолчанию для обоих подсетей. Поэтому соединение маршрутизатора и коммутатора будет транковым
Настройки коммутатора:
interface FastEthernet0/24
switchport mode trunk
Настройки порта маршрутизатора:
interface GigabitEthernet0/0
no ip address
duplex auto
speed auto
!
interface GigabitEthernet0/0.10
description Comp
encapsulation dot1Q 10
ip address 10.0.10.1 255.255.255.0
!
interface GigabitEthernet0/0.20
description voip
encapsulation dot1Q 20
ip address 10.0.20.1 255.255.255.0
Прочие настройки: настроим на коммутаторе IP адрес и доступ
interface Vlan10
ip address 10.0.10.5 255.255.255.0
username admin privilege 15 password 0 adm
line vty 0 4
privilege level 15
enable secret 0 adm
Аналогичные настройки дадим на c2951
aaa new-model
username admin privilege 15 password 0 adm
line vty 0 4
privilege level 15
enable secret 0 adm
Таким образом, на данном этапе маршрутизатор уже должен успешно пинговать адрес коммутатора:
Если подключить телефон, то он конечно включится, но будет отображать "Phone not Registered".
У него еще нет IP настроек, которые он должен получить от сервера DHCP.
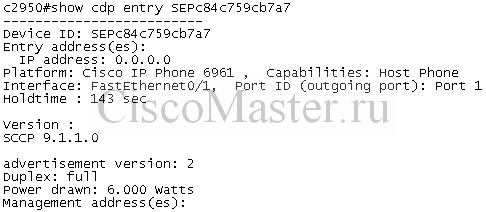
Мы в этом кстати можем убедиться, заглянув в сам телефон и выбрав Phone Information - там поле IP адреса будет пустым.
Также можно на коммутаторе дать команды:
show cdp neighbors
show cdp entry
В качестве DHCP сервера сделаем маршрутизатор.
Мы создадим два пула на маршрутизаторе.
ip dhcp excluded-address 10.0.10.1 10.0.10.10
ip dhcp excluded-address 10.0.20.1 10.0.20.10
!
ip dhcp pool VOIP_SCOPE
network 10.0.20.0 255.255.255.0
default-router 10.0.20.1
option 150 ip 10.0.20.1
dns-server 10.0.10.1
!
ip dhcp pool COMP_SCOPE
network 10.0.10.0 255.255.255.0
default-router 10.0.10.1
dns-server 10.0.10.1
Отметим здесь наличие опции 150 в настройках VOIP_SCOPE. Эта опция указывает телефону на TFTP сервер, откуда будет подгружаться конфигурация телефона.
Также в обоих скопах мы исключили адреса 1 - 10, зарезервировав их для тех нужд (сервера, коммутаторы и т.д.)
На этом этапе уже можно включить телефон. Он загрузится, но будет отображать Phone not Registered, т.к. мы еще не настроили ни TFTP сервер, ни CUCME.
Тем не менее телефон и компьютер уже получат свои IP адреса.
На телефоне это можно посмотреть нажав:
* -> Phone Information -> Ip Address
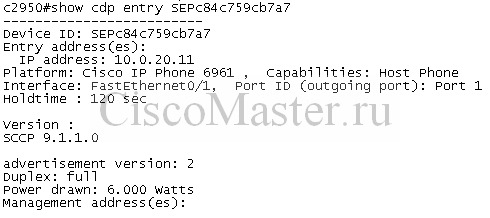
На коммутаторе телефон будет виден по CDP:
Тут следует выделить поля Unified CM 1 и 2 это собственно есть список Call Processing Agents, который телефон должен подгрузить из сервера TFTP. Сервер TFTP-то у нас получен (через опцию 150), но сам сервер еще не настроен.
DNS сервер необходим телефону для разрешения имени CUCME в IP адрес. Вообще с именами лучше не связываться и везде прописывать именно IP адрес, но DNS сервис нужно все же настроить в любом случае. Им могут пользоваться не только телефоны но и компьютеры.
Настроим маршрутизатор в качестве кеширующего DNS сервера:
ip domain lookup
ip domain timeout 2
ip domain name office.local
ip host c2951 10.0.20.1
ip host c2951.office.local 10.0.20.1
ip name-server 8.8.8.8
ip name-server 8.8.4.4
ip dns server
ip domain lookup - включает трансляцию имён в ip адреса основанную на dns. Этот параметр включен по умолчанию. Часто его выключают чтобы маршрутизатор не "зависал" при вводе ошибочной команды, но для нашей цели его необходимо включить.
ip name-server - этот параметр задаёт адрес одного или нескольких серверов имён (dns). Приоритет определяется сверху вниз.
Автор тут включил общедоступные сервера (8.8.8.8 и 8.8.4.4), вы же можете сюда добавить сервера предоставляемые местным провайдером.
ip domain name - задаёт имя домена по умолчанию для пользователей Cisco IOS software для разрешения "неопознаных" доменных имён (имена без суффикса.
ip dns server - включаем собственно кеширующий DNS сервер на циске
Конструкция ip host c2951 10.0.20.1 работает подобно файлу hosts в windows.
Мы прописали имена c2951 и c2951.office.local как раз на случай если кто-то полезет на это имя. Такое бывает иногда с MGCP или в настройках CUCM.
Настройка DNS server подразумевает подключение маршрутизатора к интернет тем или иным способом, что выходит за рамки данной статьи.
Настройка точного времени необходима в работе множества сетевых сервисов.
К примеру точные значения времени играют важную роль в различных сервисах безопасности, в отображении логов.
При использовании CUCME время отображается на телефонах, во временных метках голосовой почты или записях CDR.
В большой сети и при большом количестве устройств имеет смысл синхронизировать одно или два "главных" устройства с источниками извне, а все остальные в свою очередь синхронизировать с мастерами.
На маршрутизаторе вводим команды и сделаем его "главным":
service timestamps log datetime
clock timezone MSK 4
ntp master 2
ntp update-calendar
ntp server 64.90.182.55
ntp server 62.117.76.138
ntp server 81.2.117.228
ntp server 88.147.254.228
Настройка NTP подразумевает подключение маршрутизатора к интернет тем или иным способом, что выходит за рамки данной статьи.
Во время загрузки IP телефону необходимо связаться с сервером TFTP.
В общем случае TFTP сервер не обязательно совпадает с CUCME, т.к. маршрутизатор не спроектирован на обслуживание большого количества телефонов, да и объем Flash не бесконечен. Но в нашем случае мы запустим TFTP на все том же маршрутизаторе.
По сути, сервер TFTP играет роль файлового сервера в сети телефонии. Телефоны загружают с него файлы конфигурации, а также файлы прошивок.
Файлы конфигурации включают в себя такую информацию как IP адреса и порты серверов CUCME, а также имена файлов прошивки, которые должен загрузить телефон.
Файлы конфигурации индивидуальны для каждого телефона, но при первом подключении таковой отсутствует. В этом случае телефон загружает файл по умолчанию: XMLDefault.cnf.xml. Затем в процессе регистрации CUCME создает уже индивидуальный файл, которым телефон уже будет пользоваться в штатном режиме.
Файлы прошивки необходимо загрузить с сайта Cisco.
Например для телефона 6961 файлы будут:
SCCP69xx.9-0-3-b.loads
BOOT69xx.0-0-0-14.zz.sgn
DSP69xx.0-0-0-3.zz.sgn
SCCP69xx.9-0-3-0-b.zz.sgn
Их необходимо скопировать на Flash
затем дать команды на маршрутизаторе :
tftp-server flash:SCCP69xx.9-0-3-b.loads
tftp-server flash:BOOT69xx.0-0-0-14.zz.sgn
tftp-server flash:DSP69xx.0-0-0-3.zz.sgn
tftp-server flash:SCCP69xx.9-0-3-0-b.zz.sgn
Активируем сервис CUCME, поочередно даём следующие команды:
telephony-service
max-ephones 24
max-dn 48
ip source-address 10.0.20.1 port 2000
cnf-file location flash:
load 6921 SCCP69xx.9-0-3-b.loads
load 6941 SCCP69xx.9-0-3-b.loads
load 6961 SCCP69xx.9-0-3-b.loads
create cnf-files
Поочерёдно потому, что некоторые команды будут требовать подтверждения лицензионного соглашения.
Отметим смысл некоторых команд:
max-ephones 24 - максимальное количество телефонов которое маршрутизатор будет поддерживать.
max-dn 48 - максимальное количество номеров.
max-ephones и max-dn влияют на количество выделяемой памяти; также параметр не должен быть больше количества приобретенных feature licenses.
ip source-address - определяет на каком адресе маршрутизатор будет ожидать регистраций.
cnf-file location flash: - определяет местоположение конфигурационных файлов
create cnf-files - после этой команды будут созданы конфигурационные файлы
load - команда определяет какая модель телефона будет использовать какую прошивку. Без этой команды телефон будет использовать имеющуюся прошивку и не будет пытаться обновиться.
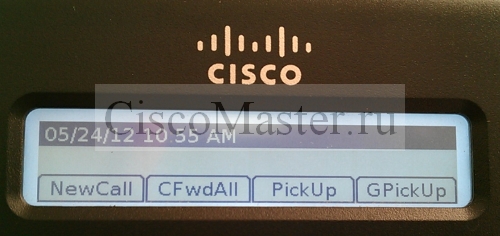
На самом телефоне мы увидим:
Телефон зарегистрировался, но мы еще не настроили номер, поэтому на экране он не отображается, а только дата и время. Если поднять трубку - она не загудит.
В среде CUCME есть понятия Ephone и Ephone-DN.
Ephone - это объект в системе CUCME имеющий отношение к физическому телефону. Система различает Ephone друг от друга их MAC адресами.
Ephone-DN - представляет номер линии, или Directory Number. Физический телефон в общем случае может иметь несколько линий, т.е. до него можно дозвониться по нескольким номерам.
Настроим ephone-dn для нашего телефона:
ephone-dn 1 dual-line
number 101
description Natalia Askarova
name Natalia Askarova
Настроим ephone для нашего телефона:
ephone 1
mac-address C84C.759C.B7A7
type 6961
button 1:1
Здесь мы привязали физический телефон к объекту ephone 1 через его MAC адрес.
MAC адрес можно посмотреть в меню телефона Settings.
button
- данная команда привязывает номер ephone-dn к физической кнопке телефона. Т.е. при входящем звонке эта кнопка будет мигать. В нашем случае команда button 1:1 привязывает к первой кнопке ephone-dn 1.
После подобных изменений телефон необходимо перезагрузить, это можно сделать двумя способами:
- Телефон по питанию
- Зайти conf t > ephone 1 > restart
После перезагрузки телефон уже будет отображать свой номер.
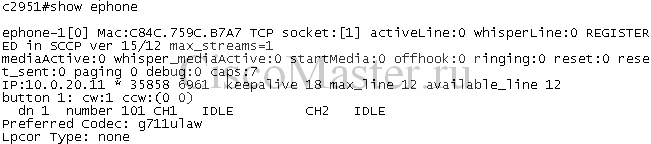
Теперь мы можем проверить настройку нашего телефона:
show ephone
Аналогично мы можем настроить второй телефон. И теперь телефоны смогут осуществлять звонки друг другу.
Cisco Configuration Professional (CCP) - это графическая оснастка, позволяющая конфигурировать маршрутизатор вне командной строки.
Для доступа к глобальным установкам CUCME идем по пути:
Configure - Unified Comunications - Telephony settings
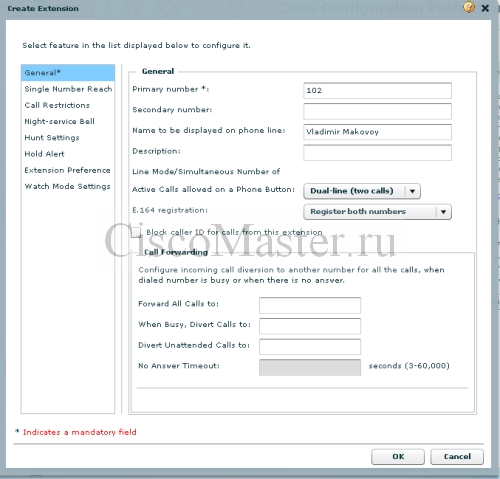
Для настройки номера телефона идем:
Configure - Unified Comunications - Users, Phones and Extensions > Extension > Create
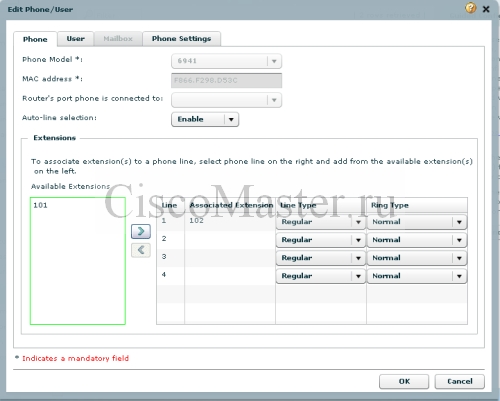
После этого настраиваем физический телефон:
Configure - Unified Comunications - Users, Phones and Extensions > Phones and Users
Перейдем к ручной настройке параметров регистрации телефонов. Меню Devise->Phone, там нажимаем Add new. Тут вас ожидает викторина из серии вопросов, необходимо знать:
- модель телефона
- используемый протокол (SCCP или SIP)
- мак-адрес устройства. Вносится без разделителей. Смотрим на задней части телефона или, если лень идти смотреть, то можно зайти на коммутатор и ввести show cdp neighbors.
- и другие параметры, рассмотренные выше
Вносим все эти данные и нажимаем Save. Вуаля, телефон регистрируется. Звонить он пока не может, так как не привязана ни одна линия (или DN). Исправим эту недоработку. Заходим Device->Phone и выбираем наш телефон.

Тут можно лицезреть и при необходимости менять внесенные нами настройки. В левой части окна находится ссылка Add a new DN, нажимаем на нее. Теперь можно выставить телефону номер и другие параметры:
Route partition - используется в номерном плане. Эту часть вместе с CSS неплохо бы рассмотреть отдельно.
Alerting name - имя которое будет на экране телефона звонящего вам человека.
Display - тут настраивается Caller ID. Имя, которое будет видно на экране телефона абонента, когда вы ему звоните.
Line text label - будет видно на экране телефона как описание линии.
Вносим параметры, нажимаем Save и радуемся. На этом все. Перейдем к настройке авторегистрации.
Для включения возможности авто-регистрации необходимо проделать следующие действия
- заходим в меню System > Enterprise Parameters и проверяем параметр Auto Registration Phone Protocol. У меня используется SCCP.
- заходим в меню System > Cisco unified CM group и проверяем, установлен ли чекбокс Auto-registration Cisco Unified Communications Manager Group
- заходим в меню System > Cisco unified CM, там выбираем наш СМ, в настройках СМ устанавливаем номера регистрируемых телефонов, указываем, соответственно, Starting Directory Number и Ending Directory Number. Теперь снимаем галочку напротив Auto-registration Disabled on this Cisco Unified Communications Manager и нажимаем Save.
В заключение: в CUCM существует возможность привязать телефон к конкретному пользователю, заведенному на CUCM. Это необходимо для реализации ряда фич. Итак, телефон привязан к пользователю, а к телефону привязан DN. Что произойдет если удалить пользователя? Ничего. Записи о пользователь, телефоне (device) и DN находятся в разных полях базы данных, поэтому удаление одного из них никак не отобразится на остальных.

Сегодня мы будем подключать с CUCM различные устройства по протоколу SIP.
Для начала произведем необходимые настройки в самом CUCM.
Нам надо будет сконфигурировать пользователя для авторизации на нашей АТС.
User Management -> End User. Add New.
Указываем имя пользователя, PIN и самое главное - Digest Credentials
Если вы выгружаете пользователей из LDAP - то все гораздо проще и Digest Credential настраивать не надо, это будет пароль пользователя из LDAP.
Теперь создадим телефон в CUCM.
Device - Phone. Add new.
Мас адрес можно указывать любой, он не важен для процесса регистрации, главное следите, что-бы для разных устройств они не совпадали.
Самое главное указать в поле Digest User - нашего созданного пользователя.
Сохраняем настройку, и прикрепляем к телефону номер. Все, настройка CUCM закончена.
Для начала подключим телефон Cisco SPA 502G.
Включаем телефон в сеть (не забудте убрать из DHCP все упоминания про option 150, иначе телефон захочет подключаться к вашему CUCM по SCCP протоколу, но не сможет этого сделать в принципе, мда - безысходность). Смотрим в настройках телефона полученный адрес, идем на него через браузер. Получаем админский доступ.
В секции Ext 1 надо внести следующие настройки.
Активировать линию, указать адрес нашего CUCM в поле Proxy, отметить что нужна регистрация.
В блоке Subscriber Information указываем:
Display Name имя для отображения
User ID - телефонный номер линии
Password - Digest Credential нашего пользователя.
Use Auth ID YES - использовать авторизацию по имени.
Auth ID - имя пользователя, настроенного в CUCM.

В блоке Audio Configuration указываем предпочитаемый кодек. И. все. Жмем Submit All Changes. После этого аппарат перегрузится.
Убеждаемся что аппарат зарегистрировался.
на самом аппарате

И на CUCM
Можно звонить.

Теперь настроим софт-фон X-lite.
Softphone->Account Settings
Указываем имя аккаунта
В блоке User Details указываем
User ID - номер линии
Domain - адрес нашего CUCM
Password - Digest Credential нашего пользователя.
Authorization name - имя пользователя, настроенного в CUCM.
Жмем Ok. Программа сообщит Accaunt enabled.
Так-же можно убедиться в CUCM - что регистрация прошла успешно.
Можно звонить.
Теперь подключим софт-фон для мобильного устройства.
В нашем случае это будет программа Media5fone для IOS.
После запуска программы выбираем вкладку "Еще" и переходим в настройки

В расширенных настройках указываем имя пользователя для авторизации.

После этого переключаемся на вкладку "набрать"
Позеленевшая центральная кнопка говорит о том что регистрация на CUCM прошла успешно.
Можно звонить.
Все остальные программы или железяки настраиваются примерно по подобным схемам. Удачи в использовании.

Данная статья будет полезна VoIP-инженерам, которые занимаются внедрением и эксплуатацией Call Manager от Cisco, и перед которыми стоит задача организовать видео-общение пользователей, а так же начинающим инженерам CUCM, так как в статье будет рассмотрена первичная настройка Cisco CUCM 9.0 для работы 3rd-Party SIP-устройств.
Безусловно, у Cisco есть свое решение, ориентированное на работу с видео – это унаследованное от Tandberg решение TelePresence серии EX (EX90 и EX60) и в этой статье не будет проводиться сравнение, например, между Aastra 8000i и TelePresence EX90. Данная статья – попытка рассмотреть другие варианты видео-устройств при решении задачи видео-звонков, кроме того выбора, который предлагает Cisco.
Еще одной целью данного исследования является изучение функционала Cisco CUCM и возможности его интеграции с другими VoIP решениями (Aastra, Mitel, MS Lync, Asterisk) на базе нашей демо-лаборатории Треолан, поэтому, если специалисты по Cisco CUCM увидят какие либо спорные моменты в статье – просьба указывать на них в комментариях, так как я не являюсь специалистом по CUCM.
Первичная настройка Cisco CUCM 9.0
В качестве стенда для тестов с Cisco CUCM было принято решение установить дистрибутив Cisco CUCM 9.0 в нашем общем «облаке» виртуальных АТС под vmWare vSphere 5.1. Установка под vmWare тривиальна и не будет описана в статье, отмечу только параметры виртуальной машины: 2 vCPU Intel Xeon CPU E5-2665 0 @ 2.40GHz, disk 1: 100Gbytes, 4096Mbytes RAM. Принципиальными моментами является не менее 2 vCPU, жесткий диск не менее 80 Гб и не менее 3 Гб памяти.
Итак, после инсталляции IP адрес нашей установленной Cisco CUCM 9.0: 172.19.19.50. Все настройки осуществляют посредством web-интерфейса, обратимся к станции по адресу 172.19.19.50 и выберем Cisco Unified Communications Manager.

Чтобы начать работу с только что установленным Cisco CUCM, следует учесть ряд нюансов, которые для меня были не очевидными. После установки все сервисы, включая сервис CallManager, у Cisco CUCM деактивированы – нужно их активировать, переключившись в режим Cisco Unified Serviceability – в правом верхнем углу, комбо-бокс Navigation. Переключаемся в этот режим, далее следуем в Tools->Service Activation:

Я на всякий случай активировал все сервисы кроме Cisco Messaging Interface, хотя делать этого не нужно — лучше осознанно включать те сервисы, с которыми вы планируете работать, например обязательный Cisco CallManager, TFTP-сервер (который мы так же будем использовать далее).
Убедимся, что нужные нам сервисы запустились в Tools-> Control Center – Feature Service:
Следующий нюанс – по умолчанию Cisco CUCM хотел бы работать используя DNS-имена, а не IP-адреса, поэтому все имена, которые вы назначали в процессе инсталляции (например имя сервера Cisco CUCM) должны быть прописаны в том DNS-сервере, который вы указали в настройках этого CUCM. В противном случае, по умолчанию ничего работать не будет, пока мы не поменяем имена на адреса в нужных местах. С одной стороны, полезно работать с DNS-именами для более высокой отказоустойчивости всей системы, но в данной лабораторной мне все это не нужно, поэтому я поменяю все имена на IP-адреса.

Для этого возвращаемся посредством комбо-бокса Navigation в режим Cisco Unified CM Administration и далее меню System -> Server, в появившейся форме нажимаем кнопку Find и видим наш единственный сервер, названный DNS-именем при инсталляции. Заходим в него и меняем это имя на IP-адрес:

Также, еще в одном месте следует поменять DNS-имя на IP-адреса: System -> Enterprise Parameters -> Phone URL Parameters:

Также, по советам на одном из форумов, я сделал дефолтным кодек G.711, это делается в System -> Service Parameters, в комбо-боксе выбираем единственный наш сервер 172.19.19.50 (Active), далее, интересующий нас сервис Cisco CallManger (Active), а уже в нем раздел Clusterwide Parameters (System — Location and Region) и в нем меняем то, что выделено на рисунке красной рамкой:
На этом первичные настройки Cisco CUCM 9.0 закончены и CallManager сейчас способен регистрировать SIP-абонентов и не привязываться к DNS-именам.
Заведение сторонних SIP-абонентов на Cisco CUCM
Особых нюансов при заведении SIP-абонентов для Aastra 8000i нет, кроме полосы пропускания видео. По умолчанию в Region-настройках CUCM стоит полоса пропускания видео 384 kbs, что не даст всех преимуществ картинки с HD 720i (она попросту будет выводится в меньшем разрешении на 348 kbs) на экране Aastra 8000i, поэтому я увеличил это значение до 1500 kbs. Для этих целей я решил завести отельный пул устройств, отличный от default, к которому можно привязать Region-настройки, касающиеся битрейта для видео-звонков, которые, в свою очередь, мы объявим тут: System -> Region information -> Region:

Первоначально, в разделе Regions будет только один профиль – Default. Следует добавить наш новый профиль, который я назвал For_Video_1500kb, в котором я изменил параметр Maximum Session Bit Rate for Video Calls и сделал его 1500 kbs.
Далее, создаем Device pool: System -> Device Pool -> Add new:

Указываем в нем объявленный ранее профиль For_Video_1500kb.
Далее, заведем двух пользователей 901 и 902 для наших двух устройств Aastra 8000i, никаких нюансов тут нет. Раздел User Management -> End User – Add New:

USER ID в данном случае будет SIP login, а Digest Credential – SIP password. Поля Password и PIN используются для чего то другого, я их делал совпадающими с Digest Credentials. Точно так же заводим и юзера 902.
Далее, описываем устройства, привязанные к этим пользователям. Device -> Phone –> Add New:


Тут следует выбрать тип телефона Third-party SIP Device (Advanced).
Далее, после нажатия Next, открывается форма заполнения остальных параметров:

Для сторонних SIP-устройств не обязательно вводить правильный MAC-адрес, тут достаточно ввести произвольное двенадцатизначное число. Далее, следует указать Device Pool, который мы создали ранее для данного типа устройств, в противном случае если мы оставим Default – битрейт видео будет небольшим и качество изображения будет плохим (но работать будет).
Продолжение формы заведения Phone:
Все, на этом настройка Cisco CUCM 9.0 закончена, станция готова работать с Aastra 8000i, которые мы сейчас настроим.
Настройка терминалов Aastra 8000i
Здесь нам необходимо ввести следующие сетевые параметры для нашего терминала:
• IP address: 172.31.31.132
• Net mask: 255.255.255.0
• Default gateway: 172.31.31.3
• Primary DNS: 8.8.8.8
Таким образом, в следующей строке configuration server мы указываем адрес TFTP-сервера, он совпадает с IP-адресом Cisco CUCM в нашем случае (убедитесь, что сервис TFTP сервера поднят на станции): tftp://172.19.19.50
После всего этого необходимо нажать done, и терминал предложит произвести перезапуск, для применения введенных параметров.
При каждом запуске терминала Aastra 8000i, устройство обращается по адресу, указанному в строчке configuration server (по соответствующему протоколу, в нашем случае это tftp). Каждый терминал ожидает найти по этому адресу четыре конфигурационных файла. Эти файлы должны обязательно иметь следующие имена и быть доступны на tftp-сервере в момент загрузки:
• aastra.cfg – содержит информацию о конфигурации, которая применяется ко всем терминалам Blustar 8000i.
• 8000i.cfg – cодержит информацию для конкретной модели (8000i).
• <mac-address>.cfg – cодержит информацию о конфигурации конкретного устройства Blustar 8000i. Имя файла состоит из mac-адреса терминала.
• user.cfg – cодержит информацию, связанную с пользовательской конфигурацией, которая не настраивается через терминал Blustar 8000i (т.е. SIP аутентификация, параметры прокси-сервера, параметры регистратора и т.д.). *.cfg-файл может быть отредактирован даже тогда, когда пользователь уже вошел в систему, однако изменения не вступят в силу до следующего перезапуска.
Далее, рассмотрим более подробно четыре файла, необходимых для настройки терминала Aastra 8000i, с MAC-адресом E06995DDF6DB, с SIP-именем пользователя 901, паролем Aastra123, который должен зарегистрироваться на SIP-registrar с адресом 172.19.19.50, при использовании tftp-сервера с адресом 172.19.19.50:
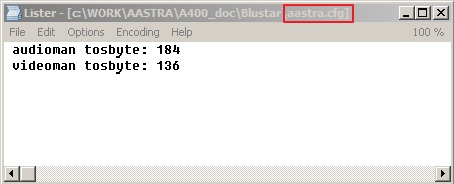
Файл aastra.cfg
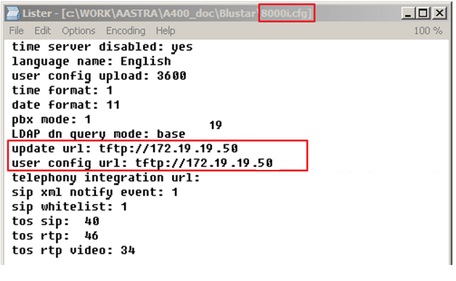
Файл 8000i.cfg
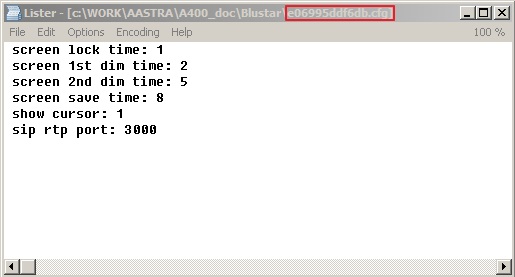
Файл E06995DDF6DB.cfg
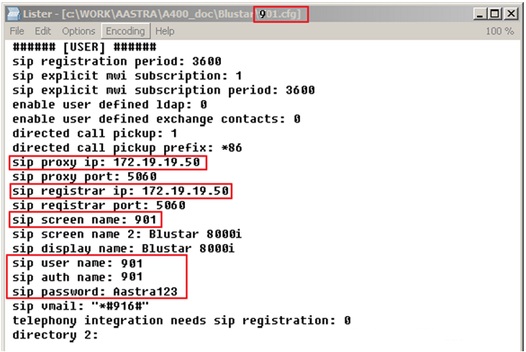
Файл 901.cfg (имя файла совпадает с именем пользователя, под которым будет логинится Aastra 8000i):
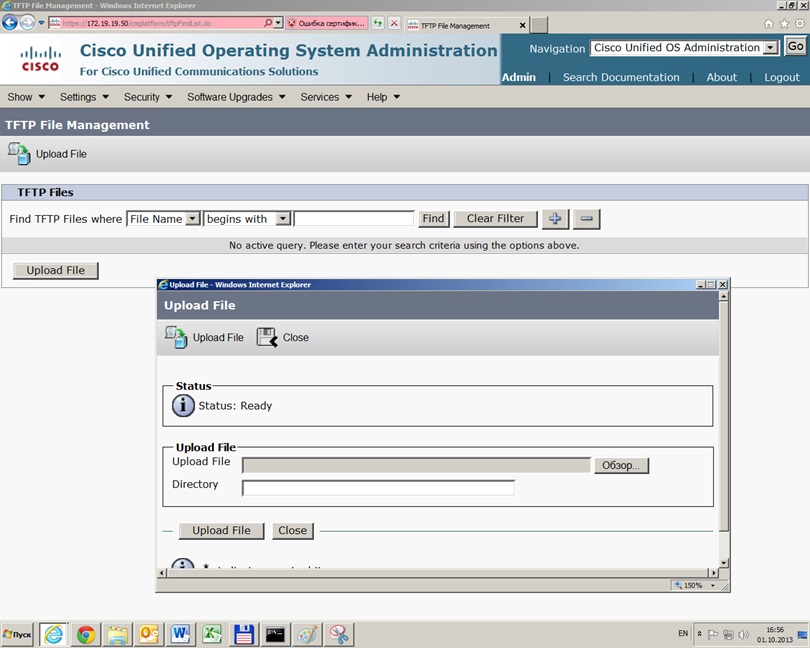
Все эти файлы мы загружаем на TFTP-сервер нашего Cisco CUCM. Это делается в режиме Cisco Unified OS Administration (правый верхний угол, комбо-бокс Navigation). В этом режиме вам потребуется логин/пароль администратора, который в общем случае отличаются от логина/пароля администратора CallManager. В нем нас интересует раздел Software Updates. Далее – TFTP file Management -> Upload File. Загружаем последовательно все эти файлы необходимые для работы Aastra 8000i.

После этого можно перезагрузить терминалы Aastra 8000i и ввести логин и пароль:

Можно совершить видео-звонок с одного терминала на другой:
Читайте также:


