Corona converter где находится
Откуда вообще берутся такие вопросы? Такое впечатление, что находите на ютубе уроки пятилетней давности и по ним учитесь.
А лишний раз объяснить человеку вместо понуканий так сложно?1. Ехат объяснил уже.
2. На форуме подобные вопросы встречаются регулярно, каждый раз объяснять значит отучивать людей уметь пользоваться поиском.
3. Такие люди как Вы, которые готовы объяснять, тоже регулярно на форуме появляются. И для Вас, возможно, это первый раз, когда ответили на подобный вопрос, но как только увидите этот вопрос в раз пятый-десятый, у Вас, возможно, уже будет другая реакция.
но как только увидите этот вопрос в раз пятый-десятый, у Вас, возможно, уже будет другая реакция.Возможно и вы перейдёте на следующий уровень, когда вам надоест объяснять тем, кому ещё не надоело объяснять)Ведь это же некое течение, новичка учит опытный, опытного профессионал и т.д. Каждый переходя на следующий уровень помогает предыдущему. Т.е. профессионалу, незачем помогать новичку, оставьте это дело опытным). Отвечайте на вопросы вашего уровня.
Не проще ли, один раз объяснить, а потом говорить где можно получить ответ? Для этого же пишутся хелпы, гайды и прочая техническая литература.
Я в первом своем предложении и ответил автору на вопрос. Во втором предложении поинтересовался откуда взялась информация за этот скрипт, что не так?
И в дополнении, при поиске по форуму по запросу Corona Converter
А еще в глобальных темах, по типу "Corona 1.7" ведется обсуждение. В них согласен черт ногу сломит, но тот кто хочет научиться, тот изучит. Но новичку зачем это? Проще ведь очередную пустую тему создать, где персонально ему ответят.
И мне часто задают вопрос, неужели я все знаю. Нет, не знаю. У меня вопросы почти постоянно. Иногда новое учу, иногда то что давно не делал, просто вылетает из головы. Но я всегда нахожу либо текстом в гугле, либо видео в ютубе. Не было ни единого случая, когда не было ответа. Были лишь случаи, когда неправильно ставил вопрос, но подумав подходил с другой стороны и находил ответы.
Чувство, когда столкнулся с проблемой и самостоятельно нашел решение - бесценно. Запоминается лучше, иногда не само решение, но метод поиска точно. Вариант с созданием темы и ожидания ответа - не тот случай.
Сравните ваш ответ и мой ответ человеку. В каком из них он вероятнее найдет для себя решение своей проблемы?Пару минут потратил на изучение. А если глубже копнуть, то еще ссылки пойдут и ответы найдутся. Плюс Ваш конечно же. Сколько еще раз надо будет объяснять, вместо того, что бы новички научились пользоваться поиском?
в короне 1.7.4 еще по умолчанию используется версия скрипта 1.39, в последующих не знаю, может и обновили. На страничке скрипта версия 1.42
Перейдите в корень макса С:\Program Files\Autodesk\3ds Max 20(ваша версия макса)\scripts\CoronaRenderer
скопируйте туда скачанный скрипт
файл coronaConverter_v1.39.ms - переименуйте в coronaConverter_v1.39.ms.back
Спасибо! Правда не сработало, попробую переустановить корону
когда могли сделать то же самое, но показать это человеку, который задал вопрос?Я всегда ищу ответы на вопросы, если вижу что прямо тут на форуме есть ответ, а на поиск ответа, по элементарному запросу уходит немного времени, то не считаю нужным повторяться.
Откуда вообще берутся такие вопросы? Такое впечатление, что находите на ютубе уроки пятилетней давности и по ним учитесь.пользовалась этой версией, пока мне ее не удалили, другие не работают, вот и спрашиваю
Просто проявляйте больше терпения к новичкам и все будет вообще замечательно.Я Вас прекрасно понимаю, а так же желание помочь. Что очень похвально и характеризует Вас с лучшей стороны. Но ведь всем же не поможешь, если точечно помогать? А человек, который задал вопрос и получил ответ (который несложно находится через поиск), в следующий раз ведь не станет пользоваться поиском, а сделает все аналогично.
Сидеть ждать ответа, всегда дольше, чем самому.
Ваш ответ хороший, развернутый, но нет гарантии, что другой новичок не создаст подобную тему. Игнорируя поиск. А выйдет конвертер новее версии и снова вопрос, который потребует аналогичного ответа. Появится еще одна тема.
Анализируя свое прошлое, сейчас мне больше нравятся ответы, когда преподаватели не давали прямого ответа, если ответ был очевиден. Ты сидел, нервничал. Потом успокаивался, вникал серьезнее и вот ты уже нашел ответ, который был на поверхности. Со временем, становишься более внимательным, развиваешь в себе навыки логики, поиска. Это полезно. Тем более в нашей профессии.

VRay в Corona
Для конвертации материалов вирей, и их дальнейшего использования в корона рендер, необходимо скачать скрипт Corona Converter по этой ссылке. При этом в 3Dsmax уже предварительно должны быть установлены Vray и Corona.
Для запуска скрипта переходим в Scripting (MAXScript) и щёлкаем Run Script…, после чего перед нами откроется окно проводника, где надо выбрать и открыть скачанный файл скрипта Corona Converter. Также можно просто перетащить файл скрипта в окно 3Ds max.

Нажимаем START CONVERSION и все материалы становятся пригодными для визуализации Corona Render.

В параметрах Render Setup/Render выбираем Corona.

Теперь можно запустить рендер.

Corona в VRay
Если в редакторе материалов изменились или пропали материалы, значит они успешно конвертированы. Если ничего не произошло, либо появилось окно с ошибкой, то нужно открыть скрипт Corona Converter (который был описан выше) и нажать CoronaBitmap > Bitmap (будут исправлены карты bitmap для совместимости с Vray), после чего снова нажмите Convert Corona toVray materials.

Ещё один способ, без плагина, силами Vray. Нажмите правой кнопкой мыши в окне 3Ds max, и выберите V-Ray scene converter.

Откроется окно, в котором нажмите Convert.

В случае ошибки можно снова воспользоваться скриптом Corona Converter, нажать CoronaBitmap > Bitmap, и повторить попытку конвертирования (Convert).
Ещё одним вариантом устранения ошибки является скрипт CoronaToVray_Fix.ms (скачать его можно здесь), который нужно просто перетащить в окно 3Dsmax. После этого нажмите правой кнопкой мыши в окне 3Ds max, и выберите V-Ray scene converter/Convert.
Если в редакторе материалов пропали или изменились материалы, это будет означать успешное завершение конвертации.

В данной статье рассмотрим, каким образом провести установку Corona Renderer 3 (hotfix 2) в 3DS MAX, а так же проведём апгрейд предыдущей версии короны (Corona Renderer 2).
Статья будет состоять из двух частей:
В первой части выполним установку короны на ‘чистую версию’ MAX(а). Фраза ‘чистая версия’ подразумевает, что ранее в 3DS MAX не была установлена ни одна из предыдущих версий Corona Renderer и установка Corona Renderer 3 (hotfix 2) на данную версию MAX(a), происходит впервые. В качестве примера, проведём установку в 3DS MAX 2019. Поскольку процесс установки короны является однотипным, ознакомившись с данной инструкцией, Вам не составит труда установить её в любые другие версии MAX(a).
Во второй части выполним установку Corona Renderer 3 (hotfix 2) в 3DS MAX 2016, 3DS MAX 2018, 3DS MAX 2019 в которые ранее, уже была установлена Corona Renderer 2, т.е. предыдущая версия короны. Т.о. здесь мы проведём не столько установку, сколько апгрейд предыдущей версии Corona Renderer 2 на более новую - Corona Renderer 3 (hotfix 2). Здесь же, помимо апгрейда в трёх вышеуказанных версиях MAX(a), установим корону ещё и в 3DS MAX 2020, которая на момент установки являлась ‘чистой’ и обновим библиотеку материалов (Material Library) сразу для всех (уже четырёх) версий MAX(a), причём проведём всю эту достаточно трудоёмкую процедуру, практически ‘в один клик мыши’.
Если Вам более понятен формат видео, в конце статьи Вы найдёте подробную видео инструкцию по установке Corona Renderer 3 (hotfix 2) в 3DS MAX. Инструкция представляет собой видео вариант изложенных в статье материалов. Там детали установки и апгрейда показаны более наглядно, а так же проведены тесты работоспособности программы, ссылки на которую приведены в данной статье.
Поскольку архив довольно большой, то для удобства скачивания он “порезан” на две части. Файлы основной ссылки и зеркала – взамозаменяемы.
Перед началом установки, хочу Вас предупредить, что бы Вы не устанавливали Corona Renderer 3 (hotfix 2) на устаревшее железо и программное обеспечение. Не смотря на то, что корона довольно лояльно относиться к аппаратным ресурсам компьютера, всё же крайне желательно, что бы процессор установленный на Вашей материнской плате, поддерживал набор инструкций не ниже чем SSE4.1. Если это не так, то нельзя гарантировать работоспособность программы. Так же Corona Renderer 3 (hotfix 2) не будет работать на 32-битных версиях Windows.
Итак, архивы скачены и распакованы. Приступим к установке.
Часть I
(установка Corona Renderer 3 (hotfix 2) на ‘чистую версию’ 3DS MAX 2019)
Кликнув правой кнопкой мыши по файлу corona-3-3dsmax-hotfix2.exe от имени администратора, запускаем установку Corona Renderer 3 (hotfix 2):
В панели лицензионного соглашения ставим галочку возле “accept the terms and conditions” и жмём на кнопку Next:
В панели выбора типа инсталляции устанавливаем галочку возле Typical (как правило, она установлена по умолчанию) и жмём на кнопку Install:
Если Вы являетесь продвинутым пользователем Corona Renderer, то можете выбрать пункт Custom и настроить установку программы по своему усмотрению. В том случае, если в самом начале установки у Вас отсутствует пункт Typical, то весьма вероятно, что Вы проводите установку Corona Renderer 3 (hotfix 2) на устаревшее железо, или не подходящее программное обеспечение. В таком случае не возможно гарантировать корректную работу программы. Не исключено, что после установки Вы вообще её не увидите.
Ключевые моменты хода установки программы можно отслеживать в диалогом окне инсталлятора:
Дождитесь завершения установки.
Далее нажмите на кнопку Next.
Нажав на кнопку Finish, закройте окно завершения установки.
На этом установка Corona Renderer 3 (hotfix 2) – завершена. Далее переходим к лицензированию программы и редактора Corona Image Editor.
Скопируйте файл Corona_Release.dll:
и поместите его в директорию:
C:\Program Files\Autodesk\3ds Max 2019
заменив им одноимённый файл, образовавшийся там, в процессе установки программы.
Более наглядно этот процесс показан на рисунке:
Скопировать файл Corona_Release.dll и перенести его в соответствующую директорию следует столько раз, сколько версий MAX(а) установлено на Вашем компьютере. К примеру, если у Вас установлены 3DS MAX 2016, 3DS MAX 2017 и 3DS MAX 2018, то файл Corona_Release.dll следует поместить в директории:
C:\Program Files\Autodesk\3ds Max 2016
C:\Program Files\Autodesk\3ds Max 2017
C:\Program Files\Autodesk\3ds Max 2018
Теперь скопируйте файлы CoronaImage.exe и CoronaImageCmd.exe:
и поместите их в директорию:
C:\Program Files\Corona\Image Editor
заменив ими одноимённые файлы, разместившиеся там в процессе установки программы.
Более наглядно этот процесс показан на рисунке:
Перенести файлы CoronaImage.exe и CoronaImageCmd.exe следует один раз, потому как они являются общими для всех версий MAX(a), сколько их бы не было установлено на Вашем компьютере.
Далее, от имени администратора запустите файл _Write_token-3dsmax.bat:
Не надолго появиться панель консоли:
и тут же исчезнет.
Затем, скопируйте файл token-3dsmax.txt:
и поместите его в директорию:
C:\Users\%UserName%\AppData\Local\CoronaRenderer
где “%UserName%” - имя пользователя, для которого была установлена Corona Renderer 3 (hotfix 2). Проделайте эту процедуру для всех пользователей, которым Вы хотите дать возможность пользоваться установленной программой. Не забудьте, что папка AppData по умолчанию является скрытой и не видна в проводнике. Более наглядно этот процесс показан на рисунке:
Разумеется, что вместо имени “Slava” у Вас здесь будет иное имя (если, конечно, Вас тоже не зовут “Slava” и при установке Windows, Вы указали это имя, в качестве администратора).
На этом лицензирование Corona Renderer 3 (hotfix 2) и редактора Corona Image Editor – завершено.
Запустите 3DS MAX.
После того как 3DS MAX загрузится, Вы увидите панель инструментов Corona Renderer 3 (hotfix 2):
Переместите её в любое, удобное для Вас место.
Посмотреть версию установленной программы, узнать насколько успешно прошел процесс лицензирования и убедиться, что Вы являетесь счастливым обладателем полнофункциональной коммерческой версии Corona Renderer 3 (hotfix 2), можно открыв панель Render Setup.
Нажав на клавиатуре клавишу F10, откройте панель “Render Setup”, возле атрибута “Renderer:” разверните свиток установленных рендеров и выберите “CoronaRenderer”, затем перейдите на вкладку “System” и вы увидите всю необходимую для Вас информацию (выделено красным цветом):
На этом мы завершили первую часть статьи, в которой рассмотрели процесс установки Corona Renderer 3 (hotfix 2) на ‘чистую версию’ MAX(а).
Часть II
(апгрейд предыдущей версии Corona Renderer 2 на Corona Renderer 3 (hotfix 2)
Как я это уже отмечал выше, здесь мы выполним установку Corona Renderer 3 (hotfix 2) в 3DS MAX 2016, 3DS MAX 2018, 3DS MAX 2019 на которые ранее, уже была установлена Corona Renderer 2, т.е. предыдущая версия короны. Т.о. здесь мы проведём не столько установку, сколько апгрейд предыдущей версии Corona Renderer 2 на более новую - Corona Renderer 3 (hotfix 2). Здесь же, помимо апгрейда короны в трёх вышеуказанных версиях MAX(a), установим корону ещё и в 3DS MAX 2020, которая на момент установки являлась ‘чистой версией’ и обновим библиотеку материалов (Material Library) сразу для всех (уже четырёх) версий MAX(a), причём проведём всю эту достаточно трудоёмкую процедуру, практически ‘в один клик мыши’.
Не смотря на то, что многие алгоритмы установки Вам уже будут знакомы из материалов первой части статьи, что бы не нарушать последовательность действий я повторю их снова, но уже не буду столь подобно объяснять хорошо знакомый Вам материал, а подробно остановлюсь только на новых и не известных Вам моментах.
Кликнув правой кнопкой мыши по файлу corona-3-3dsmax-hotfix2.exe от имени администратора, запускаем установку программы:
В панели лицензионного соглашения ставим галочку возле “accept the terms and conditions” и жмём на кнопку Next:
Поскольку инсталлятор нашел предыдущую версию короны, то здесь уже нет возможности выбора типа инсталляции ‘Typical’, Вам предлагается, или ‘Update’, или ‘Custom’:
Если Вам нужно провести только апгрейд предыдущей версии короны, то можете оставить галочку возле ‘Update’ и инсталлятор сам вычислит, для каких версий MAX(a) следует провести обновление. Но в нашем случае, помимо апгрейда, я хочу ещё установить корону в 3DS MAX 2020, поэтому установим галочку возле ‘Custom’ и жмём на Next:
Возле 3ds Max 2016, 3ds Max 2018 и 3ds Max 2019 установлены галочки, т.к. инсталлятор увидел там ранее установленную предыдущую версию короны и автоматически поставил их в очередь на апгрейд:
Возле тех версий MAX(a), в которых корона не установлена - галочки отсутствуют. Если Вы желаете установить Corona Renderer 3 (hotfix 2) в ту, или иную версию MAX(a),то установите галочку возле этой версии. Поскольку я хочу выполнить установку в 3ds Max 2020, поэтому установлю галочку возле неё:
Надеюсь излишне напоминать, что устанавливать галочки, имеет смысл, если на Вашем компьютере установлена соответствующая версия 3D Studio MAX. Потому как, если Вы, к примеру, установите галочку возле 3DS MAX 2014, а данная программа не установлена на Вашем компьютере, ни какого апгреда (или установки) программы не произойдёт.
Что бы инсталлятор выполнил апгрейд библиотеки материалов ‘Material Library’, оставьте галочку возле неё, или установите галочку, если она там отсутствует. Рекомендую Вам установить галочку возле NVIDIA AI Denoiser, даже если Вы пока не знаете что это такое. И не забудьте проследить, что Вы подключены к Интернет, потому как Denoiser в процессе установки будет скачиваться с официального сайта разработчика. Затем нажмите на кнопку Install:
Инсталлятор начнёт установку всех заданных параметров.
После того как (в нашем случае) инсталлятор произведёт апгрейд предыдущей версии короны на новую в заданных версиях MAX(a), установит Corona Renderer 3 (hotfix 2) в 3DS MAX 2020, скачает и установит NVIDIA AI Denoiser и обновит библиотеку материалов – процесс завершиться:
Появиться окно завершения установки:
Нажав на кнопку Finish, закройте это окно.
На этом мы завершили апгрейд предыдущей версии короны на новую, обновили библиотеку материалов, а так же провели установку Corona Renderer 3 (hotfix 2) в 3DS MAX 2020, поскольку она там не была установлена.
Вам следует понимать, что версии MAX(a), в которых ранее не была установлена корона и у которых мы не поставили галочки, тем самым не включив их в очередь на установку – остались не с чем. В нашем случае это 3DS MAX 2013-14-15-17. На данный момент в этих версиях вообще отсутствует какая-либо Corona Renderer.
И ещё одно замечание.
Если подходить к делу весьма основательно, то после апрейда Вам следовало бы удалить все кряки от предыдущей версии короны, потому как они уже не нужны. Но поскольку мы рассматриваем весьма конкретный случай апгрейда с Corona Renderer 2 на Corona Renderer 3 (hotfix 2), то я экспериментальным путём установил, что кряки от предыдущей версии короны можно не удалять (по крайней мере той версии, что есть у меня на сайте), потому как они ничему не мешают и не в чём не участвуют. Если Вы будете проводить апгрейд более ранней версии короны, например Corona Renderer 1.7.4, то возможно Вам потребуется удаление неиспользуемых кряков. Так что имейте это ввиду.
Далее переходим к уже знакомой Вам процедуре лицензирования Corona Renderer 3 (hotfix 2) и редактора Corona Image Editor. На этот раз рассмотрим этот процесс на базе только что установленной Corona Renderer 3 (hotfix 2) в 3DS MAX 2020.
Скопируйте файл Corona_Release.dll:
и поместите его в директорию:
C:\Program Files\Autodesk\3ds Max 2020
заменив им одноимённый файл, образовавшийся там, в процессе установки программы.
Более наглядно этот процесс показан на рисунке:
В данном случае, скопировать файл Corona_Release.dll и перенести его в требуемую директорию следует в соответствии с тем, куда была выполнена установка программы, а так же везде где прошел её апгрейд. Поскольку в нашем случае корона была не только установлена в 3DS MAX 2020, но и обновлена ещё в трёх версиях MAX(a) - это 3DS MAX 2016, 3DS MAX 2018, 3DS MAX 2019, то файл Corona_Release.dll, так же следует поместить директории:
C:\Program Files\Autodesk\3ds Max 2016
C:\Program Files\Autodesk\3ds Max 2018
C:\Program Files\Autodesk\3ds Max 2019
Далее, скопируйте файлы CoronaImage.exe и CoronaImageCmd.exe:
и поместите их в директорию:
C:\Program Files\Corona\Image Editor
заменив ими одноимённые файлы, разместившиеся там в процессе установки программы.
Более наглядно этот процесс показан на рисунке:
Перенести файлы CoronaImage.exe и CoronaImageCmd.exe следует один раз, потому как они являются общими для всех версий MAX(a), сколько их бы не было установлено на Вашем компьютере.
Теперь, от имени администратора запустите файл _Write_token-3dsmax.bat:
Не надолго появиться панель консоли:
и тут же исчезнет.
Затем, скопируйте файл token-3dsmax.txt:
и поместите его в директорию:
C:\Users\%UserName%\AppData\Local\CoronaRenderer
где “%UserName%” - имя пользователя, для которого была установлена Corona Renderer 3 (hotfix 2). Проделайте эту процедуру для всех пользователей, которым Вы хотите дать возможность пользоваться установленной программой. Не забудьте, что папка AppData по умолчанию является скрытой и не видна в проводнике. Более наглядно этот процесс показан на рисунке:
Надеюсь, Вы не забыли, откуда здесь взялась папка “Slava”.
На этом лицензирование Corona Renderer 3 (hotfix 2) и редактора Corona Image Editor – завершено.
Запустите 3DS MAX.
После того как 3DS MAX загрузиться, Вы увидите панель инструментов Corona Renderer 3 (hotfix 2):
Переместите её в любое, удобное для Вас место.
Посмотреть версию установленной программы, узнать насколько успешно прошел процесс апгрейда, установки и лицензирования можно открыв панель Render Setup.
Нажав на клавиатуре клавишу F10, откройте панель “Render Setup”, возле атрибута “Renderer:” разверните свиток установленных рендеров и выберите “CoronaRenderer”, затем перейдите на вкладку “System” и вы увидите всю необходимую для Вас информацию (выделено красным цветом):
Итак, на данном этапе, мы полностью выполнили все задачи поставленные перед нами в самом начале статьи. Если в процессе изучения материала Вам что то было не ясно и остались вопросы, то ниже приведена подробная видео инструкция, в которой процесс установки и апгрейда показан более наглядно.
Видео инструкция по установке (апгрейду) Corona Renderer 3 hotfix 2 для 3DS MAX 2013-2020 в формате Full HD 1920x1080:
Еще не пробовали рендерить с помощью короны? Скачайте ее бесплатно сегодня: полная инструкция по установке Corona Renderer в 3ds max.
Где скачать визуализатор
Визуализатор можно найти на сайте разработчиков. Причем там представлено две версии:
- Corona 1.6 — версия, которую можно установить и использовать даже в коммерческих целях, но в течение всего 45 дней. Обновляется и исправляется разработчиками постоянно;
- Alpha v6 — выпущена в марте 2014 года, полнофункциональная и бесплатная, но больше не обслуживаемая. В нее не будет внесено никаких исправлений и доработок.

Мы поговорим о Alpha v6, хотя процедура установки для всех программ, взятых с официального сайта, будет одинакова. Скачаем ее.

Ничто не помешает вам установить на 3д макс несколько систем рендеринга: и Vray, и Корону, чтобы использовать их по ситуации.
Как сконвертировать материалы, прокси и свет из в V-ray в Corona?
Разберем по порядку как правильно настроить Corona Converter, чтобы не путаться в них и смело использовать. Для этой цели существует скрипт Corona Converter. Чтобы его добавить в быстрое меню, всплывающее при щелчке правой кнопкой мыши, любого окна вьюпорта, идём в Customize → Customize user interface → Quads → Category → Corona renderer
И переносим строчку с меню Corona Mtl/Lights converter в правую колонку (лучше в самый низ списка)
Открываете окно конвертера, видите много не понятных галочек и кнопочек.
Разберем их по порядку с левой части окна настроек.
Можно расставить галочки, как на картинке!

Standart
Options
Conversion
С левой частью меню разобрались, переходим далее.
Tools (инструменты)- правая часть панели меню Corona converter

Более подробно о том, как правильно настроить Coronа converter, вы можете узнать на обучающем курсе CGBandit для «Базовый» по программам 3d max и Corona render.
Возможности
Рассмотрим основные функции приложения Corona Renderer, с которыми вы обязательно столкнетесь при использовании:
- ручная настройка каждого инструмента;
- доступ к библиотеке заготовок;
- обработка изображений в высоком качестве;
- предпросмотр итогового результата.
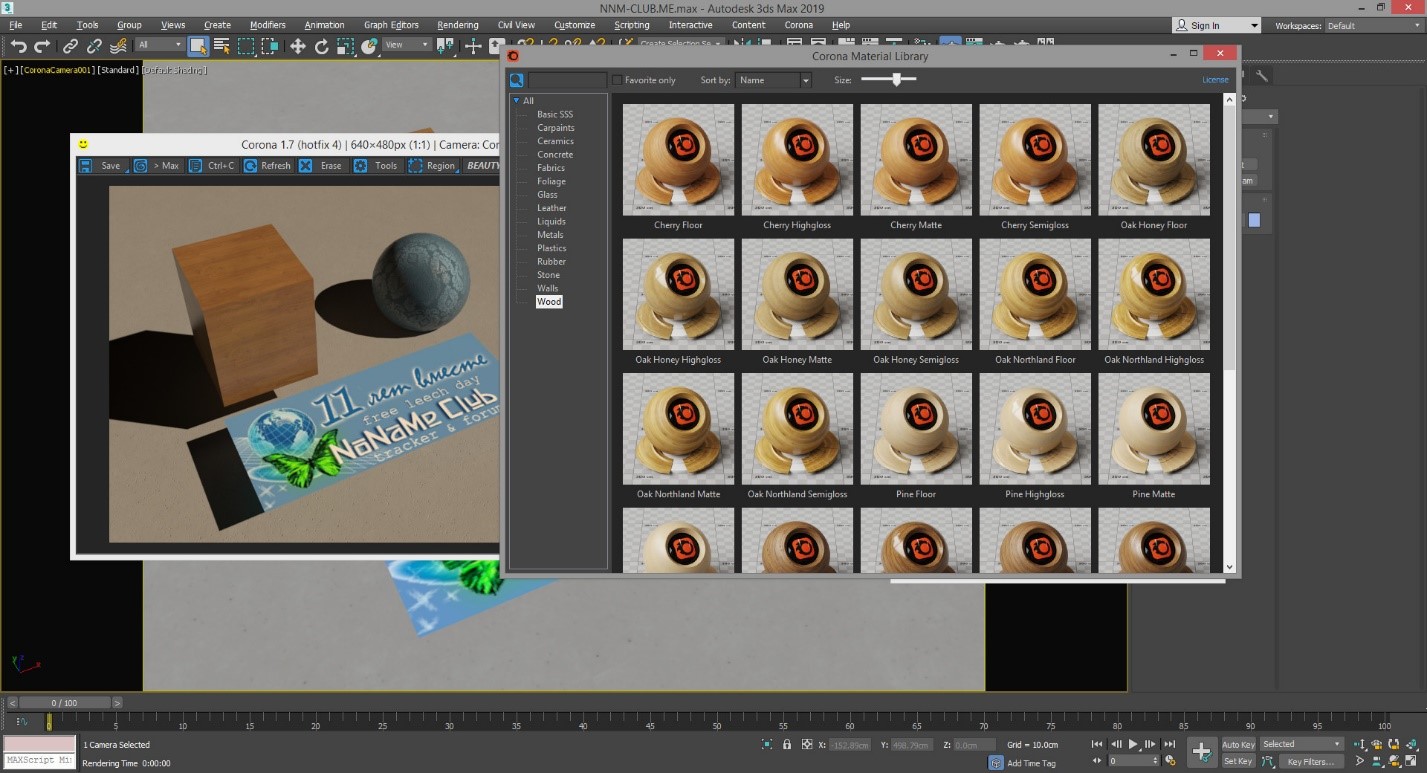
Во многом данная утилита получила признание из-за простоты настройки. Даже начинающий пользователь сможет добиться нужных эффектов и быстро визуализировать проект. К тому же, автоматический подбор параметров редко ошибается – со стандартными настройками в большинстве случаев вы получите достойный результат.
Плюсы и минусы
Для более детального разбора утилиты мы подготовили положительные и отрицательные стороны Corona Renderer. Обязательно ознакомьтесь со списками плюсов и минусов.
- простая установка на ПК;
- подходит для 3ds Max и Cinema 4D;
- создание трехмерных объектов;
- полная интеграция в интерфейс редактора;
- работа с высокими разрешениями;
- фотореалистичный результат после рендеринга;
- высокая скорость рендеринга.
- отсутствие русского языка интерфейса;
- требуется активация перед использованием.
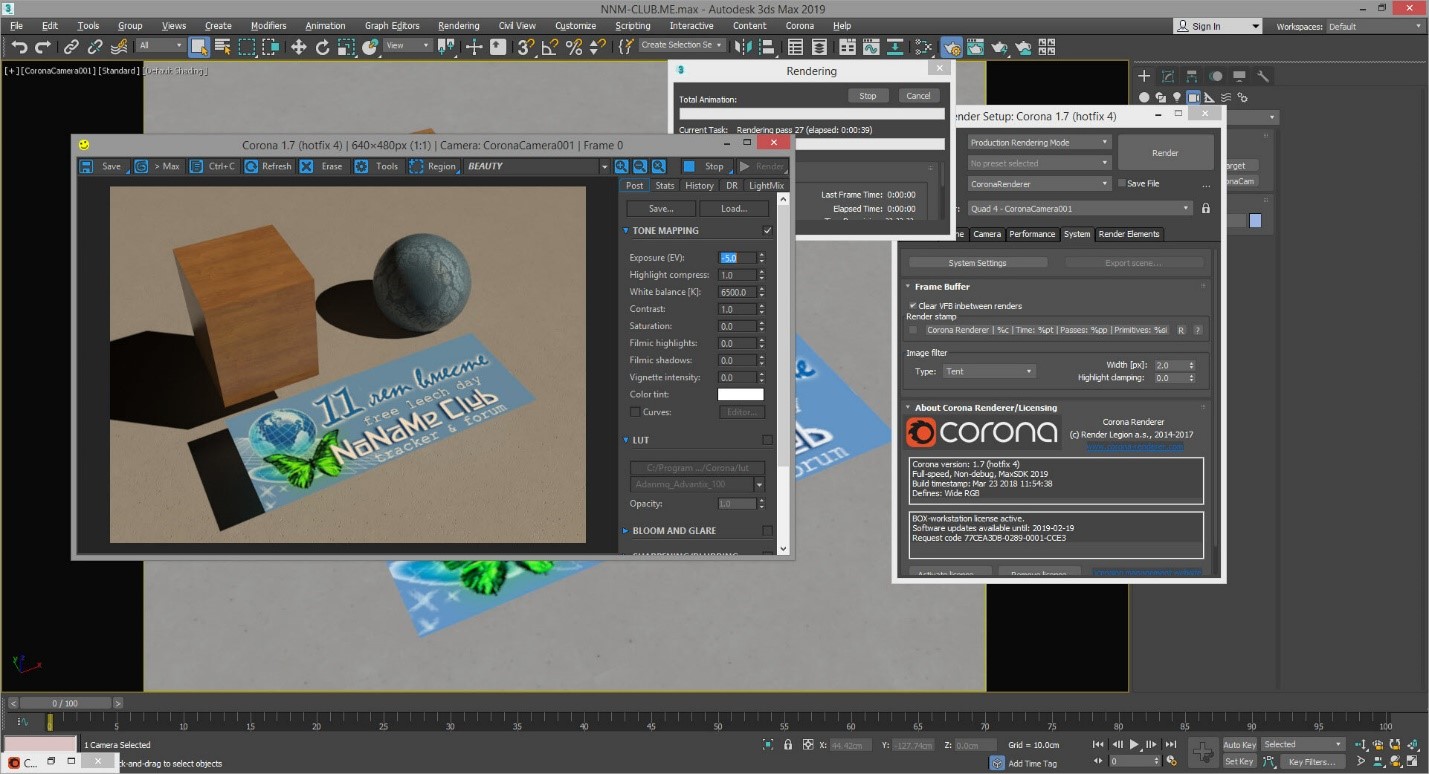
Однако английский интерфейс является основным и в 3ds Max. Если вы хорошо знакомы с редактором, то и данный плагин не должен вызвать трудностей во время использования.
Как пользоваться
Перед использованием плагина вам необходимо выполнить два шага – установка и активация. Сначала запустите инсталлятор и следуйте инструкции:
- Примите условия соглашения.
- Укажите папку для установки.
- Дождитесь окончания процедуры.
Обратите внимание на то, что при проверке совместимости установщик должен выдать зеленые подписи ОК. Тогда плагин будет работать корректно на вашем компьютере.
После установки нажмите Finish и переходите к активации. Данная процедура подробно расписана в приложенном текстовом файле. После этого вы можете переходить к настройкам рендера. Для этого откройте 3ds Max и зайдите в окно Render Setup. В пункте Renderer выберите вариант CoronaRenderer. Ниже появятся все необходимые параметры. Рекомендуется изучить руководство или посмотреть обучающие ролики перед ручной настройкой плагина.

Сначала вам необходимо подготовить проект для сохранения и зайти в раздел Render Setup. Поскольку нужный плагин уже выбран, остается нажать кнопку Render и дожидаться окончания процедуры. Длительность рендеринга зависит от мощности вашего компьютера и сложности подготовленного проекта.
Как установить Корону
Итак, рендер мы уже скачали, приступим к его установке. Открываем (или распаковываем) архив и запускаем файл .exe.

Установщик здоровается с нами, жмем Next.
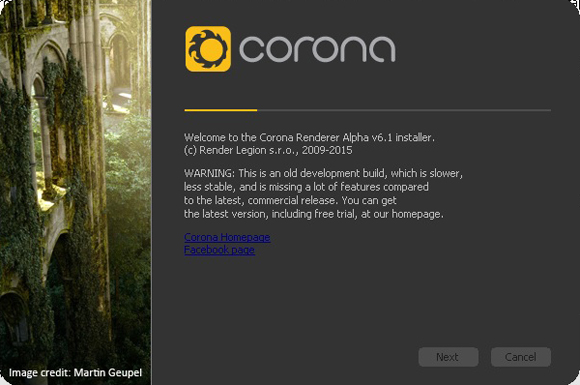
Ставим галочку — соглашаемся с лицензией, жмем Next.

Смотрим, насколько наш компьютер удовлетворяет требованиям системы. В идеале — везде должно стоять зеленое OK. Но, даже не все требования соблюдены, — рендер все равно установится и будет работать, просто готовую картинку мы получим не так быстро, как бы хотелось. Снова Next.

Далее программа спрашивает, куда произвести установку. В этом меню обычно уже стоит нужная галочка: в корень 3d max. Жмем Next.

Как выбрать Корону в 3d max
Запускаем 3д макс. Заходим в настройки рендера: Render/Render Setup (горячая клавиша F10).

В самом низу, в свитке Assign Render напротив Production жмем на кнопку с тремя точками и выбираем Корону.


Автор урока: Алиса Куб
Видео
В видеоролике представлен пример работы с плагином Corona Renderer в условиях проекта 3ds Max. Также здесь разобрана процедура установки.
Ключ активации и загрузка
Для загрузки программы воспользуйтесь представленной кнопкой. Нажав на нее, вы скачаете установщик Corona Renderer и все сопутствующие файлы.
Читайте также:


