Coreldraw видео создание визитки
Если вы абсолютно уверены в том, что создание визитки в CorelDraw является сложнейшим процессом, для осуществления которого необходимо иметь обширный запас технических знаний, тогда мы готовы констатировать факт вашего пребывания в невероятном заблуждении относительно этого творческого процесса. Ознакомьтесь с рекомендациями, как сделать визитку в CorelDraw, и вы сразу же поймёте, что никаких особых сложностей при совершении последовательных манипуляций нет.

Узнайте, как сделать визитку в CorelDraw
Достаточно только проявить внимательность, старание и творческую фантазию. Как же приятно будет не только иметь свою персональную визитку, но и с гордостью сообщать всем интересующимся, что эта визитка в Кореле была сделана лично вами.
Процесс создания
Если вы желаете ознакомиться с рекомендациями, как сделать визитку в Кореле, отбросьте в сторону все сомнения и последуйте практическим советам, которыми мы любезно поделимся с вами.
Прежде всего, определитесь, в какой программе вы желаете создавать визитку. Мы рекомендуем вам воспользоваться уникальными возможностями программы CorelDraw, которую большинство пользователей по праву считают мощнейшим инструментом, позволяющим совершенствовать изображения.
Предпочтительные размеры
Откройте программу CorelDraw, перейдите в параметр меню «Файл». Там вы обнаружите строку «Создать», кликните по ней, а затем перейдите в «Настройки», в которых нужно будет указать:
- размер визитки;
- разрешение;
- профиль;
- цветовой режим.
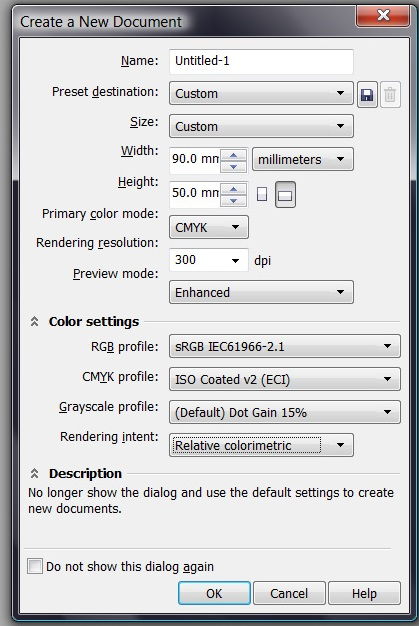
Создавайте новый файл в программе File > New и разбирайте настройки
Деловая визитка сопровождается установленными размерами, поэтому лучше всего не проявлять в этом вопросе творчество, а согласиться с предлагаемыми параметрами. В частности, длина должна составлять 9 см, а ширина — 5 см.
Конечно, если вы всё-таки желаете уйти от стандартизации и сделать визитку, которая ни по каким параметрам не будет иметь аналогов, тогда в открывшемся окне настроек самостоятельно установите значения длины и ширины.
Очень важно предусмотреть один немаловажный момент, особенно если печать визиток будет осуществляться в типографии. Нож не может нарезать бумагу с миллиметровой точностью, поэтому линия разреза может смещаться как внутрь, так и за пределы вами определённого контура. Учитывая это обстоятельство, следует заполнять внутреннее пространство графическими объектами так, чтобы они не доходили до конца, а после них оставалось минимум 2 мм незаполненного пространства.
В связи с этим получается, что при создании визитки вам придётся выбрать длину, равную 94 мм, а ширину — 54 мм.
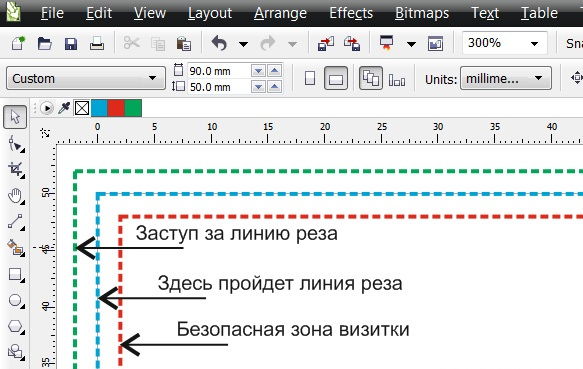
На самой визитке важные элементы нельзя располагать ближе чем на 2 мм к линии реза
Выбор дополнительных параметров
В программе CorelDraw автоматически создаются изображения с разрешением 300 dpi. Безусловно, имеется возможность корректировать этот параметр, но мы рекомендуем вам оставить этот параметр по умолчанию, без изменений. Он является приемлемым для создания визитных карточек.
Далее вам предстоит выбрать цветовой профиль. Если у вас имеется возможность предварительно связаться с типографией, в которой впоследствии будет осуществляться печать, тогда перезвоните к ним и узнайте, какому цветовому профилю следует отдать предпочтение.
Если же у вас такой возможности нет, тогда рекомендуем установить дефолтный профиль или ISO.
Алгоритм создания
Теперь, когда подготовительная работа позади, можно приступать к практическим действиям, изучив последовательность шагов, как сделать визитку в Корел дро.
Главное окно Корел дро очень сильно напоминает окно Фотошопа. В нижней части располагается цветовая палитра, с левой стороны размещены все основные инструменты, а в верхней части — основная панель меню.
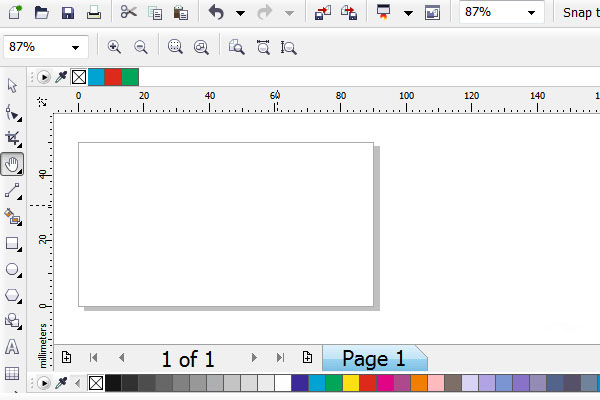
Цвета должны быть CMYK. Зайдите в Windows > Color Palettes > CMYK pallet
Шаг 1
Итак, воспользуйтесь инструментом «Rectangular Tool», при помощи которого нарисуйте квадрат. Теперь важно сделать чёрную окантовку визитки. Совершить такое изменение поможет «Pick Tool». Если кликнуть по нему правой клавишей мышки, он зальёт только окантовку, нам как раз это и нужно. Если же вы кликните левой клавишей мышки, зальётся весь нарисованный квадрат.
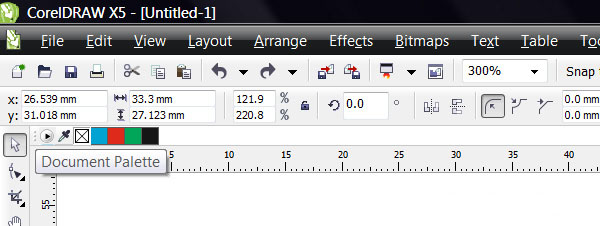
В верхней части программы можно заметить дополнительную палитру цветов, в ней цветов совсем мало либо вообще нет
При желании можно изменить толщину контура, но это не столь важно, поэтому такой шаг лучше всего пропустить.
Поскольку нарисованный квадрат является основой будущей нашей визитной карточки, следует к нему применить определённые нами ранее размеры, установив длину в 94 мм, а ширину в 54 мм. Установите полученный прямоугольник по центру.
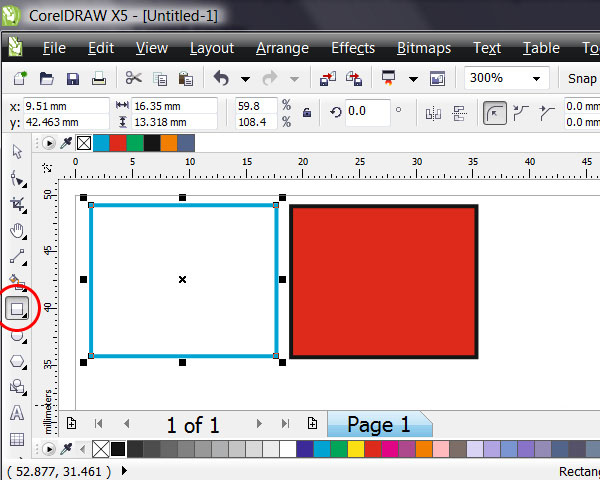
Выделите квадрат инструментом Pick Tool. Клик по палитре цветов правой кнопки мыши зальет контур, клик левой кнопкой мыши зальет весь квадрат
Прежде чем перейти к заполнению внутреннего пространства визитки, нарисуйте внутри созданного прямоугольника ещё один, но размеры которого будут 86 мм и 46 мм. Именно этот прямоугольник можно смело считать безопасной зоной, которая ни при каких обстоятельствах не попадёт под обрезку типографским ножом. Непосредственно в этой безопасной зоне должны располагаться все графические объекты.
Шаг 2
Теперь выберите геометрические фигуры и расположите их оригинальным способом внутри выделенной области. Профессионалы акцентируют внимание, что при создании визитки приветствуется минимализм, поэтому не рекомендуется чрезмерно заполнять карточку ненужными графическими объектами.
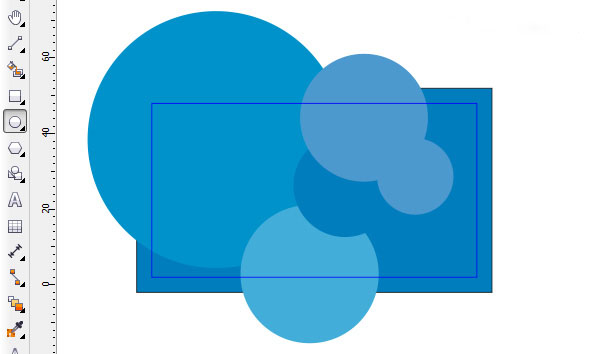
Просто выбирайте инструмент Ellipce Tool и расставьте в произвольном порядке окружности
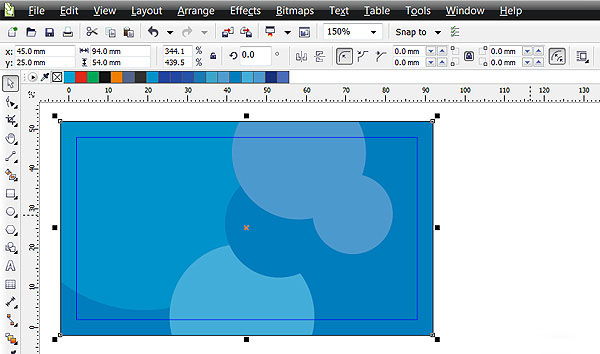
Подберите цвета, размеры, композицию, или нарисуйте вообще что-то свое
Главным достоинством визитной карточки является её текстовая информация, которая предоставляет сведения о владельце, его контактах. Чтобы написать текст, следует воспользоваться инструментом «Text Tool». Когда текстовая информация написана, можно перейти к её усовершенствованию, подбирая шрифт, его размеры.

Выберите инструмент Text Tool из бокового меню инструментов и оформите текст
На этом в принципе процесс создания завершается, остаётся сохранить созданную визитку в том формате, в котором требует типография.
Нажимая на параметр «Сохранить», изображение сохранится в формате CDR. Некоторые типографии могут потребовать перевести текст в кривые. В этом случае сначала следует зайти в параметр «Arrange», а затем проследовать на строку «Convent to Curves».
Визитную карточку можно сохранить и в формате PDF. Для этого потребуется зайти в подпункт меню «Файл» и выбрать параметр «Publish to PDF».
Если вы желаете разобраться, как сделать двустороннюю визитку в CorelDraw, то алгоритм действий будет точно таким же. Чтобы после печати и нарезки визитных карточек изображения совпадали, важно выдерживать одинаковые параметры, прежде всего, применять одинаковые размеры.
При создании визиток пользователь может воспользоваться готовыми шаблонами, которые значительно упрощают выполнение всех задач, но при этом лишают человека возможности проявить своё творчество.
По этой причине каждый, кто нуждается в создании визиток, должен определиться, что для него находится в приоритете. Если важно быстро распечатать визитные карточки, тогда можно использовать готовые шаблоны, логотипы. Если же хочется всех удивить оригинальными визитками, тогда не поленитесь и создайте уникальную карточку, тем более что ничего сложного в этом процессе нет.
ColrelDraw – это редактор векторной графики, который получил большую популярность в рекламном бизнесе. Как правило в этом графическом редакторе создаются различные брошюры, рекламные листовки, плакаты и многое другое.
Итак, начнем с установки программы.
Установка CorelDraw

Установить этот редактор графики не составит труда. Для этого необходимо скачать установщик с официального сайта и запустить его. Далее установка выполнится в автоматическом режиме.
После того, как программа полностью установиться от вас потребуется регистрация. Если учетная запись уже есть, то достаточно будет лишь авторизоваться.
Если учетных данных еще нет, тогда заполняем поля формы и жмем «Продолжить».
Создание визитных карточек с помощью шаблона
Итак, программа установлена, а значит можно приступать к работе.
Запустив редактор, мы сразу попадаем в окно приветствия, откуда и начинается работа. На выбор предлагается либо выбрать уже готовый шаблон, либо создать пустой проект.

Для того, чтобы было проще делать визитку, воспользуемся уже готовыми шаблонами. Для этого выберем команду «Создать из шаблона» и в разделе «Визитные карточки» выберем подходящий вариант.
Далее остается только заполнить текстовые поля.
Однако, возможность создавать проекты из шаблона доступна только для пользователей полной версией программы. Для тех, кто использует пробную версию придется сделать макет визитки самому.
Создание визитной карточки «с нуля»

Запустив программу, выбираем команду «Создать» и задаем параметры листа. Здесь можно оставить значения по умолчанию, поскольку на одном листе А4 мы сможем разместить сразу несколько визиток.
Теперь создаем прямоугольник с размерами 90х50 мм. Это будет наша будущая карточка
Далее, увеличиваем масштаб, чтобы было удобно работать.
Затем необходимо определиться со структурой карточки.
Для демонстрации возможностей, давайте создадим визитку, для которой установим в качестве фона какое-нибудь изображение. А также разместим на ней контактную информацию.
Изменение фона карточки
Начнем с фона. Для этого выделим наш прямоугольник и нажмем правую кнопку мышки. В меню выбираем пункт «Свойства», в результате мы получим доступ к дополнительным настройкам объекта.
Здесь выбираем команду «Заливка». Теперь мы можем выбрать фон для нашей визитки. Среди доступных вариантов есть обычная заливка, градиент, возможность выбора изображения, а также заливки текстурой и узором.
Для примера выберем «Заливка полноцветным узором». К сожалению, в пробной версии доступ к узорам сильно ограничен, поэтому, если вас не устроят доступные варианты, то можно воспользоваться заранее подготовленным изображением.
Работа с текстом

Теперь остается разместить на визитной карточке текст с контактной информацией.
Для этого воспользуемся командой «Текст», которую можно найти на левой панели инструментов. Разместив область текста в нужном месте, введем необходимые данные. А далее можно изменить шрифт, стиль начертания, размер и прочее. Делается это, как и в большинстве текстовых редакторов. Выделяем нужный текст и после этого задаем необходимые параметры.
После того, как вся информация будет внесена, визитку можно скопировать и разместить несколько копий на одном листе. Теперь же остается только распечатать и вырезать.
Таким образом, с помощью простых действий можно создавать визитки в редакторе CorelDraw. При этом конечный результат будет напрямую зависеть от ваших навыков работы в этой программе.

Отблагодарите автора, поделитесь статьей в социальных сетях.

CorelDraw является одним из самых популярных редакторов векторной графики, где можно создать разную печатную продукцию, в том числе и визитки. Основное удобство этого графического редактора перед другими популярными аналогами в том, что здесь уже имеются заранее подготовленные шаблоны. Таким образом создать дизайн визитки смогут даже неопытные пользователи. Ну и, конечно же, если вас не устраивают имеющиеся шаблоны, то вы можете создать визитку в CorelDraw с нуля.

Как создать визитку в CorelDraw
Создавать визитку в CorelDraw можно через заранее заготовленный шаблон или с нуля. К сожалению, по умолчанию в программе представлен только один шаблон визитки, поэтому подробно рассматривать в контексте данной статьи работу с шаблонами мы не будем. Вы, конечно, можете загрузить собственные или сторонние шаблоны в память программы и уже работать с ними. Однако мы лучше рассмотрим подробно как создавать визитки в CorelDraw с нуля. Так вы лучше сможете понять процесс и, если все же решите использовать шаблоны, то вам будет проще работать с ними.
Дальнейший процесс мы распишем по этапам, чтобы вам было проще создавать визитную карточку.
Этап 1: Создание рабочего макета
Для начала вам потребуется создать документ правильного размера и с корректными настройками:
Этап 2: Первичная настройка
На этом этапе сделаем фоновую заливку и добавим декоративные элементы, от которых далее будет отталкиваться вся композиция:
Этап 3: Размещение данных
- Если у вас есть какой-то логотип, то перенесите его в рабочую область CorelDraw. С помощью появившихся манипуляторов выровняйте логотип, придайте ему нужный размер и расположите в нужной части визитной карточки.
- Далее разместим текст под логотипом. Если у вас, как и в нашем примере, нет логотипа, то текст размещайте по центральной части визитки. Выберите соответствующий инструмент в левой панели инструментов и кликните левой кнопкой мыши по области, откуда начнете печать.
- Сразу определитесь с цветом заливки текста в нижней правой части окна. Для примера будем использовать белый цвет.
- В верхней панели можно выбрать шрифт для текста, его размер в пунктах, указать тип начертания и наличие декоративного подчеркивания. Измените эти значения, если они вам не подходят по умолчанию.
- Напечатайте свой текст и разместите его по центру рабочей области.
- Дополнительно можно написать еще какой-нибудь текст под основным, например, должность, имя сотрудника или еще что-то. Напечатайте свой текст и задайте ему все необходимые настройки.
- Еще в качестве декоративного элемента нарисуем разделительную линию между крупным и мелким текстом. Это можно сделать с помощью инструмента “Прямоугольник”. Нарисуйте тонкий прямоугольник между двумя надписями.
- Укажите ему белую заливку, а вот обводку отключите.
Этап 4: Работа с оборотной стороной
- Кликните в верхнем меню по пункту “Файл” и выберите в контекстном меню пункт “Экспорт”.
- В окне настройки экспорта введите название файла и выберите подходящие расширение в пункте “Тип файла”.
- Сохраните, воспользовавшись соответствующей кнопкой.
В качестве примера мы сделали простую черно-белую визитку. Конечно, полученных навыков будет недостаточно для создания полноценной визитки со сложными стилями, однако, если у вас стоит задача быстро сделать простую визитку, то этого вполне хватит.

Сегодня мы научим вас делать самые простые визитки с помощью CorelDraw.
1. Для начала создадим новый файл в программной среде.
2. Перейдем на панель инструментов и вооружимся элементом под названием Rectangle Tool.
Нам нужно нарисовать прямоугольник любого размера и применить к нему белую заливку. Затем ему нужно будет задать фиксированные размеры: 9 сантиметров по ширине и 5 сантиметров по высоте.
3. Сделаем копию прямоугольного графического элемента с помощью клавиш CTRL+C и CTRL+V, а потом избавимся от обводки. Для этого нужно будет открыть цветовую палитру и отменить цвет прямоугольной обводки. После этого выберем заливку оранжевым цветом.
4. Новый прямоугольник должен отличаться от старого по высоте на 4 миллиметра снизу. Оранжевый фрагмент отобразится в нижней части рабочего поля.
5. Визитки крайне редко делают без логотипов компаний, поэтому и мы не будем отходить от этого правила. Воспользуемся уже готовым графическим элементом. Импортируем его через вкладку File-Import (CTRL+I), как на картинке ниже.
6. После нажатия кнопки İmport нам нужно будет выбрать наиболее подходящее место на визитке для его расположения. Лучше всего по центру.
7.Кликаем мышкой по логотипу, а потом зажимаем Шифт и кликаем по визитке. Под выделением будет находиться сразу два объекта – визитка и готовый логотип.
Нажимаем кнопку İmport и вставляем логотип на визитку, в центре.
8. Переходим к структуре меню, где нужно выбрать Menu – Arrange – Align and Distribute - Align and Distribute.
На рабочем поле запустится такое окно.
Установим галочку напротив параметра Center и подтвердим внесенные изменения. Теперь мы можем увидеть, что логотип компании расположился точно по центру визитки.
9. Перейдем к работе с текстовыми фрагментами. В данном случае нас интересует шрифт Tahoma, но вы можете использовать и другие варианты. Применим инструмент Text Tool для написания имени и фамилии владельца визитки.
Делаем один клик по визитке и набираем требуемый текст. Например, Иванов Иван.
10. Теперь мы можем довести до необходимого состояния параметры текстового фрагмента. Выбираем шрифт Tahoma, размером в 12 пунктов, а яркости черного цвета присваиваем 60 процентов.
11. Устанавливаем тексты по центру. Для этого нужно будет продублировать седьмой и восьмой пункт из нашего урока.
12. Заполним блок с адресами.
13. Ниже запишем контактные данные в виде номера факса и телефона.
14. Текстовый элемент должен быть черного цвета с яркостью 60 процентов, но размер уменьшится до 7 пунктов. Также применим функцию выравнивания по левому краю.
Работа над первой частью адресного блока успешно завершена.
15. Теперь слева расположим электронную почту компании и адрес интернет ресурса, применив к ним такие же параметры, за исключением выравнивания.
16. Займемся выделением всего адресного блока. Всего в нем должно быть два текстовых фрагмента. Опять повторим рекомендации из седьмой и восьмой части урока. Однако теперь перед командой Тор следует выставить галочку. Это позволит расположить элементы текста на одинаковом уровне. Затем их можно будет сгруппировать с помощью CTRL+G.
17. Результат предыдущего пункта разместится по центру визитки. Вы сможете это сделать уже и без посторонней подсказки.
18. На визитке не хватает только указания профессии её владельца. В примере сделаем Ивана дизайнером. Применим к текстовому элементу размер шрифта в 10 пунктов и оранжевый цвет.
19. Теперь мы можем полюбоваться результатом или сделать еще парочку интересных вариантов таки визиток.
Читайте также:


