Coreldraw скопировать стиль объекта
В CorelDraw, объектом является любой элемент изображения, созданный или импортированный в документ. Это может быть прямоугольник, кривая, замкнутая кривая, многоугольник, текст, фото, прямая, круг и другие.
Векторные графические изображения состоят из нескольких различных объектов. С помощью разных инструментов, комбинируя несколько объектов, вы можете усложнять форму объектов. Объекты в Кореле состоят из точек или узлов, которые соединены прямыми или кривыми линиями - сегментами. Сегменты объекта образуют контур.
Контур может иметь разную толщину и цвет. Основными объектами CorelDRAW являются плавно изогнутые кривые, при помощи которых строится произвольный контур. Эти кривые называются кривыми Безье. Все работы в CorelDraw осуществляется через выбор объекта. Различные эффекты могут быть применены к объекту в зависимости от типа объекта и применяемого к нему инструмента.
Основные особенности объектов
Основными особенностями объектов являются:
- название
- размер
- цвет
- цвет и толщина контура
- положение по отношению к другим объектам.
Инструменты CorelDraw
Чтобы нарисовать векторную графику, нужно выбрать инструмент из левой части окна программы.
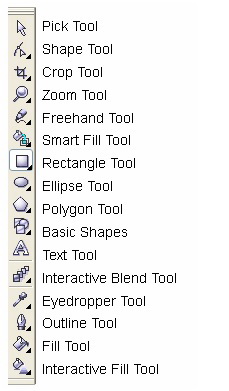
Pick Tool - Указатель: выбрать объект
Shape Tool - Форма: изменить форму объекта
Crop Tool - Обрезка: обрезать объект
Zoom Tool – Масштаб: инструмент увеличения, масштаб изображения
Freehand Tool – Свободная форма: рисование линий
Smart Fill Tool – Интеллектуальная заливка: свойства заливки при создании новых объектов
Rectangle Tool - Прямоугольник: инструмент для рисования прямоугольников
Ellipse Tool - Эллипс: инструмент для рисования эллипсов
Polygon Tool - Многоугольник: инструмент для рисования многоугольников
Basic Shapes - Основные фигуры: коллекция готовых изображений
Text Tool - Текст: инструмент для ввода текста
Interactive Blend Tool: инструмент для настройки интерактивного перетекания, прозрачности и др.
Eyedropper Tool - Пипетка: инструмент для копирования цвета и переноса его на другой объект
Outline Tool - Абрис: инструмент для определения очертания объектов
Fill Tool - Заливка: инструмент для определения содержимого объекта (например, цвет и рисунок)
Interactive Fill Tool – Интерактивная заливка: коллекция различных инструментов наполнения
Если вы посмотрите на панель инструментов, вы увидите небольшой треугольник в правом нижнем углу многих инструментальных кнопок. При нажатии на этот треугольник, вы увидите больше альтернатив для инструмента.
После того как вы выбрали подходящий инструмент, установите указатель мыши в любом месте рабочего поля, где вы хотите начать рисовать. Нажмите левую кнопку мыши и начните смещать мышь в нужном вам направлении, пока не появится объект необходимого размера и формы, после чего отпустите кнопку мыши. Объект готов.
Хотите научиться рисовать? Онлайн школы рисования.
Создание и редактирование простого объекта - прямоугольника
Выберите инструмент «Rectangle Tool / Прямоугольник» в панели инструментов, расположенной в левой части окна программы и создайте объект.
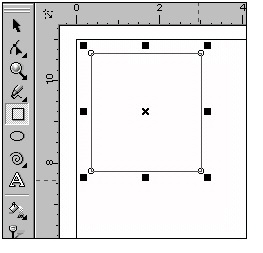
Обратите внимание на 8 черных прямоугольника, расположенных по периметру прямоугольника. Они показывают, что объект является активным. В центре находится перекрестие, а в вершинах - контурные прямоугольники. Все эти управляющие элементы предназначены для редактирования объекта.
Вы можете изменить размер прямоугольника пропорционально, перемещая один из угловых квадратов. Боковые квадраты изменяют размер объекта только в одном направлении.
Перемещение объекта
Нажмите левой кнопкой мыши на любое место объекта и переместите прямоугольник в нужное место рабочего поля. Отпустите кнопку мыши, когда объект находится в нужном положении. Щелкните в любом месте от прямоугольника, чтобы отменить выбор.
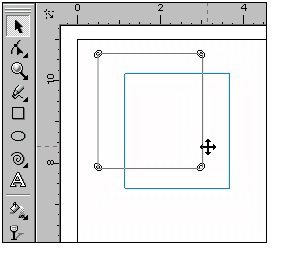
Поворот объекта
Произведите двойной щелчок по объекту. Черные прямоугольники по периметру объекта изменятся на двойные стрелки.
Вы можете повернуть объект с помощью угловых стрелок.
Обратите внимание на значок цели, расположенный в середине прямоугольника, когда выбор поворота является активным. Нажмите и перетащите этот значок, чтобы изменить точку поворота. Щелкните в любом месте от прямоугольника, чтобы отменить выбор.
Боковые стрелки применяются для смещения прямых сигментов прямоугольника вокруг цели.
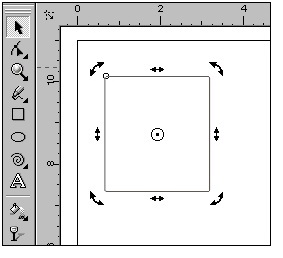
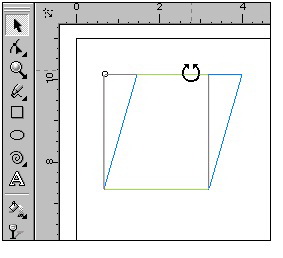
Закругленные углы на объекте
Создайте новый прямоугольник. Выберите инструмент «Shape / Форма» на панели. Обратите внимание, что выбор теперь появляется в виде четырех угловых маркеров и пунктирными линиями. Перемещая один из маркеров, создайте закругленные углы нужного размера.
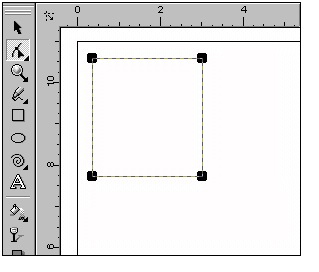
Как в кореле залить объект
Чтобы залить цветом объект, выполните следующие действия:
Выберите объект. Нажмите левой кнопкой мыши на нужный цвет в цветовой палитре справа и нажмите на цвет. Что бы выбрать оттенок основного цвета удерживайте кнопку до появления дополнительной панели.
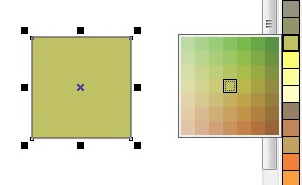
Для изменения цвета контура щелкните по цвету на палитре правой кнопкой мыши. Для заливки объекта узором воспользуйтесь кнопкой « Pattern Fill Dialog – Диалоговое окно заливки узором» на панели инструментов.
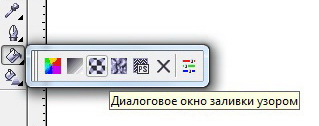
Здесь же находятся кнопки «Диалоговое окно цвета заливки», «Диалоговое окно градиентной заливки», «Диалоговое окно заливки текстурами», «Диалоговое окно заливки PostScript», кнопка удаления заливки и окно настройки цвета.
Вы здесь: Главная CorelDRAW X5 11.17. Копирование и клонирование эффектовГлавное меню
11.17. Копирование и клонирование эффектов
После щелчка по объекту, содержащему эффект (если только вы не ошиблись), происходит копирование эффекта в выделенный до этого объект. Копирование эффекта означает, что будет создан точно такой же эффект с точно такими же параметрами, что и исходного объекта.
Рис. 343. Копирование эффекта экструзии
В примере мы экструзию берем из эллипса. Но ничто не мешает нам применить экструзию в объекту другого типа. Например, эффект экструзии мы применили к звезде (Рис. 344).
Рис. 344. Экструзия скопирована
Рис. 345. Копирование эффекта тени
Копировать можно следующие эффекты CorelDRAW:
- Perspective From ( Перспектива из );
- Envelope From ( Контур из );
- Blend From (Смесь из);
- Extrude From (Выдавливание из);
- Contour From ( Контур из );
- Lens From ( Линза из );
- PowerClip From (PowerClip из );
- Drop Shadow From ( Отбросить тень из );
- Distortion From (Искажение из).
Копия эффекта копирует параметры эффекта из указанного объекта, но на этом связь оригинала и копии разрывается. Чтобы объяснить вам, что это такое приведу пример. Предположим, что в примере с тенью мы решили в оригинале изменить размытие тени на краях. Если мы сделаем это, то такое редактирование эффекта будет осуществлено только на оригинале, а на копии никакого размытия на краях тени осуществлено не будет.
Кроме копирования эффектов в CorelDRAW существует и клонирование эффектов. Клонированием эффекта называется специальный вариант динамического копирования эффекта с ранее созданного объекта в другой объект. Число клонов эффектов намного меньше, чем число копий эффектов:
- Blend From (Смесь из);
- Extrude From (Выдавливание из);
- Contour From (Контур из);
- Drop Shadow From (Отбросить тень из).
Если теперь мы попробуем повторить пример с размытием по краям тени в оригинале, то и в клоне этого эффекта будет организовано точно такое же размытие и с точно с такими же параметрами, что и в оригинале.
Правила создания клона точно такие же, что и при копировании эффекта:
- Выделить объект, в который необходимо клонировать эффект;
- Выполнить команду Effects → Clone Effect → [Клонируемый эффект] (Эффекты → Клонировать эффект → [Клонируемый эффект]);
- Навести толстую черную стрелку на объект, из которого мы собираемся клонировать эффект и щелкнуть левой клавишей мыши.
Основное отличие клона состоит в том, что его нельзя редактировать. Клон можно перемещать, поворачивать, изменять его размеры, но невозможно изменить параметры его заливки, контуров. Если вы выделите клон и выберите тот инструмент, с помощью которого был создан исходный эффект, то увидите, что параметры на панели Property Bar (Панель свойств) недоступны. Все запрещенные для клона операции можно выполнять только с управляющим объектом клона, причем все сделанные изменения автоматически распространяются на все клоны.
У клонированного эффекта можно изменять размер, форму и другие свойства. Независимо от всего этого связь клона с исходным эффектом все равно будет сохраняться.
Как видно из сравнения копирования и клонирования эффектов, они создаются с учетом специфики создания изображения и предлагают хотя и близкие, но разные возможности.
Вот список используемых по умолчанию горячих клавиш в программе Corel Draw (от версии к версии сочетание клавиш может меняться). Их не так много, поэтому запомнить их не сложно.
1. Работа с файлами
Ctrl+E Экспорт объектов в другой формат файла
Ctrl+I Импорт объектов из другого формата файла
Ctrl+N Создание нового документа
Ctrl+O Открытие существующего документа
Ctrl+P Печать документа, или выделенной области
Ctrl+S Сохранение активного документа
Ctrl+F6 Переход к следующему открытому документу
Ctrl+F4 Закрытие текущего активного документа
Alt+F4 Закрытие окна CorelDRAW
2. Режимы просмотра документа
F9 Просмотр документа в полноэкранном режиме
Ctrl+W Обновить окно
Shift+F9 Расширенный вид
3. Режимы правки и редактирования
Правка и редактирование очень похожи на комбинации клавиш, применяемых в офисных программах.
Ctrl+C, Ctrl+Insert Копирование выделенных объектов в буфер обмена
Ctrl+X, Shift+Delete «Вырезать» выделенные объекты с помещением их в буфер
обмена
Delete Удаление выделенных объектов без помещения их в буфер.
Ctrl+D Дублирование выделенных объектов
Ctrl+V, Shift+Insert Вставка объектов из буфера обмена
Ctrl+Z, Alt+Backspace Отмена последней выполненной операции
Ctrl+Shift+Z ReDo Восстановление изменений, проведенных командой UnDo
Ctrl+R Повторение последней операции
Ctrl+Q - Превратить текст в контур
Ctrl+Shift+Q - Превратить обводку в контур
Ctrl+K - Разбить кривую
Ctrl+L - Объединить (комбинировать) кривые
Ctrl+G - Сгруппировать объекты
4. Вызов DOCKER-окон
Docker-окнами называются мобильные окна, предназначенные для динамического изменения параметров во время редактирования документа. Docker-окна отображаются в правой части экрана между полосой прокрутки и палитрой цветов, еcли окно не нужно его легко свернуть.
Alt+F2 Настройка линейных размеров
Alt+F3 Docker-окно для создания эффектов Lens
Ctrl+F7 Docker-окно для создания эффектов оболочки Envelope объекта
Ctrl+F9 Docker-окно для создания эффектов
Ctrl+F11 Docker-окно Simbols and Special Characters для выбора элементов библиотеки символов
Ctrl+F5 Docker-окно Graphic and Text styles для отображения графических и текстовых стилей
Ctrl+F2 Docker-окно View Manager для переключения между видами
Alt+F7 Docker-окно Transform-Position для изменения положения, вращения, зеркального отображения и искажения выделенных объектов
Alt+F8 Docker-окно Transform-Rotate для вращения объекта
Alt+F9 Docker-окно Transform-Scale and mirror для масштабирования и зеркального отображения объекта
Alt+F10 Docker-окно Transform-Size для настройки размеров выделенных объектов
Последними четырьмя командами открывается одно докер-окно – Transform просто открывается сразу необходимая функция изменения и трансформации выделенного объекта.
5. Выравниваение и распределение объектов
Выравнивание и распределение объектов
производится с помощью окна:
Arrange -> Align&Distribute.
B Align Bottom Выравнивание объектов по нижней границе
P Center to page Выравнивание объектов по центру страницы
E Align center horisontally Горизонтальное выравнивание центров выделенных объектов
L Align left Выравнивание объектов по левой границе
R Align right Выравнивание объектов по правой границе
T Align top Выравнивание объектов по верхней границе
C Align center vertically Вертикальное выравнивание центров выделенных объектов
Shift+T Distribute Top Вертикальное распределение объектов по верхней границе объектов
Shift+C Distribute centers vertically Вертикальное распределение объектов по центру объектов
Shift+A Distribute spacing vertically Вертикальное распределение объектов на равное расстояние между объектами
Shift+B Distribute bottom Вертикальное распределение объектов по нижней границе объектов
Shift+L Distribute left Вертикальное распределение объектов по левой границе объектов
Shift+E Distribute centers horisontally Горизонтальное распределение объектов по центру объектов
Shift+P Distribute spacing horisontally Горизонтальное распределение объектов на равное расстояние между объектами
Shift+R Distribute right Горизонтальное распределение объектов по правой границе объектов
6. Горячие клавиши вызова инструментов
F11 Заполнение выделенных объектов градиентной заливкой (открываем окно град. заливки)
F10 Переход к инструменту Shape
F12 Открытие диалогового окна Outline Pen для настройки контура объекта
Shift+F12 Открытие окна Outline Color для изменения заливки выделенных объектов
A Переход к инструменту Spiral Tool для создания спиралей
D Переход к инструменту Graph Paper Tool для разлиновки листа
F6 Переход к инструменту Rectangle Tool
F7 Переход к инструменту Ellipse Tool
F8 Переход к инструменту Text Tool
G Заполнение выделенных объектов градиентной заливкой
I Применение к выделенной кривой эффектов Artistic Media Tool
M Заполнение выделенных объектов Mesh-заливкой
X Удаление части объекта, или разделение его
Y Создание многоугольника
H Включение режима просмотра изображения с помощью инструмента "рука"
N Включение режима просмотра с помощью окна просмотра изображения
F2 Увеличение выделенной области до размеров экрана
F4 Максимальное увеличение всех объектов на странице
Shift+F2 Максимальное увеличение выделенных объектов
Shift+F4 Ориентация изображения относительно печатной страницы
F9 Просмотр рабочей области документа в полноэкранном режиме
7. Горячие клавиши работы с цветом
Ctrl+(клик цвет) смешивание цвета
Alt+(клик цвет) изменение цвета обводки
Проблема в следующем - присылают заказчики в кореле макеты сами по себе маленькие - 10-30 векторных объектов. Но стили (видимо за предыдущие 5 лет работы) раздувают файл до мегобайта. Если открывать докер стилей и вычищать - справляется только машина с CoreDuo. машинки послабее молотят файл 20-30 минут и редко удается дождаться конца процесса. При копировании объектов - стили переносятся.
Вопрос - можно ли скопировать объекты в новый файл без стилей?
Или сохранить текущий файл без стилей?
MrDesigner
Ответ: Убить стили в кореле
wOxxOm
Участник
Ответ: Убить стили в кореле
известная проблема :-D
решается либо навсегда: changeCLOL (патч дллки),
либо можно переключать на лету (если в Х3 только) - wx_PatchDraw :: patch.CLOLreadToggle / patch.CLOLwriteToggle
Farmer
Участник
Ответ: Убить стили в кореле
Спасиб.
Надеялся, что просто пропустил в опциях Корела такую возможность. А вона как.
zemnoy
out of space
Ответ: Убить стили в кореле
Мне переодически попадают такие файлики, поступаю просто, подгружаю COREL.DRW с родными дефолтными стилями и ничего удалять не надо
Вложения
Мудрецу, который спрятал свое лучшее изречение, следует отсечь руки: ибо он - вор, и украл чужую мудрость. © ВивекMrDesigner
Ответ: Убить стили в кореле
zemnoy, речь идёт о Color Styles, - в данном случае, загрузка дефолтного списка стилей не канает. ))
zemnoy
out of space
Ответ: Убить стили в кореле
В вашей ссылке да, но у автора темы нет указаний на конкретные стили, а то что не решает я согласен, мой совет к Graphic and Text, помоему это видно Мудрецу, который спрятал свое лучшее изречение, следует отсечь руки: ибо он - вор, и украл чужую мудрость. © ВивекYurii_Suhnaoff
Участник
Ответ: Убить стили в кореле
А чем грозит мне применение changeCLOL ?
Кроме как ускорения.
Наверное не просто так эти стили в файлы пихаются?
Цвета не будут искаженными?
wOxxOm
Участник
Ответ: Убить стили в кореле
1. проблема непатченной (оригинальной) версии в том, что НЕИСПОЛЬЗУЕМЫЕ цветовые стили накапливаются МИЛЛИОНАМИ, в чем абсолютно нет никакой необходимости.
2. цветовый стиль - это фишка для удобства замены цветов в документе, к отображению не относится
ВЫВОД: если вы не пользуетесь докером ColorStyles активно, то ничем хуже не будет, а только лучше. Если пользуетесь, то просто придется создавать таблицу используемых цветов заново (нажатие одной кнопки в докере и несколько секунд ожидания).
Yurii_Suhnaoff
Участник
Ответ: Убить стили в кореле
1. проблема непатченной (оригинальной) версии в том, что НЕИСПОЛЬЗУЕМЫЕ цветовые стили накапливаются МИЛЛИОНАМИ, в чем абсолютно нет никакой необходимости.2. цветовый стиль - это фишка для удобства замены цветов в документе, к отображению не относится
Спасибо за ответ!
Я даже не знал где такое находится
Правда я HEX редактором библиотечку ковырял - столько тормозных макетов которые по пол часа открывались удалось полечить !
В процессе работы над иллюстрациями в векторных графических редакторах нередко возникает необходимость создать некоторое количество копий какого-либо объекта и расположить их с равными интервалами по горизонтали и/или по вертикали. В распоряжении пользователей редактора CorelDRAW имеются средства для выполнения подобных задач с минимальными затратами времени.
Даже начинающие пользователи знают, что создать одну копию выделенного объекта или группы можно путем нажатия комбинации клавиш Ctrl-D. В разделе общих настроек документа (рис. 1) задаются величины смещения копии относительно оригинала по горизонтали и по вертикали при выполнении этого действия.

Рис. 1. Поля ввода величин смещения копии относительно исходного объекта в окне общих настроек документа
Однако в тех случаях, когда требуется создать несколько или даже несколько десятков копий исходного объекта, гораздо быстрее и удобнее воспользоваться палитрой «Шаг и повтор» (рис. 2). Чтобы отобразить ее на экране, выберите в меню Окно | Окна настройки | Шаг и повтор или нажмите комбинацию клавиш Ctrl-Shift-D.
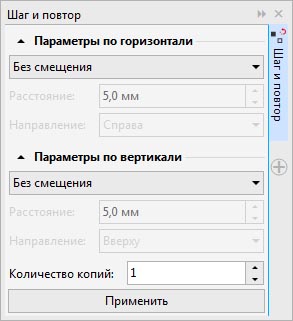
Рис. 2. Палитра «Шаг и повтор»
В ниспадающих списках для каждой из осей можно выбрать один из трех вариантов действий: «Без смещения», «Смещение» и «Интервал между объектами».
В первом случае смещение по данной оси не производится. При выборе пункта «Смещение» становится доступным поле для ввода числового значения смещения копий по данной оси (рис. 3). В него можно вводить как положительные, так и отрицательные значения – в зависимости от того, в каком направлении необходимо смещать копии (рис. 4).
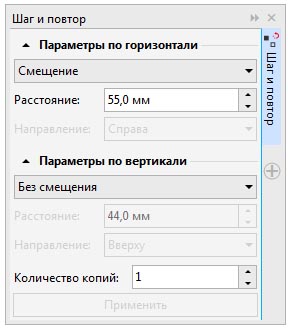
Рис. 3. Настройка смещения копий по горизонтальной оси
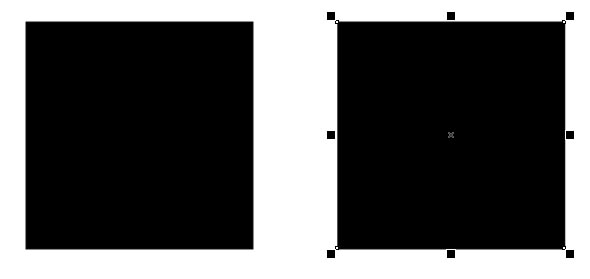
Рис. 4. Копия исходного объекта, расположенная с заданным смещением
И, наконец, пункт «Интервал между объектами» позволяет задать величину интервала между внешними границами копируемых объектов (рис. 5 и 6). В данном случае помимо поля ввода расстояния доступен ниспадающий список выбора направления смещения (влево или вправо для горизонтальной оси и вверх или вниз для вертикальной).

Рис. 5. Настройка величины интервала между копиями по горизонтальной оси
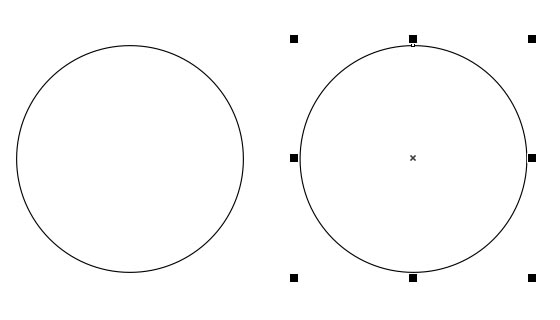
Рис. 6. Копия исходного объекта, расположенная с заданным интервалом
При вводе в поле величины смещения отрицательных значений копируемые объекты будут расположены с перекрытием соответствующей ширины (рис. 7).
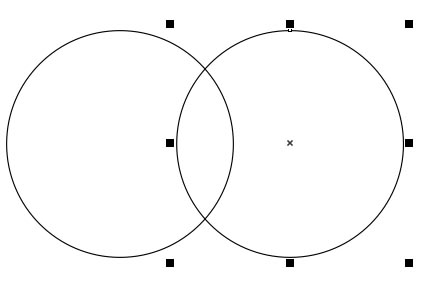
При вводе отрицательного значения интервала копии исходного объекта будут расположены с частичным перекрытием
И, наконец, в нижней части палитры находится поле ввода необходимого количества копий исходного объекта.
После того, как сделаны все необходимые настройки, остается нажать кнопку «Применить» и получить желаемый результат.
Читайте также:


