Com lan переходник как подключить
Существует несколько способов подключения к интернету. Для смартфонов и планшетов — это Wi-Fi и 2/3/4G, для компьютеров — проводной, ноутбуки могут работать как от Wi-Fi и модема, так и от подключенного к нему провода. Вай-Фай соединение получило на сегодняшний день широкое распространение, но несмотря на это проводной интернет имеет ряд своих преимуществ.
Преимущества и недостатки проводного интернет-соединения
К основным преимуществам проводного интернета относят:
- Доступность. Такое оборудование стоит недорого, поэтому позволить его может любой человек. Провайдеры предлагают самые выгодные тарифы вне зависимости от финансовых возможностей клиентов.
- Надёжность. При проводном подключении исключены помехи, которые случаются у Wi-Fi роутеров. Все проблемы, которые могут возникнуть с качеством связи, решаются намного быстрее.
- Безопасность данных. Для подключения к вашей сети необходим физический доступ, поэтому у соседей не получиться бесплатно воспользоваться вашим интернетом.
- Мощность поступаемого сигнала. Сигнал не будет зависеть от препятствий и воздействия внешних факторов.
- Минимальная задержка со стороны сервера. Если вы любите играть в компьютерные игры, то обмен данными будет непрерывным при использовании проводного интернета.

К недостаткам использования проводного интернета относят:
- необходимо знать, как правильно прокладывать и обжимать кабель;
- во время создания домашне сети необходимо разрешение на проводку кабельной системы;
- дорого обходиться создание сети при большой количестве компьютеров в доме или на работе;
- требуется чёткая организация рабочих мест.

Исходя из представленных преимуществ и недостатков стоит отметить, что проводная сеть выглядит достаточно предпочтительнее, в отличие от беспроводной.
Если вы за стабильную скорость интернета, его стабильность и надёжность, то проводной интернет поможет вам в реализации всех потребностей.
Для получения высокоскоростного интернета без проводной инфраструктуры не обойтись, что включает протяжку кабеля, организацию коммуникатора и использование соответствующего оборудования.
Особенности проводного подключения
Данный метод подключения требует больше затрат, к примеру, на приобретение дополнительного оборудования и прокладку кабеля в кабель-каналах. Подключение проводного интернета может повлиять на дизайн помещения: провода могут запутаться между собой и создать беспорядок вокруг, снижая эксплуатационную безопасность.

Как подключить кабель к компьютеру или ноутбуку
Существует несколько способов подключения интернет-кабеля к компьютеру или ноутбуку. Самый простой способ подключения — это напрямую к ПК через провод без использования роутера. Если в вашем доме представлено только одно устройство, то данный способ подойдёт для тестирования соединения и работы глобальной сети.

Первоначально необходимо найти тот самый кабель, который был заведён в квартиру.
- скрытая проводка через розетку rj-45;
- длинный витый кабель, скрученный в моток и обжатый коннектором rj-45;
- кабель, подключенный к терминирующему устройству провайдера.
Подключение Ethernet-кабеля к компьютеру
Для подключения интернет-кабеля к компьютеру, необходимо выполнить пошаговый план действий:
- Необходимо найти на ПК сетевой разъём для сетевой карты, он может быть встроенным или установлен в виде платы расширения. В ноутбуке разъём находиться сбоку или на задней панели.
- Переходим к следующему шагу и вставляем плотно провод в гнездо, пока не будет услышан соответствующий щелчок коннектора. При наличии розетки RJ-45 подключите второй конец провода в патч-корд. Если подключение произошло успешно, то рядом с портом сетевой карты загорится светодиод.
- Проверьте подключение на своём компьютере, на экране должен появиться соответствующий значок стабильной работы интернета.

Как подключить Интернет через USB кабель
В случае, если на вашем современном компьютере отсутствует специальный разъём RJ-45 для подключения к сети. К примеру, на сверхтонких ультрабуках таких, как MAC представлены только Wi-Fi модули. Тогда потребуется использоваться специальны сетевой переходник, имеющий 2 разъёма: USB и RJ-45.

Подключение к абонентскому терминалу PON
Если ваш интернет подключен к оптоволокну, то в квартире должна быть предусмотрена установка оптического терминала. Терминал представлен в виде отдельного устройства, но при этом оно является маршрутизатором. Интернет-кабель должен быть подключен напрямую к компьютеру и терминалу, или роутеру, раздающему интернет по дому.

Как подключить Интернет через кабель от роутера
Роутер — это самая простая схема подключения интернета к ПК. Наличие Wi-Fi модуля позволит подключаться к компьютеру как беспроводным способом, так и проводным. В большинстве случаев, на маршрутизаторе есть WAN или интернет-порт, который позволяет подключить к «внешней» сети. Для точного и правильно подключения через роутер необходимо обратиться к специализированной документации.
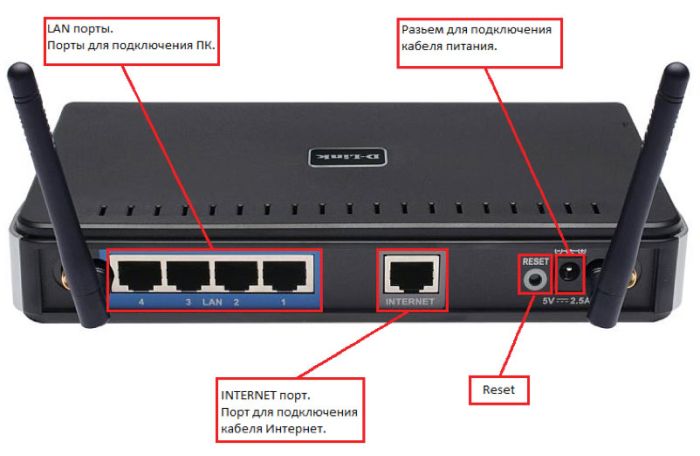
Как настроить интернет-подключение на ПК
Как физически все провода подключены и индикация видна на сетевой карте, необходимо проверить настройку к интернету непосредственно на компьютере. Настройка будет зависеть от того, включён ли кабель на прямую или с помощью маршрутизатора.

Есть большая вероятность, что после подключения значок интернета появится автоматически. Он будет представлен в нижнем угле панели задач.
Самый простой способ проверки стабильной работы интернет-соединения — это зайти в браузер и перейти в любую вкладку. Если она загружается, то всё нормально, если нет, то переходим к следующим действиям.

Динамический IP
Для проверки вашего компьютера на IP-адрес, выданный провайдером необходимо проделать следующие действия:
- Правой клавишей мыши щелкните на значок сетевого подключения в панели задач.
- Перейдите в раздел параметров сети и Интернета.
- Откройте вкладку «Enthernet».
- Кликните на иконку сети, под ней должна быть написана фраза, что соединение установлено, если прописано «соединение не установлено», перепроверьте подключенный кабель.
- Во вкладке Сеть спуститесь в самый низ экрана и перейдите в раздел «Параметры».
- В разделе «назначение IP» должна быть прописана строка «Автоматически (DHCP)».
- Переходите к вкладке «Свойства» и смотрите на пункт под названием «IPv4-адрес», там должен быть представлен адрес из 4-х чисел, разделённых точкой.
Внимание! Если айпи-адрес представлен в формате 169.254.x.x, то это говорит о физической работе сети, но у вашего ПК проблема с получением IP по DHCP.

Как обновить IP вручную?
Чтобы обновить IP-адрес вручную, необходимо:
- Вызвать окно сочетанием клавиш Win+R.
- В строку ввести «cmd».
- Вставьте команду «ipconfig /release» и кликните на кнопку enter.
- В следующем окне необходимо вставить команду «ipconfig /renew», после чего нажать опять enter.
- Если ваш статический адрес начинается по прежнему с 169, то в свойствах сетевого адаптера прописан правильный адрес, тогда необходимо обратиться в техническую поддержку интернет-провайдера.

Подключение домашней электроники, обычно, сводится к одному — провод в розетку и поехали. Компьютерная техника достаточно «поумнела», чтобы не требовать от пользователя диплома физико-математика. Когда-то сложные, требующие спецподготовки действия, перестали пугать современного домашнего пользователя: не важно, переустановить операционную систему на рабочей машинке или настроить роутер для домашнего пользования. Вместе с электроникой поумнел и юзер — теперь можно открыть сайт, почитать инструкцию и повторить все на практике. Например, любители «балуются» настройкой домашних серверов, файлохранилищ или видеонаблюдения, где устройства соединяются с помощью витой пары. А поэтому в таких «развлечениях» приходится часто обжимать провода. Хотя на рынке есть готовые решения, они все приведены к стандарту и вряд ли пригодятся для уникальных задач конкретного пользователя, поэтому любому домашнему энтузиасту приходится делать витые пары своими руками. Тем более для этого есть все, что нужно: инструмент, запчасти и провода. Остается только найти инструкцию и смело приступать к экспериментам.
Витая пара — это несколько проводников, которые «завиты» в определенном порядке как между собой, так и вместе. Так как цифровая техника понимает только цифровой язык, по проводам приходится передавать огромное количество разнообразных сигналов: с разной длиной волны, разным напряжением и формой. Все это кодируется и декодируются специальными «приемниками» как с одной стороны, так и с другой. На качество и целостность битов в проводе могут влиять разные факторы. Например, любые источники магнитных волн и радиосигналов — как микроволновые печи или роутеры с частотой 5 ГГц.

Вообще, передача данных по сети подчиняется не только законам физики, а поэтому имеет много смежных характеристик. Например, на сигнал и его дальнобойность влияет материал, из которого изготовлены проводники в кабеле и то, каким образом они расположены внутри оболочки. Мы говорили об этом подробно в материале о том, как работает витая пара и как происходит передача данных.
Для чего нужна витая пара
Несмотря на то, что беспроводные технологии давно окутывают корпоративные сети, старая добрая проводка все еще остается актуальной, если нужно создать безопасную, быструю и стабильную сеть. И даже в домашних условиях иногда «полезно» подключаться по кабелю. Например, чтобы провести быстрый канал на несколько этажей в большом доме или просто подключить умный телевизор по проводу, когда просмотр любимых кинофильмов прерывается из-за слабого WiFi-приемника. А если захочется организовать видеонаблюдение в доме и за его пределами — без витой пары и PoE просто физически не обойтись.

Веди куда хочешь и сколько хочешь — главное, чтобы хватило портов на роутере. Единственное, что может помешать новичку — это отсутствие практических навыков. Ведь для сборки своего патч-корда необходимо хотя бы один раз увидеть, как обжимается провод и какие мелочи при этом нужно учитывать.
Что нужно для работы
Стоит сказать, что на рынке сетевых устройств можно найти готовые витые пары. Их называют патч-кордами — такие кабели обычно выпускаются по стандартным лекалам и не отличаются большим ассортиментом по размеру или качеству. Тем более, что их не везде можно применить — готовый кабель с коннектором на конце не провести под крышей или через тонкое отверстие без повреждения коннекторов. Более того, готовые провода не могут предложить пользователю тот же уровень качества и стабильности, как у кабеля собственного изготовления. Ведь «для себя» можно выбрать самые лучшие комплектующие. Для создания топовой витой пары понадобится:
- Провод. Витая пара делится на категории, которые обозначают максимальные характеристики проводников. Для домашнего пользования выбирают модели категории 5e. Важно, чтобы жилы витых пар были сделаны из меди, а не омедненного алюминия или вовсе, чистого алюминия.
- Коннекторы. Они также делятся по типу и соответствуют обозначениям, которые применяются к кабелю. То есть, для провода 5e нужны коннекторы 5e. Качественные коннекторы имеют целиком позолоченные контакты – учитываем это при покупке. Потому что бывает бутафория — когда позолота есть только в месте соединения коннектора и контактов в принимающем устройстве.
- Кримпер. Выбор инструмента ограничен финансами и фронтом работы. Если необходимо обжать пару проводов в год, можно остановиться на самом простом кримпере. Если сборка витых пар станет работой на каждый день — смотрим получше и подороже.
- Нож. Если кримпер не имеет режущих кромок, то можно взять канцелярский или сапожный — любой, которым удобно очистить кабель от внешней оболочки.
- Отвертка. Секретный инструмент.
- Устройство для проверки. После обжима кабель необходимо проверить на качество сигнала и отсутствие короткого замыкания. Если это промышленные масштабы или, хотя бы, построение серьезной домашней сети — лучше использовать специальный тестер витых пар. Если подключение приставки к интернету — достаточно откатать новый кабель на заведомо рабочих устройствах и убедиться, что все работает.
Подготовка к обжиму
Перед обжимом нужно подготовить витую пару. Пусть это будет отрезок с небольшим запасом:

Обычного Cat. 5e кабеля с медными жилами и мягкой качественной оболочкой хватит для домашних задач с головой.
Даже опытный мастер может «запороть» процесс, поэтому коннектор — это расходный материал. Пусть и они тоже будут в запасе:

Простые коннекторы типа 5e — золотые и бутафорские.
Для реализма будем использовать самый простой кримпер из доступных на рынке:

Такого инструмента хватит для нужд домашнего мастера и даже специалиста.
Отвертка с плоским жалом:

Определяемся со способом обжима витой пары. Например, для соединения типа компьютер-компьютер раньше использовали перекрестное расположение пар в коннекторе. А для соединения компьютера с роутером — прямую распиновку. Сейчас вся техника автоматически перекидывает нужные пары местами и для стандартных задач можно всегда использовать прямой способ обжима:

Оба коннектора обжимаются идентично.
Подготовка провода и коннектора
Зачищаем провод примерно на полторы длины коннектора. Стараемся сделать максимально аккуратно, чтобы не повредить оболочку самих жил:

Каждая пара различается по цветам и скручена в определенном порядке. Необходимо раскрутить проводники, но так, чтобы скрытая часть провода под оболочкой оставалась в заводском скрученном виде. Это необходимо для сохранения помехоустойчивости на всех участках провода, вплоть до коннекторов. Не забываем распределить провода по цветам, как показано на схеме распиновки:

Примеряем провод к коннектору, чтобы определиться с нужной длиной проводников. Красными линиями на фото обозначены границы для оболочки и самих витых пар:

Чтобы удержать пучок в правильном порядке, можно прижать их пальцем возле края оболочки, а затем аккуратно перенести хлипкую конструкцию в коннектор. В нем есть специальные салазки для каждого провода — поэтому после того, как каждый проводник попадет на свою дорожку, просто вставляем кабель до упора. Не забываем отвести в сторону нейлоновую нить:

Обязательно следим, чтобы все пары достигли крайних точек в салазках и полностью накрылись ножами контактов:

Оболочка провода должна также достигнуть сужения в месте, где начинаются салазки, чтобы одноразовая защелка полностью накрыла своей плоскостью широкую часть провода:

Обжим
Убеждаемся в качестве подготовки конструкции и переносим ее в рабочий паз инструмента. В обжимной каретке присутствуют ограничитель и защита от неправильного положения коннектора — не спешим и делаем внимательно:

Когда коннектор окажется в правильном положении в инструменте, сжимаем ручки кримпера практически до упора, после чего будет слышен щелчок — сработает стопор оболочки в коннекторе:

Зубцы кримпера имеют одинаковый шаг и соответствуют контактам в коннекторе. При сжатии ручек они попадают в пазы с контактами и продавливают их через оболочку проводников:

Проверка качества
Вынимаем готовый провод и проверяем качество обжима. Во-первых, убеждаемся в том, что ножи полностью «врезались» в провода:

Во-вторых, проверяем качество фиксации оболочки провода в коннекторе:

Если один из контактов не достает до проводника, то можно сделать «контрольный» обжим в кримпере или использовать секретный инструмент.
Доработка

Нажимаем с силой, аккуратно, без ударов по отвертке, не расшатывая контакт, чтобы ножи прорезали оболочку проводника и соединились с медными проводниками. Впрочем, так можно обжать весь провод, если под рукой нет кримпера. Долго и неудобно, но осуществимо:

То же самое с защелкой для оболочки — давим до щелчка:

Проверяем работу
Для проверки можно использовать специальный тестер, который находит обрывы, короткое замыкание и проверяем распиновку обжима. Без спецтехники тоже можно обойтись — подключаем компьютер к роутеру с помощью нового кабеля и ждем подключения:

Затем проверяем качество интернета:

Тариф на месте, скорость соответствует заявленной — провод готов к труду и обороне.
Для отключения данного рекламного блока вам необходимо зарегистрироваться или войти с учетной записью социальной сети.
| максимальное расстояние передачи данных у КОМ-кабеля - 1,5 метра » |
-------
Ненавижу, когда все шагают строем - одинаково стриженые, одинаково одетые, с одинаковыми мыслями в одинаково пустых головах. (С) Кий
-------
ВНИМАНИЕ ознакомьтесь, прежде чем создать тему! Процессор - мозг компьютера, блок питания - сердце и печень.
ИО Капитана Очевидности
| подскажите есть какая-нибудь железка-переходник или адаптер с КОМ-порта на ЛАН? » |
Такие железки в природе существуют, однако стоят чуть меньше, чем дохрена
Зато есть много программ, позволяющих организовать COM over Ethernet. То есть в систему устанавливается драйвер "виртуального порта", и всё, что на этот порт поступает, упаковывается и отправляется через интернеты на другой компьютер, где распаковывается и поступает на аналогичный "виртуальный порт".
| Цитата seminem: максимальное расстояние передачи данных у КОМ-кабеля - 1,5 метра » Ошибочка примерно на три порядка. Речь о полутора километрах примерно. » |
На полтора километра работает RS-485. Тот же сигнал, но пропущенный через усилитель/преобразователь
-------
Самое совершенное оружие, которым забиты арсеналы богатых и процветающих наций, может легко уничтожить необразованного, больного, бедного и голодного. Но оно не может уничтожить невежество, болезнь, нищету и голод. (Фидель Кастро)
Почему всех осужденных за измену Родине при Сталине реабилитировали при Горбачёве по отсутствию состава преступления? Потому что при Горбачёве измену Родине перестали считать преступлением.
с виртуальными портами не пробЫвал, хотя с помощью некой похожей программы я вылавливал данные которые поступают на порт
| Зато есть много программ, позволяющих организовать COM over Ethernet. » |
ссылочку на одну из таких программ не подскажете?
нет, не рассматривал, как это реализуется?
| Зато есть много программ, позволяющих организовать COM over Ethernet. » |
да, и маленький нюанс, ПК с которого идут данные на КОМ-порт, точнее программа, работаю по ДОСом
ИО Капитана Очевидности
| с виртуальными портами не пробЫвал, хотя с помощью некой похожей программы я вылавливал данные которые поступают на порт » |
При COM over Ethernet в системе появляется ещё один COM-порт (например COM5), который можно указать в настройках программы.
Однако если сигнал поступает с устройства, который подключен к физическому порту, потребуется ещё одна программа, которая будет "замыкать" COM1 на COM5
Ссылок в гугле много. Увы, под Windows в основном идут платные - от 20 до 40 уёв.
Так что или большие расходы, или Linux и ser2net
Впрочем, если нужно просто подключить оборудование к нужному компьютеру, то куда проще будет обойтись преобразователями RS232-RS485.
-------
Самое совершенное оружие, которым забиты арсеналы богатых и процветающих наций, может легко уничтожить необразованного, больного, бедного и голодного. Но оно не может уничтожить невежество, болезнь, нищету и голод. (Фидель Кастро)
Почему всех осужденных за измену Родине при Сталине реабилитировали при Горбачёве по отсутствию состава преступления? Потому что при Горбачёве измену Родине перестали считать преступлением.
В этой статье мы рассмотрим решение проблемы, когда на ноутбуке отсутствует вход под сетевой кабель, он же Ethernet, или LAN-порт. Проще говоря, когда на ноутбуке нет сетевой карты, а нам нужно подключить интернет именно по кабелю.
Производители ноутбуков активно отказываются от разъема LAN в своих ноутбуках. Такая тенденция наблюдается уже на протяжении нескольких лет. Владельцы MacBook, например, уже давно забыли, как выглядит этот порт, так как в MacBook их уже давно нет. Чаще всего Ethernet-порт отсутствует на компактных ноутбуках (13-14 дюймов) и на ультрабуках. На обычных, как правило не дорогих ноутбуках, все еще можно встретить вход под интернет кабель. Думаю, что через несколько лет на рынке не останется ни одного нового ноутбука со встроенным Ethernet-адаптером. Разве что какие-то игровые модели.

Почему производители отказываются от этого разъема? Из-за экономии места. Сам сетевой адаптер не маленький. Он занимает много места как снаружи, так и внутри ноутбука. А ноутбуки сегодня такие тонкие, что порт под коннектор RJ-45 в них просто не помещается. Он по высоте практически такой же, или даже выше, чем корпус ноутбука. Вот у меня старый ноутбук, правда, не очень толстый, а вход под сетевой кабель занимает практически весь корпус (по высоте) . Разместить такой порт в более тонком корпусе практически невозможно.Если вы знаете, что вам нужен LAN-порт на ноутбуке, и вы еще ноутбук не купили, то выбирайте среди моделей, которые все еще комплектуются этим портом. Если вы уже купили ноутбук, и оказалось, что на нем нет разъема для интернета, то у вас есть два варианта:
- Забыть о кабеле и подключать ноутбук к интернету по Wi-Fi. Но это не всегда возможно. Иногда необходимо подключить ноутбук к роутеру по кабелю. Или в гостинице, например. Где W-Fi не всегда работает стабильно.
- Использовать переходник USB - LAN. USB LAN Ethernet адаптер. Это внешняя сетевая карта, которая подключается в USB-порт ноутбука. Такие карты работают как с Windows ноутбуками (ASUS, DELL, Lenovo, HP, Acer, Samsung и т. д.) , так и с MacBook. Дальше в статье я расскажу о таких адаптерах более подробно.
Как подключать ноутбук без LAN-порта к интернету по кабелю?
Я уже рассказывал об одном из таких устройств – TP-LINK UE300. Это гигабитный USB LAN адаптер от TP-Link с поддержкой USB 3.0. Работает с любыми ноутбуками. В том числе с Макбуками.
Этих устройств на рынке очень много. Как китайских ноунеймов по несколько долларов, так и качественных и красивых устройств от популярных производителей сетевой и компьютерной техники. Есть модели с интерфейсом подключения USB Type-C. Что очень актуально, так как производители отказываются не только от LAN портов, но и от привычных USB Type-A.
Как выбрать сетевой адаптер для ноутбука?

- Стандарт (скорость подключения) . Fast Ethernet – самые доступные адаптеры. Поддерживается скорость до 100 Мбит/с (10/100 Мбит/с) . Gigabit Ethernet – скорость подключения до 1000 Мбит/с. Если у вас роутер с гигабитными портами, то лучше взять гигабитный адаптер (Gigabit Ethernet) . Если есть возможность, можно взять такой адаптер с запасом на будущее.
- Интерфейс подключения. Если речь идет о ноутбуках, то их 2: USB Type-A (обычный USB) и USB Type-C (новый) .
- Дополнительные разъемы. Есть сетевые адаптеры только с одним разъемом, под сетевой кабель (выше на фото слева) . А есть модели с дополнительными разъемами. Чаще всего это USB (выше на фото справа) .
Я бы не советовал брать самые дешевые адаптеры, если вы планируете часто ими пользоваться. Вряд ли они будут долго и стабильно работать, и выдавать приличную скорость. Вот собственно и все.
Как подключить, настроить и пользоваться?
Все максимально просто. Достаточно подключить Ethernet-адаптер в USB-порт ноутбука. В большинстве случаев система автоматически распознает устройство и устанавливает драйверы. В Windows 10 проблем точно не должно быть. Разве что адаптер какой-то старый.
Даже если Windows не сможет установить драйверы автоматически, их можно установить либо с диска (который есть в комплекте, но не всегда) , либо же с сайта производителя. В крайнем случае можно найти драйвер по ИД оборудования. Об этом я писал в статье какой драйвер нужен для сетевой карты (Ethernet-контроллера).
После того, как драйвер будет установлен и адаптер будет отображаться в диспетчере устройств, можно подключить к адаптеру сетевой кабель от роутера, или напрямую от интернет-провайдера.

Дальше работа и настройка (если это необходимо) ничем не отличается от стационарного компьютера, или ноутбука со встроенной сетевой картой.
Использование адаптера не так удобно, как простое подключение сетевого кабеля в LAN-порт на ноутбуке, но в данной ситуации (когда ноутбук без разъема под интернет кабель) к интернету можно подключиться либо через Wi-Fi, либо через внешний сетевой адаптер.
Как подключить коннектор к интернет-кабелю: порядок проводов
Для подсоединения клиентских устройств к интернету используется кабель провайдера. При заключении договора с поставщиком услуг специалисты сами выполняют монтаж и пользователю остается только вставить штекер в порт устройства. Однако бывают случаи, когда в квартире требуются дополнительные провода для подключения юридических лиц. Поэтому стоит выяснить, как подключить коннектор к интернет-кабелю.

Разновидности интернет-проводов
Перед тем как сделать провод для интернета, нужно разобраться в его видах. Витая пара состоит из латунных и медных жил, которые скручены в оплетке между собой. Эту разновидность нужно подключать через Ethernet-разъемы.
В таких проводах используется защита из проволочной оплетки или фольги. Есть два варианта использования оплетки – попарная и общая. Первая защищает разделенные пары, вторая – полностью провод.
Неэкранированный UTP дает отличное качество сигнала. Однако отсутствие защиты ослабляет связь. Подключаться с помощью UTP не стоит, если возле роутера находится розетка или проводка.
Благодаря фольге, в которую обмотаны раздельные пары FTP, провод невосприимчив к различным помехам. Не страшны ему и перекрестные варианты. FTP можно размещать вблизи электропроводки.
У проводов S/UTP, F/UTP и SF/UTP отличная защита. Они не подвержены электромагнитным воздействиям. Надежным вариантом будут и провода стандарта S/FTP, F/FTP и SF/FTP.
Как выбирать провод
Чтобы подсоединить провод и разъем для подключения интернета, нужно правильно выбрать. Подключить беспроводной интернет на дачу или домашнюю сеть поможет провод категории CAT5E. Можно воспользоваться также кабелями категорий CAT6–7, но когда в них нет нужды, не стоит переплачивать за дорогие шнуры.
Если планируется локальная сеть, лучше использовать провод с четырьмя парами. Двух будет достаточно на скорости до 100 Мбит/с. Если же пользователь в дальнейшем планирует увеличить скорость, лучше протягивать более надежный вариант.
Для internet-розеток берут одножильный провод. При монтаже интернет-кабеля с ПК нужен многожильный вариант провода. То же касается подключения маршрутизатора с компьютером.
Коннектор
Коннектор представляет собой Ethernet-вилку. Его обычно обозначают RJ-45. Большинство коннекторов похожи между собой. Прозрачная основа позволяет визуально контролировать обжим. После подключения коннектора к интернет-кабелю верхняя защелка фиксирует штекер при вводе его в порт.
С задней стороны коннектора есть место для введения провода. Немного выше находится планка, которая помогает надежно зафиксировать кабель. Внутри Ethernet-вилки восемь каналов.
Их ширина соответствует диаметру жил. Рядом расположены восемь контактов, которые изначально находятся в приподнятом положении, поэтому жилы легко входят в гнезда.
При установке контакты опускаются и вдавливаются в жилы. Если не утопить контакты полностью, подсоединить вилку к входу будет проблематично. Есть коннекторы, в которых предусмотрена система правильного введения провода на нужные позиции.
Что нужно для обжима
Тем, кто не знает, как подключить провод для интернета к разъему, следует учесть, что для процедуры потребуется несколько инструментов. Пользоваться ими довольно просто, но далеко не у всех такие инструменты есть дома.
Для монтажа понадобятся:
- кримпер;
- стриппер;
- мультиметр или тестер.
Кримпер – обжимной инструмент в виде клещей. После установки проводов в гнезда вилку устанавливают в кримпер. Ручки кримпера сжимают до щелчка в коннекторе. Клещи должны быть ровными, удобными и легкими. В таком случае монтировать разъем для подключения интернета будет несложно и штекер не сломается.
Стриппер нужен для кабельной обрезки. Он легко снимает изоляцию. Этот инструмент удобней канцелярского ножа, которым некоторые пользуются для зачистки проводов. Тестер или мультиметр позволит продиагностировать обжатый коннектор.

Схемы обжима
Чтобы правильно присоединить витые пары, используются две комбинации: перекрестная или и прямая. Первый вариант подходит для однотипной техники. Он используется, чтобы соединить между собой несколько маршрутизаторов или несколько компьютеров.
На одном краю такого провода – подключение стандарта EIA/TIA-568A, на втором – EIA/TIA-568B. Этот способ наиболее распространен в наши дни, поскольку почти вся современная техника поддерживает стандарт Auto-MDIX, что позволяет использовать прямое и обратное подключение с одинаковой эффективностью.
Прямой вариант используется для соединения различных приборов. Это могут быть ПК с роутером или телевизор с маршрутизатором. Жилы в контактах располагают идентично в каждом разъеме.
Порядок обжима проводов по цвету для схемы TIA-568A:
- бело-зеленый;
- зеленый;
- бело-оранжевый;
- синий;
- бело-синий;
- оранжевый;
- бело-коричневый;
- коричневый.
Стандарт TIA-568B предполагает обжим жил в коннекторе в такой последовательности:
- бело-оранжевый;
- оранжевый;
- бело-зеленый;
- синий;
- бело-синий;
- зеленый;
- бело-коричневый;
- коричневый.
Порядок действий при обжиме
Обжать витую пару на 8 жил RJ-45 несложно. Нужно следовать определенному алгоритму. Сперва измеряется требуемая длина кабеля. Чтобы сделать кабель максимально ровным, с каждого края нужно откусить пару миллиметров.
Изоляция с краев перед обжимом снимается на 1,5–2 см. Необходимо осторожно надрезать ее и согнуть несколько раз в разных направлениях. После этого изоляция удаляется, жилы расправляются и откусываются до одной длины. Каждая располагается в цветовом порядке предусмотренном вариантом обжима.
Витая пара заводится в коннектор вплотную по каналам. Вилка устанавливается в кримпер. Придерживая кабель, ручки приспособления нужно сжать до щелчка. Далее следует проверить, насколько качественно выполнена работа.
Установка, если нет кримпера
Выполнить ремонт старого кабеля или соединить новый с разъемом можно и без помощи специального инструмента. Некоторые используют простую отвертку. Изоляция удаляется обычным ножом.
Действуя ножом, все нужно делать очень осторожно. В противном случае можно повредить жилы. Для подрезки контактов можно использовать бокорезы.
Провод устанавливают в вилку и фиксируют планкой. Это позволит избежать случайного выпадения кабеля. Разъем устанавливается на ровную плоскость, после чего контакты вдавливаются в жилы. В конце необходимо убедиться, что пластины находятся на одном уровне.
Самообжимающиеся варианты разъемов
Среди обилия разновидностей коннекторов есть самообжимающиеся, для обжима которых не нужен кримпер. Достаточно инструмента, который позволит убрать оплетку.
Работают такие механизмы довольно просто. Необходимо открыть разъем и завести в него жилы. Каждый паз раскрашен в соответствующий цвет, поэтому ошибиться будет сложно.
Далее половинки закрываются. Проводки вдавливаются в ножи. После этого вилку можно использовать.
Как проверить качество выполненной работы
После того как все устройства будут подключены подготовленными проводами, нужно проверить качество работы линии. Достаточно соединения Ethernet-коннектора сетевым кабелем c ноутбуком или ПК. Если монтаж выполнен качественно, все должно работать бесперебойно.
Профессионалы проверяют провода кабельными или LAN тестерами. Нужно включить два блока и продиагностировать кабель. В каждом таком устройстве есть порты для коннекторов. Специальные светодиоды сообщают о состоянии каждой жилы. Поэтому при наличии обрывов понятно, где именно некачественно обжат провод.
Те, кто не имеет специнструмента, могут воспользоваться мультиметром. Устройство выставляют на маленькое сопротивление или на прозвон. Далее мультиметром проверяют все жилы. Потребуются маленькие щупы. Это позволит точно касаться контактов. Можно подточить наконечники или поставить на них проволоку.
Выполнить проверку кабеля, края которого в разных комнатах, несложно. В портах приборов, соединяемых проводом, присутствует катушка. Она соединяет одну пару и создает проводимость.
Необходимо в порт подключенного устройства установить коннектор. На другом разъеме проверяется проводимость. Если используется частная линия, нужно проверить лишь две пары.
Сопротивление везде должно быть приблизительно одинаковое. Если в некоторых парах разница существенная, обжим выполнен неправильно. Такой же вывод можно сделать, когда линия не «прозванивается».
Советы
Процедура обжима несложная. Однако выполнение некоторых шагов можно упростить. Достаточно воспользоваться такими советами:
Для монтажа лучше использовать профессиональный инструмент. Кримпер помогает качественно выполнить работу. От того, насколько надежно обжат провод, будет зависеть стабильность сети.
Читайте также:


