Color note как перенести на другой телефон
Чтобы не забыть информацию или нужные данные, их рекомендуется записывать. К сожалению, под рукой не всегда может находиться ручка с бумагой. К тому же лист с информацией легко потерять. Поэтому все удобнее записывать в смартфон.
Телефон всегда находится рядом, у пользователя есть возможность в любой момент получить доступ к информации. Разработчики создают все новые приложения, которые позволяют хранить заметки в удобном виде. Кроме того, существуют встроенные программы. Их можно использовать без покупки и рекламы.
В некоторых случаях пользователю может понадобиться перенести данные с одного устройства Андроид на другое. Сделать это можно несколькими способами. Для того чтобы выбрать один из способов, необходимо разобраться, где именно они хранятся.
Как перенести заметки с Андроид на Андроид
Так, если пользователь использует приложение с учетной записью, для передачи заметок, достаточно пройти авторизацию на новом устройстве. Также можно сделать резервную копию данных и передать ее на другое устройство.
Одно из самых распространенных стандартных приложений на Андроид будет Google Keep. Программа позволяет сохранять заметки на смартфоне под учетной записью. Также, существует веб-версия приложения. Это позволяет просматривать и изменять данные в любое удобное время на любом устройстве. Достаточно перейти н сайт и войти в учетную запись.
Чтобы перенести все данные на новое устройство в приложении Google Keep, пользователю необходимо:

- Загрузить приложение Google Keep на второе устройство.
- Пройти авторизацию в той же учетной записи, которая была активирована на первом устройстве.
- Включить синхронизацию в приложении на смартфонах.
После этого все заметки будут перенесены на второй телефон. Если данных слишком много, для данного процесса может понадобиться время. Если заметки не появились на смартфоне, рекомендуется перезапустить приложение.
Для синхронизации данных оба устройства должны быть подключены к беспроводной сети.
Как перенести другие данные с Андроида на Андроид
Для второго метода понадобятся сторонние приложения. При помощи программы, загруженной из Play Market, пользователь может быстро перенести все данные. Достаточно установить соответствующие параметры и дождаться загрузки.
С помощью гугл-аккаунта
При настройке нового смартфона пользователю, скорее всего, будет предложено перенести все данные со старого устройства. Так, получится синхронизировать не только заметки, но и все приложения, которые были установлены на прежнем телефоне.
Сделать это можно во время настройки нового смартфона или же, если он был сброшен до заводского состояния. Также, пользователю понадобится резервная копия с предыдущего устройства. Для того, чтобы ее создать, необходимо перейти в настройки смартфона.

О том, как сделать резервную копию Андроид, можно посмотреть в данном видео
Как только бэкап будет создан, можно переходить непосредственно к переносу данных. После выбора языка и других параметров, на экране будет отображено окно. В нем пользователю следует ввести данные от своего Google-аккаунта.
После входа появится возможность скопировать все данные с предыдущего устройства. Для этого необходимо выбрать из списка смартфон, который был привязан к данному аккаунту и содержит всю нужную информацию. Для подтверждения синхронизации, следует нажать на «Восстановить».

Во время этой же настройки пользователь может выбрать, какие именно приложения следует перенести на новое устройство. На экране будет отображен список всех программ, достаточно выбрать среди них нужные, или же отметить все. После этого необходимо нажать на «Восстановить».
С помощью приложений
Существует ряд приложений, которые позволяют пользователю переносить все данные с одного устройства на другое. Одной из самых удобных программ, можно считать CLONEit. Она предназначена для переноса заметок, календаря и других данных, которые хранятся на смартфоне.

Преимуществом данной программы будет удобство в использовании. Чтобы перенести данные, следует запустить CLONEit на двух устройствах. После этого, выбрать, какой из гаджетов является отправителем, а какой, получателем.
Затем, следует выбрать данные для передачи. Сам процесс занимает не много времени. Через несколько минут все заметки будут перенесены на новый смартфон. Стоит отметить, что данная передача осуществляется при помощи беспроводной сети. Поэтому устройства должны быть подключены к интернету.
Бонус: 10 лучших приложения для заметок на Андроиде
Каждый пользователь выбирает наиболее удобное приложения для хранения заметок. Ниже представлен обзор 10 лучших приложений для хранения заметок на Андроиде.
| Наименование | Описание | Рейтинг |
| Google Keep | Бесплатное приложение для Android устройств, которое предназначено для удобного хранения заметок. | ★★★★★ |
| OneNote | Программа отличается широким функционалом. Она позволяет сохранять текст, изображения, ссылки и многое другое. Доступ представлен с любого устройства при подключении к учетной записи. | ★★★★★ |
| Evernote | Отличное приложение для сохранения заметок с удобным интерфейсом и доступом с различных устройтсв. | ★★★★ ★ |
| ColorNote | Бесплатное приложение для сохранения заметок с понятным и удобным интерфейсом. | ★★★★ ★ |
| Notebook | Бесплатная программа используется не только для создания заметок. Здесь можно добавлять фото и аудио файлы. | ★★★ ★★ |
| Simplenote | Simplenote отлично подойдет для быстрого сохранения нужных записей. | ★★★ ★★ |
| Diigo | Программу можно использовать как блокнот для сохранения нужных записей. | ★★ ★★★ |
| Quip | Отличительной особенностью программы будет создание напоминаний. | ★★ ★★★ |
| GNotes | Представлен достаточно обширный набор функций, но отсутствует синхронизация данных | ★ ★★★★ |
| SomNot | В приложении присутствует реклама, но оно достаточно удобное для сохранения заметок. | ★ ★★★★ |
Evernote
Наиболее распространенной программой будет Evernote. Для пользователя предоставлено несколько версий, платная и бесплатная. Ограничения состоит только в объеме сохраняемой информации. В данном органайзере можно хранить не только заметки. Сюда можно вносить аудиозаписи, скриншоты и фотографии.

Для использования приложения достаточно создать учетную запись. С ее помощью пользователь может просматривать сохраненные заметки на любом устройстве. Синхронизация осуществляется во время подключения к интернету. Но и без него пользователь может получить доступ к своим заметкам.
ColorNote
ColorNote является бесплатным приложением для хранения заметок. Рабочее пространство в программе организовано в виде стикеров. Пользователь может менять их цвет, чтобы систематизировать данные.

Кроме стандартного текста, здесь также можно создавать чек-листы. Чтобы доступ к данным были исключительно у пользователя, можно установить пароль. Приложение можно подключить к учетной записи. Поэтому перенос заметок с одного устройства на другое выполняется автоматически.
OneNote
OneNote является продуктом Microsoft и больше похоже на блокнот. Здесь представлено большое количество функций для организации работы. Также, присутствует синхронизация данных. Так, пользователю достаточно загрузить приложение на смартфон и компьютер и войти под одной учетной записью.

Программа полностью бесплатная. Пользователь может сохранять заметки и без доступа к интернету. Кроме самого текста здесь также можно сохранять фотографии или ссылки. Одновременно недостатком и преимуществом приложения считается широкий функционал.
Google Keep
Google Keep доступен только на смартфоне под управлением Андроид. Приложением можно пользоваться на телефоне и компьютере. Здесь присутствует синхронизация данных при подключении к интернету.

Программа очень простая в управлении. Здесь нет большого набора функций, но для сохранения заметок она отлично подойдет. В Google Keep нет встроенных покупок, приложение абсолютно бесплатное и не содержит рекламы.
Notebook
Еще одним бесплатным приложением, которое не содержит рекламы, будет Notebook. Здесь можно сохранять не только текстовые записи. Для пользователя доступно несколько дополнительных функций. Так, можно сохранять аудиозаписи, PDF-файлы, фотографии и чек-листы.

Программа Notebook подключается к учетной записи. Поэтому пользователь может получить необходимые записи с любого устройства. Также, доступна синхронизация. Достаточно только подключить гаджет к интернету.
Diigo
Diigo чаще используется как блокнот. В приложении можно сохранять заметки и просматривать на различных устройствах. Для этого достаточно войти под соответствующей учетной записью. Присутствует и автоматическая синхронизация данных при подключении к интернету.

Программа позволяет сохранять не только текст, но и PDF-файлы, а также, различные ссылки. Diigo доступно в двух версиях, платной и бесплатной. Во втором случае пользователю предоставляется ограниченное число сохраняемых данных.
Simplenote
Бесплатное приложение Simplenote создано только для сохранения заметок. Программа имеет простой и понятный интерфейс. Здесь также присутствует синхронизация данных между устройствами. Чтобы сохранить информацию в безопасности, пользователь может установить пароль.

Quip отлично подходит для сохранения заметок в смартфоне. Пользователь может сортировать их по папкам для удобства. Также, есть возможность установить напоминание. Программа синхронизируется между устройствами при помощи аккаунта.

GNotes
GNotes представляет собой стандартный сервис для сохранения заметок. Но пользователю представлены и дополнительные функции. Так, можно сохранять контакты, изображения, видео, аудиозаписи и другие файлы.

Для данного приложения разработаны две версии. Отличия платной и бесплатной заключается в возможности синхронизации данных между устройствами.
SomNote
В SomNote пользователю будет удобно работать с заметками. Для сохранности данных можно установить ПИН-код. Кроме самого текста, здесь также можно добавлять скетчи и изображения. Платная версия программы позволит избавиться от рекламы и получить доступ к хранилищу данных.
Шаг 1: Откройте приложение ColorNote на своем телефоне Android. Коснитесь меню с тремя горизонтальными полосами в верхнем левом углу и затем коснитесь «Настройки». Шаг 2: В разделе «Настройки» нажмите «Онлайн-резервное копирование».
Как перенести заметки на другой телефон андроид?
Как перенести Google Keep Notes в другой аккаунт
Где в памяти телефона хранятся заметки?
Как перенести заметки?
Как перенести заметки с Андроида на Андроид
Как восстановить записи в ColorNote?
Откройте Colornote на устройстве Android и перейдите в раздел «Резервное копирование», выберите «Резервное копирование на SD-карту», коснитесь сохраненных данных резервной копии и восстановите их.
Как сохранить заметки с андроида на компьютер?
Экспорт заметок Android:
- Переходим на вкладку «Резервирование» в блокноте ColorNote.
- Выбираем вариант авторизации через почту или facebook.
- Вводим пароль и запускаем синхронизацию.
- На компьютере устанавливаем ColorNote в среде BlueStacks.
- Данные автоматически передаются между устройствами.
Как перенести все заметки с одного телефона на другой?
Как перенести заметки с Андроид на Андроид
- Загрузить приложение Google Keep на второе устройство.
- Пройти авторизацию в той же учетной записи, которая была активирована на первом устройстве.
- Включить синхронизацию в приложении на смартфонах.
Как перенести заметки с Xiaomi на другой телефон?
Через Mi Аккаунт
Как восстановить заметки с другого телефона?
Как восстановить удаленную заметку
Где находятся заметки?
Операционная система андроид позволяет пользователям записывать свои мысли и пожелания. Чтобы это сделать, достаточно знать, где хранятся заметки на андроид. Стандартная программа, предусмотренная для любой версии операционки, находится в главном меню устройства. Обычно она отображается иконкой с буквой Т.
Где у меня в телефоне заметки?
Поиск в Google Keep
Где хранятся заметки Samsung Notes?
Файлы Samsung Notes хранятся в корневой папке с шифрованием. На самом деле, вы не можете найти, где хранятся заметки Samsung, если вы не рутовали свой телефон. Если у вас есть резервное копирование Samsung примечаний ранее, вы можете обратиться к последней резервной копии Samsung.
Как перекинуть заметки?
Как перенести заметки с Андроида на Андроид
Как перенести заметки с андроида на ПК?
Экспорт заметок Android:
- Переходим на вкладку «Резервирование» в блокноте ColorNote.
- Выбираем вариант авторизации через почту или facebook.
- Вводим пароль и запускаем синхронизацию.
- На компьютере устанавливаем ColorNote в среде BlueStacks.
- Данные автоматически передаются между устройствами.
Как передать заметки с андроида на айфон?
Как синхронизировать заметки с iPhone на Android-смартфоне
Как перенести заметки с Xiaomi на другой телефон?
Через Mi Аккаунт
Как восстановить данные на Color Note?
Восстановить файлы резервных копий ColorNote с ПК легко:
- Подключите свой телефон Android (или планшет) в режиме MTP.
- Откройте папку подключенного телефона Android на вашем ПК
- Найдите папку «data / colornote / backup» на устройстве Android и скопируйте файлы резервных копий в эту папку
Как перенести заметки с Huawei?
Как перенести заметки с Huawei на компьютер?
Способ 1: Синхронизация
Для этого откройте «Настройки» и выберите в них пункт «Аккаунты», затем тапните по вашей учётной записи Google. Воспользуйтесь опцией «Синхронизация аккаунта». Далее убедитесь, что переключатель напротив пункта «Заметки Google Keep» находится в крайнем правом положении.
Как перенести заметки с одного айфона на другой?
Перенос заметок с iPhone на iPhone
- Откройте «Настройки» Айфона.
- Зайдите в свой профиль Apple ID.
- Перейдите в раздел «iCloud».
- Активируйте функцию синхронизации, передвинув тумблер напротив «Заметки» вправо.
Как перенести заметки с айфона на компьютер Windows?
Как скопировать заметки с iPhone на компьютер
- Заходим в «Заметки» в iPhone и нажимаем «Изменить».
- Выбираем нужные записи и жмем «Переместить в..»
- Перемещаем файл в папку iCloud.
Как перенести заметки с самсунга на Xiaomi?
Способы переноса данных с Samsung
- На смартфоне Samsung скачайте и установите Mi Mover.
- Зайдите в ту же программу на Xiaomi: «Настройки» — «Система и устройство» — «Расширенные настройки» — Mi Mover.
- Подключите оба устройства к Wi-Fi.
- На Xiaomi в приложении нажмите «Я получатель», после чего на экране увидите QR-код.
Где находятся файлы заметки на Андроиде?
С помощью функции синхронизации вы можете легко переносить заметки на другие устройства. Если вы используете ПК, вы можете создать новую заметку, и то же самое будет отражено и в вашем приложении для Android.
Вот как это сделать.
Как синхронизировать заметки ColorNote с Android на ПК
Не многие знают, что ColorNote имеет специальный инструмент для ПК с Windows. Доступно в магазине приложений Windows, вы можете использовать его в Windows 8 и более поздних версиях. После установки приложение идеально синхронизирует данные из Android-приложения ColorNote.
Шаг 1: Откройте приложение ColorNote на своем телефоне Android. Нажмите на меню с тремя горизонтальными полосами в верхнем левом углу, а затем нажмите «Настройки».
Шаг 2: В разделе «Настройки» нажмите «Онлайн-резервное копирование». Если вы новый пользователь ColorNote, нажмите «Зарегистрироваться» и зарегистрируйтесь, используя свою учетную запись Facebook или Google. Если у вас уже есть учетная запись, войдите, используя ее.
После успешного входа в систему это приложение автоматически синхронизирует ваши заметки.
Или коснитесь меню из трех точек, расположенного в правом верхнем углу на главном экране приложения. Во всплывающем окне нажмите на опцию «Синхронизировать».
Шаг 3: Загрузите и установите приложение ColorNote для ПК с Windows.
Шаг 4: Запустите инструмент ColorNote на своем ПК и войдите в систему с той же учетной записью, которую вы использовали на шаге 2, и он автоматически синхронизирует все ваши заметки.
Это все, что вам нужно сделать, чтобы отправлять заметки ColorNote с Android на ПК.
Совет профессионала: В приложении ColorNote для Android включите синхронизацию при запуске в разделе «Настройки»> «Онлайн-синхронизация».
Как перенести заметки ColorNote на новый телефон
Если вы недавно приобрели новый телефон и хотите перенести заметки ColorNote со старого устройства на новое, следуйте этому пошаговому руководству, чтобы сделать это как на Android, так и на iPhone.
Как перенести заметки ColorNote с одного Android на другой
Помимо передачи заметок с одного телефона на другой, вы также можете использовать этот метод для доступа к ColorNote одновременно на нескольких устройствах Android.
Шаг 1: Откройте приложение ColorNote на своем телефоне Android. Коснитесь меню с тремя горизонтальными полосами в верхнем левом углу и затем коснитесь «Настройки».
Шаг 2: В разделе «Настройки» нажмите «Онлайн-резервное копирование». Если вы новый пользователь ColorNote, нажмите «Зарегистрироваться» и зарегистрируйтесь, используя свою учетную запись Facebook или Google. Если у вас уже есть учетная запись, войдите, используя ее.
Шаг 3: Откройте приложение ColorNote на своем новом телефоне Android и повторите два упомянутых выше шага. Вам не нужно регистрироваться на новом телефоне. Просто войдите в свою существующую учетную запись. Приложение автоматически синхронизирует все ваши заметки с вашим новым телефоном Android.
Если вы не видите заметки на новом телефоне, нажмите «Синхронизация» («Настройки»> «Онлайн-синхронизация») в приложении ColorNote на старом устройстве.
Чтобы использовать ColorNote на нескольких устройствах Android, просто войдите в одну и ту же учетную запись на всех устройствах.
Как перенести заметки ColorNote с Android на iPhone
К сожалению, ColorNote недоступен для iPhone, но есть обходной путь для копирования заметок с Android на iPhone. Все, что вам нужно сделать, это скопировать свои заметки из ColorNote в Evernote. Поскольку он доступен как для Android, так и для iPhone, вы можете легко синхронизировать заметки с его помощью.
Вот что вам нужно сделать:
Шаг 1: Установите приложение Evernote на свое устройство Android.
Шаг 2: Откройте приложение ColorNote на своем устройстве Android. Откройте заметку и коснитесь меню из трех точек в правом верхнем углу.
Шаг 4: Повторите шаги 2 и 3 для всех заметок в ColorNote.
Шаг 5: Установите Evernote на свой iPhone и войдите в систему с тем же именем пользователя и паролем, которые вы использовали на своем устройстве Android. Ваши заметки будут скопированы на ваш iPhone.
Это обертка!
Мы надеемся, что вы без проблем перенесли заметки ColorNote с одного устройства на другое. Если вы столкнулись с какой-либо проблемой, сообщите нам об этом в комментариях ниже. Мы здесь, чтобы помочь.
Последнее обновление 5 июл, 2019
Вышеупомянутая статья может содержать партнерские ссылки, которые помогают поддерживать Guiding Tech. Однако это не влияет на нашу редакционную честность. Содержание остается объективным и достоверным.
ColorNote
версия: 4.3.6
Последнее обновление программы в шапке: 15.10.2021

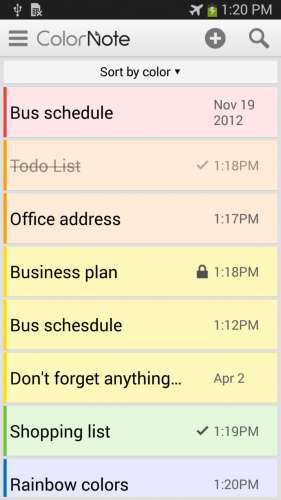

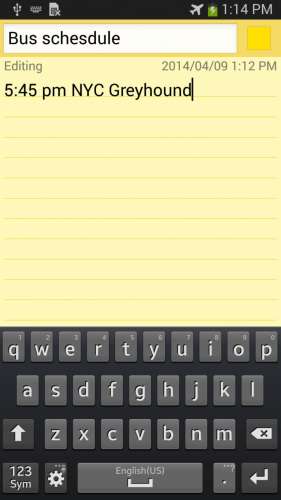
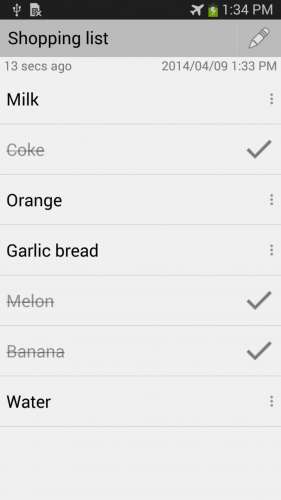
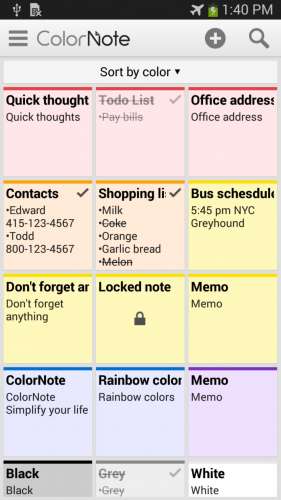
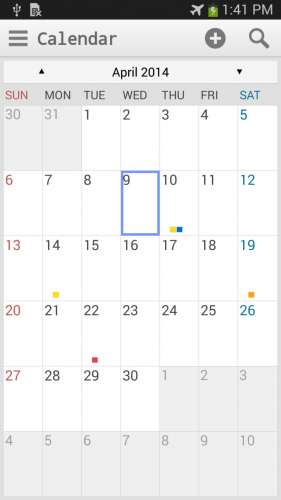
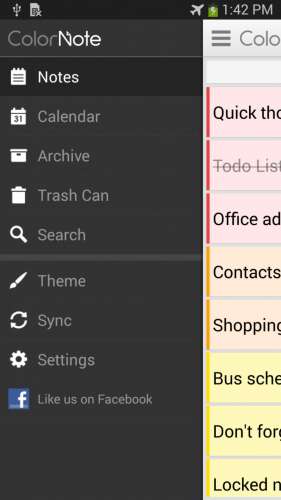
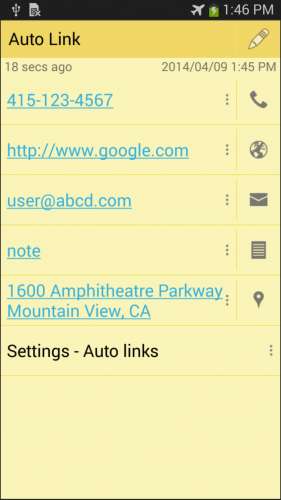
Краткое описание:
Функциональный блокнот
Лёгкий в использовании блокнот для заметок, списков покупок и ведения календаря.
" Color Note " - это простой в использовании блокнот. С его помощью можно легко и быстро редактировать заметки, будь то обычные черновики писем, списки покупок, или планируемые дела.
" Color Note " позволяет записать пришедшую в голову мысль проще, чем любое другое приложение!
• Организация заметок по цвету• Цветные виджеты
• Контролируемый список покупок
• Календарь и планировщик
• Защита паролем
• Резервное копирование и синхронизация
• Напоминание в строке состояния
• Заметки через SMS, электронную почту, "Twitter"
• Цветные заметки для классификации записей
• Оперативное резервное копирование и синхронизация с облачными сервисами • Доступ в Интернет: для резервного копирования и синхронизации онлайн
• "Modify/delete SD-карта" для резервного копирования на SDCARD
• Пробуждение телефона из режима сна, контроль вибрацией, автоматический запуск приложения при загрузке системы для напоминаний
Как расположить заметки на рабочем столе?
Выберете "ColorNote" в списке виджетов вашего лаунчера. Обратите внимание в настройках виджета имеется выбор цвета для заметки
Почему виджет и функции уведомлений не работают?
Если приложение установлено на SD карту, виджеты, напоминания и т.д. не будут работать должным образом. Вы должны переместить приложение в память устройства и перезагрузить телефон
Где сохраняются данные после резервного копирование на SD карту?
Ищите на вашей SD карте: /Data/colornote
После переустановки приложения и восстановления данных, программа требует ввести пароль, хотя никакого пароля мною не устанавливалось
Попробуйте ввести пароль заданный по умолчанию: 0000
Я забыл свой пароль, как можно его изменить?
Меню -> Настройки -> Мастер-пароль -> Кнопка меню-> Clear Password
Читайте также:


