Cloudready usb maker не хочет устанавливаться
Если вы пользователь Windows, то наверняка вас посещала мысль попробовать что-нибудь другое, так сказать взглянуть в глаза альтернативе и лично убедиться в том, есть ли она вообще. Mac — дорого, насчёт Linux у наших людей сформировался стереотип вечной боязни терминала, который они упорно не хотят разрушать. Остаётся лишь Chrome OS от Google, которая за последние годы не слабо так преобразилась!
Но вот в чем проблема, официальной сборки этой операционки напрямую от Google, на просторах интернета не найти, поэтому приходится довольствоваться продуктами от умельцев, работающих с исходным кодом системы и выпускающих свои сборки.
Однако относительно недавно появилось неплохое готовое решение — компания Neverware выпустила собственную сборку Chrome OS, основанную на облачных технологиях. Что это такое — тема отдельной статьи, сейчас же нам лишь важно знать, что данная сборка лишена багов и глюков, ибо проходит полноценный контроль качества. В этой статье мы расскажем, как установить Chrome OS CloudReady на ваш ПК или ноутбук при помощи загрузочной флешки. Итак, приступим!
1. Для начала переходим на сайт и загружаем программу USB Maker (Это официальный софт от разработчиков Neverware для создания загрузочной флешки).

2. После скачивания USB Maker открываем его и следуем инструкциям инсталлятора.

3. Далее выбираем разрядность системы (программа сама сканирует ваше железо и выбирает нужный вариант).

4. После определения разрядности программа предложит вам выбрать предварительно установленную USB-флешку (носитель должен быть отформатирован в файловой системе FAT32).

5. Далее начнётся процесс создания загрузочной флешки, который продлится 10-30 минут.

6. После завершения процесса нажмите кнопку Finish.

7. Далее следуем инструкциям из второго способа начиная с пункта 9 и до конца статьи.
1. Первым делом переходим на сайт и скачиваем образ системы.

2. Распаковываем скачанный архив в любое удобное место и видим файл в формате bin.

3. Переходим на сайт и скачиваем программу RUFUS — это удобная и простая утилита для работы с образами файлов не требующая установки.

4. Запускаем RUFUS после его скачивания.

5. Подключаем USB-накопитель к ПК, затем переходим в RUFUS и жмем на кнопку «Выбрать«.

6. Выбираем путь к образу системы и жмем «Старт«.

7. Процесс создания загрузочной флешки пошел. Он может занять от 15-30 минут. После завершения прецесса нажимаем «Закрыть«.

8. Если вы всё сделали правильно, то структура папок на флешке будет выглядеть так.
9. Перезагружаем ПК или ноутбук. При повторном включении переходим в BIOS. Для этого необходимо нажимать определенную кнопку на клавиатуре — обычно Del, Esc или F2-F8. Точную клавишу для перехода в BIOS мы не подскажем, так как для каждого производителя материнских плат она отличается. Также, многие ноутбуки оборудованы загрузочным меню в котором можно выбрать носитель с которого будет проводиться загрузка системы. Кроме того, часто подсказка о хоткеях высвечивается на экране ноутбука или на мониторе сразу после включения ПК. Тем не менее, возможно вам придется воспользоваться поиском по фразе «войти в BIOS ваша_модель_материнки_или_ноутбука».
10. После перехода в BIOS ищем пункт «BOOT OPTION» и переходим в него.
11. Из списка загрузочных дисков выбираем нашу флешку (естественно она должна быть подключенной). Имя флешки в биос будет совпадать с её именем в системе.
12. После выбора флешки нажимаем Enter — появляется чёрный экран с мигающей строкой — все в порядке, не беспокойтесь.
13. Далее вы увидите окно с логотипом системы, а значит всё хорошо.
14. После загрузки системы вам предложат произвести первичные настройки: выбрать язык, подключить Wi-Fi, войти в Google аккаунт.

15. По завершению всех настроек система предложит вам установиться с загрузочной флешки на основной жесткий диск. НЕ СПЕШИТЕ ЭТОГО ДЕЛАТЬ, сперва ознакомьтесь с Chrome OS, чтобы понять, подходит она вам или нет. Если же вы не готовы расстаться с виндой, то есть возможность установки двух систем одновременно (запуск на выбор) — это делается буквально одним кликом и комп будет спрашивать при старте, какую систему загрузить в этот раз.

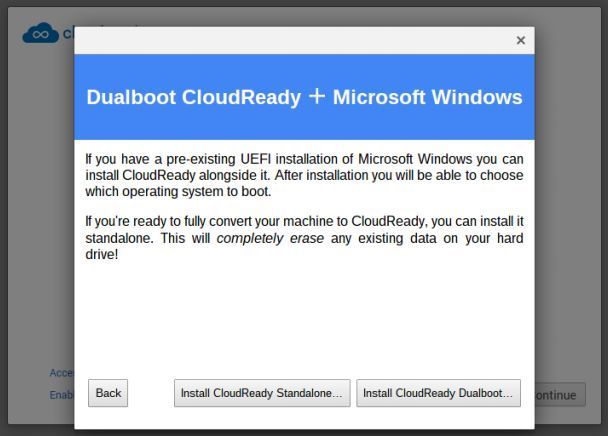
17. Вот и всё! Chrome OS успешно установлена на ваш ПК. А вскоре мы сделаем подробный гайд по системе и расскажем в том числе про ее облачные фишки. Не пропустите!
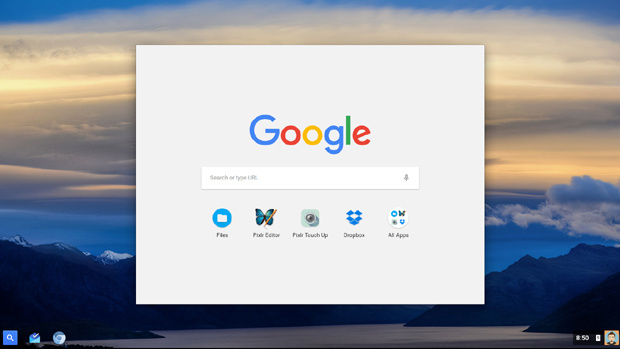
Спасибо за внимание и удачи!
Внимание! Если вы хотите получить совет по вопросам, связанным с покупкой и эксплуатацией гаджетов, выбором железа и ПО, советуем оставить заявку в разделе «Скорая помощь«. Наши авторы и эксперты постараются ответить как можно быстрее.
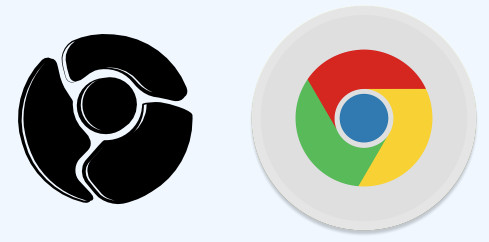
Chrome OS – операционная система от поискового гиганта Google, которая устанавливается на хромбуки. Основное внимание в данной системе уделяется онлайн работе, особая роль отводится для браузера Google Chrome. Вы быстро сможете открывать интернет-страницы, работать с электронной почтой, иметь доступ к дискам, которые установлены на вашем компьютере, сможете добавлять различные расширения для браузера Google Chrome. Много вычислений будет происходить в облаке, поэтому на старых компьютерах операционная может быть более шустрой по сравнению с Windows или другой операционной системой.
Способы записи CloudReady на флешку:
Но операционная системма не подойдет, если вы серьезно занимаетесь 3D моделированием, редактируете видео и проводите другие сложные вычисления. По сути, Chrome OS предназначена в первую очередь для интернет серфинга.
Установить «чистую» Chrome OS не получится. Но можно воспользоваться ее точной копией, которая доступна на проекте компании Neverware. Называется она CloudReady и доступна для бесплатной загрузки.
Если вы решили попробовать новую ОС, то ее можно не только устанавливать, но и настроить для работы с флешки. Правда, флешку желательно выбрать с довольно быстрыми характеристиками.
Для нормальной работы устройство должно быть подключено к интернету.
Для начала работы нужно образ операционной системы записать на флешку.
Сделать это можно одним из ниже рассмотренных способов.
Способ I . Загрузка и запись образа программой CloudReady USB Maker . Ее можно скачать с сайта того же проекта.
1. После загрузки запускаем программу и следуем инструкции. Работа данного инсталлятора возможна только при активном интернет соединении, поскольку происходит не только создание загрузочной флешки, а также и
загрузка образа.
2. Программа предупредит, что нужен носитель на 8 или 16 гигабайт и 20 минут времени для записи. Нажимаем «Next».
3. Следующее окно спросит, какую разрядность операционной вы хотите установить. Рекомендую выбрать 64-битный вариант. Если у компьютера, на который будет устанавливаться операционная менее 4 гигабайт памяти, то можно выбрать 32-битную версию. Нажимаем «Next».
4. Далее вас предупредят, что устройства фирмы Sandisk использовать не рекомендуется. Вся информация на накопителе будет стерта навсегда! Поэтому будьте осторожны и внимательны. Нажимаем «Next».
5. Выбираем свой накопитель и нажимаем «Next».
6. Начнется процесс записи, придется немного подождать.
7. После записи остается только нажать на кнопку «Finish». Флешка готова к использованию.

Способ II . Использование приложения для записи образов. Это может быть YUMI - Multiboot USB Creator, Rufus и тому подобное. Рассмотрим, как создать образ второй.
1. Загружаем образ CloudReady с официального сайта. При загрузке нужно определиться с вариантом ОС: 32-бит или 64-бит.
2. Запускаем программу Rufus и просто перетаскиваем скачанный образ в окно программы (флешка должна быть установлена и выбрана из списка). Другой способ. Нужно выбрать флешку из списка. Далее нажать на «Выбрать». Указать в окне, которое откроется «Все файлы» и выбрать загруженный образ (он имеет формат .bin, поэтому и нужно указать «Все файлы»). Нажать «Открыть».
2. Далее «Старт».
3. На предупреждение, что все данные с флешки будут уничтожены «Ок».
4. Дождаться завершения записи, закрыть программу Rufus. Флешка готова.
Способ III . Утилита для восстановления Chromebook. Для работы требуется загруженный образ ОС и браузер Google Chrome на который устанавливается расширение (Opera, Vivaldi и другие браузеры, работающие на базе Chromium также подойдут).
1. Нужно загрузить образ ОС CloudReady, если вы этого еще не сделали.
3. После установки сразу запускаем. Открыть расширение можно нажатием на значок «Приложения», который находится слева на панели закладок. «Сервисы» также должны быть включены.
4. Установив в USB порт флешку или карту SD объемом не менее 4 гигабайт, нажимаем «Начать».
5. Нажимаем на значок шестеренки и выбираем «Использовать локальный образ». Указываем путь к образу и открываем его.
6. Выбираем носитель и нажимаем «Продолжить».
7. Остается нажать «Создать».
8. Ждем и по завершении создания образа нажимаем «Готово».
Обратите внимание, что неважно, какой вы использовали способ для создания загрузочной флешки. При попытке доступа (открытия) к ней вы получите различные ошибки (такие как на скриншотах снизу). Но если все операции записи прошли без проблем, то флешка полностью рабочая!
Можно спокойно перезагружать компьютер и запускать ОС на флешке или устанавливать CloudReady. Для загрузки с флешки нужно вызвать Boot Menu и выбрать свою флешку из списка дисков. Вызвать такое меню можно клавишами F9, F12, F11, F8, Del или другими, а иногда, на некоторых ноутбуках, нужна комбинация клавиш с клавишей Fn. Другой вариант, зайти в BIOS вашей материнской платы и выставить приоритет загрузки для флешки с записанной ОС CloudReady. Зайти в BIOS поможет информация о модели вашего ноутбука или производителя материнской платы.
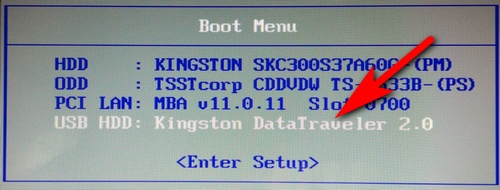
Внимание! Операционная система CloudReady не позволяет выбрать логический диск для установки. Все ваши данные на диске будут безвозвратное удалены. Поэтому делайте в обязательном порядке резервную копию. Возможное решение проблемы может быть таким. У вас должен быть свободный диск, который можно дополнительно установить в ноутбук или компьютер. Можно и внешний диск, который будет подключаться в USB порт. Но скорость будет значительно меньше. Вынимаете диск с установленной ОС и другие диски если имеются. Устанавливаете диск, предназначенный для CloudReady. Устанавливаете CloudReady. Устанавливаете диски обратно. При старте выбираете в Boot Menu диск с нужной операционной системой. Я не раз так делал. Все было Ок.
И так, устанавливаем:
1. После выбора в BIOS флешки с записанной ОС должна начаться загрузка.
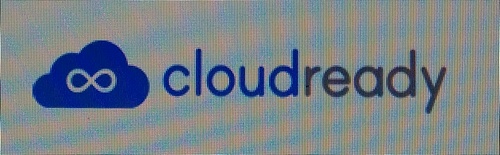
2. Вы увидите такое окно как на скриншоте снизу. Нажимаем на « English (United States) » .
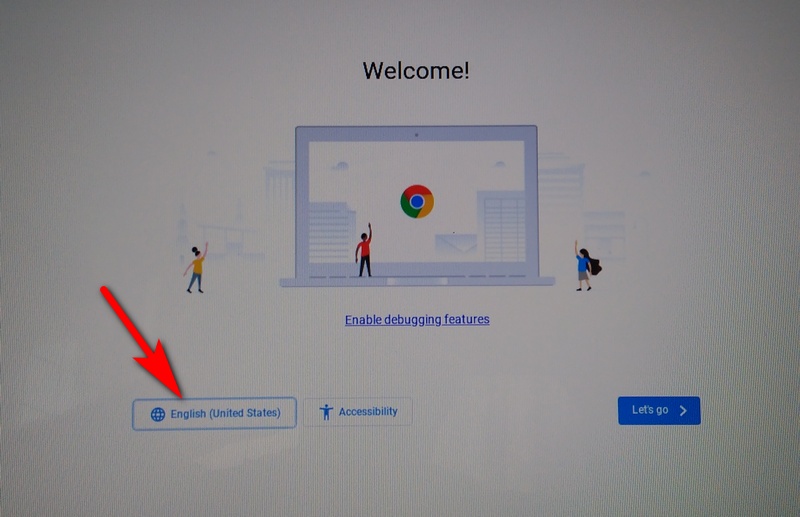
3. Так можно попасть в окно для выбора языка. После того как выбрали язык, можно нажимать на «Ок». Операционную можно запустить и настроить с флешки (я рекомендую именно этот способ), а уже затем установить (это можно сделать в любой момент ).
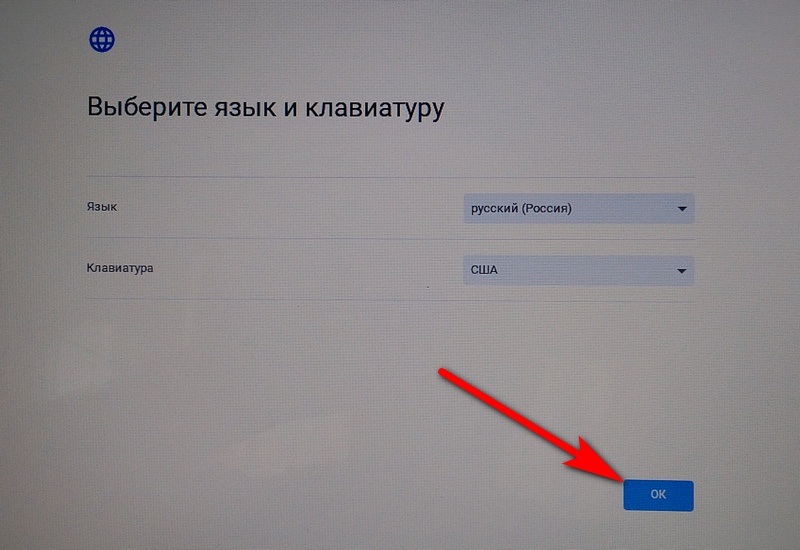
4. Нажимаем на значок часов. Появится меню в котором нужно выбрать «Install OS».
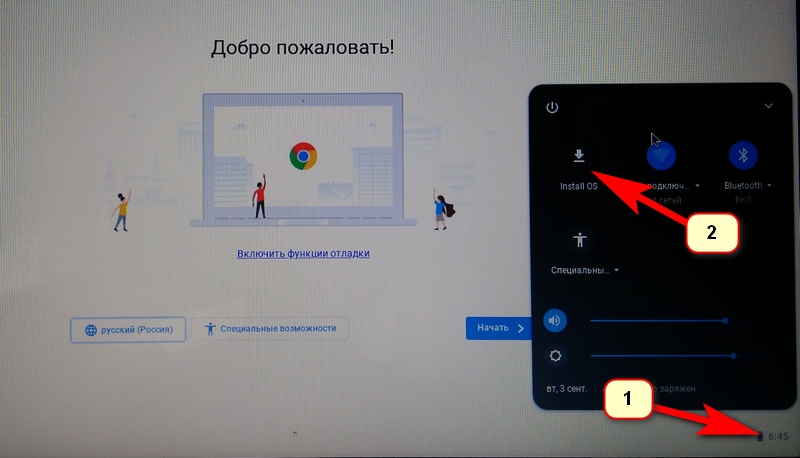
5. Нажимаем «INSTALL CLOUDREADY».
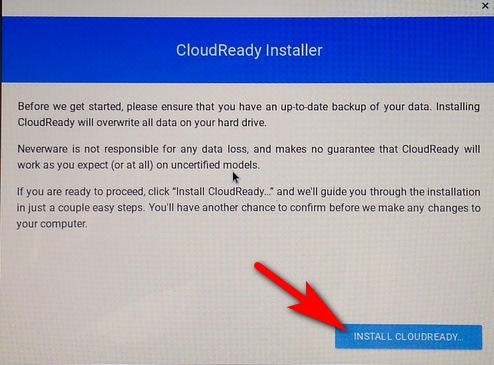
6. Нажимаем «Erase Hard Drive & Install CloudReady». Это действие сотрет данные с диска навсегда.
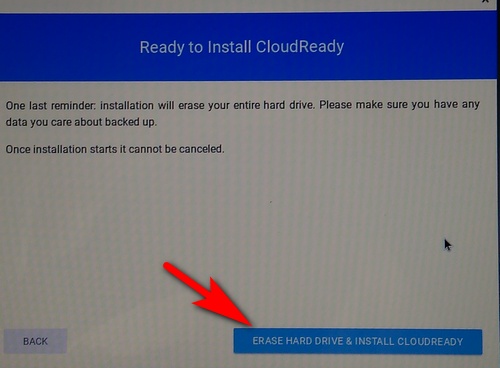
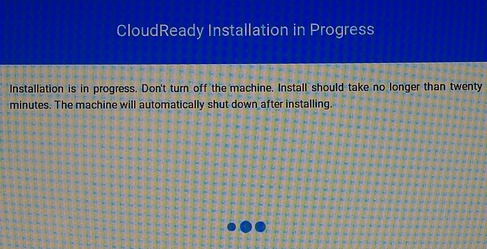
8. Повторно выбираем язык (шаги 2 и 3) и нажимаем «Начать».
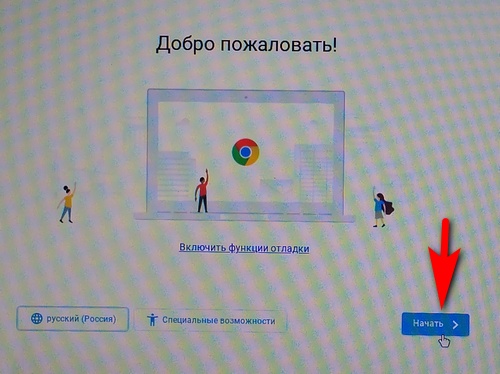
9. Подключаемся к сети Wi-Fi.
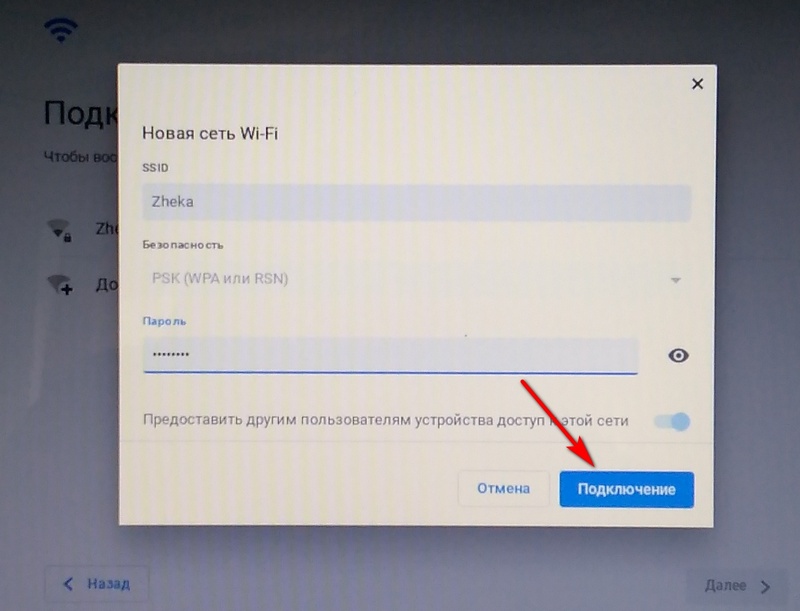
10. Нажимаем «CONTINUE».
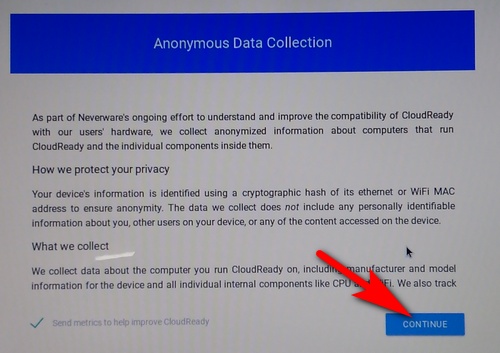
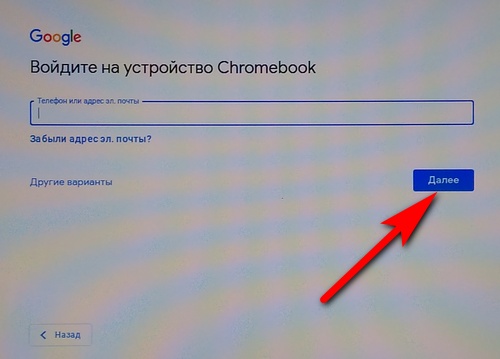
12. Получаем рабочую операционную систему.
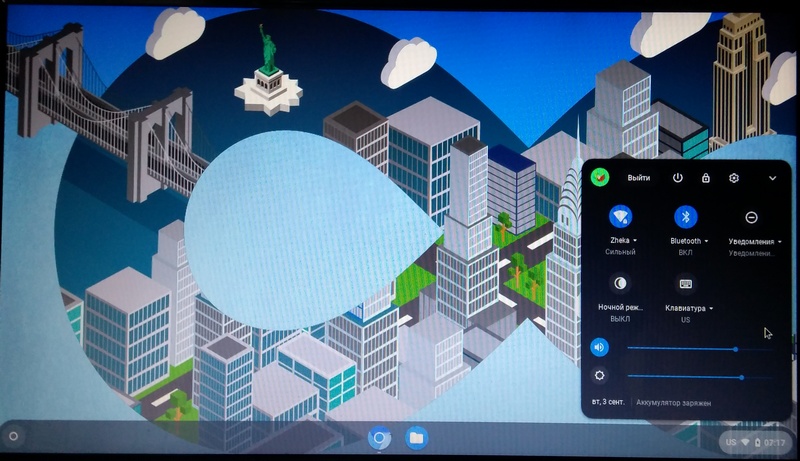
После установки я решил удалить данную ОС. Она мне сейчас не такая интересная. Я был поражен когда увидел на своем жестком диске большое количество разделов разного размера (я не считал, но около 10). Далее программой Acronis Disk Director удалил все разделы и создал новый. Программой Acronis True Image восстановил свою ОС (да, я перед такими экспериментами делаю резервные копии).
Если у вас есть «лишний» старый ноутбук, то операционная CloudReady может дать ему новую жизнь. Она действительно работает гораздо быстрее Windows 7. Но не рассчитывайте выполнять на таком ноутбуке или компьютере серьезные задачи. Интернет серфинг будет простым и быстрым, и самое главное это то, что ваши данные будут синхронизироваться с вашим аккаунтом. Открыли сайт на одном компьютере под управлением ОС Windows, а продолжить чтение можно уже на ноутбуке с CloudReady (возможен и обратный вариант).

Основной идеей CloudReady было превращение устаревших и маломощных ноутбуков на базе x86 в «хромобуки», которые сами по себе имеют довольно скромную аппаратную конфигурацию. Основой для разработки послужила свободная модификация Chrome OS от Google под названием Chromium OS, которая, в свою очередь, базируется на GNU/Linux и распространяется под лицензией GPL. Поскольку система «облачная», то есть, использует в основном веб-приложения формата SAAS и переносит таким образом часть нагрузки с самого компьютера в интернет, подразумевается, что она должна довольно шустро работать даже на очень старом железе. Именно это я и решил проверить, водрузив CloudReady на свой Acer Aspire One 522.
И все-таки, слияние с Google не пошло Neverware на пользу. Во-первых, оказалось, что в своих в последних версиях CloudReady полностью перешла на 64-разрядную архитектуру (зачем мне х64 на некробуке с гигом оперативки и древним процессором AMD?). Во-вторых, требования к железу тоже изрядно подросли, и мой древний ноут среди поддерживаемых моделей ноутбуков не числится. Что ж, порыскав по торрентам, я нашел и скачал стабильную 32-разрядную версию CloudReady за номером cloudready-free-76.4.42-32-bit, которую и решил протестировать.
Установка
Образ этой операционной системы распространяется в формате бинарника с расширением .bin, и для его копирования на установочный носитель нам понадобится, во-первых, сам носитель (флешка объемом 8 Гбайт), а во-вторых, программа Chromebook Recovery Utility от Google — плагин для Chrome, который можно установить с официального сайта.

Запускаем утилиту, нажимаем на кнопку «Восстановление», затем жмем на значок шестеренки в правом верхнем углу, выбираем в меню пункт «Использовать локальный образ» и показываем программе, где лежит скачанный нами образ системы.

Осталось дело за малым: вставить в USB-порт компьютера чистую флешку на 8 Гбайт и дождаться окончания процесса копирования образа ОС.



Дальнейший процесс установки особой сложности не вызывает: загружаемся с флешки, входим в свою учетную запись Google, в интерфейсе LiveUSB щелкаем мышью в правой части инструментальной панели, там, где расположены часы, и в открывшемся меню выбираем опцию «Install OS». Теперь, как предлагала в свое время винда, можно откинуться на спинку кресла, пока операционная система устанавливается на ваш компьютер. После перезагрузки вас попросят ввести пароль для подключения к беспроводной сети, согласиться (или отказаться) со сбором операционной системой анонимной статистики, ну, и снова войти в свою учетную запись Google.


Общие впечатления
Пользовательский интерфейс CloudReady весьма лаконичен: в нижней части экрана располагается панель, похожая на dock в macOS — здесь по умолчанию размещается только значок браузера Chromium. В правой ее части — системные часы, индикатор батареи и уровня сигнала Wi-Fi, при наведении мыши на эту область открывается меню. В нем сосредоточено управление сетью, звуком, Bluetooth и яркостью экрана — здесь же располагается кнопка выключения компьютера.

Кнопка в левой части панели открывает доступ к строке поиска — если ввести здесь запрос, система выполнит поиск в локальных файлах, а если ничего не найдет, откроется окно Chromium c результатами поиска по этому запросу в Google. Если промотать экран чуть ниже, появится список доступных приложений — это Камера, браузер, файловый менеджер Files, средство съемки экранного видео ScreenCapture, магазин веб-приложений Google Web Store и окно настроек.

Диапазон возможных настроек также весьма скромен. Можно поменять обои Рабочего стола, изменить параметры сетевого подключения, Bluetooth, сменить текущую учетную запись или настроить оформление интерфейса. В целом раздел Settings очень похож на окошко настроек браузера Google Chrome — и по внешнему виду, и по своей сути.

Удивительно, но CloudReady действительно заработала на моем ноуте довольно-таки шустро, при том, что все испробованные ранее альтернативы изрядно тормозили. Особенно сильно тормоза были заметны при попытке открыть в браузере какой-нибудь «тяжелый» сайт. Здесь же Chromium работает очень быстро, и серфинг в интернете не вызывает никаких негативных эмоций.
Проблема лишь в том, что за исключением этого Chromium в CloudReady, по большому счету, ничего и нет — вся операционная система построена вокруг браузера. Вы можете использовать только веб-приложения, большая часть которых позаимствована из экосистемы Google, — они представлены в Web Store. Это, разумеется, Документы Google, Gmail, Google Drive, Zoom, он-лайн версия Microsoft Office, и веб-версии популярных мессенджеров вроде Telegram и WhatsApp, некоторое количество других программ. Перечисленного набора вполне достаточно для большинства задач — но все это работает ровно до тех пор, пока вы соединены с интернетом. Стоит уехать куда-нибудь в глушь, где сеть ловит только на вершине самой высокой березы, и ваш новоиспеченный «хромобук» незамедлительно превратится в тыкву. В режиме оффлайн полноценно работает только файловый менеджер Files, с помощью которого можно открыть для просмотра какое-нибудь сохраненное на диске кинцо. Ассортимент доступных игр также ограничивается онлайн игрушками: для кого-то это не играет значительной роли, для других может стать проблемой, поскольку установить на машину обычные Linux-игры не представляется возможным.

У некоторых из вас первый опыт использования Mac OS начинался с установки хакинтоша на свой компьютер. Кто-то ставил Chromium OS на свой ноутбук перед тем, как решиться на покупку Chromebook. Несмотря на то, что теперь хромбуки стали популярными и доступными настолько, что мы уже слышим о целых школах, закупающих их в классы, некоторые пользователи до сих пор не прочь попробовать установить Chromium OS на свой ПК. Останавливает их то, что последняя версия Chromium OS выходила в августе 2012 года. Для этих и многих других людей компания Neverware представляет программу CloudReady, позволяющую установить облачную ОСь на любой компьютер.

Сервис может быть полезен не только одиночным пользователям, но также компаниям и образовательным учреждениям. Устройства на Windows, купленные 5 лет назад, работают уже не так шустро, а средств для апгрейда всех устройств необходимо слишком много? В таком случае CloudReady предлагает специальную версию, особенностями которой являются поддержка консоли администратора, а также все виды удаленной поддержки. Chromium OS, будучи облачной операционной системой, не так сильно зависит от технических характеристик компьютера, и потому способна довольно быстро работать на старых машинах. Особенностью «многопользовательской» версии является ее платность: год обслуживания одного устройства будет стоит $25, а за $59 вы получите неограниченное время использования и четыре года технической поддержки. Гораздо выгоднее, чем покупка нового компьютера.
Обычная версия абсолютно бесплатна и позволяет установить Chromium OS на ваше устройство за пару минут. Ниже приведена подробная инструкция по установке Chromium OS на обычный компьютер при помощи CloudReady.
Вы сможете пользоваться CloudReady с флеш-носителя на любом компьютере без установки или установить его на жесткий диск.
Внимание! Все действия вы производите на свой страх и риск, а мы не несём ответственности за результат и возможные сбои в работе вашего устройства.
Важно отметить:
1. Устанавливая CloudReady на жесткий диск, вы стираете с него предварительно все данные. Не забудьте сделать бекап! Функция параллельной установки двух ОС на данный момент не поддерживается.
2. Вы обязательно должны выйти из своего аккаунта Google перед установкой CloudReady на жесткий диск, иначе установка может произойти с ошибками.
3. CloudReady собирает анонимную статистику во время вашего использования программы, чтобы иметь представление о количестве активных пользователей. Используя CloudReady, вы подтверждаете свое разрешение на это, и компания обещает никогда не собирать какие-либо другие персональные данные помимо этих.
1. Перед началом
Мы рады, что вы решили использовать CloudReady! Здесь описаны некоторые вещи, которые необходимо знать перед тем, как начать.
1. Вам понадобится USB-флешка на 8Gb или 16Gb. Убедитесь, что на ней не будет записано ничего важного, так как информация будет стерта!
2. Обязательно выполняйте резервное копирование данных. CloudReady — это полноценная ОС, и перед ее установкой все данные с носителя будут стерты, будь то флешка или жесткий диск.
3. Прочтите важную информацию о поддерживаемых моделях
Все компьютеры разные, и некоторые из них потребуют специальных инструкций. Прочтите информацию о поддерживаемых моделях перед установкой, нажав на название интересующей. Если вы устанавливаете CloudReady на модель, которой нет в списке, не беда — скорее всего, все будет хорошо. В случае возникновения проблем прочтите инструкции к похожей модели или посетите форум и опишите свою ситуацию.
2. Создаем инсталлятор
Создание установочной флешки — первый шаг к превращению вашего ПК или Mac в Chromium OS. Начнем.
3. Установка CloudReady
Использовать CloudReady легко и быстро. Если у вас возникают какие-либо проблемы, посетите официальный форум.
1. Подготовьте ваше устройство. Помните, что только некоторые компьютеры являются официально поддерживаемыми, но CloudReady должен работать в большинстве случаев и с другими. Посетите форум, если есть вопросы.
2. Включите загрузку с USB. В различных системах это делается по-разному, но как правило, для этого требуется доступ к настройкам BIOS.
3. Вставьте флешку с установщиком CloudReady.
4. Произведите загрузку с USB. Здесь описаны различные стандартные способы.
5. Начните использовать CloudReady. Программа поддерживает живую загрузку, поэтому вы можете начать пользоваться ей прямо с флешки!
6. (Опционально) Установка. Если хотите, вы можете установить CloudReady на жесткий диск, используя системный трей (подробнее — ниже).
Вы можете продолжить пользоваться Chromium OS с флешки, или же произвести ее установку на жесткий диск. Помните, что устанавливая сборку CloudReady на жесткий диск, вы стираете с него все данные.
Если вы готовы к этому, то читайте дальше:
Установка займет всего пару кликов. Не забывайте выполнять резервное копирование. Установка CloudReady сотрет все данные с компьютера! Таким образом повысится производительность и время загрузки.
1. Загрузитесь с флешки. CloudReady поддерживает живую загрузку по умолчанию, и вы можете всегда использовать ее с флешки, но установка на жесткий диск позволит повысить производительность.
2. Убедитесь в работе всех необходимых вещей. Мы не можем гарантировать, что все компоненты вашего компьютера будут работать, как ожидалось. Если Wi-Fi или Bluetooth играют важную роль для вас, убедитесь в их полноценной работе перед установкой CloudReady на жесткий диск.
3. Выйдите из аккаунта Google. Установка CloudReady очень проста, но выполняется более последовательно, если вы разлогинены.
4. Установка. Откройте системный трей в нижнем правом углу системы и нажмите «Установить CloudReady» (как на картинке).
4. Технические нюансы
Если вы хотите углубиться в возможности командной строки и готовы запачкать свои руки во внутренностях CloudReady — вперед! Делайте что хотите! Облачную ОС очень легко переустановить.
1. Откройте командную строку. Как только вы загрузились, нажмите «Ctrl+Alt+F2», чтобы открыть командную строку.
2. Залогиньтесь. Чтобы начать, используйте логин «chronos» и пароль «chrome».
3. Получите Root-права. Если вы знаете, что делаете, получите рут-права, введя «sudo su» в командной строке.
4. Смените пароль. Вы можете изменить пароль аккаунта или рут-прав с помощью bash-команд «passwd chronos» или «passwd root». Не изменяйте их, если не уверены в своей памяти!
5. Изучайте! CloudReady (основанная на базе Chromium OS) — не совсем такая же, как другие дистрибутивы Linux. Командная строка не будет иметь все программы, опции и команды, к которым вы могли привыкнуть. Посетите официальный форум, чтобы сообщить о своих пожеланиях на будущее!
6. Внимание! В Neverware уважают вашу приватность, но хотят знать, сколько людей пользуется CloudReady. Они собирают эту информацию, но исключительно на правах анонимности. Скоро это можно будет отключить официально.
Для решения любых вопросов и проблем существует официальное сообщество. Вносите свои предложения, узнавайте много нового и помогайте другим пользователям! Удачи! 🙂


После установки:
Не забудьте поделиться своими впечатлениями в комментариях, а также нажать на кнопки социальных сетей!
Читайте также:


