Цифровые портреты как сделать
Теперь у вас есть прекрасная возможность рисовать, редактировать любые изображения из любой точки мира не имея под рукой графического редактора.
"Фотошоп онлайн" - Полностью бесплатен! Доступен откуда угодно, не требует установки, легок, удобен и практичен!
Для использования "фотошоп онлайн" нажмите на кнопку.
Уважаемый посетитель, позвольте для начала предложить Вам Зарегистрироваться или войти на сайт под своим именем.
Это займет всего минуту, и вы сможете воспользоваться множеством дополнительных возможностей нашего сайта.
Давайте быстро пробежимся по одному из моих уроков по цифровому рисованию в Adobe Photoshop. Здесь я покажу вам как я создаю женский портрет. Этот урок рассчитан на тех, у кого уже есть базовые знания по работе в Photoshop и с настройками кисти, а также имеющих версию Photoshop 7 или более позднюю. Также необходимо иметь планшет для рисования чувствительный к нажиму пера. Я использовала Photoshop 7 для этого рисунка, так что не нужно беспокоиться по поводу более поздней версии. Я надеюсь этот урок поможет вам обрести свой собственный стиль рисования, так как он есть у каждого из вас!

Я предпочитаю начинать работу с рассматривания изображения в течение какого-то времени, просто заметить детали и цвета, которые были использованы. Очень важно выбрать изображение высокого качества, с правильным контрастом и четкой прорисовкой. Если вы выберете изображение в размытых и темных цветах, то вы только напрасно потратите силы и время. Поэтому я выбрала портрет моей любимой певицы - Эми Ли.
В оригинале фотография была в таком высоком разрешении, что я могла с легкостью разглядеть все детали.
Вы можете выбрать портрет кого угодно, но гораздо веселей рисовать того, кто вам нравится.

Photoshop - это замечательная программа с огромными преимуществами своих кистей. Вы можете выбрать существующую кисть или создать свою собственную. Для этого урока я использовала всего лишь одну кисть с разницей в размере и динамике. Называется эта кисть Аэрограф с Непрозрачным Потоком (Airbrush Pen Opacity Flow). Обычно я пользуюсь именно этой кистью. В ней есть все, что мне нужно! Позже я расскажу как ей пользоваться.
Теперь по выбору цветов у вас есть два варианта:
1. Выбрать нужные цвета из вашей цветовой палетки (вы можете добавить свои собственные цвета для того, чтобы воспользоваться ими позднее). Это очень удобный способ для продвинутых цифровых художников. То, как вы раскрашиваете зависит от вашего настроения. Это отлично и также очень искусно.
Искусство создания цветов приобретается с практикой, друзья мои, только практика - ваш ключ к успеху!
2. Выбрать цвета при помощи Пипетки (Eyedropper). Для моих друзей-новичков я бы посоветовала второй вариант. Это поможет вам сфокусироваться на раскрашивании кистью.
Совет: Вы можете переключаться с Кисти (Brush) на Пипетку (Eyedropper) и обратно при помощи кнопки Alt. Но не переусердствуйте с этим действием!

Для начала я набрасываю основную форму ее лица, нанося уже выбранные мной цвета. Существует множество способов нарисовать базовую форму и все зависит от вашего стиля рисования. Теперь определите размер кисти и добавьте базовых цветов и они необязательно должны быть правильными. На этом этапе я не меняю размер кисти и ничего не размываю. Продолжайте рисовать лицо в грубой манере.
В этом уроке я хотела бы закончить с лицом до того, как я перейду к рисованию волос для того чтобы не сделать этот урок слишком трудным и непонятным.

Я уменьшаю размер кисти лишь немного и продолжаю рисовать лицо. Добавляю еще цветов и стараюсь не наносить тень, которой еще нет на фотографии. Найдите средний цвет для каждой области рисунка, нанесите этот цвет и если вам он не понравится нажмите кнопку Отменить (Undo). Я совсем не использую Ластик (Eraser) на этом этапе. Мне нравится достаточно грубая поверхность и яркие текстуры.
Как вы знаете, человеческое лицо очень фигурное и изобилует разного рода тенями и бликами. По мере накопления опыта вы встретитесь с ними. Постарайтесь запомнить их и узнавать в последующем.

Уменьшите размер кисти вдвое и постарайтесь соединить цвета. Вам возможно больше не потребуются дополнительные цвета, поэтому используйте те, которые уже есть на рисунке. На этом этапе я не люблю добавлять детали, только тени и блики. Я также пытаюсь определить линию волос и границы лица.
Здесь вы можете увидеть, как я соединила цвета при помощи нескольких мазков кистью.

Теперь, когда мы закончили с приданием форм лицу, пришло время нарисовать важные части лица такие как глаза, нос и губы и сделать их более определенными. Выберите размер кисти в соответствии с обычными закрашенными областями рисунка. Это значит, что вам не нужно прорисовать каждую цветную мелочь, которую вы можете увидеть на фотографии.
Также на этом этапе нужно смягчить и смешать цвета на тех областях, где цвета очень похожи друг на друга. Я делаю это при помощи большой кисти и стараюсь не переусердствовать с этим.

Я добавляю больше бликов и теней. Постарайтесь нарисовать их как можно более точно. Рисую ресницы. Добавляю еще деталей, для того чтобы сделать глаза более светящимися. Проделайте то же самое с губами. Вам не нужно прорисовывать каждый волосок во время работы с бровями. Найдите самый распространенный цвет и нарисуйте их при помощи кисти соответствующего размера.
На мой взгляд, глаза - самая важная часть портрета, так как люди обращают на них внимание в первую очередь, и если глаза хорошо прорисованы, то это может спасти остальной рисунок. Тем не менее, постарайтесь не преувеличить количество деталей.

У каждого тип волос есть 1-2 основных цвета. В данном случае это темно-коричневый и черный. Как вы уже могли заметить, я грубо набросала базовые цвета волос также как и базовые цвета лица еще на первом этапе. Потому что если сначала вы нарисуете лицо, а затем попытаетесь добавить волосы, у вас возникнут сложности со слиянием волос с лицом.
Также я хотела бы добавить динамику кисти. Когда я перехожу к работе с волосами, то обычно я устанавливаю диаметр кисти таким образом, что когда я сильнее надавливаю на перо, то диаметр уменьшается. Вы можете сделать также при помощи инструмента, показанного ниже:

Когда я добавляю блики на волосы, я удаляю ненужные участки, пытаясь составить пропорции более близкие к фотографии-оригиналу. Как я уже говорила ранее, нет нужды вырисовывать каждую прядку волос. Попытайтесь создать красивую текстуру при помощи мазков кистью. Двигайте перо в направлении прядей волос. Рисуйте прерывисто, но осторожно. При необходимости я изменяю динамику кисти.
Ниже вы можете увидеть два вида кистей с разницей в настройках диаметра.

Сложно определить когда рисунок готов, но вы можете закончить когда посчитаете нужным. Вот несколько советов, которые возможно вам будут интересны.
-Увеличение Резкости: после того, как закончите рисовать, примените Фильтр Резкость (Sharpen Filter) для того, чтобы сделать изображение резче. Никому не нравятся размытые рисунки! И будьте осторожны: не переусердствуйте!

Здесь я использовала фильтр Маска Нерезкости (Unsharp Mask), который придает эффект увеличения насыщенности или яркости цвета.

-Яркость и Контраст: улучшите детали теней и бликов при помощи инструмента "Яркость/Контраст" (Brightness/Contrast), который находится в:
Изображение (Image) > Настройки (Adjustments) > Яркость/Контраст (Brightness/Contrast).
-Корректировка насыщенности цвета: вы можете использовать Затемнитель (Burn) и Осветлитель (Dodge) для того, чтобы настроить насыщенность цвета в нужных областях рисунка.
Вы можете закончить свою работу добавлением текстур на кожу, а в заключение - красивый цвет фона сделает сам рисунок лучше.
В этом уроке я использовал цифровую панель Wacom, Photoshop и Painter.
Техника, использованная мной, основана на традиционной живописи акриловыми красками и маркерами. Они сохнут очень быстро, поэтому наносятся тонкими слоями. Я в основном пользовался для рисования прозрачными кисточками. Та же техника дает хорошие результаты и с цифровым изображением, особенно если у вас есть качественно нарисованное изображение и вы хотите добавить ему цвет.
Шаг 1.
Ну что ж, начнем. Сначала я набросал эскиз будущего рисунка. Я еще не был уверен, как в конце концов будет выглядеть мой персонаж, но точно знал, что у него будет лицо римского типа. Поэтому и сделал такую прическу.
Рисунок не претендовал на фотореалистичность, поэтому я рисовал по памяти. Это не конкретный человек, а скорее типаж. Изображение отсканировано с разрешением 300 dpi в режиме оттенков серого (чтобы можно было потом его распечатать). Я слегка подправил его - добавил яркости и контраста в Photoshop - и установил размер приблизительно 8 на 10 дюймов.
Шаг 2.
Я начал работу в Photoshop, большой (60-100) круглой кистью. Не волнуйтесь, что смажете изображение. Обычно я ставлю непрозрачность на 50-80% и рисую, особо не задумываясь - просто пытаюсь придать изображению некоторую объемность.
На этом этапе количество слоев сведено до минимума. Я также не использовал "ластик" или отмену действия. Все так, словно рисуешь настоящей кисточкой.
Шаг 3.
Я выбрал для работы оттеняющие друг друга цвета - более теплый красный для переднего плана, и более холодный зеленый - для заднего. На этом этапе определяется цвет кожи и я начал добавлять подсветку и тени. Фактически от первоначального изображения остаются только контуры. Меня часто спрашивают, как я смешиваю цвета. На самом деле я не смешиваю их, а накладываю один на другой, как в маркерном рисовании. Иногда я делаю цвет более темным - использую оттенок исходного цвета (например, накладываю темно-зеленый на зеленый). Поскольку непрозрачность кисти установлена на 50%, смешивание цветов происходит само собой.
Шаг 2.
Чтобы цвет кожи не был одинаковым на всем лице, я сделал нос, щеки и губы более красными, лоб имеет желтоватый оттенок, борода и шея - синеватый. При изображении человека нужно придерживаться определенных правил.
ПОЛЕЗНЫЙ СОВЕТ: чтобы обнаружить дефекты изображения, отобразите его зеркально. Как и фотография, рисунок должен выглядеть хорошо и в обычном ракурсе, и в зеркальном отображении. Иногда я даже переворачиваю изображение. Вы привыкаете к рисунку, если работаете с ним длительное время и не замечаете огрехов. Когда смотришь на перевернутый рисунок, то оцениваешь цвет и форму, а не то, что на нем изображено.
ВНИМАНИЕ: не потеряйте первоначальный источник света - это один из самых важных элементов вашей работы. Нужно добавлять освещение и тени, принимая во внимание его расположение. На нашем рисунке источник света - в левом верхнем углу.
Шаг 5.
Теперь начинается работа в Painter, здесь точнее можно работать с кистью. Выбираем тонкую кисть и продолжаем работу с подсветкой и смешивать некоторые цвета на заднем плане. Я приблизительно прикинул расположение теней и добавил тени под носом, подбородком и бровями. Положите руку под лампу и посмотрите, как тени становятся размытыми или темными в зависимости от расстояния до источника света.
СОВЕТ ХУДОЖНИКУ: Если хотите изменить размер кисти, нажмите ALT+CTRL и установите размер на экране.
Я не уделял много внимания одежде, потому что еще точно не определился, какой она должна быть. Но это не проблема. Чтобы ничего не испортить, дайте рисунку "отстояться" ночь, а потом доработайте его.
Шаг 6.
Все еще работаем в Painter. Когда работа уже подходит к концу, испытываешь сильное желание избавиться от резких граней. Но как правило, если все очень гладко, то изображение становится безжизненным и выглядит непрофессионально. Так что не увлекайтесь "аэрографом". Чтобы убрать резкие грани, стоит уменьшить размер кисти и увеличить масштаб, а затем обработать детали, например, глаза:
Шаг 7.
Возвращаемся в Photoshop. Вот теперь я начал вставлять слои - один слой для бороды, еще один для красной тоги. Прорисовываем отдельные волоски, в том и числе и в бороде. Важно, чтобы волосы были всклоченными и неровными. Понаблюдайте за людьми с бородой, посмотрите на их фотографии. Вот детали бороды.
Шаг 8.
Одна из вещей, за которые мне нравится быть художником свободного стиля - отсутствие ограничений. Так что не ограничивайте себя, нарисуйте что-нибудь оригинальное и повеселитесь от души. Не останавливайтесь на достигнутом, прислушивайтесь к мнению других людей.
Хотите превратить свою фотографию в живописный портрет? Для этого вам не нужно быть художником. Скачайте программу ФотоМАСТЕР и превращайте фотографии в рисунки за пару кликов мыши! Попробуйте прямо сейчас:

Программы для Windows
В наше время программа для редактирования фото есть почти у каждого человека. Стационарный софт дает вам несколько преимуществ перед браузерными приложениями:
Давайте посмотрим, как сделать фото в виде рисунка с помощью самых популярных программ.
ФотоМАСТЕР
Продвинутый редактор изображений с обширным набором профессиональных инструментов.
Максимально быстрый способ сделать из фото контурный рисунок
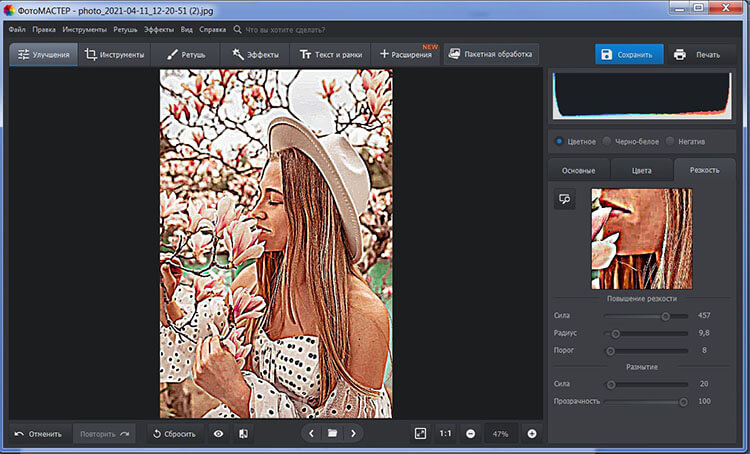
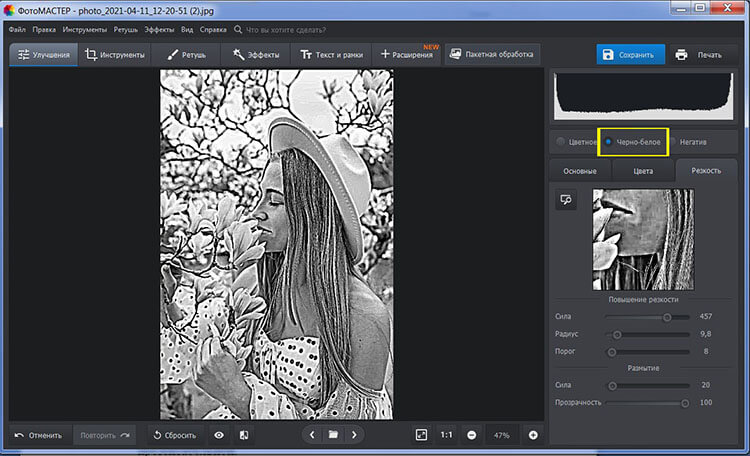
Настройка тона картинки
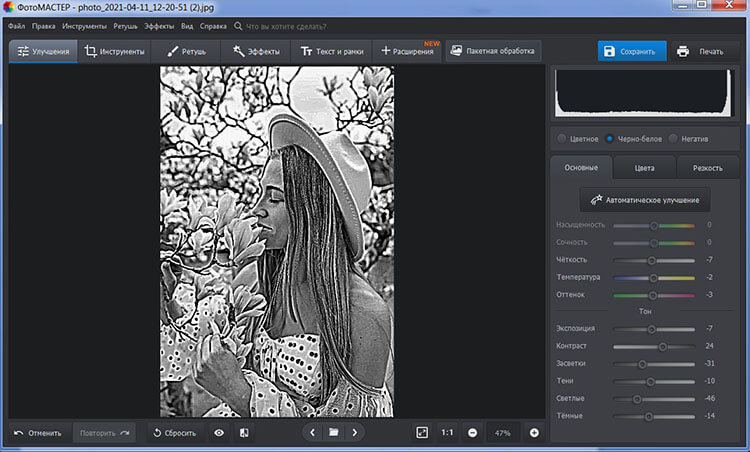
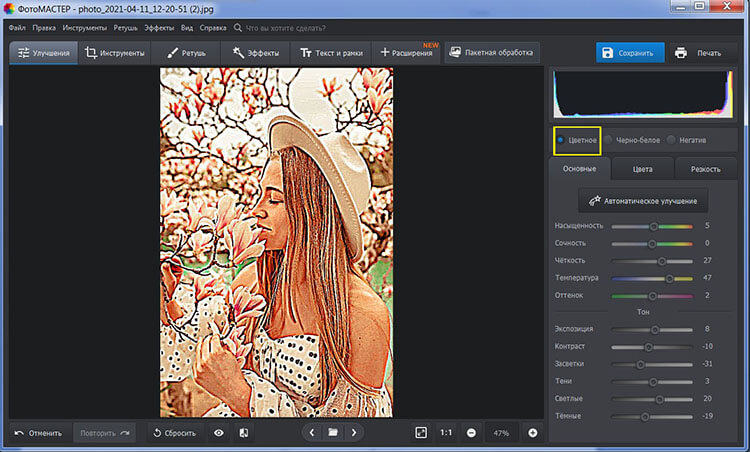
Масштабируйте снимок, настройте размер кисти и пройдитесь по фрагментам, требующим изменений. В качестве примера перекрасим бежевую шляпу модели в фиолетовый цвет. Для этого поработайте со шкалой, отвечающей за изменение оттенков. Также можно сделать выделенный объект светлее или темнее, чтобы он гармонично выглядел. По аналогии можно проработать все изображение, но это будет легче сделать на менее детализированной картинке. Например, фотографии с однородным фоном.
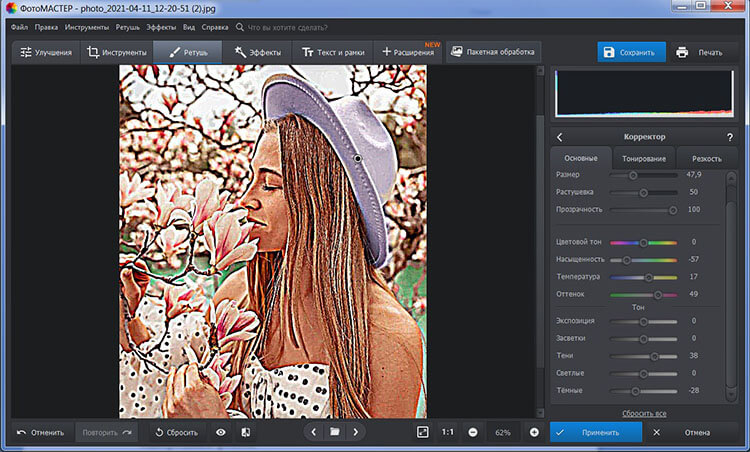
Photoshop
Универсальный редактор, который обладает большим количеством инструментов для создания рисунков и стилизаций фотографий под них.
Способ 1. Как из фото сделать рисунок акварелью
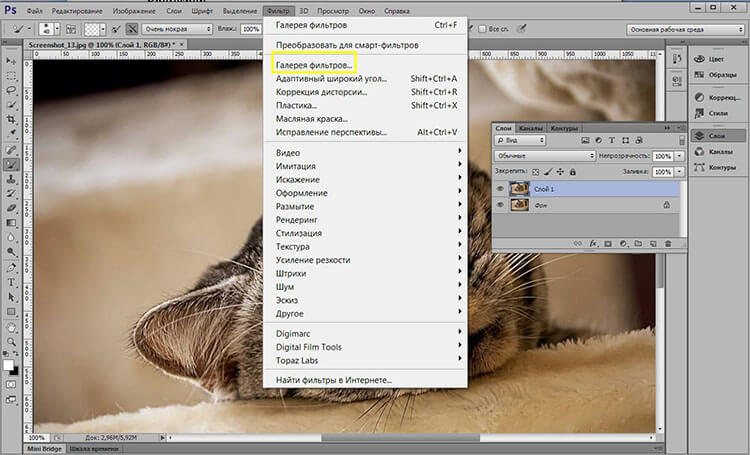
Для акварельного рисунка характерны широкие мазки кистью и размытость. Поэтому толщину краев и интенсивность мы делаем нулевыми, а пастеризацию поднимаем до двух. Это число универсально, оно подходит для большинства обрабатываемых фотографий. Применяем фильтр и наблюдаем за изменениями нашей работы.
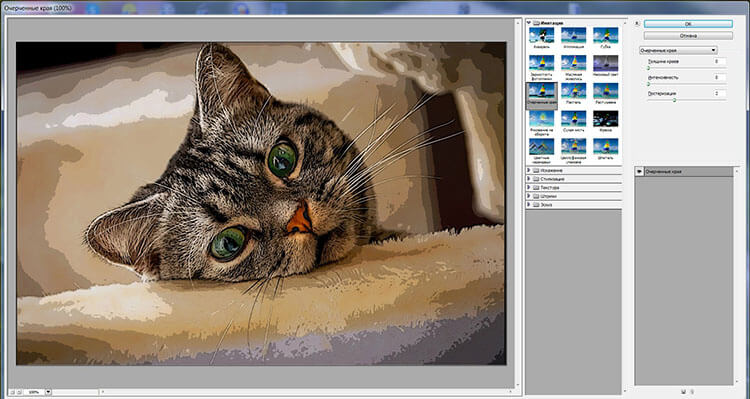
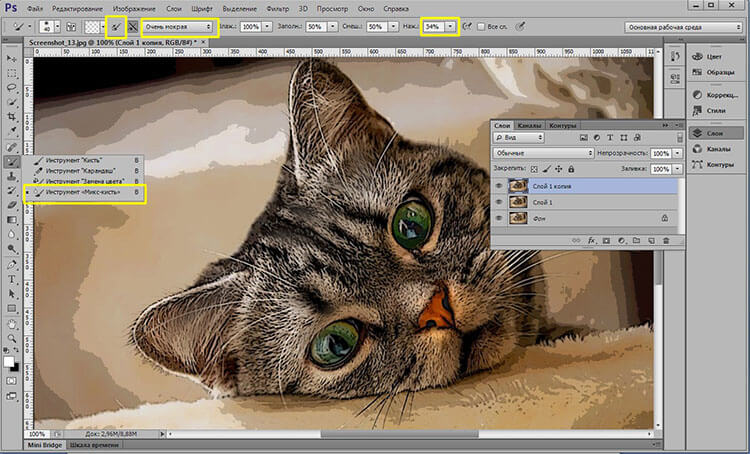
Способ 2. Как сделать из фото мультяшный рисунок
В данном случае понадобятся сторонние плагины. А именно Topaz Clean 3 из группы Topaz labs. Он позволит быстро отретушировать снимок без длительного прокрашивания кистью.
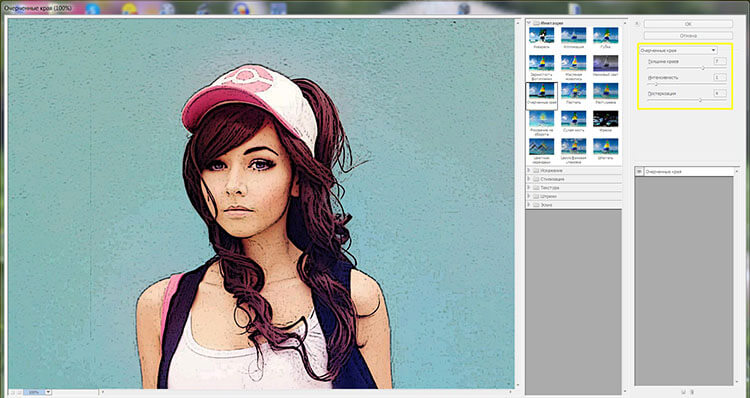
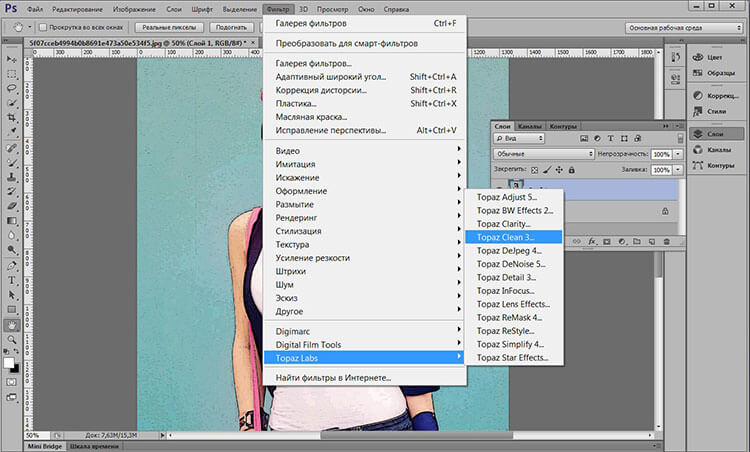
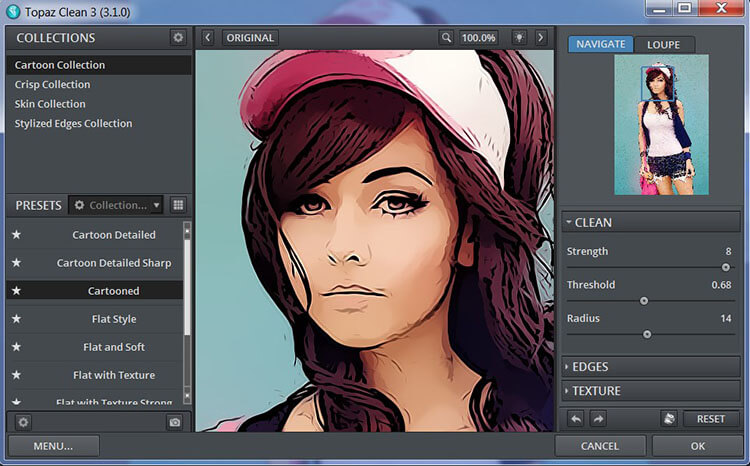
При необходимости прибавьте резкость, повысьте вибрацию или насыщенность для того, чтобы картинка стала выглядеть ярче и красочнее.
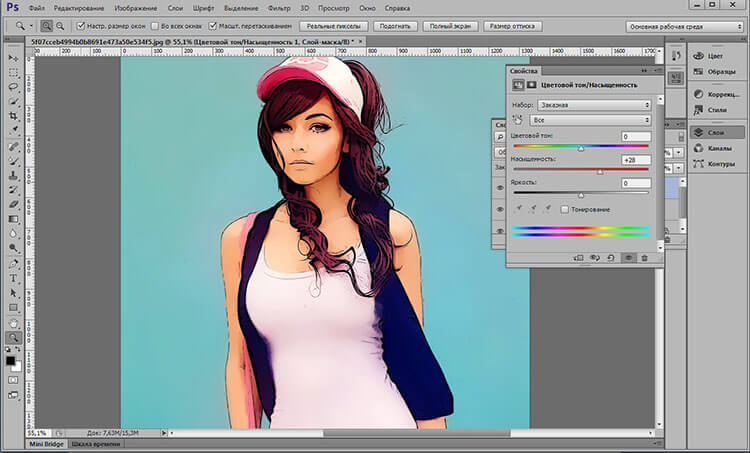
Из явных плюсов использования программы можно отметить скорость и легкость трансформации фотографии в рисунок. Из минусов – необходимость установки сторонних модулей. В противном случае придется положиться на ручную прокраску каждого элемента в отдельности. А это слишком долго и утомительно.
Домашняя Фотостудия
Редактор для быстрого улучшения снимков, который легко переделает фото в рисунок.
Шаг 1. Откройте фото и примените эффект
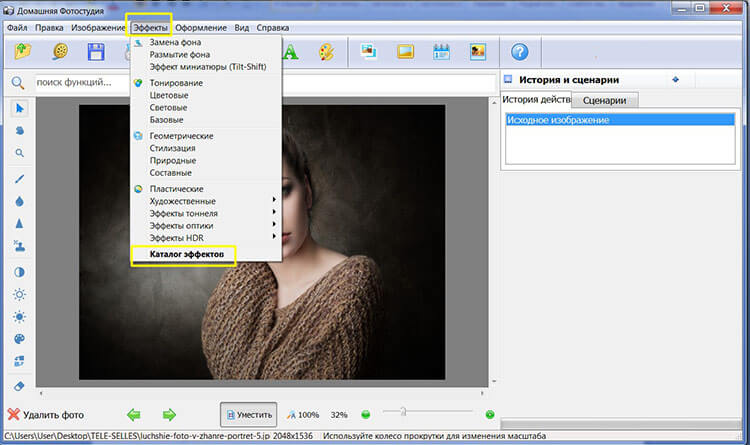
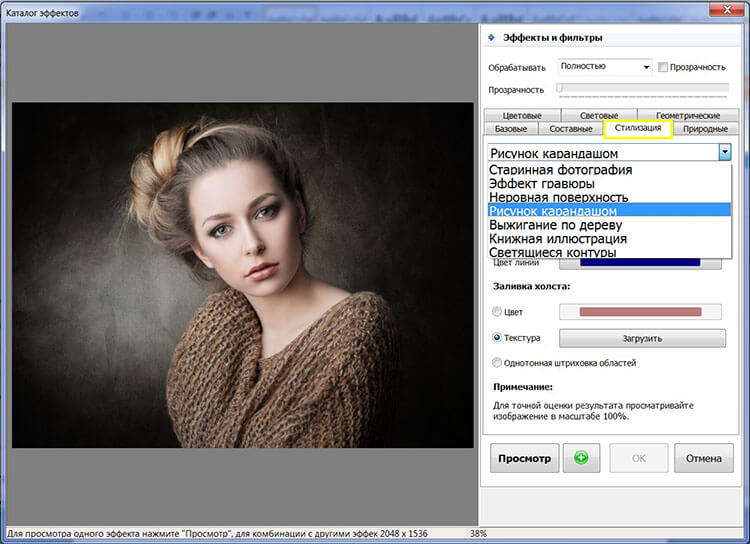
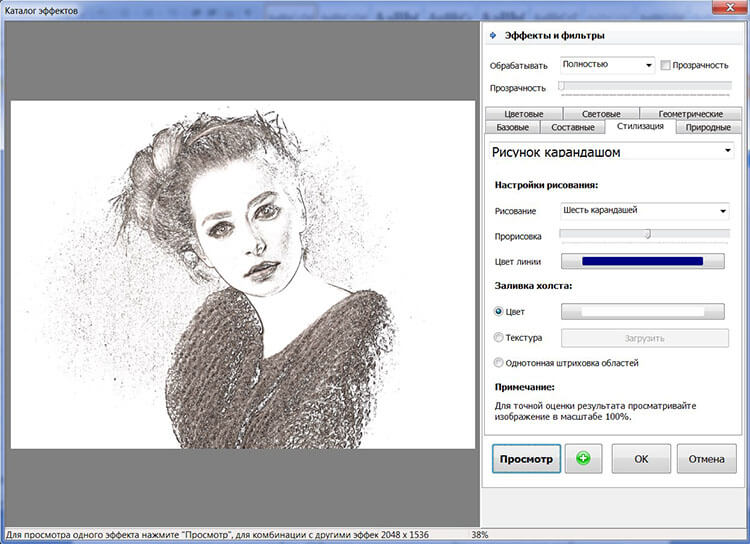
Шаг 2. Добавьте картинке необычный антураж
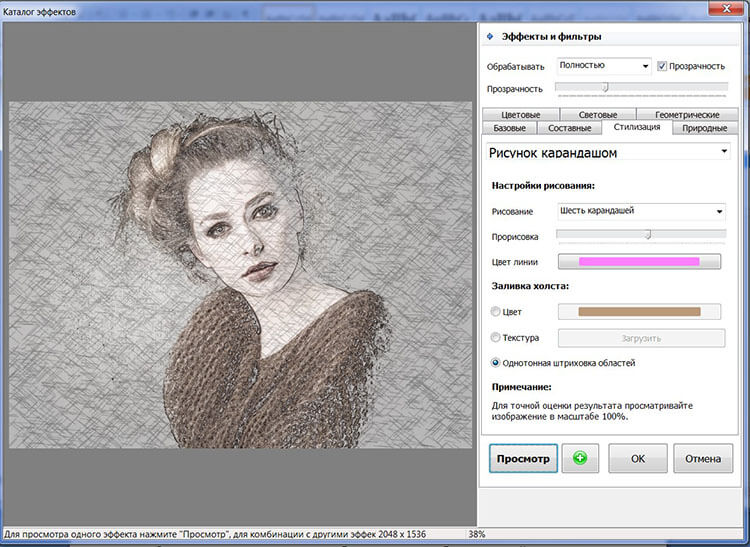
Онлайн-сервисы
Это вариант для тех, кто не любит отягощать себя установкой дополнительного софта. Обычно такие многослойные задачи как превращение снимка в рисунок автоматизированы, так что вам вообще не придется возиться с настройками.
ФотоФания
Это сервис с обширной коллекцией различных фильтров, разбитых на тематические блоки. Здесь вы можете бесплатно применить к своей фотографии множество интересных эффектов: новогодних, пасхальных, романтических. Их база постоянно дополняется и совершенствуется, а с обработкой сервис (в отличие аналогичных продуктов) справляется довольно качественно.
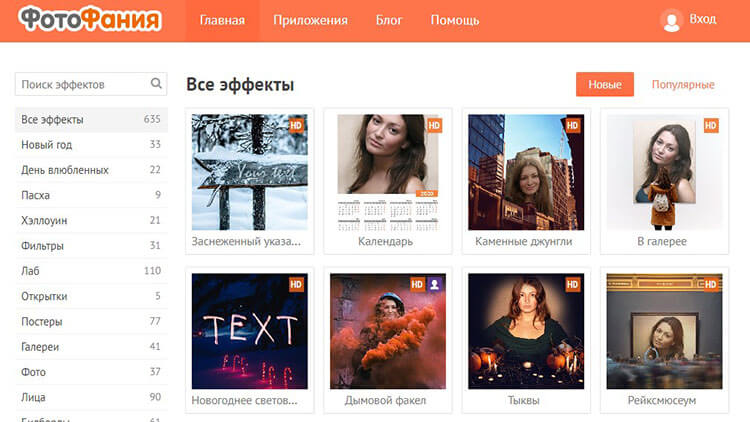
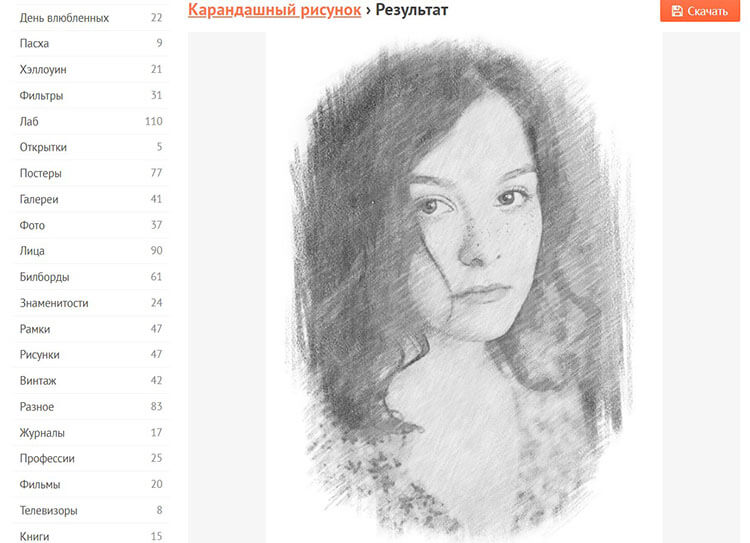
Плюсы: большая коллекция спецэффектов, быстрый результат.
Минусы: отсутствуют возможности настройки инструментов преобразования,
можно работать только с форматом JPG.
Snapstouch
Благодаря данному ресурсу вы сможете в один клик преобразовать ваш снимок в эскиз, контурный или карандашный набросок, черно-белую или цветную картину.
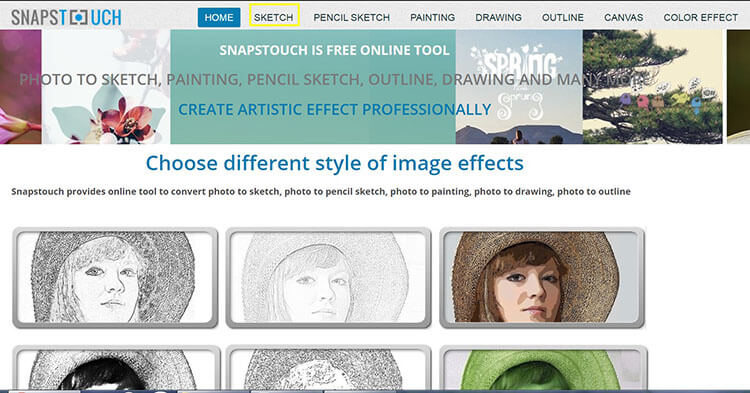
Выберите файл и загрузите его. В меню доступны опции для коррекции результата. Например, в данном случае можно сделать штрихи более темными или светлыми. А также указать процентное соотношение цветов, которые в будущем повлияют на контрастность изображения.
Плюсы: скорость обработки, поддержка не только JPEG, но и PNG, BMP и других форматов.
Минусы: не на все фотографии фильтр ложится качественно.
Mass-images.pro
Сервис, в котором доступна пакетная обработка фотографий. Однако эта функция не работает при генерации изображения в рисунок. До преобразования снимка вы можете настроить некоторые параметры: цвет виньетки, силу размытия, направление штрихов, а также определить выходной формат. Дополнительно доступны такие опции как кадрирование, наложение градиента, зеркальный поворот и улучшение четкости изображения.
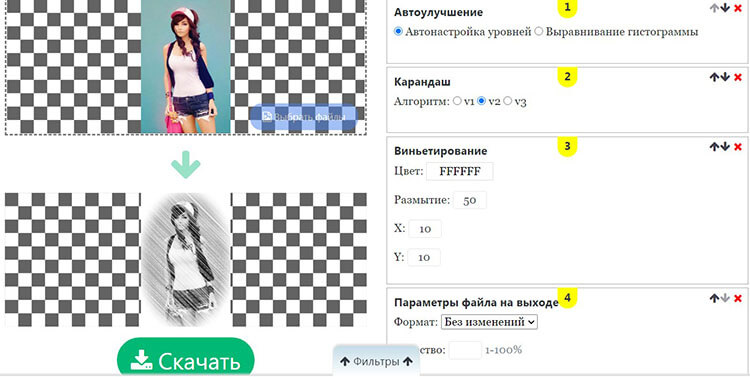
Плюсы: возможность сохранения пресета и повторное использование его на других снимках.
Минусы: не самый удобный для пользователя интерфейс.
Вывод
Каждый из вышеописанных методов хорош по-своему, но при этом не лишен недостатков. Онлайн-сервисы слишком ограничены в инструментах корректировки, а шаблоны не одинаково качественно ложатся на все снимки. Десктопные версии либо чрезмерно сложны в управлении (как Фотошоп), либо излишне примитивны.
Оптимальный вариант — программа ФотоМАСТЕР. Она полностью русифицирована, обладает богатым функционалом и гибкими ручными настройками, благодаря которым вы сможете контролировать мельчайшие изменения на ваших снимках и превращать фотографии в настоящие живописные шедевры. Скачайте фоторедактор прямо сейчас и окунитесь в волшебный мир цифрового искусства!
Чтобы превратить свою фотографию в произведение искусства, совсем не нужно уметь рисовать. Практически все современные фоторедакторы предлагают пользователям готовые фильтры, которые превращают любой снимок в картину. В этой статье мы подробно рассмотрим, как сделать из фото рисунок онлайн, на ПК или смартфоне.
Как сделать рисунок из фото
в программах для компьютера
Создаем рисунок в ФотоМАСТЕРе
ФотоМАСТЕР - это продвинутый фоторедактор, включающий в себя автоматизированные инструменты на базе искусственного интеллекта, ручные настройки и большой набор фильтров и эффектов. Программа позволяет проводить профессиональную обработку снимков, но при этом отличается простым управлением. Среди многочисленных функций софта есть также пресеты, позволяющие перевести растровое изображение в рисунок. Скачайте ФотоМАСТЕР и создайте рисунок из фото за два клика!

Для Windows 10, 7, 8, ХР
Установите программу и начните проект
Создайте рисунок
Добейтесь эффекта штриховки
Поработайте с цветом
Преобразуйте фото в карандашный набросок
Добейтесь нужного результата при помощи настроек контраста и оттенков
Сохраните рисунок
Экспортируйте картинку на компьютер
Как видите, ФотоМАСТЕР предельно удобен в управлении и не требует каких-либо особых знаний фоторетуши. Дополнительным плюсом софта является поддержка устаревших версий Windows и небольшая нагрузка на процессор.
Умный фоторедактор для новичков и профи

Для Windows 10, 7, 8, ХР
Делаем рисунок из фото в Adobe Photoshop
Adobe Photoshop включает в себя огромное количество профессиональных инструментов для обработки фотографий. Конечно же, в нем также можно преобразовать фото в рисунок, хотя займет это значительно больше времени, чем предыдущий вариант.
В итоге вы должны получить эффект рисунка в стиле ГТА. Однако стоит учитывать, что при работе с изображением в низком разрешении результат может быть не таким выраженным.
- Профессионально выглядящий результат
- Множество инструментов для редактирования
- Можно устанавливать плагины автоматической отрисовки рисунков
- Требуются навыки обработки выше среднего
- Дает крупную нагрузку на систему и может не запуститься на слабом ПК
Переделываем фото в рисунок в GIMP
GIMP считается бесплатной альтернативой Фотошопу, и это действительно очень продвинутый софт, в котором можно найти множество профессиональных инструментов. В том числе программа имеет набор эффектов, которые помогут переделать обычную фотокарточку в стильный набросок. Чтобы в программе сделать из фото рисунок, следуйте перечисленным шагам:
- Полностью бесплатный
- Профессиональные инструменты обработки
- Совместим со всеми форматами графики, в том числе RAW
- Результат не очень реалистичный
- Запутанное управление, которое может сбить с толку новичка
Онлайн-сервисы для преобразования фото в рисунки
Photofunia
- Удобный русскоязычный интерфейс
- Поддерживается работа с файлами с HD-разрешением
- Нет ограничений на размер и количество
- Не требует оплаты и регистрации
Funny.pho.to
Еще один онлайн-сервис, на котором можно самостоятельно создать цифровую картину без навыков рисования Здесь доступны функции автоматической ретуши, создать открытку, сделать аватарку для социальной сети. Что касается имитации рисунков, то пользователь может выбрать имитацию акварельной картины, скетча карандашом или углем и многое другое.
Принцип работы прост: в перечне стилей нужно выбрать “Искусство” и найти шаблон. После этого останется импортировать фотоснимок, а сайт обработает его в автоматическом режиме.
- Большой выбор пресетов
- Присутствуют инструменты коррекции фото
- Автоматический режим работы
- Не требуется авторизация
- В бесплатном аккаунте сайт накладывает водяной знак
Photomania
- Крупный набор стилей
- Полностью бесплатный
- Быстро работает с файлами в большом разрешении
- Не переведен на русский язык
- Водяной знак в бесплатной версии
Приложения для превращения снимков в рисунки
PicsArt
PicsArt - это популярное мобильное приложение для Андроид и Айфон с сотнями креативных эффектов. С помощью этого инструмента можно претворить в жизнь практически любую творческую задумку, так как редактор предлагает большой набор продвинутых функций.
- Огромная коллекция необычных стилей
- Удобный русскоязычный интерфейс
- Можно использовать полностью бесплатно
- Стили можно настраивать вручную
PhotoLab
Это приложение разработано специально для того, чтобы создавать из стандартных фотографий творческие работы. При этом перевод фото в картину полностью автоматизирован. Коллекция пресетов впечатляет: найти можно практически на любой вкус и для любой цели. Доступны стилизации классических картин, наброски красками, мультяшные аватарки, наброски карандашами, фэшн-иллюстрация, векторный стиль и многое другое.
Чтобы получить нарисованное фото, сначала зарегистрируйте аккаунт, а потом перейти в каталог. Отыщите подходящий стиль, кликните по нему и загрузите свое фото. Программа автоматически обработает фотографию, после чего вы можете сохранить снимок в телефон или поделиться в интернете.
- Огромная коллекция пресетов
- Можно создать свой стиль или использовать готовые шаблоны
- Большинство функций можно использовать бесплатно
- Требуется регистрация аккаунта
- Нет упорядоченной категории стилей
Prisma
Еще одно мобильное приложение, которое можно использовать практически без знаний фотомонтажа. Как и предыдущие варианты, Prisma работает на основе готовых шаблонов, которые применяются в автоматическом режиме. Софт требует регистрацию через Google, после чего вы получаете доступ к огромной библиотеке стилей.
Чтобы применить пресет, сначала отыщите его в списке и добавьте в избранное. После загрузите фото и в нижней части экрана отыщите пресет. Нажмите на него, и софт обработает фотографию.
- Уникальные стили, которые нельзя найти в других приложениях
- Почти все функции и шаблоны бесплатны
- Есть функция замены фона и базовый редактор
- Управление не очень интуитивное
- Обработка HD доступна только в платной версии
Deep Art Effects
Как понятно из названия, Deep Art Effects включает в себя художественные эффекты, имитирующие арт. Приложение основано на функциях AI (искусственный интеллект), которые анализируют фото и позволяют добиваться реалистичного результата.
- Большой выбор стилей, от классических картин до комиксов и поп-арт
- Высокая точность результата
- Можно создавать свой набор пресетов
- В бесплатной версии снижается качество оригинального файла
- Накладывается водяной знак
Вывод
Теперь вы знаете, как сделать рисунок из фото на телефоне, компьютере или при помощи онлайн-сервиса. Какой из вариантов подходит для вашей цели, решать только вам. Но если вы хотите быстро получить качественный результат с минимумом усилий, советуем вам скачать программу ФотоМАСТЕР. Это самый быстрый способ получить снимок, стилизованный под цветной или черно-белый набросок карандашами или маркерами.

5.0 Оценок: 6 (Ваша: )
Попробуйте программу №1 для редактирования фотографий

Для Windows 10, 7, 8, ХР

Наверняка многие художники не раз задавались вопросом, как создавать цифровые иллюстрации, причём не просто удовлетворительного уровня, а качественные работы, от которых захватит дух у любого искушённого зрителя. Это, как и любое ремесло, требует постоянного внимания и времени.
Для начала же необходимо разобраться в самом процессе создания цифровой живописи, который может развиваться в нескольких направлениях. Статья расскажет вам об этих вариантах, среди которых вы можете выбрать подходящий для себя.

Создание иллюстрации по фотографии
Главное достоинство этого метода в том, что он подойдёт всем без исключения, даря возможность тем, кто не может похвастаться умением хорошо рисовать. Принцип такой обрисовки следующий: исходная фотография служит основой для рисунка до тех пор, пока художник не почувствует себя комфортно продолжать работу без неё.
Если, к примеру, работаете в Adobe Photoshop, то, уменьшив прозрачность фотографии и создав новый слой, можете смело, мазок за мазками создавать иллюстрацию, повторяя все линии и сгибы объектов. Это можно сделать как мышкой, так и при помощи специального планшета со стилусом – аксессуаром в виде маленького тонкого пера для управления устройством с сенсорным интерфейсом.

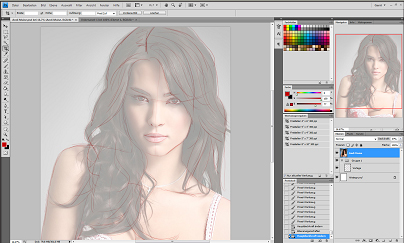
Ниже представлены видео, где показан данный метод создания таких иллюстраций:
Создание иллюстрации по отсканированному рисунку
Этот метод уже для людей, активно практикующих создание качественных иллюстраций, то бишь умеющих рисовать.
Так, готовую (или частично готовую) работу сканируют и открывают в соответствующей программе на компьютере для дальнейшего наложения штрихов поверх рисунка.
Следующие видео продемонстрируют данный метод на практике:
Создание иллюстрации сразу на компьютере
Как видно по названию, это самый сложный уровень, который активно применяется профессионалами в этой сфере.
Соответствующие видео прилагаются:
Читайте также:


