Чтобы запустить onenote необходимо установить компонент опыт работы на компьютере
OneNote — очень полезная часть пакета Microsoft Office , особенно для студентов. Но некоторые люди сообщают, что у них есть некоторые проблемы с этим инструментом.
Поэтому я создал эту статью, чтобы помочь вам решить проблему OneNote в Windows 10 .
Как решить различные проблемы OneNote в Windows 10
OneNote — это полезное приложение для создания заметок, которое используют многие пользователи Windows 10.
Хотя OneNote невероятно полезен, иногда при использовании этого приложения могут возникать определенные проблемы. Говоря о проблемах, многие пользователи сообщили о следующих проблемах:
Решение 1 — Используйте Powershell
Наиболее распространенное решение проблемы с OneNote в Windows 10, а не только OneNote, но и некоторых других программ, — это сброс пакета приложения. Для этого следуйте этим инструкциям:
Попробуйте открыть свой OneNote сейчас, и все должно работать снова.
Решение 2. Переустановите Microsoft Office
Если решение PowerShell не решило проблему, попробуйте переустановить полный пакет Microsoft Office.
Если вы использовали Office до обновления своей системы до Windows 10, есть вероятность, что что-то пошло не так во время обновления системы, и некоторые функции вашего пакета Office были повреждены.
Итак, найдите «Программы и компоненты», полностью удалите Office, а затем загрузите его или установите снова с установочного диска.
Microsoft недавно обновила свое приложение OneNote, поэтому, если вы используете эту версию, у вас не должно возникнуть проблем с ее запуском.
Но даже если они могут нормально запускать приложение, пользователи не очень довольны обновлением, подробнее о недавнем обновлении OneNote можно прочитать здесь .
Решение 3 — Удалить файл settings.dat
Если у вас проблемы с OneNote в Windows 10, проблема может быть связана с файлом settings.dat. Это файл настроек OneNote, и если этот файл будет поврежден, вы не сможете запустить OneNote должным образом.
Чтобы решить эту проблему, рекомендуется удалить файл settings.dat и перезапустить OneNote. Это довольно просто, и вы можете сделать это, выполнив следующие действия:
После этого попробуйте снова запустить OneNote и проверить, сохраняется ли проблема.
Решение 4 — Перейти на другую страницу
Несколько пользователей сообщили о проблемах синхронизации с OneNote. Согласно им, изменения документа не синхронизируются между устройствами.
Это может быть большой проблемой, поскольку вы не сможете получить доступ к своим документам с другого устройства.
Тем не менее, пользователи нашли полезный обходной путь, который может помочь вам с этой проблемой.
По словам пользователей, после того, как вы закончите редактирование документа, переключитесь на другую страницу в OneNote. Тем самым вы заставите OneNote синхронизировать ваши изменения.
По умолчанию OneNote должен синхронизировать любые изменения, как только вы их внесете, но если этого не произойдет, обязательно попробуйте этот обходной путь.
Это не постоянное решение, однако, вы должны по крайней мере иметь возможность синхронизировать ваши документы с помощью этого обходного пути.
Несколько пользователей сообщили, что OneNote не может синхронизироваться. По словам пользователей, они застряли в ожидании загрузки своих ноутбуков. Это может быть большой проблемой, поскольку вы вообще не сможете получить доступ к своим заметкам.
Это позволит вам войти в свой аккаунт. После этого загрузка должна завершиться, и вы снова сможете получить доступ к своим заметкам.
Решение 6 — Удалить кэш OneNote
Если вы не можете открыть OneNote вообще, проблема, скорее всего, в поврежденном кеше, и вы можете решить эту проблему, выполнив следующие действия:
После удаления кеша и настроек вы сможете без проблем запустить OneNote.
Решение 7 — Создать новую учетную запись пользователя
Если у вас возникают проблемы с OneNote, вы можете решить эту проблему, просто создав новую учетную запись пользователя.
OneNote — это встроенное приложение в Windows 10, тесно связанное с вашей учетной записью, и если ваша учетная запись будет повреждена, вы больше не сможете получить доступ к OneNote.
Тем не менее, вы можете легко проверить, если ваша учетная запись пользователя является проблемой, создав новую учетную запись пользователя. Это довольно просто, и вы можете сделать это, выполнив следующие действия:
После создания новой учетной записи пользователя переключитесь на нее и проверьте, сохраняется ли проблема.
Если нет, это означает, что ваша старая учетная запись пользователя повреждена. Вы не можете восстановить поврежденную учетную запись, но вы можете переместить все свои личные файлы из поврежденной учетной записи в новую и использовать ее в качестве основной учетной записи.
Решение 8 — Сбросить приложение OneNote
Если у вас есть проблемы с OneNote на вашем ПК, вы можете решить эту проблему, просто сбросив приложение по умолчанию. Это довольно просто, и вы можете сделать это, выполнив следующие действия:
После этого ваше приложение OneNote должно сброситься до значения по умолчанию, и вы сможете снова получить к нему доступ.
Решение 9. Установите недостающие обновления
Если у вас возникли проблемы с OneNote, это может быть связано с отсутствием обновлений. Windows 10 представляет собой надежную операционную систему, но иногда могут появляться определенные ошибки, и, поскольку OneNote является встроенным приложением, эти проблемы также могут влиять на OneNote.
Чтобы решить эту проблему, рекомендуется поддерживать Windows в актуальном состоянии. По умолчанию Windows 10 устанавливает недостающие обновления автоматически, но иногда вы можете пропустить важное обновление из-за определенных ошибок или ошибок.
Однако вы всегда можете проверить наличие обновлений вручную, выполнив следующие действия:
Если доступны какие-либо обновления, Windows загрузит их в фоновом режиме и установит после перезагрузки компьютера. Если ваш компьютер уже обновлен, вы можете попробовать другое решение.
Вот и все, я надеюсь, что эта статья помогла вам с проблемой OneNote в Windows 10. Если у вас есть какие-либо комментарии, обратитесь к разделу комментариев ниже, и мы постараемся устранить все неопределенности.
Кроме того, если у вас есть какие-либо другие проблемы, связанные с Windows 10, вы можете найти решение в нашем разделе исправлений Windows 10 .
Примечание редактора : этот пост был первоначально опубликован в сентябре 2015 года и с тех пор был полностью переработан и обновлен для обеспечения свежести, точности и полноты.
В этой статье рассказываетсяrovideо том, как развернуть OneNote 2016 Update 3085413 или 4484329, а также надстройку "Записная книжка OneNote для занятий" (Версия 3.2.0.0), если вы управляете обновлениями Office и развертываниями приложений с помощью диспетчера конфигураций конечных точек Microsoft.
Общие сведения о внедрении развертывания
YOU. Используйте Configuration Manager для развертывания обновлений клиентских приложений Office. Y (да )в коллекции для OU установлены все целевые устройства, основанные на 32-разрядной установке Office 2016 профессиональный плюс и в 64-разрядной установке Office 2016 профессиональный плюс. В этой ситуации вы можете реализовать развертывание, выполнив следующие методы.
Развертывание последних обновлений Office на всех устройствах с помощью Configuration Manager. Настройка развертывания обновления акцентирует внимание на срочном применении обновления. Ознакомьтесь с разделом "развертывание обновления для OneNote 3085413" этой статьи.
Используйте развертывание приложения для развертывания последней версии надстройки "Записная книжка OneNote для занятий". Ознакомьтесь с разделом "развертывание надстройки" Записная книжка OneNote для занятий "в этой статье. Примечание.Надстройка будет установлена только на устройствах, на которых запущены более ранние версии надстройки "Записная книжка OneNote для занятий". Устройства с текущей версией или без установки автоматически исключаются из развертывания и отправляются как исключенные в ходе наблюдения.
Скачайте файлы административных шаблонов групповой политики (ADMX/ADML). Затем добавьте параметры групповой политики с помощью редактора групповой политики или PowerShell. Ознакомьтесь с разделом "Добавление разделов реестра, посвященных групповой политике" или "добавить разделы реестра с помощью PowerShell" этой статьи.
Инструкции по реализации развертывания
Загрузите пакеты обновления 32-bit и 64-bit из раздела Центр загрузки в KB 3085413 или KB 4484329.
Вставьте два пакета в сетевую папку, доступную System Center Configuration Manager (SCCM).
В диспетчере конфигураций перейдите в библиотеку программного обеспечения, разверните элемент Управление приложениями, а затем выберите пункт приложения.
На ленте в верхней части экрана выберите команду создать приложение.
Выберите вручную укажите сведения о приложении.
Присвойте имя приложению и обозначает 32-разрядный пакет.
Выберите Aдд.
В списке тип выберите пунктУстановщик сценариев,а затем нажмите кнопку Далее.
Присвойте имя типу развертывания,а затем нажмите кнопку Далее.
В расположении содержимогоперейдите к папке, содержащей последние Скачанные пакетыобновления.
В программе установки перейдите к установочному файлу 32-bit и нажмите кнопку Далее.
Тип параметра: Реестр
Куст: HKEY_LOCAL_MACHINE
Key: WOW6432Node\Microsoft\Windows\CurrentVersion\Uninstall\ _Office16. PROPLUS_
Значение: DisplayName
Тип данных: строка
В нижней части экрана выберите этот параметр реестра, чтобы указать, что это приложение должно соответствовать следующему правилу.
Оператор: Contains
Value (значение): KB3085413 или KB4484329
Продолжайте выделять NВДЛ , пока не будет успешно создан тип развертывания.
Вернитесь к мастеру создания приложения и продолжайте выбирать Далее , пока приложение не будет успешно создано.
Развертывание приложения на всех компьютерах в семействе Office 2016 Professional Plus 32-bit.
Повторите действия 1 – 19 для 64-разрядного приложения, Кроме того, чтобы изменить подраздел следующим образом: Microsoft\Windows\CurrentVersion\Uninstall\ _Office16. PROPLUS_
Надстройка "развертывание записной книжки OneNote для занятий"Скопируйте загруженный файл в сетевую общую сеть, доступную в Configuration Manager.
В диспетчере конфигураций перейдите в раздел Библиотека программного обеспечения > Управление приложениями> глобальные условия. На вкладке Главная ленты выберите команду создать глобальное условие.
Укажите указанные ниже значения, а затем нажмите кнопку ОК.
Name (имя): надстройка класса OneNote установлена
Тип данных: строка
Имя ключа: SOFTWARE\Microsoft\Office\OneNote\AddIns\Microsoft.ClassNotebooks.AddIn
Имя значения: Описание
Перейдите в раздел Библиотека программного обеспечения > Управление приложениями>приложений. На вкладке Главная на ленте нажмите кнопку создать приложение.
При необходимости измените имя или Комментарии , оставив другие значения. Затем нажмите кнопкуДалее.
Выберите пункт Сводка и разрешите Configuration Manager, чтобы выполнить сборку приложения. Затем закройте окно мастера.
Найдите и выберите приложение в списке, а затем перейдите на вкладку типы развертывания в нижней части экрана.
Щелкните запись правой кнопкой мыши и выберите пункт Свойства. Переход на вкладку требования .
Измените тип правила на Existential. Затем дважды дваждынажмите кнопку ОК .
Щелкните правой кнопкой мыши запись на вкладке типы развертывания и выберите пункт Обновить содержимое. Затем подтвердите команду, нажав кнопку Да.
Щелкните правой кнопкой мыши запись в списке приложений и выберите команду развернуть.
Следуйте указаниям мастера, который открывается для развертывания обновления программного обеспечения на выбранных устройствах. Мы рекомендуем использовать указанные ниже параметры.
В общемслучае выберите коллекцию, содержащую все целевые устройства. Если вы сомневаетесь, выберите все системы.
На странице "содержимое" выберите нужные точки распространения. Если вы сомневаетесь, выберите все точки.
В параметрах развертываниязадайте для параметра назначение значение требуется.
При планированиизадайте крайний срок установкикак можно скорее.
В разделе Пользовательский интерфейсустановите флажок Установка программного обеспечения и перезапуск системы check boxes.
Завершите работу мастера и дождитесь, пока не будет построено развертывание. Развертывание начнется автоматически при репликации на все точки распространения.
После создания развертывания перейдите к разделу ресурсы и соответствие требованиям > семействе устройств, выберите соответствующую коллекцию и запустите уведомление о клиенте, Загрузите политику компьютера и оцените развертывание приложения.
Перейдите к разделу наблюдение за> развертыванием и выберите имя приложения.
Добавление разделов реестра GPO с помощью редактора групповой политикиОткройте консоль управления групповыми политиками (GPMC) на устройстве домена, на котором оно установлено или на котором установлен контроллер домена (DC).
В разделе Домен щелкните правой кнопкой мыши подразделение, которое вы хотите использовать, и выберите команду создать объект групповой политики в этом домене.
Назовите подразделение и нажмите кнопку ОК.
Выберите объект групповой политики> изменить.
В разделе Конфигурация пользователя > Параметры> Реестрщелкните правой кнопкой мыши раздел реестри выберите создать> элемент реестра. Укажите следующие параметры:
Действие: Создать
Путь к разделу: Software\Policies\Microsoft\office\16.0\onenote\options\save
Имя значения: sharepointlivesyncintervalmultiplier
Тип значения: DWORD

Данные значения: 2
Повторите шаги 1-6 для указанных ниже разделов реестра, имеющих одинаковое значение пути к ключу . Раздел реестра 1:
Путь к разделу: Software\Policies\Microsoft\office\16.0\onenote\options\save
Имя значения: sharepointbackgroundsyncintervalmultiplier
Тип значения: DWORD
Данные значения: 2
Раздел реестра 2:
Путь к разделу: Software\Policies\Microsoft\office\16.0\onenote\options\save
Имя значения: sharepointpresenceintervalmultiplier
Тип значения: DWORD
Данные значения: 2
Эти три ключа политики теперь будут применены к OU.
Добавление разделов реестра GPO с помощью PowerShell
Убедитесь в том, что сценарии могут выполняться и что политика выполнения для PowerShell препятствует выполнению сценариев. Для этого выберите Конфигурация компьютера > Административные шаблоны > компонентах Windows > Windows PowerShell>включите выполнение сценария.
Используйте указанный файл OneNotePolicy. ps1, чтобы записать обновленные параметры групповой политики в реестр пользователя. Примечание. Сценарий будет выполняться вместе с Configuration Manager под контекстом системы, но у него есть логика, встроенная в раздел для записи ключей политики OneNote в куст политики текущего пользователя.
Создайте сценарий в диспетчере конфигураций.
На консоли Configuration Manager выберите пункт Библиотека программного обеспечения.
В рабочей области " Библиотека программного обеспечения " выберите " сценарии".
На вкладке Главная в группе создать нажмите кнопку создать сценарий.
На странице сценарий мастера создания сценария укажите следующие параметры:
Имя сценария: Введите имя сценария.
Язык сценариев: PowerShell
Import (импорт): импортируйте полученный сценарий или вставьте его в текстовое поле.
Завершите работу мастера. Примечание. Новый сценарий появится в списке сценариев с состоянием ожидания утверждения.
Утверждение сценария. Примечание. Прежде чем вы сможете запустить этот сценарий на клиентских устройствах, необходимо утвердить его.
На консоли Configuration Manager выберите пункт Библиотека программного обеспечения.
В рабочей области " Библиотека программного обеспечения " выберите " сценарии".
В списке сценарий выберите только что созданный сценарий и нажмите кнопку утвердить.
Если вы не можете утвердить сценарий, перейдите в раздел Администрирование, а затем выберите Параметры иерархиина ленте. В нижней части этого окна снимите флажок добавлять в список авторов, требующих дополнительного утверждения сценариев . Затем вернитесь к просмотру и подтвердите выполнение сценария.
В консоли Configuration Manager выберите ресурсы и соответствие требованиям.
В рабочей области " ресурсы и соответствие требованиям " выберите пункт " семейства устройств".
В списке семейства устройстввыберите набор устройств, на котором вы хотите выполнить сценарий.
Выберите нужную коллекцию и нажмите кнопку выполнить сценарий.
На странице сценарий мастера Запуск сценариявыберите сценарий из списка. Отображаются только утвержденные сценарии.
Многим интересно что такое OneNote и для чего она нужна. Это очень удобная электронная записная книжка, которая используется для создания заметок на компьютере. Она входит в список офисных приложений для Windows. В наше время электронные книжки пользуются огромной популярностью, т.к. с таким количеством информации в современном мире сложно запомнить все и ничего не упустить, поэтому многие люди используют удобные приложения для смартфонов и персонального компьютера. Сегодня мы поговорим с стандартном приложении для Microsoft Office.
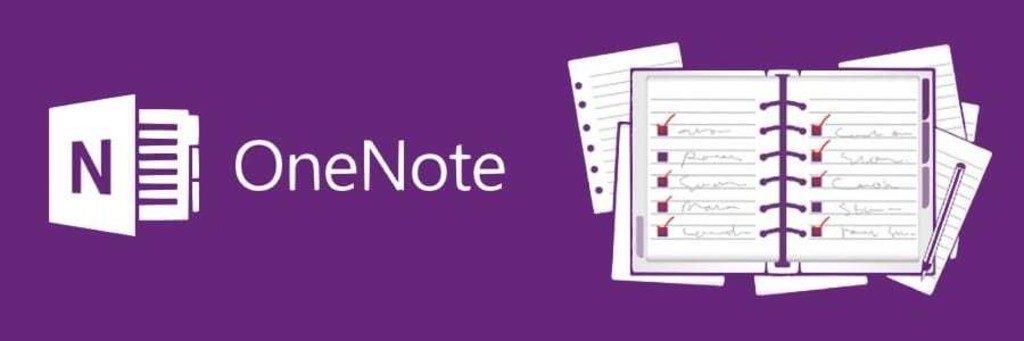
Возможности OneNote
Функционал этого несложного приложения гораздо шире, чем может показаться на первый взгляд. Давайте разберем подробнее, что такое OneNote и как его запустить, а также узнаем, какие возможности дает эта программа.
- Создание и редактирование заметок: к ним можно прикреплять разнообразный мультимедийный контент — фото и изображения в различных форматах, видео- и аудиозаписи. Получить доступ к файлам можно из любого места, где есть возможность подключения к сети Интернет.
- Можно выполнять звукозапись, есть функция распознавания речи.
- Распознавание текста на изображениях и файлах в формате PDF.
- Встроенный функционал инженерного калькулятора.
- Возможность делиться любой информацией посредством электронной почты (особенно удобно то, что эту функцию можно использовать, не выходя из приложения).
- Есть возможность распознавания рукописного текста и ввода с помощью стилуса, что очень удобно для пользователей беспроводных устройств. В более ранних версиях пользователи не подозревали, что такое возможно.
- Рассматривая, что такое OneNote, нельзя не вспомнить о том, что данные можно синхронизировать на различных устройствах, работающих на ОС Windows посредством учетной записи Microsoft.
К очевидным достоинствам приложения можно отнести также интуитивно понятный для пользователя интерфейс, благодаря которому сложно запутаться в создании и редактировании заметок.
Запуск OneNote
Итак, что такое OneNote, стало понятнее, теперь разберем, как установить и запустить это приложение на компьютере или планшете. Рассмотрим этот вопрос на примере двух наиболее используемых операционных систем - Windows 10 и Windows 7.
При использовании 10 версии ОС Windows можно обратить внимание на наличие встроенной версии OneNote, в то время как ранее это приложение находилось в составе офисного пакета. Теперь оно не только есть в комплектации пакета Office, но и является предустановленным на Windows 10.
Поэтому для того чтобы запустить это приложение, достаточно зайти в меню "Пуск" и выбрать его из выпадающего списка, либо воспользоваться поиском по приложениям.
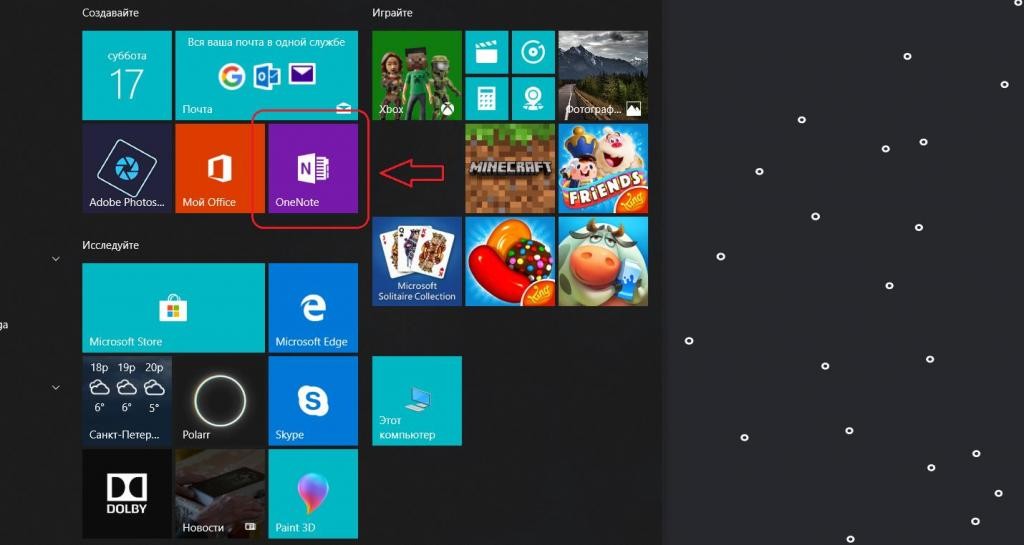
Если же вы пользуетесь операционной системой Windows 7, то сама программа будет несколько отличаться, поэтому стоит отдельно пояснить, что такое OneNote и как его запустить на Windows 7.
На этой операционной системе OneNote находится в составе набора программ Microsoft Office 2016. В некоторых случаях он уже установлен на компьютер, в других — потребуется его инсталлировать для получения всех возможностей, в том числе и использования OneNote.
Как только вы убедились, что офисный пакет скачан, перейдите в меню "Пуск" и найдите в нем соответствующую папку. Когда вы ее откроете, появится список доступных программ. Найдите в нем OneNote и запустите, нажав на иконку программы.

Удаление OneNote
Как удалить OneNote, если его использование не планируется и требуется дополнительное место на жестком диске? Если следовать стандартному процессу, то можно удалить весь пакет Office. Но как удалить только OneNote? Что это возможно, знают немногие. В будущем можно будет добавить OneNote в рабочий комплект Office.

Инструкции по удалению OneNote
- Нажимаем кнопку «Пуск» и выбираем пункт «Панель управления».
- Затем в разделе «Установка и удаление» выбираем Microsoft Office. Нажимаем «Изменить».
- В разделе «Добавление или удаление компонентов» нажимаем «Продолжить».
- В появившемся меню напротив Microsoft OneNote, в разделе «Параметры Установки», выбираем Not Available.
- Затем нажимаем «Продолжить» и «Удалить сейчас» для удаления из набора Office программы OneNote.
- После завершения процесса жмем «Закрыть» и перезагружаем компьютер.
В заключение
Из этой статьи вы узнали, что такое OneNote, как запустить это приложение и каким функционалом оно обладает.
Важно отметить, что функции встроенного OneNote для Windows 10 и практически аналогичной программы в составе пакета Microsoft Office 2016 несколько различаются. С полным списком отличий можно ознакомиться на официальном сайте Microsoft.

- Вопрос задан более двух лет назад
- 271 просмотр
Простой 21 комментарий

Версия msoffice? Другие приложенич рабоают (word, exel)
Оригинал/пиратка?
Больше инфы дать нельзя было?



satorkain, на «ты» со своим парнем будешь так общаться. Так что уважаемый зубоскалить идите в другое место
И да, у меня не сборка, и не 7

satorkain, и да. Версию ms office в студию
В «Компонентах Windows» нету. Вообще гуглятся только решения для Windows Server 2012. Даже на странице майкрософта предлагается решение только для сервера.
satorkain, окей
А one note пиратка или оригинал?
Порташка или установщик
Вполне возможно что версия не подходит для винды
Я бы мог ее у себя в виртуалке потестить, если бы сказали откуда качать
И да, компонента нет, хотя десятка)))
Yan, OneNote с оф.сайта майкрософта, — оно бесплатное. Скачался установщик в 5 мб или около того, который загрузил с сервера установочные файлы.
Фреймворки: 3.5 sp1, 4.0 и 4.6.2

Может быть причина и в службах отключенных. Хотя, там ничего такого.



Рональд Макдональд, Я вот всегда отключаю.

satorkain, ну вот, повреждения. Насколько я знаю, в Windows 7 довольно примитивная система восстановления системных файлов, следующая команда может не сработать, но вы попробуйте:
Читайте также:


