Что значит выбрать файл и как это сделать
Сейчас, когда мы тщательно изучили данные приложений и параметры приложений, мы готовы к тому, чтобы рассмотреть другую часть состояния приложения: пользовательские данные. Пользовательские данные, это все то полезное, не привязанное к приложению, что оно может использовать или создавать. Разные приложения могут работать с одними и теми же файлами, такими, как изображения и музыкальные записи, и пользовательские данные всегда остаются на устройстве, независимо от того, какие приложения на нем присутствуют.
Наша первая задача, касающаяся пользовательских данных, заключается в том, чтобы решить, где их разместить, и как получить к ним доступ . Реализация этой задачи включает в себя различные библиотеки пользовательских данных, съемные носители информации и средства выбора файлов. Использование кэша прав доступа так же важно, так как позволяет запоминать факты предоставления пользователем доступа к файлу или папке, к которым мы, в обычных условиях, не имеем программного доступа. Хорошая новость обо всех этих папках и файлах заключается в том, что работа с ними происходит с помощью те же классов StorageFolder и StorageFile, с которыми мы уже знакомы. Другая важная тема, которую мы рассмотрим, касается использования файловых запросов – наиболее богатого возможностями способа для перечисления содержимого папок и библиотек, которое предоставляет возможности для качественного визуального представления данных в элементах управления наподобие ListView.
Как мы уже видели, приложения для Магазина Windows , по умолчанию, имеют доступ лишь к собственному пакету и к папкам данных приложения. Это означает, что по умолчанию у приложения нет доступа к типичным местам хранения пользовательских файлов! Есть два способа для предоставления такого доступа:
- Объявить возможность доступа к библиотеке в манифесте.
- Позволить пользователю выбрать расположение посредством средства выбора файлов (File Picker).
Посмотрим сначала на средство выбора файлов, так как во многих случаях это все, что, на самом деле, вам понадобится! Но есть и другие сценарии, такие, как приложения, ориентированные на работу с библиотеками – при реализации которых вам нужен прямой доступ к библиотекам. Для этих целей в манифесте предусмотрено пять функциональных возможностей, как показано слева на рис. 2.6. Три из них, Библиотека музыки (Music Library ), Библиотека изображений (Pictures Library ) и Библиотека видео ( Video Library ) – предоставляют полный доступ для чтения и записи к пользовательским папкам музыки, изображений и видео. Информация об этих возможностях на странице информации о приложении в Магазине Windows и на панели параметров Разрешения, но пользователь не может управлять ими при исполнении программы. Конечно, если не вполне очевидно, зачем вы объявили эти возможности, убедитесь в том, что вы пояснили это на странице сведений о приложении. Что касается возможностей Библиотека документов (Documents Library ) и Съемные носители ( Removable Storage ), просто объявить эти возможности недостаточно: вам так же нужно задать сопоставление с конкретными типами файлов, которыми ограничено приложение . (Возможность Библиотека документов (Documents Library ) предназначена только для приложений, которые нуждаются в открытии встроенного содержимого в другом документе).
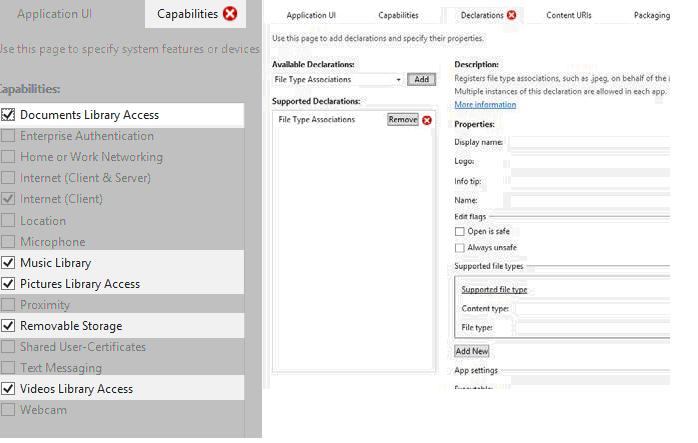
Рис. 2.6. Возможности, связанные с данными пользователя в редакторе манифеста (слева), и редакторе сопоставления типов файлов (справа). Обратите внимание на красный знак "Х", который появляется на панели Возможности (Capabilities), когда необходимы дополнительные объявления, связанные с выбранной возможностью. Красный X на панели Объявления (Declarations) показывает, что введенная информация пока не полна.
Врезка: API фоновой передачи данных
Использование средства выбора файлов
Хотя словосочетание "Средство выбора файлов" звучит не особенно шикарно, это, по-моему, одна из самых замечательных возможностей Windows 8. "Подождите минуту!", - скажете вы, "Как, элемент пользовательского интерфейса может выбирать папки и файлы. Да, это здорово!". Причина заключается в том, что используя это средство пользователь может просматривать и выбирать любые данные. Это не только то, что хранится в локальной файловой системе или в локальных сетевых хранилищах, но и те данные, которые доступны благодаря так называемым поставщикам выбора файлов (file picker providers). Эти приложения обычно содержат библиотеки данных, которые в противном случае были бы расположены на веб-сервисе, внутри собственной базы данных приложения, или даже предоставляют файлы, создаваемые по запросу, и предоставляют к ним доступ как к части локальной файловой системы.
Немного подумайте об этом (как я предлагал вам сделать в лекции 1 курса "Введение в разработку приложений для Windows 8 с использованием HTML, CSS и JavaScript"). Когда вы хотите поработать с изображением с фото-сервиса, наподобие Flickr или Picasa, что вы обычно делаете? Первым шагом является загрузка нужного файла и сохранение его в локальной файловой системе с помощью некоторого приложения, которое предоставляет вам интерфейс к веб-сервису (это может быть веб-приложение). Затем вы можете выполнить желаемые правки и модификации, после чего обычно нужно снова загрузить файл в сервис. На самом деле, все не так уж и плохо, за исключением того, что вы тратите время на переключение между разными приложениями, и, очевидно, загрязняете систему множеством временных файлов, взаимоотношения которых с вашими файлами в Интернете скоро будут забыты.
Мы поговорим подробнее о поставщиках выбора файлов в лекции 1 курса "Программная логика приложений для Windows 8, созданных с использованием HTML, CSS и JavaScript и их взаимодействие с системой". Наша более близкая цель заключается в изучении средств выбора файлов для получения объектов StorageFile или StorageFolder .
Пользовательский интерфейс средства выбора файлов
Прежде чем смотреть на код, познакомимся поближе с пользовательским интерфейсом средства выбора файлов. Когда средство запущено, вы увидите его полноэкранное представление ( рис. 2.7), которое представляет средство выбора файлов в режиме выбора одного элемента, данные отображаются в виде миниатюр. В подобном режиме просмотра элементы отображаются в виде значков в элементе управления ListView, со всплывающим элементом управления, содержащим подробную информацию, который появляется, когда указатель мыши зависает над элементом. В некотором смысле, средство выбора файлов похож на приложение, запущенное для определенных целей, и оно создано для того, чтобы быть привлекательным и иммерсивным, как и прочие приложения для Магазина Windows.
На рис. 2.7. заголовок Pictures (Изображения) показывает текущее расположение, открытое в средстве выбора файлов. Выпадающий список Sort By Name (Сортировать по имени) позволяет вам выбирать другие критерии сортировки, так же, как выпадающий список в области заголовка Files (Файлы) позволяет вам выбирать другое расположение, как показано на рис. 2.8. Это расположения включают в себя другие области файловой системы (за исключением защищенных областей, наподобие папок Windows и Program Files), сетевые расположения и другие приложения – поставщики информации.

Рис. 2.7. Средство выбора файлов в режиме выбора одного элемента, открытое для Библиотеки изображений в режиме просмотра миниатюр, со всплывающим элементом подсказки, показанным для одного из элементов (для головы Сфинкса), в то же время рамка выделения присутствует у другого элемента (Тадж-Махал)
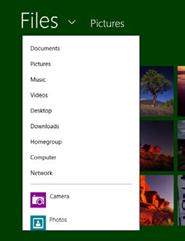
Рис. 2.8. Выбор другого расположения для просмотра файлов. Обратите внимание на то, что приложения-поставщики перечислены вместе с расположениями файловой системы
Выбор другого расположения в файловой системе переносит нас туда, конечно, из него можно перейти в другие папки. Выбор приложения, с другой стороны, запускает это приложение посредством контракта поставщика выбора файлов. В подобном случае появляется пользовательский интерфейс, предоставляемый системой (но настраиваемый приложением), наподобие того, который показан на рис. 2.9. Здесь выпадающий список около заголовка позволяет вам переключаться к другим расположениям средства выбора файлов, и кнопки Открыть (Open) и Отменить (Cancel) работают так, как и должны для того, что выделено в средстве выбора файлов. Коротко говоря, приложение-поставщик, на самом деле, лишь расширение пользовательского интерфейса средства выбора файлов, но очень мощное расширение. И в итоге, подобное приложение просто возвращает соответствующий объект StorageFile , который задает его связь с исходным приложением. Много всего происходит всего лишь при одном вызове API средства выбора файлов!

Рис. 2.9. Приложение для работы с камерой, запущенное с помощью средства выбора файлов. Откуда взялся этот поползень?
У средства выбора файлов есть пара других режимов. Один из них позволяет выделять сразу несколько файлов – даже из разных приложений! – как показано на рис. 2.10, где все выделенные файлы помещены в корзину элементов (basket) в нижней части экрана. Средство выбора так же можно использовать для выбора папок, как показано на рис. 2.11. (в данном случае приложения-поставщики не показаны), или место для сохранения файла и его имя ( рис. 2.12.).
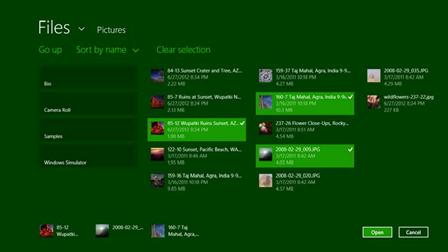
Рис. 2.10. Средство выбора файлов в режиме множественного выбора с корзиной выделенных элементов в нижней части. Здесь так же показан режим просмотра в виде "списка", что задается независимо от режима выбора файлов
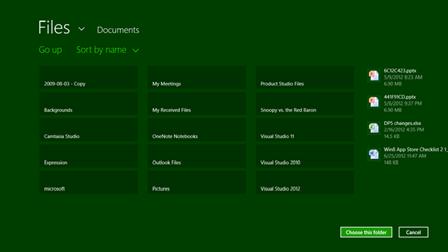
Рис. 2.11. Средство выбора файла используется для выбора папок – обратит внимание на то, что текст на кнопке изменился, и на область предварительного просмотра содержимого папки справа
Недавно мы разобрались, что такое файл, где он хранится и что может находиться внутри него. Но у файла есть ещё несколько неочевидных свойств, которые могут пригодиться в разных ситуациях — или, наоборот, рассказать всем то, чем вы не хотели бы делиться.
Дата создания
Когда вы создаёте и сохраняете новый файл, у него появляется время создания. Оно берётся из настроек компьютера, где создан файл, поэтому теоретически дата создания может быть любой.
Часто по дате создания можно понять, в какой момент работа была начата. Например, если коллега говорит, что работал над отчётом всю неделю, а в дате создания стоит сегодняшнее утро, то… Ну, вы понимаете.
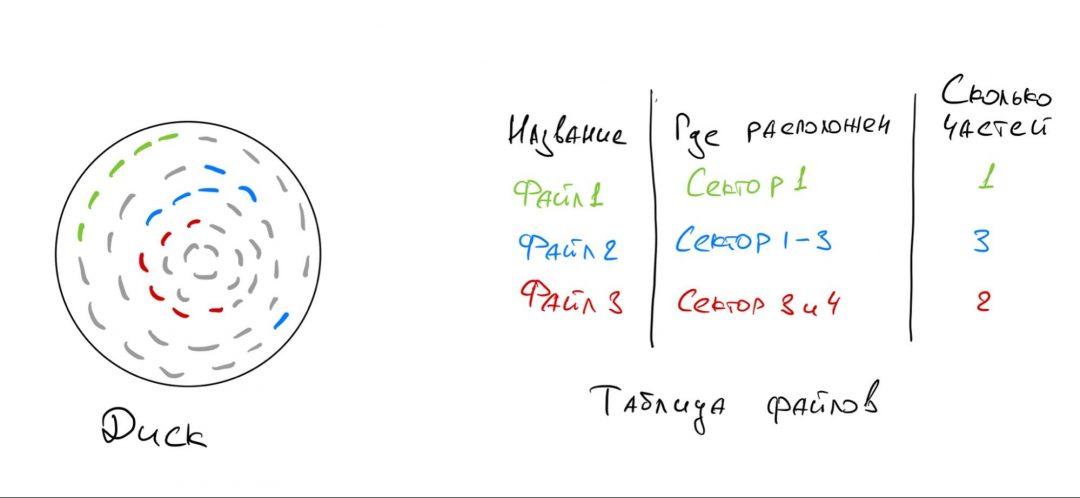
Мы переставили дату на компьютере и сохранили файл. Выглядит как раритет
Дата изменения
Дата изменения показывает, когда последний раз в файл вносили какие-то изменения — что-то добавляли или удаляли оттуда. По этому параметру можно понять, доделывал ли кто-то файл после создания.
Видно, что с этим документом никто не работал после создания А над этим — работали
Дата последнего доступа к файлу
Это свойство легко можно увидеть в Windows. Оно показывает, когда последний раз открывался этот файл, причём необязательно с изменениями. Windows фиксирует сам факт открытия.
Допустим, вы кому-то поручили проанализировать показатели прошлого года по продажам и на их основе составить отчёт. Исходные файлы лежат на Windows-сервере, удалённый доступ к которому есть у всех сотрудников. Два дня спустя вам приносят файл, в котором явно что-то не то с цифрами. Вы идёте на сервер, находите исходные файлы и смотрите на дату последнего доступа. Если она старше этих пары дней, значит сотрудник их вообще не открывал.
Кто автор или владелец файла
Многие офисные программы добавляют в свойства файла имя автора или владельца документа. Они его берут из своих настроек (если их кто-то заполнил при установке) или из имени пользователя, который прописан в системе.
Про этот параметр многие забывают, а зря. Есть случаи, когда зарубежные ведомства выкладывали на свои сайты, казалось бы, простую документацию или разъяснения, а другая разведка по данным о владельце выясняла автора документа и пыталась его завербовать.
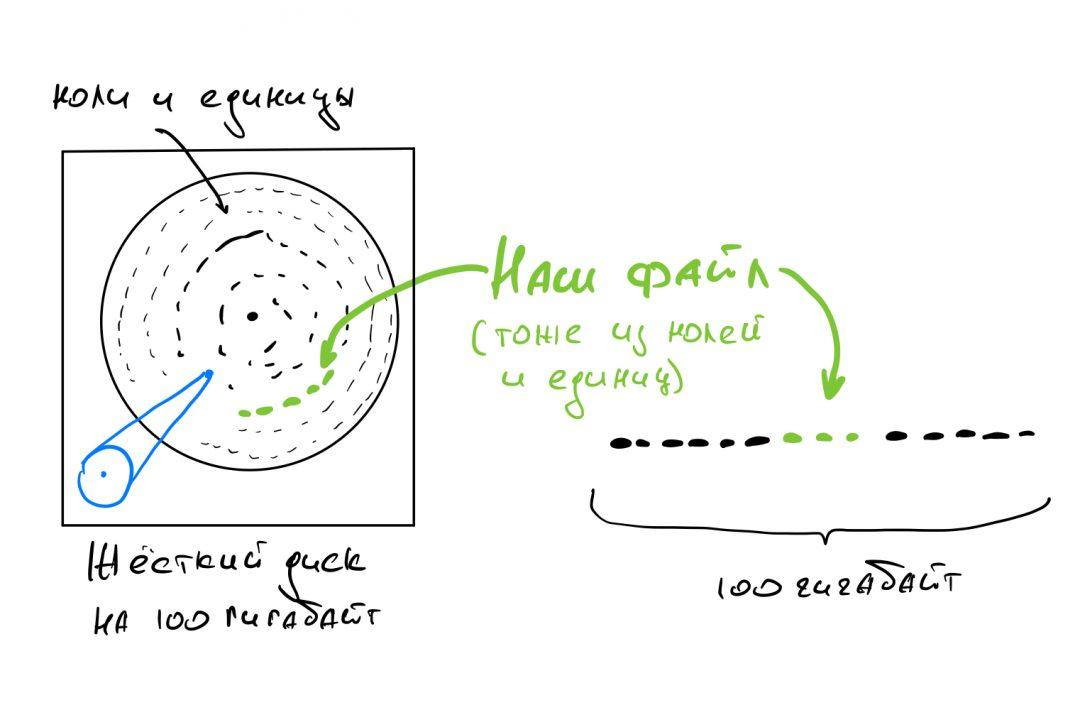
Сразу видно, что над документом работали двое авторов, причём создал документ изначально Мобиком-Центр, а Mike Polyanin потом сохранил последнюю версию
Программа, в которой создавался или редактировался файл
Часть программ записывают в файл информацию о себе, когда идёт работа над документом. Это нужно, чтобы понимать, обрабатывали ли фотографию в Фотошопе (например). Выглядит примерно так:

Сколько времени работали над файлом
Многие офисные программы умеют считать время, потраченное на работу с документом. Это для тех, кто жалуется, что убил на документ все выходные, а на самом деле…

Кто-то сидел над тысячей символов почти час
Геопозиция
Эти данные сейчас по умолчанию добавляет к фотографии каждый смартфон и каждая умная камера. Чаще всего они записывают географические координаты, иногда высоту над уровнем моря. Это удобно, когда вам нужно отсортировать фото из поездки по разным городам — телефоны уже делают это автоматически.

Что дальше
Следующий логичный шаг — защитить свою приватность (и свои данные) при пересылке важных файлов. Для этого их нужно очистить от всей этой шелухи метаданных и оставить только содержимое документа. Как это сделать — в следующей статье. Подписывайтесь, чтобы не пропустить продолжение.
На днях заскочила к молодому приятелю, чтобы забрать несколько важных файлов и просто была поражена, с каким трудом он выделил полсотни файлов на своем диске для того, чтобы закинуть их на мою флешку.
Оказывается, выбор файлов — это своего рода искусство.

Вот несколько хитрых способов выделения нескольких файлов в Проводнике:
1. Поле выделения
Вам нужно выделить блок файлов?
Для выбора нескольких смежных файлов кликните левой кнопкой мыши на пустой области вблизи первого файла и, не отпуская кнопку, тяните мышку вниз и вправо.
Вы увидите, что появится этакий резиновый прямоугольник, который растягивается. Растяните этот прямоугольник вокруг других файлов, чтобы выбрать их.


2. Клавиатура и мышь
Одна рука лежит на мышке, а другая — на клавиатуре. С помощью клавиш можно, удерживая Ctrl, добавить файлы по одному или, удерживая Shift, выбрать сразу несколько файлов.
Для выделение серии файлов выделите один файл или значок. Затем, удерживая Shift, щелкните на другом значке в той же папке, чтобы выделить его и все элементы между ними.
Для выбора нескольких элементов, удерживая Ctrl, щелкните на нескольких файлах или папках, чтобы выделить или отменить их выделение.
Вы можете использовать Ctrl для изменения набора выделенных объектов. Если вы использовали Shift или поле выделения для выбора первых пяти файлов в папке, то можете, удерживая Ctrl, выделить дополнительные файлы без потери первоначально выделенных элементов.
Будьте внимательны: при перетаскивании файлов с нажатой Ctrl вы скопируете все файлы.
3. Только клавиатура
Удерживая Ctrl, переходите по файлам при помощи кнопок со стрелками вверх и вниз. Когда окрашенный прямоугольник окружит файл, который вам нужен, нажмите пробел, чтобы выделить его.
Или, чтобы выбрать несколько следующих друг за другом файлов, используйте кнопки со стрелками, чтобы найти первый файл, а затем, удерживая Shift, расширьте выделение при помощи кнопок со стрелками. После этого можно даже воспользоваться Ctrl для выделения и отмены выделения отдельных файлов.
Сочетание клавиш Ctrl+A выделит все файлы.
4. Шаблон или маска файла
В окне Поиск (Search) в правом верхнем углу окна Проводника введите шаблон выбора, чтобы отфильтровать перечень и показать только соответствующие ему файлы. Шаблоны файлов, как правило, содержат обычные символы (буквы и цифры) наряду со специальными символами. Например, знак вопроса (?) означает любой одиночный символ. А звездочка (*) любое количество символов соответственно.
Например, введите *. txt, чтобы показать только файлы с расширением .txt, или v. чтобы показать файлы любого типа, имена которых начинаются на v и которые имеют три буквы в имени файла.
Проводник покажет только те файлы, которые совпадают с введенным шаблоном на этом этапе вы можете нажать Ctrl+A, чтобы выбрать их все.
Как правило, это работает гораздо быстрее, — не говоря уже о том, что более точно, — чем при попытке выделить файлы вручную.
В Windows 7 спецификаций поиска стало гораздо больше. например, стало просто:
- Найти файлы, содержащие различные критерии в любом порядке — введите в строку поиска в проводнике ананасовый сок
- Найти файлы, содержащие точную фразу — введите эту фразу в кавычках «ананасовый сок«
- Найти файлы с по меньшей мере одним из критериев поиска: ананас OR апельсин OR фисташки
- Исключить критерий поиска ананасы NOT бананы
- Объединенные операторы (ананасы OR фисташки) AND (миндаль OR фундук) NOT кешью
- Искать только в именах, а не в содержимом файлов: имя: сверкающий
- Искать по расширению имени файла: *.jpg

Вот посмотрите на скриншоте, какие доступны способы выделения:
Выделение по заданному шаблону
Пример 1: w*.*|*.bak *.old — выделить все файлы, которые начинаются с w и не заканчиваются .bak или .old.
Пример 2: |*.exe — выделить все файлы, кроме программ.
Выделить по расширению
Выбрав файл с нужным вам расширением, нажмите сочетание клавиш Alt+Num + (или Alt+Num –), чтобы выделить все файлы с таким же расширением в текущей панели или, соответственно, снять выделение с этих файлов.
5. Флажки
Если вы в дороге одной рукой держите ноутбук, то выделять файлы довольно сложно. В Проводнике нажмите на раскрывающуюся кнопку Упорядочить , выберите Параметры папок и поиска, а затем включите параметр Использовать флажки для выбора элементов. Нажмите OK, и теперь все файлы в папке будут с чекбоксами. Теперь для того, чтобы выбрать файл, достаточно поставить флажок.

Подробнее об этом способе выделения файлов было здесь.
Ну как, нашли для себя что-нибудь новое? Или, может, знаете еще и другие способы выделения файлов? Поделитесь в комментариях!

При работе на компьютере в Windows может возникнуть ситуация, когда какой-либо файл нужно открыть одной программой, а он автоматически всегда открывается не той, которая нужна. Но если программу для открытия файлов можно сразу же выбрать, то в случае открытия ссылок всё сложнее. К примеру, кликаете по ссылке, которая пришла вам в Skype, а ссылка открывается не том браузере, где вы бы хотели её открыть, а в каком-то другом. Так происходит из-за того, что изначально для открытия ссылок в Windows настроен другой браузер, он установлен как программа по умолчанию для этого действия. Тоже самое касается любых программ, потому что для каждой программы можно назначить тип файлов, которые она будет всегда открывать. В данной статье на примере Winodows 7 и 10 я покажу, как настроить программы по умолчанию для открытия файлов определённого типа, а также ссылок.
Примеры для Windows 8 в этой статье рассматриваться не будут, потому что там делается всё точно также как в Windows 7 или в Windows 10.
Быстрый выбор программы для открытия нужного файла в любой Windows
Самый простой способ выбрать программу для открытия файла — это проводник Windows. Работает одинаково во всех версиях Windows.
При таком способе вам придётся выбирать программу для открытия файла каждого типа. К примеру, вам придётся отдельно выбрать программу для открытия картинок в формате .JPG, затем отдельно туже программу для картинок формата .PNG и всех остальных форматов, которыми пользуетесь.

Такое действие откроет файл в выбранной вами программе лишь единожды. В следующий раз программу придётся выбирать заново.

Таким образом вы можете назначить программу по умолчанию для любого типа файла.
В других версиях Windows принцип аналогичен. Пример из Windows 7:
Пример из операционной системы Windows 7


Данный способ не удобен только тем, что для каждого типа файла приходится вот так вручную назначать программу, даже если разные типы файлов может открывать одна и та же программа.
Назначение программ по умолчанию сразу для всех типов файлов и протоколов через параметры Windows
Параметры Windows позволяют назначить программы по умолчанию сразу для всех типов файлов, которые программа способна открывать. Также только через параметры Windows можно настроить программы, которые будут использоваться для работы с определёнными протоколами, например, чтобы все ссылки открывались только в определённом браузере.
Ниже будет показана подробная инструкция на примере Windows 10. Настройки для Windows 7 очень похожи и будут рассмотрены кратко имеются лишь небольшие отличия, в основном по интерфейсу). Настройки для Windows 8 полностью идентичны настройкам Windows 7.
Информация о том, как пользоваться поиском Windows находится вот здесь >>
В списке будут отображено, какая из программ что именно открывает, например, какая программа используется в качестве видео проигрывателя, какая является веб-браузером и пр.


Настройка программ для открытия файлов определённого типа
Также вы можете задать программы по умолчанию для открытия файлов определённого типа.
Аналогичная процедура описывалась выше в предыдущей главе с тем лишь отличием, что в параметрах вы сразу же в одном месте сможете назначить программы для всех типов файлов, а не по одиночке через проводник.

Настройка программ для открытия сразу всех типов файлов и протоколов, которые она способна открывать
Можно настроить нужные программы так, чтобы они открывали всё что можно при помощи них открыть. Однако с этим вариантом настройки нужно быть внимательным, потому что может получиться так, что, файлы некоторых типов станут открываться не в той программе, в которой вам бы хотелось.
К примеру, если для браузера Google Chrome выставить сразу все файлы и протоколы, которые он может открывать, то может получиться так, что, допустим, файлы PDF станут открываться не в привычной программе Acrobat Reader, а в Google Chrome. Такое возможно из-за того, что Google Chrome тоже может открывать файлы PDF, а вы как раз настроили этот браузер так, чтобы он открывал всё что мог.


На примере Windows 7







Заключение
Умение устанавливать программы по умолчанию для открытия тех или иных файлов позволит вам легко решить возможные проблемы в Windows, когда, к примеру, ссылки из Скайпа или каких-то других программ открываются не в том браузере. Или же какие-то видео файлы открываются не через тот проигрыватель. Инструкции выше помогут сопоставить нужные программы с нужными файлами, чтобы всё было так как вам удобно.
На этом всё! Хорошего вам дня и отличного настроения! ;)
Сделай репост – выиграй ноутбук!
Каждый месяц 1 числа iBook.pro разыгрывает подарки.
- Нажми на одну из кнопок соц. сетей
- Получи персональный купон
- Выиграй ноутбук LENOVO или HP
10 комментариев
Автор: Наталья Аркадьевна
спасибо все помогло
Автор: Владимир Белев
Наталья Аркадьевна, отлично, очень рад, что статья пригодилась! :) Спасибо за комментарий!
В Windows10 программа, выбранная по "Открыть с помощью" из контекстного меню считает рабочим каталогом не тот, где находится файл, а C:\WINDOWS\system32. Как с этим бороться? (в 7 и 8,1 такой проблемы не было) спасибо
Доброе время суток Все перепробовал ну ни в какую не хочет открываться файл нужной программой если через прогу то -да Что посоветуете?
Ваша статья не помогла
Автор: Владимир Белев
А какая у вас проблема конкретно? Может и не эта совсем статья вам нужна.
спасибо статья помогла
Автор: Владимир Белев
Рад, что информация была полезной! Спасибо за комментарий :)
я не могу открыть файл sav он отурывается с помощю другого обеспечения как его сделать обычным
Автор: Владимир Белев
Здравствуйте! Кликните по данному файлу правой кнопкой мыши, выберите из контекстного меню пункт "Открыть с помощью". Если в появившемся списке программ нету нужной вам для открытия данного файла, то выберите пункт "Выбрать другое приложение". Из открывшегося окна вы можете перейти к выбору уже файла нужной программы (через проводник Windows), которая будет открывать ваш файл.
Читайте также:


