Что значит учетная запись на компьютере
На каждом компьютере с установленной операционной системой Windows существуют учетные записи пользователей. Благодаря учетным записям за одним компьютером могут работать разные люди с разными программами и настройками. В этой статье Вы узнаете, как создать, изменить, настроить или удалить учетную запись Windows.
Что такое учетная запись
С помощью учетной записи разграничиваются права пользователей на компьютере. Кроме того, устанавливаются определенные настройки и параметры для каждого отдельного пользователя (например, фон рабочего стола, установленные программы, файлы и папки).
Таким образом, через учетные записи разные люди могут работать за одним компьютером, при этом имея свои индивидуальные настройки, программы и данные.
На любом компьютере есть хотя бы одна учетная запись. Сейчас мы займемся настройкой учетной записи, под которой Вы сейчас зашли на компьютер.
Настройка учетной записи
Попробуем настроить Вашу текущую учетную запись. Откройте меню “Пуск”. В левом столбце этого меню в самом верху будет большой значок. У меня на нем изображён цветок, но у Вас может быть другое изображение.

Нажмите на этот значок один раз левой кнопкой мыши. Откроется папка с учетными записями Windows.

Все учетные записи Windows разделены на “администратор” и “обычный доступ”. Пользователь с учетной записью с типом “администратор” может выполнять любые изменения в компьютере и влиять на работу других учетных записей. Неопытные пользователи, которые заходят под записью с типом администратор, могут снизить безопасность компьютера. Пользователь с записью “обычный доступ” не может изменять другие учетные записи и влиять на безопасность компьютера.
С целью безопасности рекомендуется создать на компьютере 2 учетные записи: одну “администратор”, а другую “обычный доступ” и работать под учетной записью с типом “обычный доступ”. Чуть позже мы потренируемся создавать учетные записи.
Пароль на учетную запись нужен, что бы обезопасить свою учетную запись от посторонних. Не зная пароль, будет крайне проблематично зайти под Вашей учетной записью. Что бы создать надежный пароль используйте генератор паролей.
Изменять тип учетной записи и устанавливать пароль мы будем, когда попробуем создать учетную запись Windows, а пока давайте поменяем рисунок Вашей учетной записи.
Слева от названия Вашей учетный записи есть столбец, с помощью которого можно изменить учетную запись. Найдите в нем строчку “Изменение своего рисунка” и нажмите на нее один раз левой кнопкой мыши.

Откроется окно со всеми доступными рисунками. Выберите любой (нажмите на него правой кнопкой мыши) и нажмите на кнопку “Изменение рисунка”. Окно с рисунками закроется автоматически, а рисунок Вашей учетной записи поменяется.

Что бы поменять имя учетной записи найдите строчку “Изменение имени своей учетной записи” и нажмите на нее левой кнопкой мыши. Затем откроется окно, в которое нужно ввести новое имя учетной записи и нажмите “Переименовать”.

Как создать учетную запись Windows
Что бы создать новую учетную запись нажмите в окне учетных записей на строчку “Управление другой учетной записью”. В этом окне можно создавать новые учетные записи или изменять другие.

Что бы создать новую учетную запись Windows нажмите на надпись “Создание учетной записи”. Теперь нужно ввести название учётной записи и указать ее тип. Нажимаем кнопку “Создание учетной записи”.

В открывшимся окне нужно указать имя новой учетной записи и ее тип. Осталось только нажать на кнопку “Создание учетной записи”. Учетная запись создалась.

Как установить пароль на учетную запись
В разделе “Управление учетными записями” (Пуск – значок в верхнем правом углу – управление другой учетной записью) выбираем нужную учетную запись Windows и нажимаем на нее один раз левой кнопкой мыши.
Находим строчку “Создание пароля” и жмем на нее. Необходимо дважды ввести пароль. Создать пароль можно с через генератор паролей. Кроме самого пароля можно ввести подсказку, что бы вспомнить пароль (например, кличка кота или номер телефона).

Как видите установить пароль на учетную запись довольно просто.
Работа с несколькими учетными записями
Теперь при загрузке компьютера нужно будет выбрать учетную запись, через которую будет выполнен вход в операционную систему. В новой учетной записи, как и в Вашей текущей, можно поменять рисунок, установить пароль или поменять имя.
Что бы переключится с одной учетной записи на другую нужно открыть меню “Пуск”. Нажать на стрелочку рядом с кнопкой “завершение работы” и выбрать пункт “Сменить пользователя”.

Дальше на экране появятся все доступные учетные записи пользователей.
Как удалить учетную запись Windows
Снова открываем управление учетной записью (Пуск – значок в верхнем правом углу – управление другой учетной записью). Выбираем нужную учетную запись (которую хотим удалить) и жмем на строчку “Удаление учетной записи”.

Дальше нас спросят нужно удалить ли файлы – нажмите кнопку “Удалить файлы”. Осталось нажать на кнопку “Удаление учетной записи”. Вот и все. Учетная запись удалена.
Заключение
На этом уроке Вы узнали, что такое учетные записи пользователей и как с ними работать. Использование нескольких учетных записей очень удобно, если несколько человек работают за одним компьютером. Помните, что в целях безопасности неопытным пользователям лучше сидеть под учетной записью с типом “обычный доступ”. Если у Вас остались вопросы или что-то непонятно, то пишите свои вопросы в комментариях.
18 Комментарии “ Урок 20. Учетная запись Windows ”
Все понятно изложено,спасибо.
Здравствуйте Виталий.Спасибо за ответ. воспользуюсь Вашим советом. У меня проблема с отправлением отзыва в нашей с Вами переписке. В чем причина? ПЕРЕУСТАНОВИТЬ СИСТЕМУ -создать учетную запись, или что-то другое?
Здравствуйте Виталий!
Во время загрузки компьютера происходит остановка загрузки и на экране появляется иконка учетной записи и имя(есть только одна учетная запись с правами администратора без пароля) и только если я нажму л.кнопкой мышки на иконку, продолжается загрузка и открывается рабочий стол. Как убрать это действие?
Заранее Вам благодарен за ответ.
Юрий
Здравствуйте Юрий!
Скорее всего, у Вас не отключена учетная запись гость. Откройте окно своей учетной записи и нажмите на ссылку “Управление другой учетной записью”. Нажмите на учетную запись “Гость” и отключите ее. Если не помогло – напишите мне. Попробуем другой вариант
Здравствуйте Валентина!
Вы стали моей самой популярной читательницей, которая пишет комментарии и мне очень приятно.
В этом окне нужно нажать на ссылку “Управление другой учетной записью”. Тут будут показаны все существующие учетные записи на Вашем компьютере.
Здравствуйте Виталий!
Большое Вам спасибо за четкий , профессиональный ответ.
Проблема , благодаря Вам , решена с помощью первого варианта.
Очень Вам признателен.
Юрий
Я нечаянно создал второго администратора, когда хочу удалить и захожу в изменения пользователя кнопки удалить нету. Помогите пожалуйсиа
Скажите пожалуйста если удалить все учётные записи что будет помогите!!
А как Вы удалили абсолютно все учетные записи?
Скажите пожалуйста можно ли настраивать саму учётную запись с обычным доступом.
Что Вы подразумеваете?. Есть учетная запись администратора, с обычным доступом и гость. Что настраивать нужно?
Здравствуйте Виталий! Муж настроил мне новый смартфон со своей учетной записью и номером телефона. Теперь мне кажется он читает всю мою переписку в соц сетях со своего компа. У меня вопрос: что может быть ему доступно в моем телефоне? И обязательно ли теперь мой телефон сбрасывать до заводских настроек? Спасибо).
1)Может. 2)Зависит от того, что он сделал. Тут вариантов много. Попробуйте для начала сменить пароль в соц сетях. Смартфон проверьте на вирусы.
Здравствуйте, спасибо за статьи.
Хотел бы посоветоваться насчёт учётной записи гостя (Windows 7 Профессиональная).
Оставлял на время поездки компьютер в пользование родственнику и включил уч.запись гостя.
Когда вернулся, то через панель управления её отключил. Оказалось, что профиль остался со всеми файлами C:\Users\Гость\AppData.
Можно ли удалить сразу весь профиль Гость или конкретно \AppData? Или что-то другое нужно сделать? Я думал, что после оключения гостя все файлы с ним связанные удалятся. C:\Users\Гость\ был создан когда включил гостя, до этого профиля не было.
И ещё, возможно ли, что при включении гостя система наследила ещё где-то, кроме папки с профилем?
Как наиболее правильно поступить, чтобы освободить место на диске?
В этой статье описано, как добавить и удалить учетные записи на компьютере. Наличие разных учетных записей на общем компьютере позволяет нескольким пользователям работать на одном устройстве, предоставляя каждому из них собственные сведения для входа, а также доступ к их собственным файлам, избранному браузера и параметрам рабочего стола.
Кроме того, если вы используете один компьютер для личных проектов, а также для работы или учебы, вы можете добавить на компьютер разные учетные записи.
Примечание: Если вы используете новое устройство, вы можете увидеть учетную запись "defaultuser0" — эта учетная запись неактивна, она не вредит вашему устройству и не предоставляет другим пользователям доступ. Если вы хотите удалить ее, перезапустите устройство и снова выполните вход.
Добавление пользователей в домашний компьютер
Оптимальный способ добавления пользователя на компьютер — попросить его войти с помощью учетной записи Майкрософт. Подробные сведения об учетных записях Майкрософт см. в разделе Войти с помощью учетной записи Майкрософт.
Выберите начать>Параметры> учетных записей>семьи & других пользователей.
В области Другие пользователи > добавить другого пользователявыберите Добавить учетную запись.
Введите сведения учетной записи Майкрософт этого пользователя и следуйте инструкциям.
Если вам требуется удалить данные для входа этого пользователя со своего компьютера, выполните указанные ниже действия.
Выберите Начать>Параметры> учетные записи> семьи & пользователей.
В поле Другиепользователи выберите вылет учетной записи, который вы хотите удалить.
Рядом с записью и даннымивыберите Удалить. Обратите внимание, что при этом учетная запись Майкрософт пользователя не будет удалена. Будут удалены только его данные для входа с вашего компьютера.
Добавление пользователей в рабочий или учебный компьютер
Всем, кто использует на работе или в учебном заведении общий компьютер, желательно иметь собственную учетную запись Майкрософт. Подробные сведения об учетных записях Майкрософт см. в разделе Войти с помощью учетной записи Майкрософт.
Добавление пользователя с существующей учетной записью Майкрософт:
Выберите Начните >Параметры> учетных записей >Другие пользователи (в некоторых выпусках Windows они могут быть помечены как Другие люди или Семья & другие пользователи).
В области Work or school users > Add a work or school account(Добавить учетную запись для работы или учебного заведения) выберите Add account (Добавить учетную запись).
Введите учетную запись этого пользователя, выберите тип учетной записи и нажмите Добавить.
Если вам требуется удалить данные для входа этого пользователя со своего компьютера, выполните указанные ниже действия.
Выберите начать>Параметры> учетных записей>O.
Выберите имя пользователя или адрес электронной почты и нажмите Удалить.
Прочтите уведомление и выберите Удалить учетную запись и данные. Обратите внимание, что при этом учетная запись Майкрософт пользователя не будет удалена, но будут удалены его данные для входа и данные учетной записи с вашего компьютера.
Добавление рабочих или учебных учетных записей на компьютер
Если вы используете один компьютер как в личных целях, так и для учебы или работы, вы можете добавить на компьютер разные учетные записи, чтобы упростить доступ к файлам, приложениям и информации, связанным с каждой учетной записью. При доступе к рабочей или учебной учетной записи вы подключаетесь к домену своей организации и получаете доступ к ее ресурсам.
Добавление другой учетной записи на компьютер:
Выберите Пуск>Параметры> учетные записи> access для работы или учебного заведения.
Рядом с add a work or school account(Добавить учетную запись для работы или учебного заведения)выберите Подключение .
Введите сведения об учетной записи пользователя, выберите тип учетной записи и выберите добавить.
Если вам требуется удалить учетную запись с компьютера, выполните указанные ниже действия.
Выберите Начать>Параметры> учетные записи> Access для работы или учебного заведения.
Выберите учетную запись, которую хотите удалить, и выберите Отключиться.
Нажмите Да, чтобы подтвердить свои действия. Обратите внимание, что при этом учетная запись не будет удалена целиком. Будет только удален доступ к вашему компьютеру
Примечание: Если учетная запись является единственной или основной учетной записью на компьютере, ее невозможно удалить.
Добавление учетных записей, используемых приложениями
Чтобы облегчить и ускорить вход в учетные записи, вы можете добавить учетные записи для разных приложений.
Добавление на компьютер учетной записи, используемой приложениями:
Выберите Начните> Параметры> учетных записей > почты & учетных записей.
Чтобы добавить учетную запись, используемую по электронной почте. календарь или контакты выберите Добавить учетную запись в области Учетные записи, используемые электронной почтой, календарем и контактами. Для других приложений выберите Добавить учетную запись Майкрософт или Добавить учетную запись компании или учебного заведения.
Следуйте инструкциям по добавлению учетной записи.
Удаление с компьютера учетной записи, используемой приложениями:
Выберите Начните> Параметры> учетных записей > почты & учетных записей.
Выберите учетную запись, которую хотите удалить, и выберите Удалить.
Нажмите Да, чтобы подтвердить свои действия.
Добавление пользователей в семейную группу
Если вы добавили учетные записи Майкрософт своей семьи на компьютер, вы можете настроить их как семью учетныхзаписей Майкрософт. Это бесплатная служба, которая помогает семье оставаться на связи и поддерживать безопасность детей на Windows 11 и Xbox One устройствах, а также устройствах с Android с Microsoft Launcher.
Примечание: Если у вас возникли проблемы при добавлении учетной записи Майкрософт, см. вопрос и о том, как добавить учетную запись Майкрософт.
Добавление пользователей в домашний компьютер
Оптимальный способ добавления пользователя на компьютер — попросить его войти с помощью учетной записи Майкрософт. Подробные сведения об учетных записях Майкрософт см. в разделе Войти с помощью учетной записи Майкрософт.
В выпусках Windows 10 Домашняя и Windows 10 Профессиональная:
Выберите начать > Параметры > Учетные записи > семьи & других пользователей.
В разделе Другие пользователи выберите Добавить пользователя для этого компьютера.
Введите сведения учетной записи Майкрософт этого пользователя и следуйте инструкциям.
Если вам требуется удалить данные для входа этого пользователя со своего компьютера, выполните указанные ниже действия.
Выберите Начать > Параметры > учетные записи > семьи & пользователей.
Выберите имя пользователя или адрес электронной почты и нажмите Удалить. Обратите внимание, что при этом учетная запись Майкрософт пользователя не будет удалена. Будут удалены только его данные для входа с вашего компьютера.
Добавление пользователей в рабочий или учебный компьютер
Всем, кто использует на работе или в учебном заведении общий компьютер, желательно иметь собственную учетную запись Майкрософт. Подробные сведения об учетных записях Майкрософт см. в разделе Войти с помощью учетной записи Майкрософт.
Добавление пользователя с существующей учетной записью Майкрософт:
Выберите начать > Параметры > учетных записей > Другие пользователи (в некоторых выпусках Windows они могут быть помечены как Другие люди или Семья & другие пользователи).
В разделе Пользователи учетной записи компании или учебного заведения выберите Добавить пользователя компании или учебного заведения.
Введите учетную запись этого пользователя, выберите тип учетной записи и нажмите Добавить.
Если вам требуется удалить данные для входа этого пользователя со своего компьютера, выполните указанные ниже действия.
Выберите Начните > Параметры > учетных записей > Oпользователей.
Выберите имя пользователя или адрес электронной почты и нажмите Удалить.
Прочтите уведомление и выберите Удалить учетную запись и данные. Обратите внимание, что при этом учетная запись Майкрософт пользователя не будет удалена, но будут удалены его данные для входа и данные учетной записи с вашего компьютера.
Добавление рабочих или учебных учетных записей на компьютер
Если вы используете один компьютер как в личных целях, так и для учебы или работы, вы можете добавить на компьютер разные учетные записи, чтобы упростить доступ к файлам, приложениям и информации, связанным с каждой учетной записью. При доступе к рабочей или учебной учетной записи вы подключаетесь к домену своей организации и получаете доступ к ее ресурсам.
Добавление другой учетной записи на компьютер:
Выберите Пуск > Параметры > учетные записи > access для работы или учебного заведения .
Нажмите Подключиться и следуйте инструкциям по добавлению учетных записей.
Если вам требуется удалить учетную запись с компьютера, выполните указанные ниже действия.
Выберите Пуск > Параметры > учетные записи > access для работы или учебного заведения .
Выберите учетную запись, которую хотите удалить, и выберите Отключиться.
Нажмите Да, чтобы подтвердить свои действия. Обратите внимание, что при этом учетная запись не будет удалена целиком. Будет только удален доступ к вашему компьютеру
Примечание: Если учетная запись является единственной или основной учетной записью на компьютере, ее невозможно удалить.
Добавление учетных записей, используемых приложениями
Чтобы облегчить и ускорить вход в учетные записи, вы можете добавить учетные записи для разных приложений.
Добавление на компьютер учетной записи, используемой приложениями:
Выберите Начните > Параметры > учетные записи > учетные записи & электронной почты .
Чтобы добавить учетную запись, используемую по электронной почте. календарь или контакты выберите Добавить учетную запись в области Учетные записи, используемые электронной почтой, календарем и контактами. Для других приложений выберите Добавить учетную запись Майкрософт или Добавить учетную запись компании или учебного заведения.
Следуйте инструкциям по добавлению учетной записи.
Удаление с компьютера учетной записи, используемой приложениями:
Выберите Начните > Параметры > учетных записей > учетных записей & электронной почты .
Выберите учетную запись, которую хотите удалить, и выберите Удалить.
Нажмите Да, чтобы подтвердить свои действия.
Добавление пользователей в семейную группу
Если вы добавили учетные записи Майкрософт своей семьи на компьютер, вы можете настроить их как семью учетныхзаписей Майкрософт. Это бесплатная служба, которая помогает семьям оставаться на связи и защищать детей на устройствах с Windows 10 и консолях Xbox One, а также на устройствах Android с Microsoft Launcher.
Примечание: Если у вас возникли проблемы при добавлении учетной записи Майкрософт, см. вопрос и о том, как добавить учетную запись Майкрософт.

Наличие в компьютере такой возможности, как создание учетных записей пользователя очень полезная вещь. Действительно благодаря их наличию, можно комфортно пользоваться компьютером нескольким людям и даже если вы его единственный владелец, они могут вам пригодится.
Учетная запись пользователя в windows предоставляет вам примерно то же самое, что и своя комната, если вы живете в квартире не один. Это ваше личное пространство, которое вы можете настроить по своему усмотрению, выбрать цветовую схему, расположение и вид иконок, различные настройки внешнего вида и так далее. У вас есть место для хранения личной информации недоступное остальным пользователям компьютера и доступ к данным в остальной части компьютера.
Согласитесь, что очень напоминает свою комнату в доме но, как и в реальном мире, вы не можете быть полностью уверены в неприкосновенности вашей частной территории. Существует вероятность, что кто-то из домочадцев войдет в вашу комнату без вас. Если только вы не самый главный в семье и вас все безоговорочно слушаются, тогда вы можете вторгаться к другим без спроса, а к вам нет. Та же ситуация с учетными записями, поэтому нужно помнить, что если вы не самый главный в компьютере, вашу приватную территорию могут нарушить без спроса. Более подробно, почему выгодно использовать несколько учетных записей на компьютере, рассмотрено в отдельной статье.
Что такое учетная запись пользователя
Учетная запись пользователя — перечень сведений, определяющих персональные настройки компьютера, права доступа к файлам и директориям в файловой системе, права пользователя на изменение работы компьютера (глобальные настройки Windows, установка и удаление программ и тому подобное). Для идентификации пользователя в системе используется имя его учетной записи (логин) и пароль.
Учетные записи пользователей в Windows бывают трех типов: администратор, стандартная, гость. Учетная запись администратора предоставляет полный доступ к управлению компьютером, она аналогична самому главному человеку в семье. Стандартная учетная запись аналогична обычному домочадцу, можно хозяйничать внутри своей территории, но изменение глобальных параметров затрагивающих всех пользователей компьютера недоступно. Учетная запись гость, как видно из названия, предназначена для предоставления временного доступа к компьютеру постороннего человека и обладает наименьшими правами.
Существует понятие группа пользователей. Для удобства администрирования компьютера учетные записи с одинаковыми правами помещают в одну группу и права задаются для всей группы, а не для каждого пользователя отдельно. В windows по умолчанию есть группа администраторов и группа стандартные пользователи. Администратор может создавать новые группы, задавать их права и перемещать пользователей между группами. Один пользователей может входить сразу в несколько групп.
Создание учетной записи пользователя в Windows
Мы рассмотрим процесс создания новой учетной записи пользователя компьютера для начинающих пользователей на примере Windows 7, в других версиях операционной системы все действия аналогичны. Как уже говорилось, правами создавать новых пользователей и редактировать существующие, обладает администратор. Существует несколько способ управления учетными записями пользователей на компьютере. Рассмотрим два из них и начнем наверно с самого просто и понятного новичкам.
Пункт «Управление учетными записями пользователей» в панели управления
Чтобы создать новую учетную запись щелкните кнопку «Пуск» выберите «Панель управления» ⇒ «Добавление и удаление учетных записей пользователей». Внешний вид панели управления зависит от режима просмотра, на рисунках показан режим просмотра «Категория».

Откроется окно с основными учетными записями. Мы хотим создать нового пользователя компьютера, поэтому выбираем «Создание учетной записи».
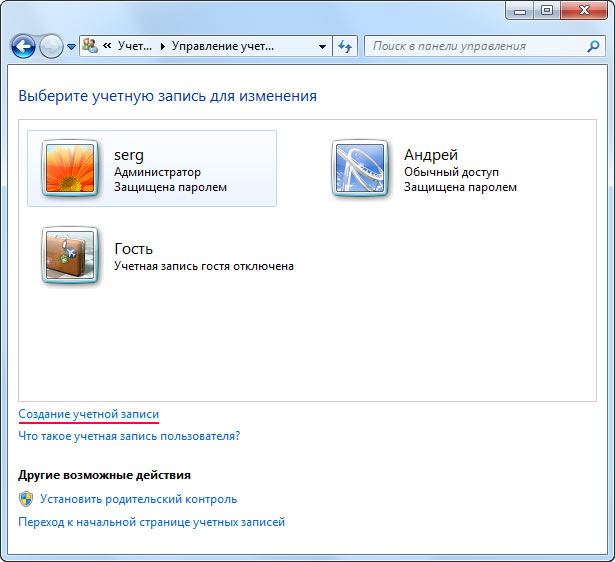
Вас перебросит в новое окно, где предлагается ввести имя нового пользователя и выбрать тип учетной записи. Лучше всего, когда в компьютере только один администратор это полезно с точки зрения безопасности и убережет от ситуации, когда разные пользователи постоянно меняют глобальные настройки на свой лад. Определившись с именем пользователя компьютера и типом его учетной записи, нажимаете кнопку «Создание учетной записи».

Все, новая учетная запись создана и ей можно пользоваться, однако рекомендуем сделать пароль для нового аккаунта. Пароль может сделать администратор компьютера или сам пользователь. Чтобы самостоятельно сделать пароль на свою учетную запись, необходимо войти в нее на экране входа в систему. Дальше запускаете снова «Панель управления» и переходите «Учетные записи пользователей и семейная безопасность» ⇒ «Изменение пароля Windows».

Откроется окно с выбором возможных действий с вашей учетной записью. Выбираете «Создание пароля своей учетной записи» и вводите придуманный пароль.

Так же вы можете изменить рисунок своей учетной записи. Остальные варианты действий, отмеченные значком щита, потребуют ввода пароля администратора.
Пароль к новой учетной записи может создать и администратор, для этого войдя в систему под администратором, идем по знакомому уже пути «Панель управления» ⇒ «Добавление и удаление учетных записей пользователей» и выбираем нужную учетную запись пользователя. Открывшееся окно показывает перечень возможных действий по управлению учетной записью пользователя в Windows. Выбираете пункт «Создание пароля», вводите пароль и нажимаете кнопку «Создать пароль».

Несколько слов об учетной записи гость в Windows. Данный аккаунт по умолчанию отключен и включить его может только администратор компьютера. Установить пароль или сменить тип учетной записи не возможно. Доступна смена рисунка и включение/отключение аккаунта.
Удаление учетной записи в Windows
Помимо создания, пользователь с учетной записью администратора компьютера, может удалять учетные записи других пользователей на компьютере. Выберите в окне из предыдущего рисунка пункт «Удаление учетной записи». Система предложит сохранить личные файлы пользователя или удалить их вместе с учетной записью. В случае с выбора сохранения данных, они будут сохранены на рабочем столе в папке с именем удаляемой учетной записи.
Использование оснастки «Локальные пользователи и группы»
Данный способ предоставляет расширенные возможности по управлению пользователями и группами на компьютере путем создания правил. Чтобы создать нового пользователя на компьютере, откройте «Панель управления» ⇒ «Система и безопасность» ⇒ «Администрирование» и в открывшемся новом окне двойной щелчок на «Управление компьютером», выбираете «Локальные пользователи и группы».
Другой способ открыть оснастку нажать «Пуск» ⇒ «Стандартные» ⇒ «Выполнить» или комбинация клавиш WIN + R . Вводите в открывшееся окно lusrmgr.msc и нажимаете OK. Щелчок правой кнопкой мыши по пункту «Пользователи» и выбираете пункт «Новый пользователь. ».

Заполняете в открывшемся окне данные нового пользователя компьютера, устанавливаете нужные галочки и жмете кнопку «Создать».

Назначить или изменить группу пользователя можно сделав двойной щелчок на его имени или щелкнуть по имени правой кнопкой мыши и выбрать «Свойства». Переходите на вкладку «Членство в группах».

Нажимаете кнопку «Добавить» откроется новое окно и в зависимости от предпочтений, поступаете одним из способов. Вводите в форму название добавляемой группы и нажимаете кнопку проверить «Проверить имена» затем кнопку «OK».

Второй способ нажать кнопку «Дополнительно. » и затем кнопку «Поиск». Будет выведен список всех групп на данном компьютере, выбираете нужную группу и подтверждаете выбор.

Вот собственно и все, что мы хотели сегодня рассказать об учетных записях пользователей в Windows. Есть еще способы управления ими, но начинающим пользователям компьютера будет вполне достаточно этих.
Не все описанные методы работают в Windows 7 Домашняя. Работает в Windows 7 Профессиональная, Windows 7 Максимальная или Windows 7 Корпоративная.

Начиная с Windows 8 и во всех последующих операционных системах Microsoft позволяет использовать учетную запись пользователя Microsoft или локальную учетную запись в качестве аккаунта пользователя компьютера. Выбор должен быть сделан в конце фазы установки операционной системы.
Давайте попробуем понять, в чём разница между локальной учетной записью и учетной записью Microsoft.
Что такое локальная учетная запись Windows
Локальная учетная запись используется для входа в Windows. Это учетная запись установлена на вашем компьютере, и состоит из имени пользователя и пароля доступа (→ как создать безопасный пароль).
Информация локальной учетной записи связана с отдельным компьютером или устройством. Если мы используем разные компьютеры, необходимо создать учетную запись на каждом компьютере.
Что такое учетная запись Microsoft
Учетная запись Microsoft может использоваться вместо локальной учетной записи для входа в Windows. Это позволяет получить доступ к различным сервисам и приложениям, используя единое имя пользователя и пароль.

Информация, относящаяся к учетной записи Microsoft, не связана с компьютером или устройством, она хранится на серверах Microsoft. Если мы используем разные компьютеры, нет необходимости создавать учетную запись на каждом компьютере.
В 2012 году учетная запись Microsoft заменила все учетные записи Windows Live ID.
В чём различия
Основное различие между локальной учетной записью и учетной записью Microsoft заключается в том, что учетная запись Microsoft не связана с одним компьютером.
Ваша учетная запись Microsoft даёт вам доступ к личным файлам, документам, фотографиям и контактам с любого устройства. Она также использует адрес электронной почты в качестве имени пользователя. Таким образом, вы можете использовать его не только для входа в Windows, но и для доступа ко всем службам Microsoft, которым требуется адрес электронной почты.
Когда мы используем Windows с учетной записью Microsoft, доступ к OneDrive, Outlook, Skype, Microsoft Store, почтовым приложениям или календарю будет осуществляться автоматически. Все выбранные настройки будут сохранены в случае переустановки операционной системы или если мы войдём в систему с той же учетной записью Microsoft на другом компьютере. В таком случае, запуская Windows, мы окажемся с тем же рабочим столом и той же используемой темой, теми же настройками, такими как параметры мыши и принтера, параметры уведомлений.
Как узнать, какая учетная запись используется
После объяснения, в чем разница между локальной учетной записью и учетной записью Microsoft, давайте посмотрим, как узнать, какую учетную запись мы используем.
- Нажмите на клавиатуре компьютера клавиши Win (это клавиша с логотипом Windows) и I одновременно. Откроется окно настроек Windows.
- Нажмите Учетные записи.
- Если на закладке Ваши данные вы видите ссылку Управление учетной записью Microsoft, это означает, что вы используете учетную запись пользователя сервисов Microsoft.
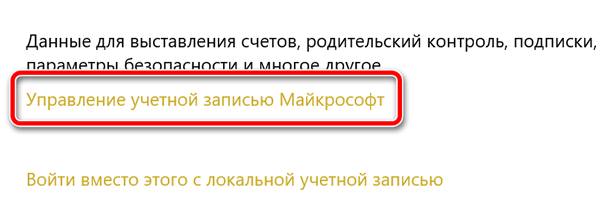
Если в окне Ваши данные вы видите Войти под учетной записью Microsoft. Это означает, что вы используете локальную учетную запись.
Читайте также:


