Что значит turn on usb debugging in developer options
Независимо от того, что ваши клиенты должны, передача данных, восстановление, очистку или что-нибудь еще, dr.fone инструментарий может помочь вам удовлетворить их топ программного обеспечения рейтинга.
Что я могу сделать, если отладка USB телефона не удается включить?
Последняя редакция: 2016-12-06 17:32:42
Включение отладки USB поможет в получении вашего телефона , чтобы связаться с Dr.Fone для Android и позволит вам восстановить больше информации. Если вы не можете включить эту функцию, попробуйте следующий способ решить эту проблему.
Первое место , которое даст вам помощь будет в Dr.Fone для окна Android, так как программное обеспечение будет сказать вам , что вы должны иметь включена отладка USB, и будет давать указания о том , как включить его для вашего устройства. Если вы не видите инструкции, проверьте, какую версию Android операционной системы вы работаете на устройстве, а затем выполните следующие действия , чтобы включить отладку USB.
1. Для Android версии 2.3 или более ранней версии ( Нажмите , чтобы узнать , как проверить , что Android версии у вас есть ), коснитесь Настройки> Приложения> Разработка и затем нажмите на USB Debugging.

2. Для версии Android 3.0 до 4.1, диам Настройки> Параметры разработчика , а затем нажмите на USB Debugging.

3. Если у вас есть Android 4.2 или более поздней версии, способ получения к USB Debugging немного сложнее. Для начала нажмите на Настройки> О телефоне и затем нажмите Номер сборки 7 раз или пока вы не получите записку « Вы находитесь под режим разработчика ». Теперь отшатнуться в настройки и выбрать Developer Option с, а затем нажмите на USB Debugging .


Если указанные выше параметры не позволяют войти в режим USB Debugging, нажмите «Мне нужна прямая помощь» , чтобы предоставить следующую информацию для анализа:

Метод один:% AppData% WondershareDrFoneAndroidlog
(Open Computer на рабочем столе, а затем скопировать выше адрес в адресной строке должен быть направлен к месту расположения файла) Способ два : Cick на иконку обратной связи в верхнем правом углу продукта, подать лог - файлы для нас , чтобы оценить. Используя этот метод , вы не должны снова представить новый билет.

Go back to the main Settings menu, then tap Developer options.

If using Android Pie, you must tap Advancedoptions to reveal the Developer options.
Tap OK to confirm.
Tap the USB debugging toggle switch.
Tap OK to confirm.
How to Disable USB Debugging on Android
To turn off USB debugging, return to the Developer options menu and tap the USB debugging toggle switchagain.
To reset which computers can access your Android device in debug mode, return to the Developer optionsmenu and tap Revoke USB debugging authorizations.
Security Risks of USB Debugging
Android Debugging Apps
How to Enable USB Debugging With a Broken Screen
F.A.Q.TutorialsTroubleshootKnowledge BaseContact SupportDonate to Kingo
The ways to enable USB Debugging mode, which is accounted for the key step in Android rooting process, vary from one Android version to another. USB Debugging is required by adb, which is used for rooting, backing up, installing a custom ROM, tacking screenshots from computer and more.
1. Android 2.0-2.3.x Settings > Applications > Development > USB Debugging. 2. Android 3.0- 4.1.x Settings > Developer Options > USB Debugging. 3. Android 4.2.x and higher. In Android 4.2 and higher versions, the Developer Options menu and USB Debugging option have been hidden. In former 4.X versions of Android, USB Debugging option is under Developer Options menu.
Now, you can enable USB Debugging mode.
4. Android 5.0 Lollipop To enable USB Debugging on Android 5.0 Lollipop is the same as Android 4.2.x.
- Settings > About Phone > Build number > Tap it 7 times to become developer;
- Settings > Developer Options > USB Debugging.
Warning USB Debugging should only be enabled when you need it. Leaving it enabled all the time is kind of a security risk for that this mode grants you high-level access to your device. Say if you connect your Android phone to a USB charging port in a public location, the port could use the USB access to your phone to access data on your phone or install malware. This could happen when and only when USB debugging mode is enabled.
PRODUCTS Super RootOne Click RootUniversal Android RootHTC Bootloader UnlockSONY Bootloader Unlock MANUFACTURERS LG RootHTC RootZTE RootVIVO RootOPPO RootHuawei RootLenovo RootAlcatel RootSamsung RootMicromax Root ANDROID VERSIONS Root Jelly Bean (4.1.2)Root Jelly Bean (4.2.2)Root Kitkat (4.4.2, 4.4.4)Root Lollipop (5.0.1, 5.1, 5.1.1)Root Marshmallow (6.0, 6.0.1)Root Nougat (7.0, 7.1)Root Oreo (8.0, 8.1) WHY ROOT Top Root AppsCustomizationSave Battery/PowerBlock/Remove AdsSpeed Up/BoostUninstall/Delete BloatwaresEasy/Effective Backup Install/Flash a Custom ROMPokemon Go ABOUT EULADisclaimerOpen SourcePrivacy PolicyCooperationContact UsDonate to KingoRootAbout KingoRootSitemap
В дальнейшем, вы можете отключить отладку в том же разделе меню, а при необходимости — отключить и убрать из меню Настроек пункт «Для разработчиков» (ссылка на инструкцию с необходимыми действиями была приведена выше).
When a kernel debugging connection is established, the system gives a kernel debugger control over its execution. Also, when a bug check occurs or a kernel-mode program communicates with a debugger, the computer waits for a response from a kernel debugger before it continues.
There are four basic debugging methods that you can configure by using boot parameters:
Single-computer (local) debugging
Debugging with a null-modem cable
Debugging with an IEEE 1394 cable (only if the target computer and the host computer are both running Microsoft Windows 7 or a later version of Windows)
Debugging with a USB 2.0 debug cable (only if the target computer and the host computer are both running Microsoft Windows 7 or a later version of Windows)
To enable kernel debugging on a single computer, use the BCDEdit /debug boot option.
To use BCDEdit, open a Command Prompt window with elevated privileges (right-click Command Prompt and click Run as administrator from the shortcut menu).
The /debug option has the following syntax:
The ID> is the ID that is associated with the boot entry, such as for the default OS boot entry. If you do not specify an ID>, the command modifies the operating system that is currently active. For more information about working with boot entry identifiers, see Boot Options Identifiers.
The following command enables kernel debugging for the current Windows operating system boot entry:
You can use the bcdedit /enum command to view the current boot entries and their settings.
For more details, see BCDEdit /debug.
If BCDEdit has not been used, the default global debug settings are for serial communications, using COM1 and a baud rate of 115,200.
To display the current settings, use the following command:
To use BCDEdit, open a Command Prompt window with elevated privileges (right-click Command Prompt and click Run as administrator from the shortcut menu).
To set the global debug settings to serial communications, use the following syntax:
bcdedit /dbgsettings serial [ debugport:port] [ baudrate:baud]
The following example shows how to specify serial communications as the global debug setting.
To set the debug settings to serial for a specific boot entry, or for the current entry, use the following syntax:
bcdedit /set [ID>] debugtype serial
bcdedit /set [ID>] debugportport
bcdedit /set [ID>] baudratebaud
If no ID> is specified, the settings apply to the currently active boot entry.
The following example shows how to specify the serial debug settings for a the default boot entry. To enable the debug settings, you must reboot your computer and select that boot entry you have configured for debugging.
You can use the bcdedit /enum command to view the current boot entries and their settings.
For more details, see BCDEdit /debug and BCDEdit /dbgsettings.
To use BCDEdit, open a Command Prompt window with elevated privileges (right-click Command Prompt and click Run as administrator from the shortcut menu).
To set the debug settings for 1394 globally, use the following syntax:
bcdedit /dbgsettings 1394 [ channel:channel ]
The following example shows how to specify 1394 as the global debug setting.
To set the debug settings to 1394 for a specific boot entry, or for the current entry, use the following syntax:
bcdedit /set [ID>] debugtype 1394
bcdedit /set [ID>] channelchannel
If an ID> is not specified, the settings apply to the current boot entry.
The following example shows how to specify the 1394 debug settings for a specific boot entry, and how to use the /debug option to enable kernel debugging for the default boot entry. Note that to enable the debug settings, you must reboot your computer and select the boot entry you have configured for debugging.
You can use the bcdedit /enum command to view the current boot entries and their settings.
For more details, see BCDEdit /debug and BCDEdit /dbgsettings.
To use BCDEdit, open a Command Prompt window with elevated privileges (right-click Command Prompt and click Run as administrator from the shortcut menu).
To set the debug settings for USB globally, use the following syntax:
bcdedit /dbgsettings usb [targetname:name]
The following example shows how to specify USB as the global debug setting.
To set the debug settings to USB for a specific boot entry, or for the current entry, use the following syntax:
bcdedit /set [ID>] debugtype usb
bcdedit /set [ID>] targetnamename]
If no ID> is specified, the settings apply to the current boot entry.
The following example shows how to specify the USB debug settings for a specific boot entry, and how to use the /debug command to enable kernel debugging for the default boot entry. Note that to enable the debug settings, you must reboot your computer and select the boot entry you have configured for debugging.
You can use the bcdedit /enum command to view the current boot entries and their settings.
For more details, see BCDEdit /debug and BCDEdit /dbgsettings.
To enable boot debugging, use the BCDEdit /bootdebug command and specify the appropriate boot component. If you wish to perform kernel debugging after Windows starts, use the BCDEdit /debug command as well.
You must also select a debugging connection (serial, 1394, or USB). This can be done with either the BCDEdit /dbgsettings or BCDEdit /set command, just as in normal kernel debugging.
For more details, see BCDEdit /bootdebug.

Когда люди приобретают мобильное устройство на платформе Android, то в большинстве случаев следуют моде, не догадываясь о том, насколько возможности нового девайса превосходят их прежний телефон. Чаще всего владельцы новых смартфонов или планшетов применяют только 10% изо всех возможностей электронного устройства. Из внимания пользователей выпадает так называемый режим USB-отладки, или USB Debugging.
Данный режим будет интересен как для профессионалов, так и для обычных владельцев, т.к. позволяет совершить следующие действия (необходима также утилита ADB (Android Debug Bridge – отладочный мост Андроид), из состава Android SDK):
Для наглядного примера по активации режима USB-отладки можно будет произвести все манипуляции на смартфоне ZTE V880H с установленной производителем мобильной операционной системой Android 4.2.1 Jelly Bean.
Для этого нужно выполнить несколько простых действий.
1. Зайти в «Меню», найти иконку приложения «Настройки».

2. После этого открыть касанием пункт «Настройки» и найти подпункт «Для разработчиков».

3. Нужно зайти в данный подпункт, выбрать из предложенных в нем название «Отладка для USB» и активировать его, поставив галочку в квадратике рядом.

4. Следующий шаг проявит система, которая задаст вопрос пользователю «Разрешить отладку USB?» и напишет ниже пояснение сути данного режима. Нужно будет подтвердить «ОК» или нажать на слово «Отмена».

5. Если выбран «ОК», то режим USB-отладки будет включен и рядом с его названием загорится галочка.

6. Теперь владелец сможет производить со своим устройством описанные выше манипуляции. Следует помнить, что для них обязательно будет нужна утилита ADB (Android Debug Bridge – отладочный мост Андроид).
Итак, режим USB-отладки активирован, и пользователь может расширить в применении способности своего устройства на платформе Android, которое теперь станет для его владельца действительно необходимым помощником. Что такое режим USB-отладки (USB Debugging) на Андроид
Когда я переключаюсь на установку через USB в режиме разработчика:
Есть ли какое-либо решение для этого?
Я искал весь путь, как отключение оптимизации MIUI, но все еще не работает. Таким образом, я не могу отлаживать приложение Android Studio таким образом.
ОТВЕТЫ
Ответ 1
Для меня на корневом MIUI v.8.5.1 мне просто нужно:
- отключить wifi
- включить мобильное соединение. В опции разработки jut
после того, как они начали работать с установкой через USB и USB-отладку.
Ответ 2
Все, что вам нужно сделать - выключить Wi-Fi, включить мобильные данные, а затем включить настройку "Установить через USB". Это пройдет.
Ответ 3
"Установить через USB" не будет работать, если ваш телефон Xiaomi работает MIUI 8 или выше. Похоже, когда вы пытаетесь включить эту опцию, ваш телефон пытается подключиться к некоторому китайскому серверу и не работает.
У меня есть работа, и это сработало для меня. Идея - подключиться к китайско-шанхайскому серверу через VPN. Попробуйте следующее:
- Установите PlexVPN из Playstore и войдите в него. Вы получите 24-часовой бесплатный VPN-сервис.
- Выберите Китай-Шанхай сервер и подключитесь.
- Из опции разработчика на вашем телефоне Xiaomi Включить "Установить через USB" .
- Затем вы можете отключить VPN и выйти из PlexVPN.
Ответ 4
(1) Отключить ваш Wi-Fi
(2) Включить ваши Мобильные данные
(3) Включить "Установить через USB" из опции разработчика вашего устройства.
Что все
Ответ 5
В MIUI 8.5 приведена ошибка, как вы упомянули при включении "install via USB", чтобы устранить ошибку, необходимую для отключения WIFI и включения мобильных данных, а затем включить опцию "Установить через USB". он будет работать для вас.
Ответ 6
Отключить WiFi и установить коммутатор через USB, пока вы подключены через данные и под учетной записью xiaomi. Он работает!
Ответ 7
Ответ 8
Ответ 9
Отключение Wi-Fi и включение Mobile Data (спасибо, что Xiaomi за то, что я тратил деньги на предоставление мобильных данных, которых у меня не было) на Xiaomi 4A, не работал у меня. Каждый раз, когда я пытался включить Install App Via USB , он разрешил мне " временно заблокировано устройство". Итак, я нашел это решение:
Включите VPN на свое устройство с этими параметрами и повторите попытку переключения Install from USB :
IPSec Key: vpn , Username: vpn , Пароль: vpn

Ответ 10
Примечание Redmi 4 (Nougat 7.0, MIUI 9)
Для меня такие параметры, как Turning WiFi и его включение, попытка сети передачи данных или отключение оптимизации MIUI не работают. Кроме того, Install via USB никогда не включался.
Следующие шаги помогли мне установить приложения через USB
- Additional Settings > Developer Options
- Нажмите здесь USB Debugging (Security Settings) . Это проведет вас через некоторые предупреждающие экраны. Разрешить (нажмите "Далее/Принять" ) для всех. В конце он будет включен.
- Теперь включите Install via USB и включится.
- Попробуйте запустить приложение, подключив его. Если он все еще не работает (как в моем случае), найдите Select USB Configuration и выберите Charging Это сработало для меня.
Ответ 11
сначала станьте разработчиком, нажав
настройка- > О телефоне- > Версия MIUI (7-8 раз)
затем настройка- > дополнительная настройка- > параметры разработчика- > отладка USB
Включите отладку usb, затем в параметры разработчика go для последнего имени элемента: Включить оптимизацию MIUI ", отключите этот параметр, он попросит перезагрузить, затем перезагрузите устройство, нажав кнопку Отключить и перезагрузить
после перезагрузки перейдите в Настройка- > Разрешения нажмите кнопку в правом верхнем углу. Включите установить через USB вариант
Ответ 12
Пожалуйста, подтвердите свой адрес электронной почты и номер телефона в учетной записи Mi сначала, затем попробуйте следующее:
Ответ 13
Я напишу, что сработало для меня, эти другие решения не сработали.
переключатель "Установить через USB" в положение ON,
Когда появится диалоговое окно "Разрешить", быстро нажмите экран из диалогового окна.
Повторяйте это, пока не увидите, что "Install via USB" включен.
Это сработало для меня. Спасибо.
Ответ 14
У меня была одна и та же проблема, пробовал все предлагаемые обходные пути, но никто из них не работал у меня. Как ни странно, то, что на самом деле сработало для меня, было включением оптимизации MIUI (он был отключен, когда возникла проблема)! После включения я смог переключиться на установку через USB.
Ответ 15
Это сработало для меня:
Ответ 16
Я пробовал все безрезультатно, а затем читал где-то, что вы должны использовать VPN и подключаться под Китай, чтобы разблокировать ваш загрузчик. Применяется то же решение здесь, и оно сработало!
Ответ 17
Если вы отключите Wi-Fi, вы, возможно, еще не зарегистрировали свою учетную запись MIUI в качестве учетной записи разработчика.
Для этого перейдите в центр MIUI Dev и зарегистрируйте уже созданную учетную запись. После процесса обзора это больше не должно вас подслушивать.
Но помните, как другие отметили:
- Отключить Wi-Fi-соединение.
- Включить мобильное соединение
Ответ 18
Решение с NO VPNing, которое сработало для меня:
- перейти к Settings->Accounts->MiAccount->AccountSecurity->Devices
- У меня было устройство Redmi 9, указанное там (у меня нет устройства Redmi)
- Я удалил это устройство, поэтому теперь никаких устройств не было.
- вернитесь к настройкам разработчика, включите установку через USB, все будет работать.
Я предполагаю, что у всех не будет перечисленного устройства Redmi, возможно, у некоторых будет другое устройство, возможно, у некоторых даже будет правильное устройство (это не то, что я могу проверить сам), но для меня имеет смысл, что исправление любых неправильных устройств из этого списка (или, возможно, удаление всех таких устройств, как я) может решить проблему.
Ответ 19
Ответ 20
Ответ 21
Если у вас есть root, вы можете заставить его использовать adb shell adb shell su setprop persist.security.adbinput 1
Ответ 22
Wi-Fi должен быть отключен по соображениям безопасности, потому что вы можете использовать adb over wifi
В статье будет рассказано о том, как подключить отладчик к Android-приложению и пошагово пройти через вызываемые методы, используя информацию, полученную после декомпиляции приложения.

Автор: Eric Gruber
В статье будет рассказано о том, как подключить отладчик к Android-приложению и пошагово пройти через вызываемые методы, используя информацию, полученную после декомпиляции приложения. Хорошая новость в том, что для отладки не требуются привилегии суперпользователя. Описанные техники могут быть очень кстати во время пентестов мобильных приложений, поскольку мы можем «проникнуть» в код во время работы программы, получить и записать информацию, к которой обычно у нас нет доступа. Например, можно перехватить трафик перед шифрованием и на лету получить ключи, пароли и любую другую ценную информацию. Статья будет полезна пентестерам и разработчикам мобильных приложений, желающих получить более глубокие знания о возможных атаках на платформе Android.
Требования к тестовой среде:
В статье будет использоваться следующая конфигурация: Windows 8, Android Studio и IntelliJ IDEA. Устройство: Nexus 4 с Android версии 4.4.4. Рекомендую все утилиты добавить в переменную окружения PATH, чтобы облегчить и ускорить доступ к этим инструментам.
Настройка устройства
Инструкция ниже поможет вам подготовить устройство для экспериментов.
Активация раздела Developer Options
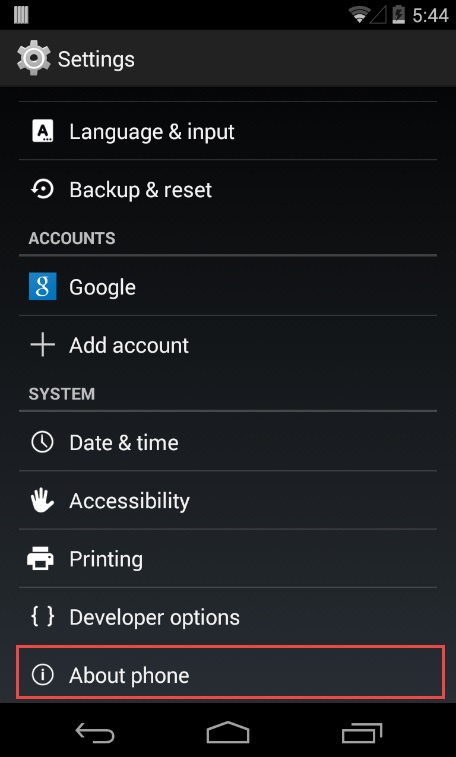
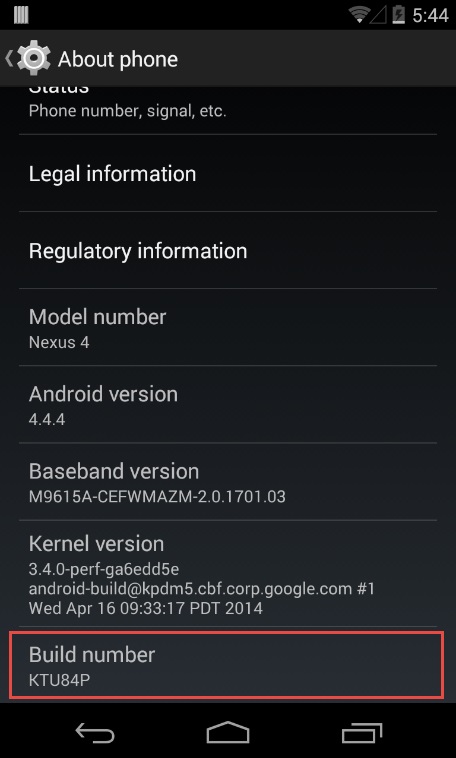
Рисунок 1: Для того чтобы активировать раздел Developer options, необходимо несколько раз кликнуть на Build number
Разрешение отладки через USB
Чтобы разрешить отладку через USB-порт, зайдите в раздел Settings > Developer options и отметьте флажок напротив USB debugging.
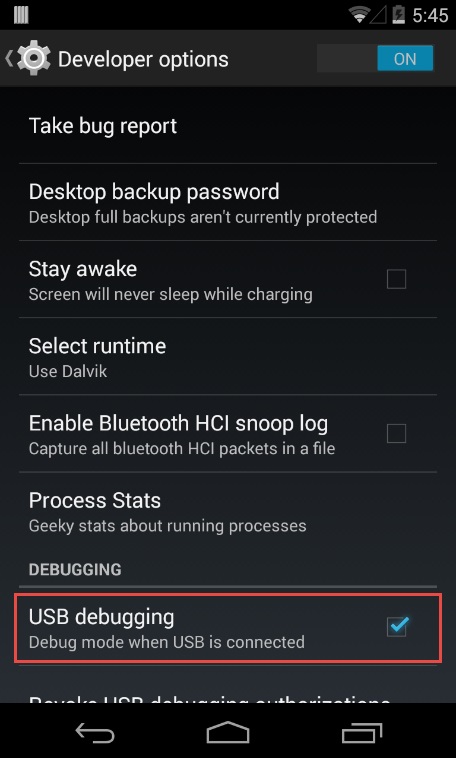
Рисунок 2: Включение опции USB debugging
Подключение устройства и запуск ADB
Устройство должно отобразиться в списке.
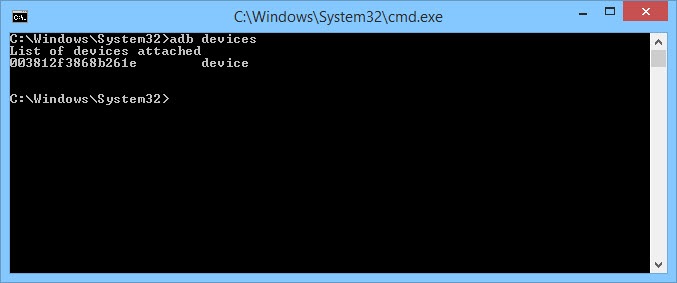
Рисунок 3: Список подключенных устройств
Если устройство не отобразилось в списке, то наиболее вероятная причина в некорректно установленных драйверах (в Windows). В зависимости от устройства драйвер можно найти либо в Android SDK, либо на сайте производителя.
Проверка приложения на возможность отладки
Перед отладкой Android-приложений вначале необходимо проверить, есть ли такая возможность. Проверку можно выполнить несколькими способами.
Первый способ – запустить Android Device Monitor, входящий в состав Android SDK (в папке tools). В Windows файл называется monitor.bat. При открытии Android Device Monitor устройство отобразится в разделе Devices.
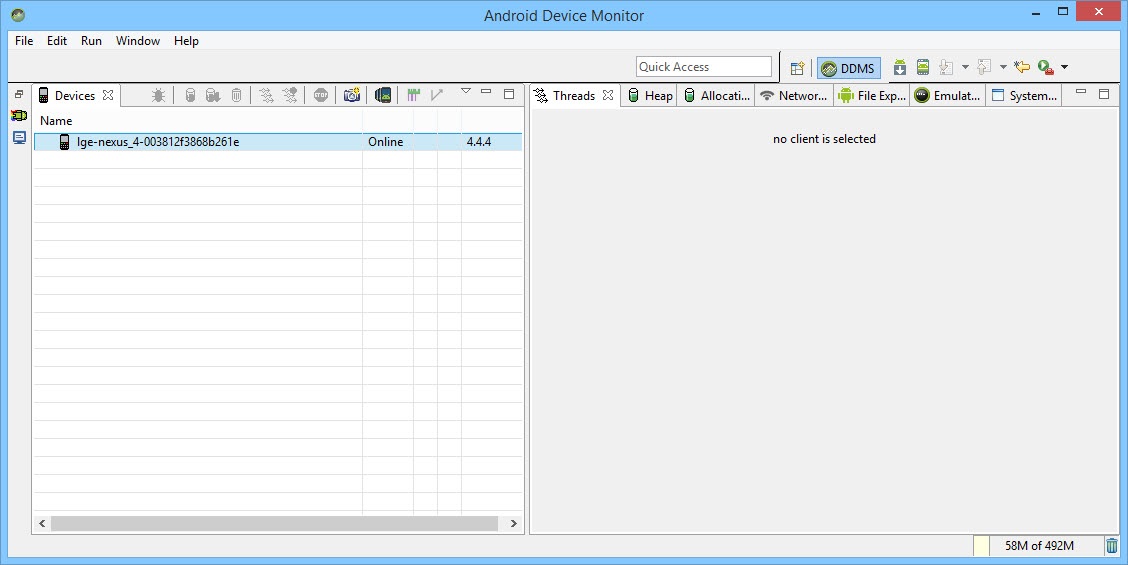
Рисунок 4: Приложение Android Device Monitor
Если какое-либо приложение на устройстве можно отлаживать, это приложение также отобразится в списке. Я создал тестовую программу, но список пуст, поскольку программу отлаживать нельзя.
Второй способ проверить приложение на возможность отладки – исследовать файл AndroidManifest.xml из пакета приложения (APK, Android application package). APK представляет собой zip-архив, содержащий всю информацию, необходимую для запуска приложения на Android-устройстве.
Всякий раз, когда приложения загружается из Google Play Store, также загружается и пакет приложения. Все загруженные APK-файлы обычно хранятся на устройстве в папке /data/app. Если у вас нет прав суперпользователя, вы не сможете получить список файлов из директории /data/app. Хотя, если вы знаете имя APK-файла, можете скопировать его при помощи утилиты adb. Чтобы узнать имя APK-файла, введите следующую команду:
Появится командная строка устройства. Затем введите следующую команду:
pm list packages -f
Отобразится список всех пакетов на устройстве.
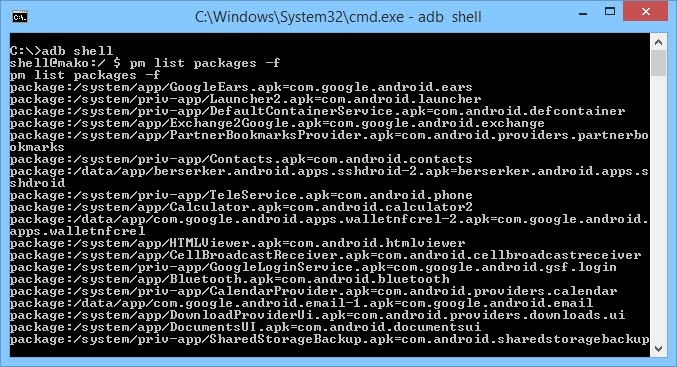
Рисунок 5: Перечень пакетов на устройстве
Глядя на список, находим тестовое приложение.
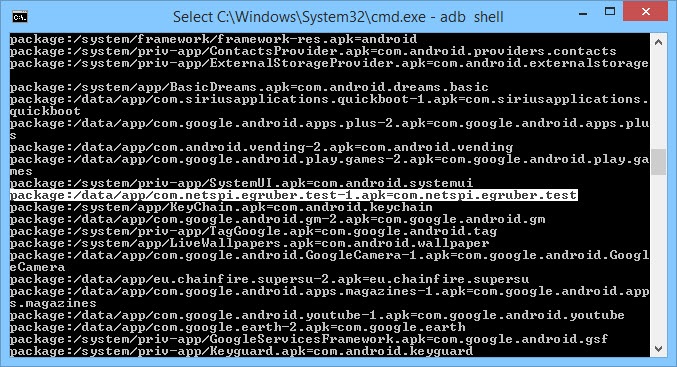
Рисунок 6: Пакет созданного тестового приложения (выделено белым)
Теперь необходимо скопировать файл пакета. Открываем шелл и вводим следующую команду:
adb pull /data/app/[.apk file] [location]
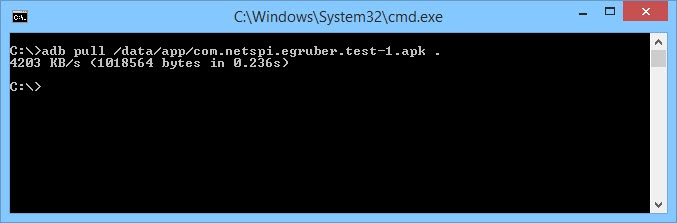
Рисунок 7: Копируем APK-файл с устройства в систему
Теперь нужно открыть файл пакета и исследовать содержимое AndroidManifest.xml. К сожалению, мы не можем просто так распаковать архив, поскольку APK-файл закодирован в бинарном формате. Для раскодировки чаще всего используется утилита apktool, хотя я использую APK Studio, поскольку у этого приложения дружелюбный графический интерфейс. Далее в статье будет рассказываться об APK Studio.
В APK Studio кликните на маленькую зеленую иконку, задайте имя проекту и укажите путь к APK файлу. Затем укажите пусть для сохранения проекта.
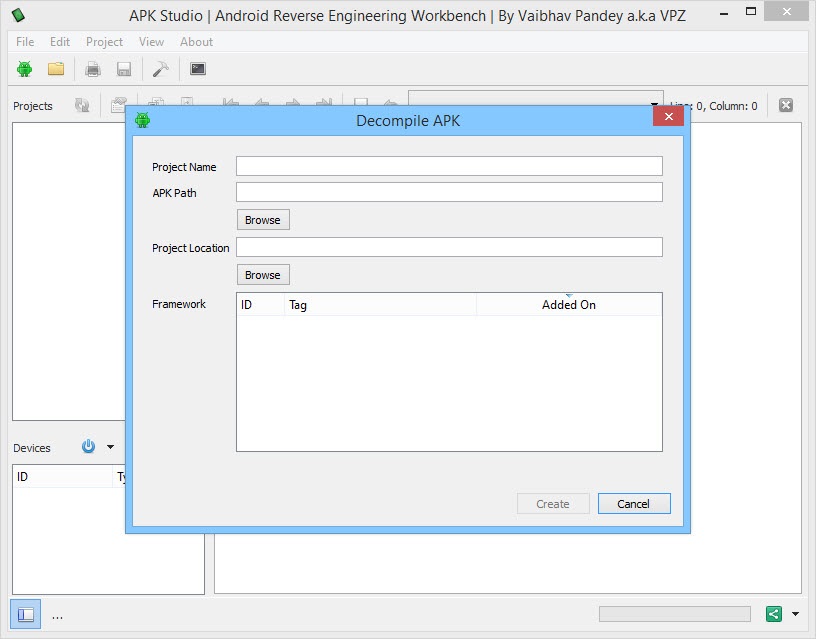
Рисунок 8: Создание нового проекта в APK Studio
После открытия APK выберите файл AndroidManifest.xml и посмотрите параметры тега application. Если флаг android:debuggable отсутствует (или присутствует, но установлено значение false), значит, приложение отлаживать нельзя.
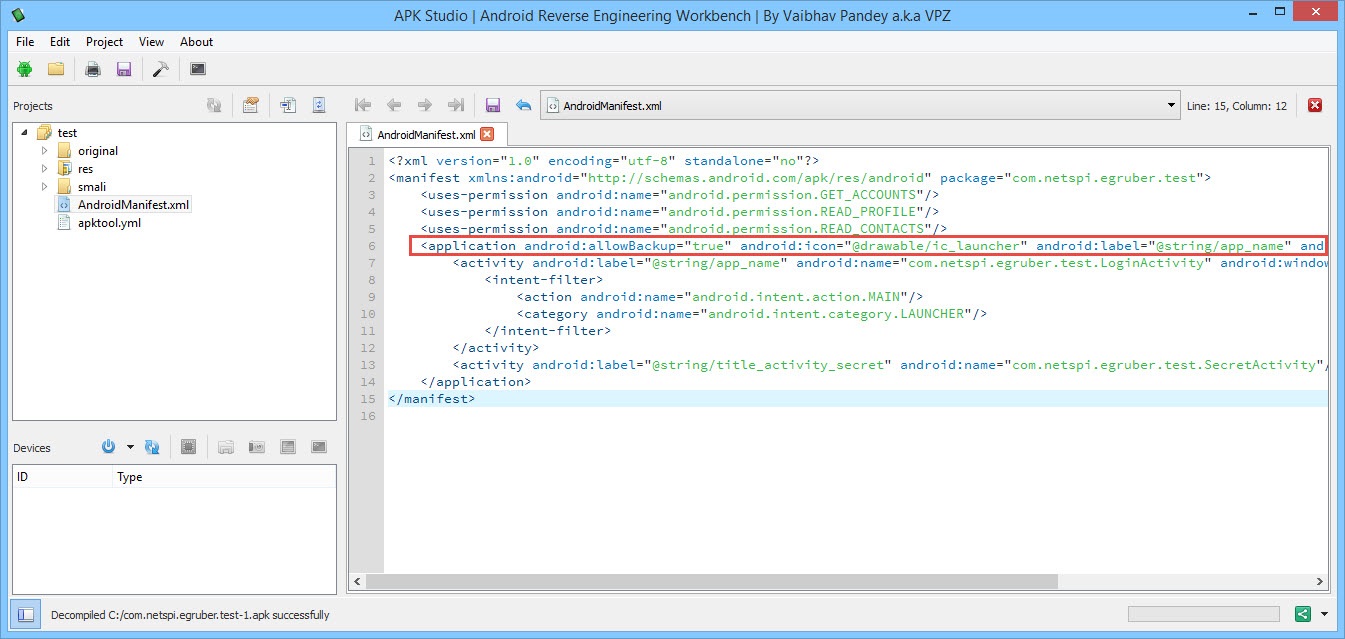
Рисунок 9: Содержимое файла AndroidManifest.xml
Модификация файла AndroidManifest.xml
При помощи утилиты apktool или APK Studio мы можем модифицировать файлы и упаковывать содержимое обратно в пакет. Сейчас мы изменим файл AndroidManifest.xml так, чтобы приложение можно было отлаживать. Добавляем внутрь тега application строчку android:debuggable="true".
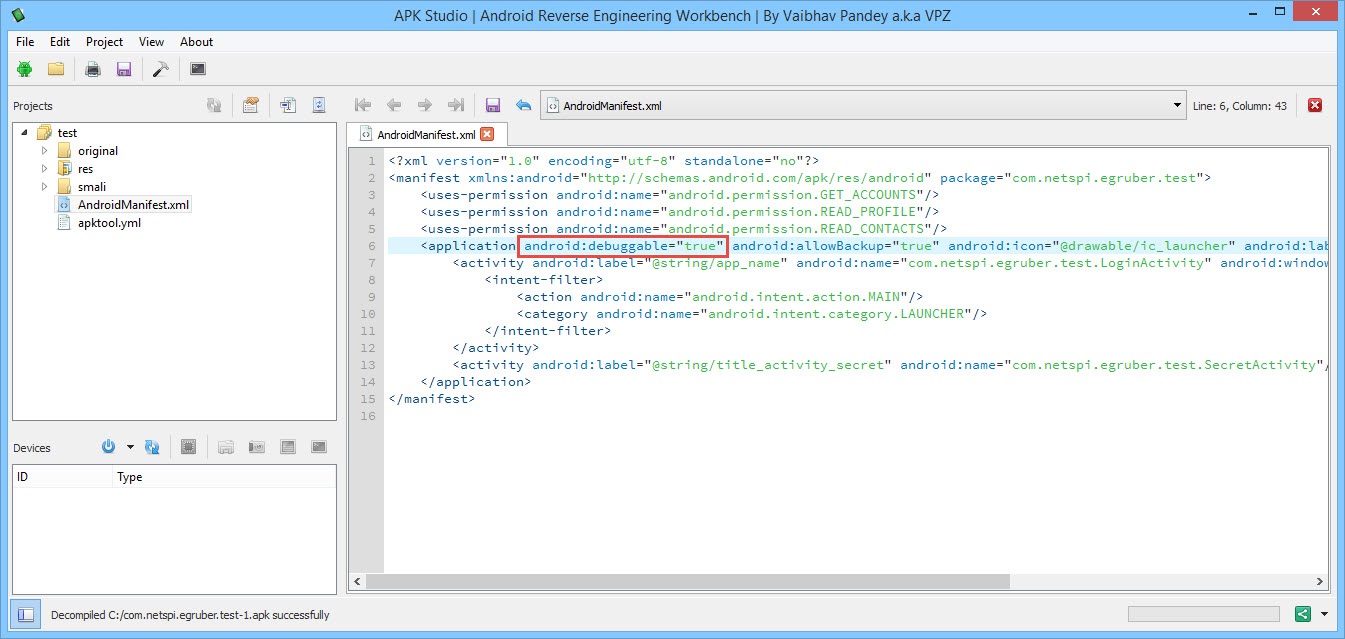
Рисунок 10: Изменяем содержимое тега application
После добавления флага кликаем на иконку «молоток» и заново собираем пакет. Пересобранный пакет будет находиться в директории build/apk.
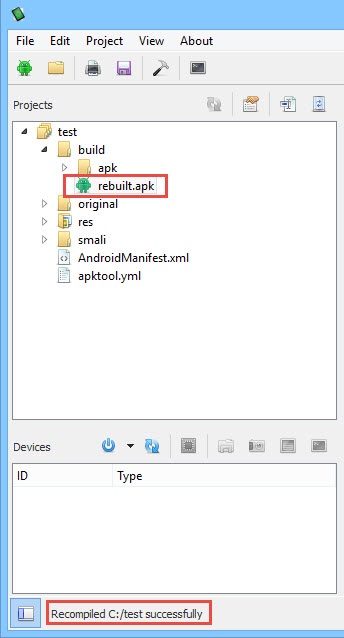
Рисунок 11: Повторная сборка пакета завершилась успешно
После пересборки пакет подписывается и его можно заново установить на устройстве (все Android-приложения должны быть подписаны). Большинство приложений не проверяет сертификат, при помощи которого происходит подпись. В противном случае необходимо изменить код, выполняющий эту проверку.
Теперь нужно установить пересобранный пакет. Вначале удаляем старое приложение при помощи следующей команды:
adb pm uninstall[package name]
Затем устанавливаем новый пакет:
adb install [.apk file]
Также можно удалить и установить пакет одной командой:
adb install -r [.apk file]
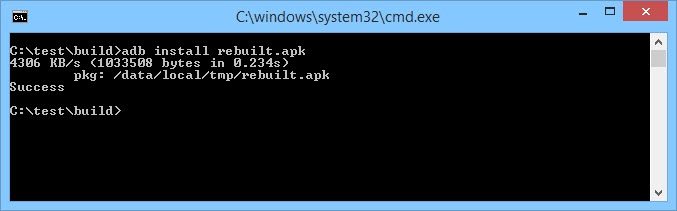
Рисунок 12: Установка пересобранного пакета
Проверьте, чтобы переустановленное приложение корректно запускалось на устройстве. Если все работает, переходим обратно в Android Device Monitor, где должно появиться тестовое приложение.
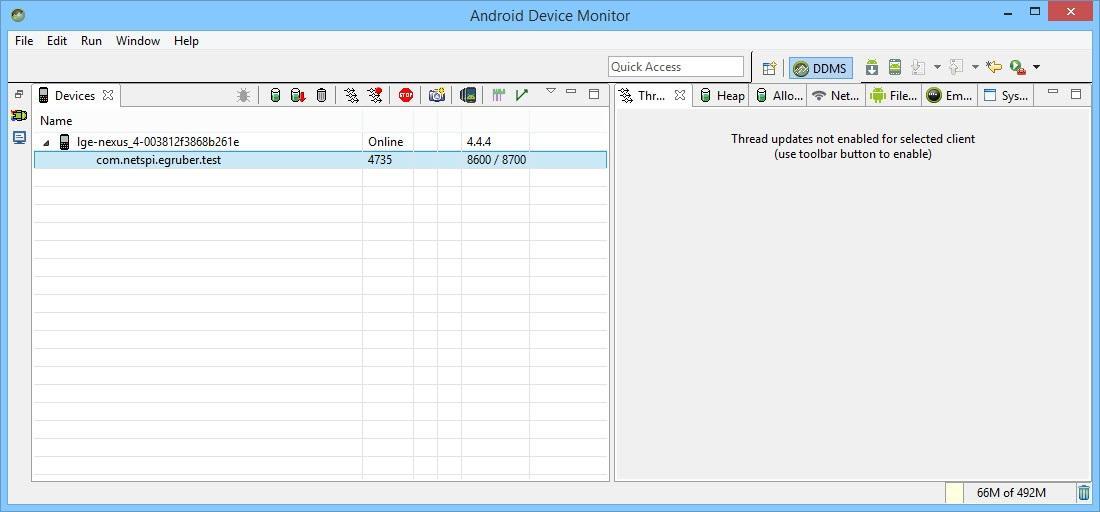
Рисунок 13: Теперь пересобранное приложение можно отлаживать
Настройка среды разработки (IDE)
Теперь к пересобранному приложению можно подцепить отладчик, но вначале нужно создать проект в среде разработки (в статье используется IntelliJ IDEA). Создаем новый проект. В поле Application name указываем произвольное имя. В поле Package name указываем имя, в точности совпадающее с иерархией папок пересобранного пакета.
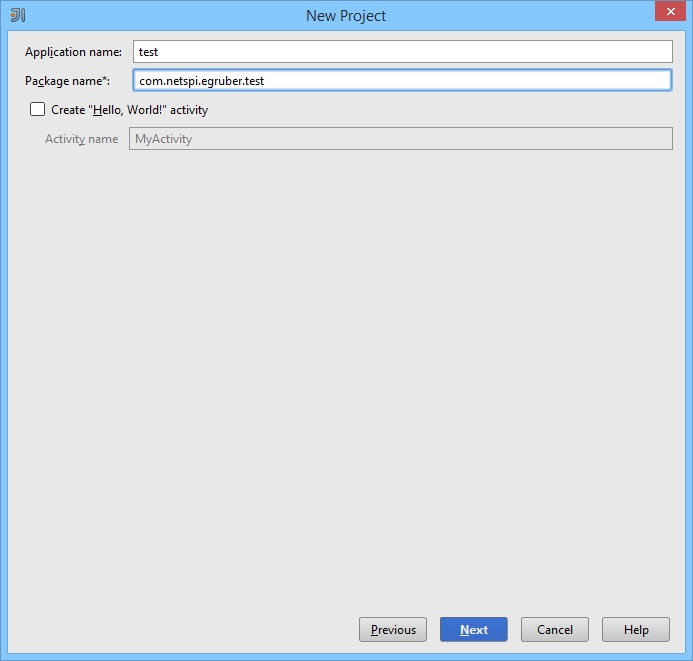
Рисунок 14: Создание нового проекта в IntelliJ IDEA
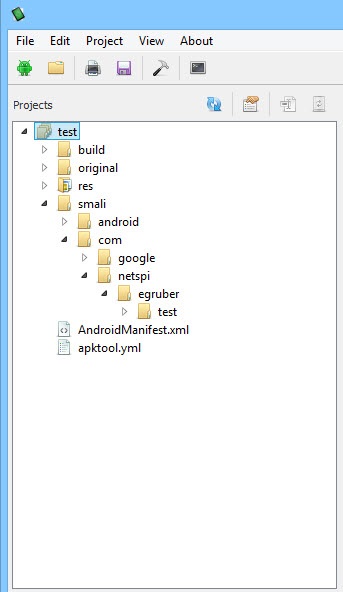
Рисунок 15: Иерархия директорий тестового приложения
Снимите флажок «Create Hello World Activity» и завершите создание проекта (все остальные параметры остаются по умолчанию). Новый проект должен выглядеть примерно так:
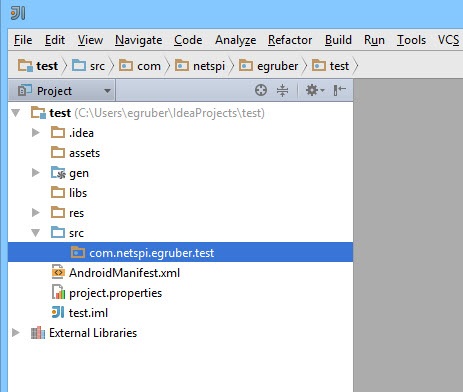
Рисунок 16: Иерархия папок и файлов нового проекта
После создания проекта нужно добавить исходный код из APK-файла для того, чтобы отладчик «знал» имена символов, методов, переменных и т. д. Хорошая новость в том, что Android-приложения можно декомпилировать практически без потери качества (исходный код будет совпадать с оригиналом). После декомпиляции исходный текст импортируется в среду разработки (IDE).
Получение исходных текстов из пакета приложения
Для начала необходимо преобразовать APK в jar-файл. Затем мы при помощи java-декомпилятора получим исходный текст приложения. Преобразование в jar будем делать при помощи утилиты dex2jar. У dex2jar есть файл d2j-dex2jar.bat, используемый для конвертирования APK в jar. Синтаксис команды довольно прост:
d2j-dex2jar.bat [.apk file]
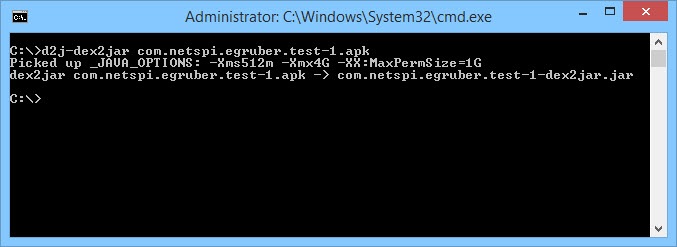
Рисунок 17: Преобразование APK в jar
Затем открываем или перетаскиваем полученный файл в JD-GUI (это java-декомпилятор).
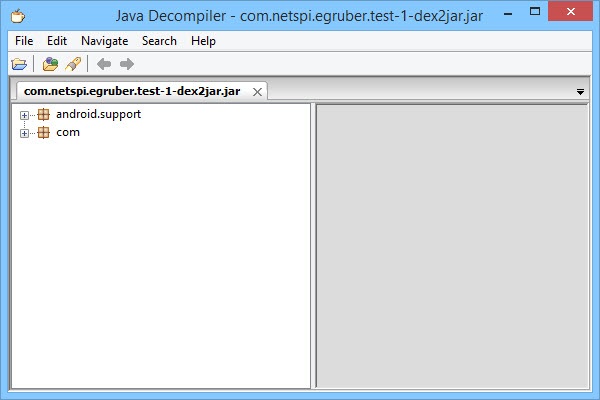
Рисунок 18: Структура jar-файла
Jar-файл должен отобразиться в виде иерархической структуры, внутри которой находятся java-файлы с читабельным исходным кодом. Заходим в File > Save All Sources, чтобы упаковать все исходные тексты в zip-архив.
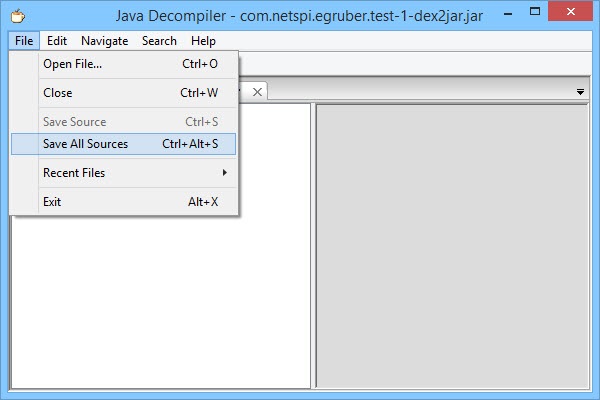
Рисунок 19: Сохранение исходных текстов декомпилированного файла
После сохранения исходных текстов распаковываем архив в отдельную директорию.
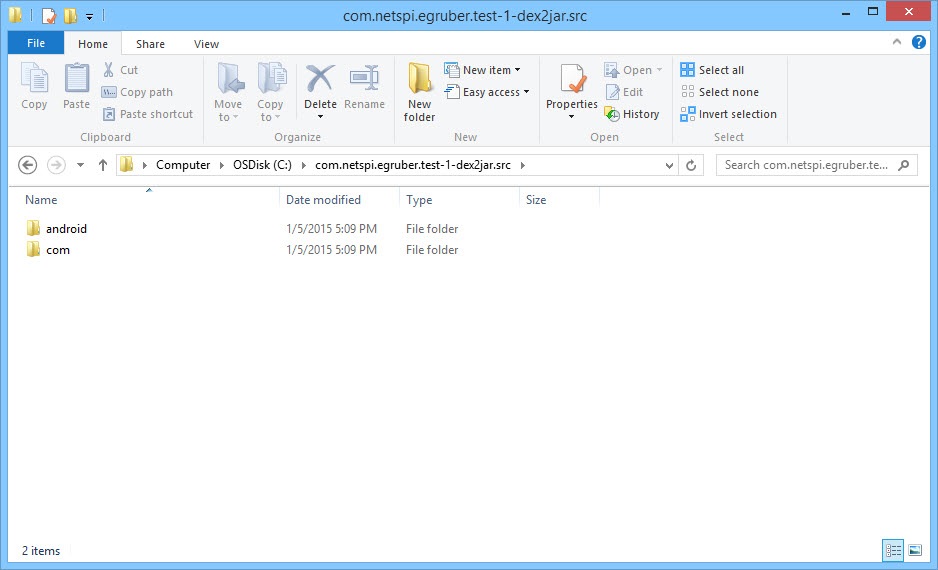
Рисунок 20: Распакованный архив
Теперь нужно импортировать обе директории в созданный ранее проект в IDE. В IntelliJ заходим в папку src и копируем туда содержимое распакованного архива (две директории).
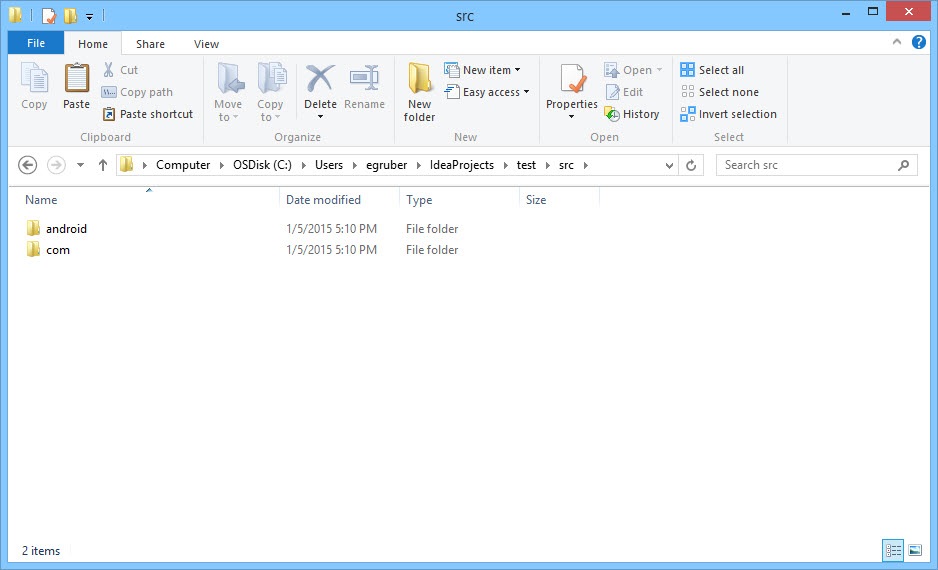
Рисунок 21: Обе папки скопированы в директорию src
Возвращаясь в Intellij, видим обновленный проект.
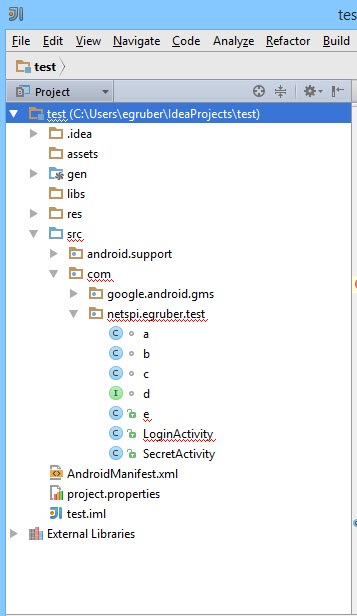
Рисунок 22: В проекте появились исходные тексты
Если мы кликнем на какой-нибудь элемент из списка, то увидим исходный текст. Как видно на скриншоте ниже (исходный текст класса LoginActivity), исходный код обфусцирован при помощи ProGuard.
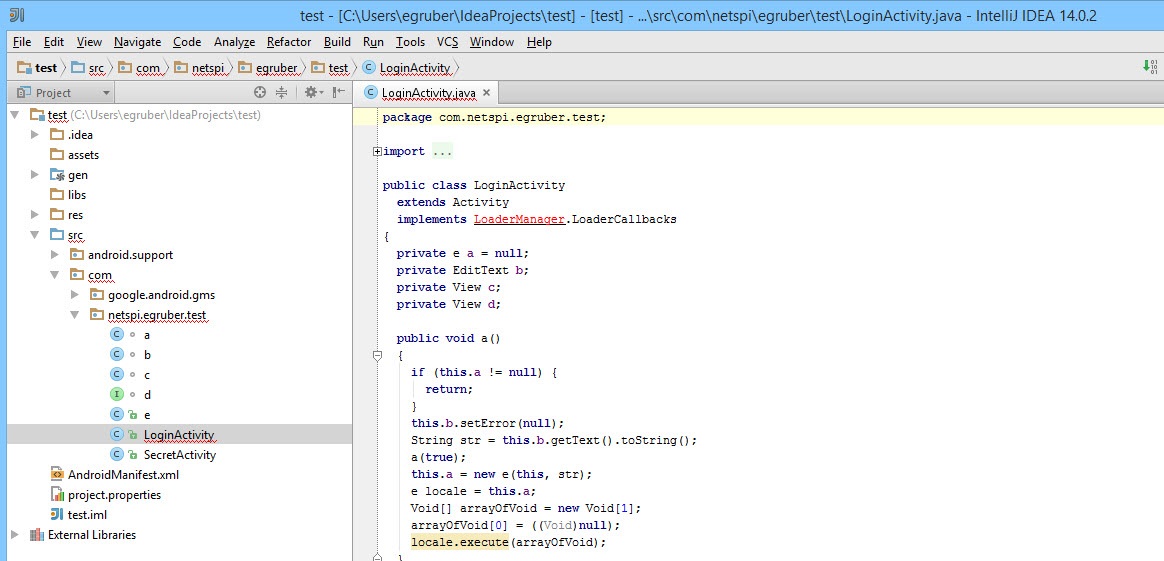
Рисунок 23: Обфусцированный исходный текст класса LoginActivity
Подключение отладчика
Теперь, когда в проекте появились исходные тексты, мы можем начать устанавливать точки останова на методах и переменных. По достижению точек останова приложение будет останавливаться. В качестве примера я установил точку останова на методе (прямо в обфусцированном коде), отвечающим за обработку информации, введенной в текстовом поле.
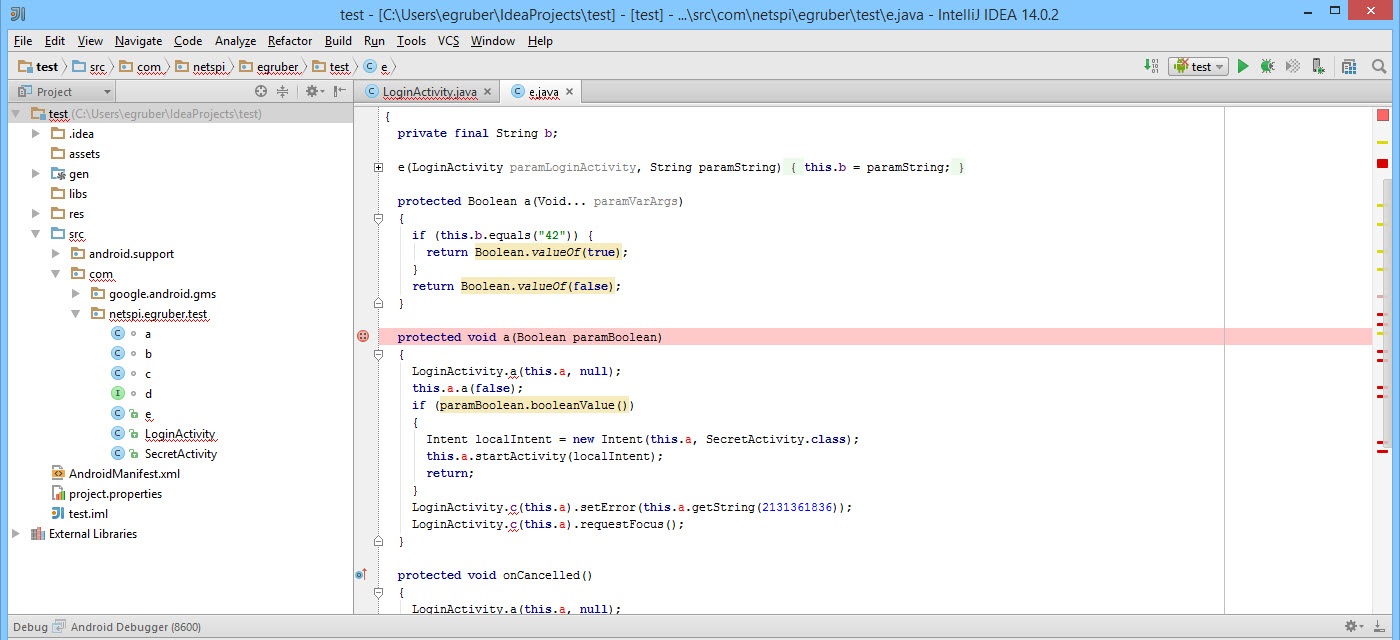
Рисунок 24: Поставлена точка останова на обфусцированный метод
Как только появилась точка останова, подключаем отладчик к процессу на устройстве, кликнув на иконку с экраном в правом верхнем углу (на вашей IDE иконка может отличаться).
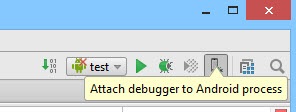
Рисунок 25: Подключаем отладчик к процессу
Далее вам будет предложено выбрать процесс, к которому нужно подключиться. Будут отображены только процессы с флагом android:debuggable="true".
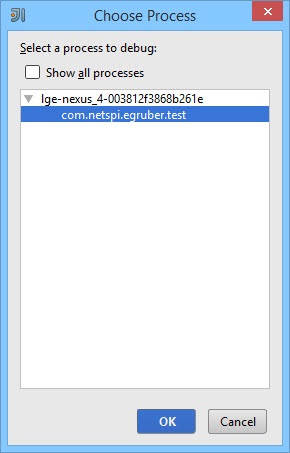
Рисунок 26: Перечень процессов для подключения отладчика
После выбора процесса отладчик подсоединится к устройству.
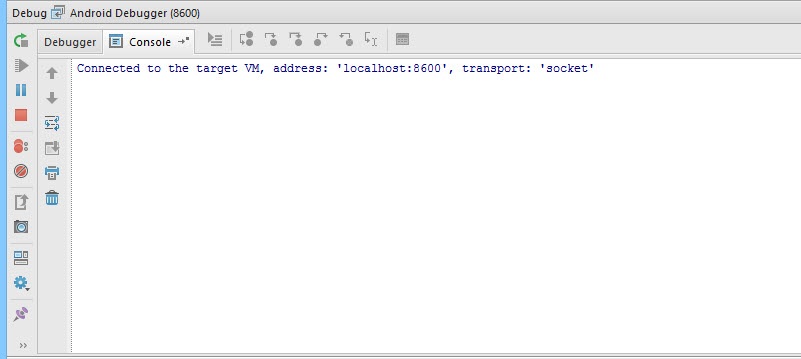
Рисунок 27: Отладчик подключен к процессу, запущенному на устройстве
В текстовое поле я буду вводить число 42 (если помните, на соответствующем методе стоит точка останова).
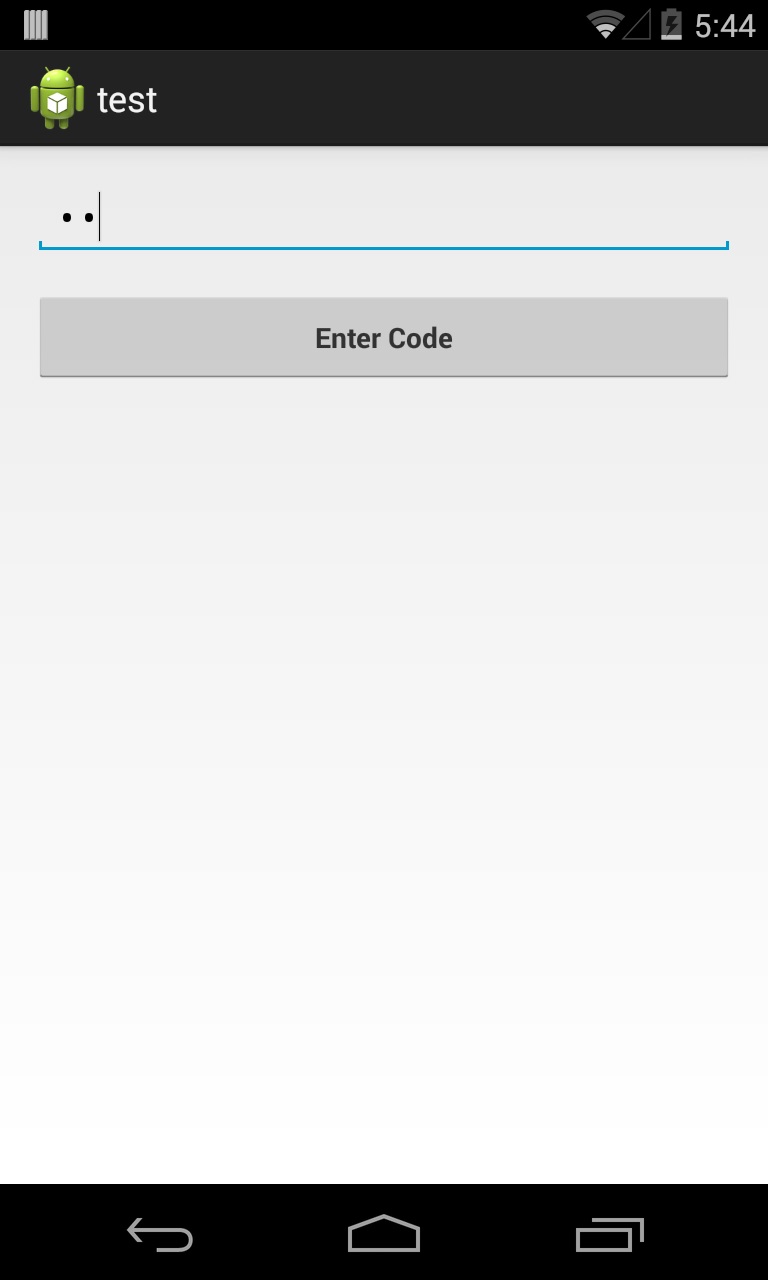
Рисунок 28: В текстовое поле вводим число 42
После нажатия на кнопку «Enter Code» выполнение приложения прервется на точке останова, поскольку отладчик «осведомлен», какой метод вызывается на устройстве. Скомпилированное Android-приложение содержит отладочную информацию (например, имена переменных), доступную любому отладчику, совместимому с Java Debug Wire Protocol (JDWP). Если в приложении разрешена отладка, отладчик, совместимый с JDWP (в эту категорию попадает большинство отладчиков идущих в составе сред разработки для Java), сможет подсоединиться к виртуальной машине Android-приложения, а затем считывать и выполнять отладочные команды.
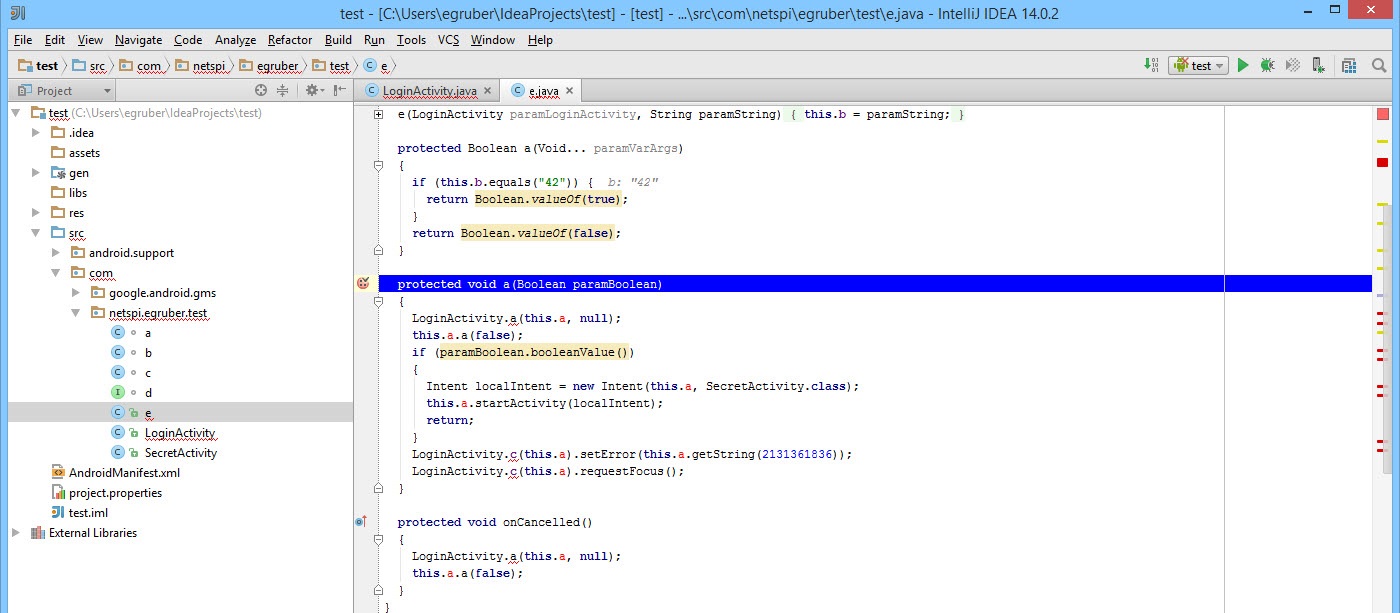
Рисунок 29: Сработала точка останова
На скриншоте ниже видно число, которое ранее мы ввели в текстовом поле.
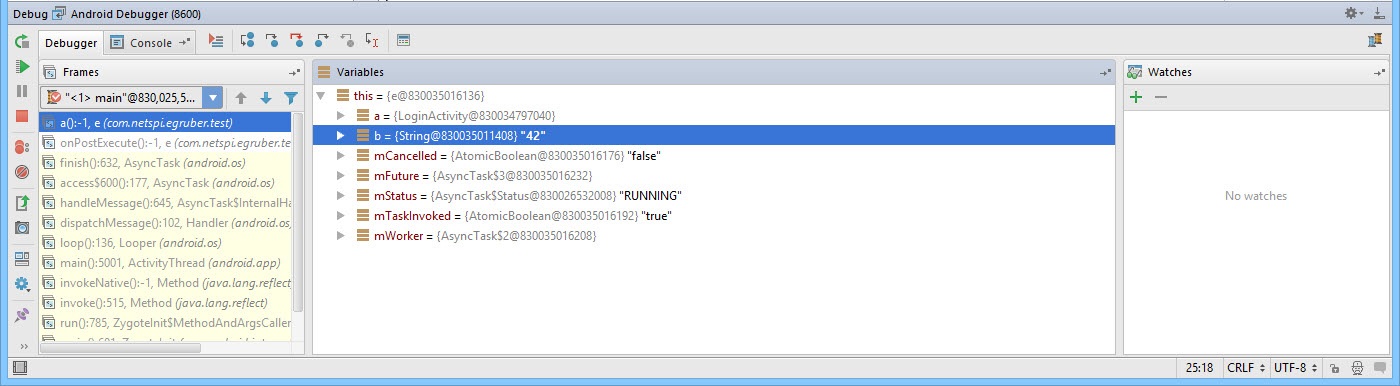
Рисунок 30: Перечень переменных текущего экземпляра класса
Мы можем не только считывать данные в приложении, но и вставлять свои собственные. Это может быть полезно, если мы, например, захотим прервать поток выполнения кода и обойти некоторые участки алгоритма. При помощи отладчика мы можем лучше понять логику работы приложения и проанализировать то, что недоступно обычному пользователю. Например, может оказаться очень полезным просмотр используемых функций шифрования и динамические ключи. Кроме того, иногда при отладке полезно знать, как функции взаимодействуют с файловой системой или базой данных, чтобы понять какая информация сохраняется приложением. Подобные манипуляции доступны на любом Android-устройстве без привилегий суперпользователя.

Android Debug Bridge (ADB) – утилита командной строки для универсального использования, с помощью которой можно открыть доступ к устройствам на Android.
- Осуществлять установку файлов, а также их копирование и удаление;
- Выполнять установку программы на устройство;
- Записывать видео или делать скриншот экрана телефона;
- В случае сбоя работы устройства, выполнить его отладку;
- Изучать логи с телефона;
- Осуществлять прошивку программ и составляющих элементов системы;
- Получать полый доступ к данным об ОС и о самом устройстве.

Android Debug Bridge
Процесс установки ADB и настройка окружения для ПК с macOS
Чтобы установить ADB на компьютер с поддержкой macOS, необходимо выполнить следующий алгоритм действий:
- С официального источника загрузить файловый документ установки, разработанный для macOS.
- Разархивировать содержимое. Папку «Platform-tools» перенести в любое, удобное для вашего использования место.
- Активировать Launchpad, находящийся в каталоге «Other», открыть приложение Terminal;
- С помощью команды cd, перейти из «Terminal» в «Platform-tools».
- Перейдя в требующуюся директорию, необходимо изучить работоспособность ADB. Для этого потребуется в меню «Terminal», вписать команду «./adb».
- Если среди всех пунктов каталога «Terminal» отображаются данные о применяемых приложениях, значит, все функционирует должным образом.
Установка ADB и настройка окружения для ПК с ОС Windows
Чтобы установить Android Debug Bridge на Windows, необходимо:
- С официального источника загрузить файловый документ установки, разработанный для ОС Windows.
- Извлечь все данные из архива. Перенести папку «Platform-tools» в меню диска C:\.
- Выполнить переход в «Панель управления > Система и безопасность > Система» или воспользоваться набором клавиш Win+Pause/Break, после чего перейти в «Дополнительные параметры системы».
- Зайти в «Переменные среды».
- В «Системные переменные» выбрать «Path» и нажать на «Изменить».
- Вписать путь к «platform-tools», где хранятся adb-файлы.
- Выполнить перезапуск системы и активировать командную строку.
- Вписать команду «adb version». Если вы видите данные с версией ADB, то алгоритм установки выполнен правильно и программа полностью готова к использованию.
Подготовка ОС Android к работе с ADB
Чтобы полноценно работать с ADB на Android-устройствах, необходимо внедрить определенные изменения в параметрах телефона. В зависимости от производителя, конфигурационное меню может разниться, но в целом главные действия схожи:
Прежде чем приступать к работе, необходимо убедиться, что ПК обнаружило мобильное устройство и весь функционал работает правильно. Чтобы выполнить это на компьютерах с ОС Windows, в командной строке следует набрать «adb devices».
Работая на ПК с macOS, все команды нужно вводить, начиная с «./».
После всего этого, на экране должно появиться уведомление о том, что все шаги выполнены правильно и программа готова к использованию. Если же подобная информация не отобразилась, следует убедится, есть ли официальный драйвер утилиты.
Самые распространенные команды ADB
| Команда | Содержание |
| adb | Вывод всех команд в окно консоли |
| adb devices | Вывод на дисплей данных об устройствах, которые подключены к ПК, а также их серии |
| adb reboot | Перезагрузка Android |
| adb logcat | Сбор логов и их просмотр с телефона. Логи отображаются в командной строке |
| adb push C:\Users\user\Documents\temp.txt /sdcard | Позволяет отправлять документы с компьютера на мобильное устройство. Для этого требуется написать адрес к отправляемому файлу и место, где оно будет храниться на телефоне |
| adb logcat -d > |
Таким образом
Android Debug Bridge – это универсальный инструмент, полезность которого в работе тестировщика очень высока, особенно, если это касается работы с Android-устройствами при проведении тестирования мобильных приложений.
Хоть интерфейс ADB сложно назвать привлекательным, его функциональные возможности очень широки, а это ключ к эффективной работе с мобильными устройствами.
Читайте также:


