Что значит перезагрузить внешний дисплей на телефоне

Если вы столкнулись с проблемой, что смартфон стал медленнее работать, переодически зависать, глючит, отказывается реагировать на касания, обязательно ознакомьтесь со статьей. Здесь в деталях разберемся как перезагрузить телефон на базе Андроид, iOs и Виндовс.
Пошаговая инструкция универсальна и подходит для всех моделей и марок: iPhone, Windows Phone, Alcatel, Asus, Lenovo, Meizu, Philips, Nokia, Oppo, Phillips, Prestigio, Sony Xperia, HTC, Samsung, Xiaomi (Redme), ZTE, BQ, Vertex, Micromax, Umidigi, Oukitel, Texet, Leagoo, Dexp, Doogie, Huawei (Honor), HomTom и т.д. Могут быть не существенные отличия в интерфейсах из-за версий Android, iOs и Виндовс.
Способы
Рассмотрим самые распространённые и эффективные способы перезагрузки для разных видов сотовых. Сразу надо уточнить – ребут не вреден для операционной системы, максимум можете потерять не сохраненные данные. Процедуру разрешается проводить хоть каждый день.
Кнопки включения
Для операционной системы Android
Если нажать кнопку блокировки и удерживать ее 5-6 секунд, то появится небольшое окошко, в котором будет два варианта: «Выключить устройство» или «Перезагрузить». Выберите второй вариант. Телефон перезагрузится сам. Также можно нажать на «Выключить», а потом просто включить, зажав ВКЛ.
Для операционной системы iPhone
Нажмите и удерживайте кнопку отключения iPhone до появления больших надписей «Выключите» и «Отменить». Далее нажмите на левую часть, где изображен значок выключения и, не отрывая пальца, проведите слева на право. Затем включите телефон в обычном режиме.
Для операционной системы Windows Phone
Если устройство работает стабильно, то просто зажмите кнопку блокировки до появления надписи: «Проведите вниз, чтобы выключить». После этого потяните плашку вниз и подождите выключения смартфона. Когда экран погаснет, зажмите ВКЛ, чтобы включить смартфон.
Комбинации физических кнопок
Android
Подойдет, если поврежден сенсор или экран:
- Зажмите кнопку включения и клавишу увеличения громкости до полного отключения.
- Зажмите POWER и обе клавиши изменения громкости (только для раздельных кнопок!) и удерживайте их 10 секунд.
Есть вариант через меню загрузчика (Рекавери). Войдите в меню по инструкции, но выберите пункт Reboot Now:
iPhone
У iPhone 6, 6 plus, 6s, 6s plus, 5, 5S, 5C, SE, 4S и более ранних моделей удерживайте «Домой» и «Питание» 10 секунд. После того, как экран полностью погаснет, отпустите кнопки. Если логотип телефона после этого не появился, то просто нажмите на ВКЛ. Если у вас зависла модель iPhone 7 и более поздняя, то зажмите POWER и уменьшения громкости одновременно, после чего подождите не менее 5 секунд.
Важно! Последний способ рекомендуется применять только при крайней необходимости, так как это является способом экстренного (аварийного) выключения.
Для Windows Phone
Если смартфон на Виндовс завис, то есть два варианта:
- Софт ресет («мягкая» перезагрузка без потери данных). Зажмите и удерживайте кнопки блокировки и уменьшения громкости до появления вибрации. Смартфон перезапустится и будет функционировать в своем нормальном режиме.
- Хард ресет(«жесткий» ребут со сбросом данных до заводских настроек). Зажмите и удерживайте клавишу выключения и уменьшения громкости, пока не появится вибрация. Потом зажмите клавишу уменьшения громкости, пока на дисплее не появится символ «!». После этого поочередно нажмите клавиши повышения громкости, понижения громкости, включения, снижения громкости. Это запустит процесс отката смартфона к заводским настройкам.
Важно! Перед тем как использовать последний вариант, лучше попробуйте другие способы, которые будут указаны ниже.
Специальные программы для перезагрузки
Если описанные выше способы не помогли, вы можете воспользоваться специальными программами.
Android
Если кнопка питания на вашем телефоне сломана, вы можете использовать программу Rebooter.
Важно: для использования данной программы необходимы root-права. Это специальный аккаунт, открывающий доступ к ранее заблокированным функциям.
Программа позволит быстрее перезагружать устройство. Утилита имеет 5 активных функций: «Выключение», «Перезагрузка», «Включение/выключение авиарежима», «Рекавери» (сброс до заводских настроек), а также кнопку «Загрузчик», которая тоже выполняет принудительный рестарт системы.
Из дополнительных функций можно отметить:
- возможность создания иконки виджета на рабочем столе при установке;
- выбор отображаемых функциональных клавиш;
- поддержка авто обновления программы.
Программу можно взять с 4PDA здесь.
Важно! Для нормальной работы приложения необходимы root-права. Если прав суперпользователя нет, то данное приложение скорее всего не будет работать на вашем устройстве.
Программа Меню выключения поможет с перезагрузкой, но и здесь для полноценной работы необходимы root-права.
- Выключение,
- Перезагрузка,
- «Мягкий» ребут,
- Рестарт из меню загрузчика (Recovery),
- Перезагрузка в режим восстановления,
- Отключение дисплея.
Установить можно по этой ссылке.
iPhone
Если устройство не отвечает, зависло в режиме восстановления, iOS System Recovery исправит это. Ниже приведен список проблем, которые может решить программа:
- Завис в режиме восстановления,
- проблемы в режиме DFU,
- Показывает черный / синий / красный / белый экран,
- завис в режиме наушников,
- глючит и не реагирует на касания,
- отключен после сбоя разблокировки,
- уход в циклическую перезагрузку,
Windows Phone
Разрядить батарейку в 0
Этот способ одинаков для любой операциооной системы, на мобильниках с несъемным аккумулятором. Запустите приложения, затрачивающие самый большой % заряда батареи, включите Wi-Fi и Bluetooth, включите проигрыватель музыки. % затраты батареи можно посмотреть в главном меню по пути:
Из меню
Android
Войдите в настройки, затем перейдите в раздел «Все», далее откройте раздел «Расписание включения/выключения устройства», а затем запланируйте отключение на удобное вам время.
Внимание! Данная опция может содержаться не на всех смарфтонах.
iPhone
Заходим в меню, выбираем «Основные», спускаемся до конца и нажимаем «Выключение». Телефон отключится.
Windows Phone
На самом устройстве нет настроек включения и выключения.
Через компьютер
Android
Перед выполнением необходимо скачать сервисный мануал для телефона с сайта производителя. В нем содержатся все необходимые данные. Там можно найти, как включить мобильник через компьютер и скачать необходимое программное обеспечение, например ADB.
Внимание! Устанавливайте мануал только с сайта производителя, пиратские версии могут повредить смартфон.
iPhone
Подключите устройство к компьютеру с помощью USB кабеля, откройте iTunes и выполните перезагрузку через интерфейс программы.
Windows Phone
Нет возможности перезагрузить с помощью компьютера.
Вытащить аккумулятор
Если вы хотите экстренно перезагрузить зависший сотовый, извлеките батарею из корпуса. Для этого снимите заднюю крышку телефона и достаньте аккумулятор, после чего вставте обратно. Эта информация актуальная для всех ОС, представленных в данной статье, со съемным АКБ. Но на большинстве современных гаджетов батарею снять нельзя.

Крайние варианты
Android
iPhone
Если вы боитесь навредить устройству и хотите сохранить гарнатию, то воспользуйтесь услугами специалиста.
Windows Phone
Если ничего не помогает
Если ничего не помогает, попробуйте разобрать корпус и откинуть шлейф батарейки от платы. Актуально для Андроид, iPhone, Windows Phone и планшетов.
На старых моделях встречается физическая кнопка Reset, зажмите ее на 5-10 секунд, произойдет ребут.
Вопрос-ответ
Может ли голосовой помощник помочь?
Голосовые помощники Алиса и Cortana могут лишь вставить ваш вопрос в поисковик и найти ответ. Или отшутиться, предложив воспользоваться магией.
Только обратившись к Сири с командой Restart, можно запустить перезагрузку Айфона или Айпада.
Можно ли перезагружать во время зарядки?
Телефон можно перезагружать во время зарядки, это никак не повлияет на длительность жизни батареи. Процесс не навредит процессу зарядки.

Как часто разрешается делать ребут ?
Необходимость регулярной перезагрузки смартфона зависит от частоты использования, технических характеристик, условий работы и возраста устройства. Рекомендуется совершать процедуру 1-2 раза в месяц, или по мере возникновения подвисания и глюков. Это происходит из-за малого количества памяти, перегрузки оперативной памяти, большого количества приложений открытых в фоновом режиме
Почему после загрузки ОС требует пароль?
Если после загрузки Андроид или iOs, система запрашивает пароль или графический код, это нормально, сработала защита от несанкционированного доступа. В случае, если код забыт, придется пройти процедуру восстановления. Об этом рассказано здесь.
В основном, данная функция появляется на телефонах после замены сим-карт или многочасовой работы экрана с отключенной автоматикой затемнения дисплея. Ввод стандартных паролей не поможет, здесь нужно указать ключ, установленный в качестве основного при подключении функции защиты смартфона от кражи.
Почему перестал включаться телефон после рестарта?
Причины могут быть разные:
- Смартфон разряжен,
- неисправен аккумулятор или зарядное устройство,
- аппарат перегрелся,
- кнопка включения сломана,
- проблема с картой памяти,
- некорректное обновление системы,
- сломан экран.
Можно ли выполнить удаленно?
Перезагрузить дистанционно не выйдет, удаленно можно только стереть все данные со смартфона или заблокировать его.
Пишет «Обнаружены несанкционированные действия»
Характерно для Самсунгов, система безопасности, встроенная в загрузчик, препятствует изменению системных файлов. Обычно такая проблема возникает после установки root доступа или кривой прошивки. Придется откатывать сделанные изменения. Если ничего не устанавливалось, значит в Андроид завелись вирусы, подробности тут.
Заключение
Существует много различных способов как перезагрузить телефон:
- с помощью кнопки выключения или комбинаций клавиш;
- используя специальные программы;
- полностью разрядив батарею;
- через меню;
- через компьютер;
- вытащив аккумулятор.
Можно прибегнуть к радикальным мерам: перепрошить операционную систему или сбросить до заводских настроек. Не бойтесь обращаться за помощью к специалистам, это поможет избежать многих проблем.
Иногда вы пытаетесь запустить приложение или пролистнуть страницу на смартфоне, а экран не реагирует. Знакомая ситуация? Чаще всего решается она с помощью перезагрузки смартфона. И порою обычные способы не работают. Рассказываем, как быть.
Как правило, перезагрузка требуется, когда смартфон не справляется с большим объёмом задач, перестаёт соединяться с приложениями переполненной памяти и ошибок в работе ОС. Нередко подобные сбои — результат действий вредоносных вирусов. Заведите себе антивирус.
Штатная перезагрузка смартфона с помощью кнопки
Начнём с самого простого способа, который подходит, если телефон не окончательно завис и реагирует на кнопки.
Инструкция для Android
-
Нажмите и пару секунд подержите кнопку включения — она находится на левой или правой стороне смартфона.
Появятся команды: выключить и перезагрузить.
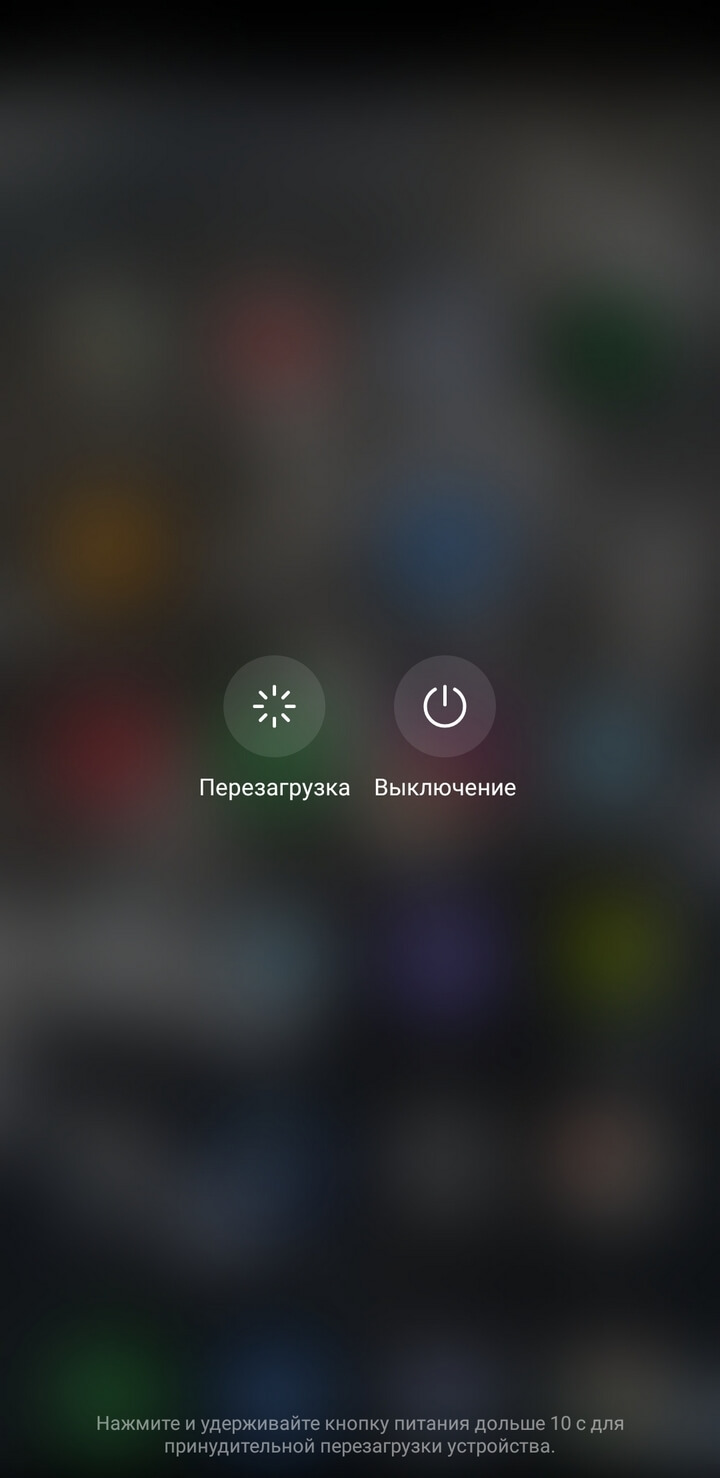
Нажмите на экране кнопку перезагрузки.
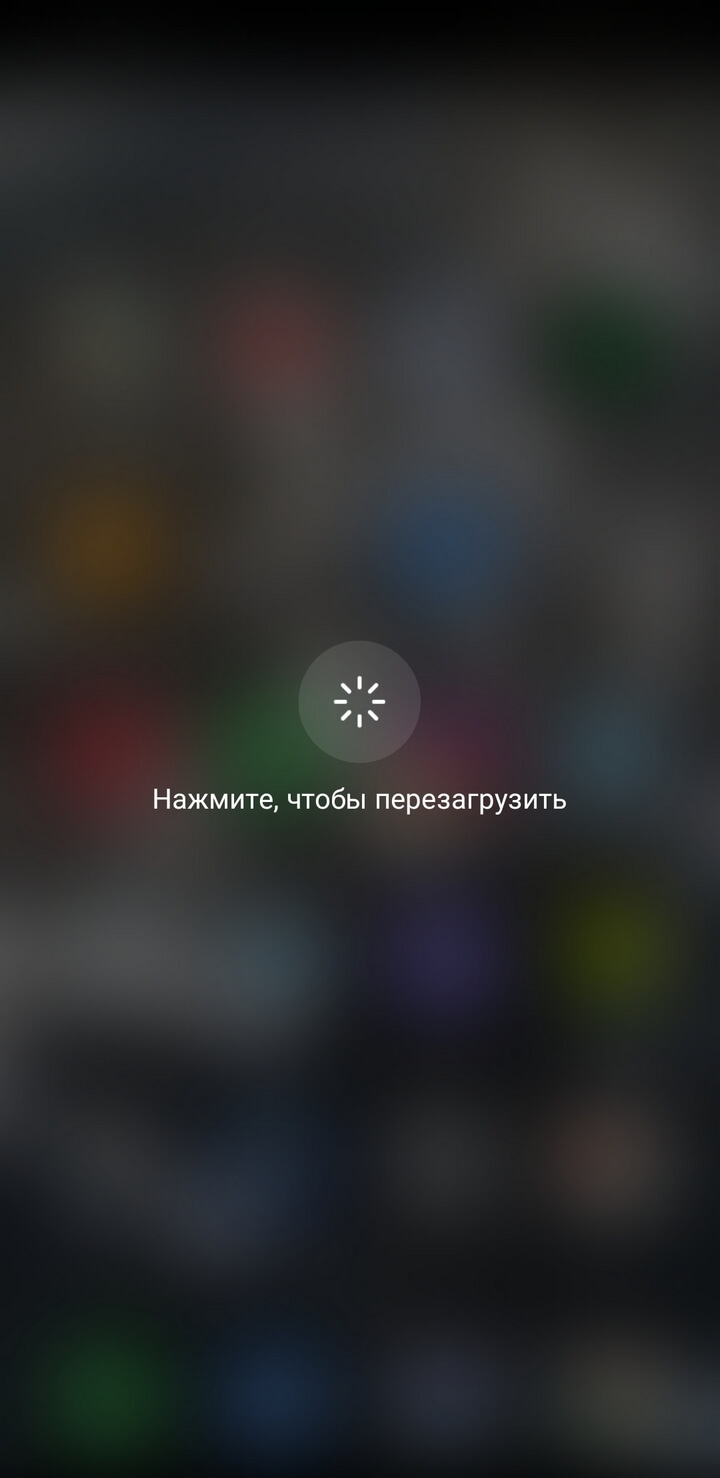
Инструкция для iPhone
Устройство от Apple с Face ID:
- Зажмите кнопку блокировки и любую из клавиш громкости.
- Нажмите на появившуюся кнопку «Выключить».
После выключения вновь включите смартфон, зажав кнопку блокировки.
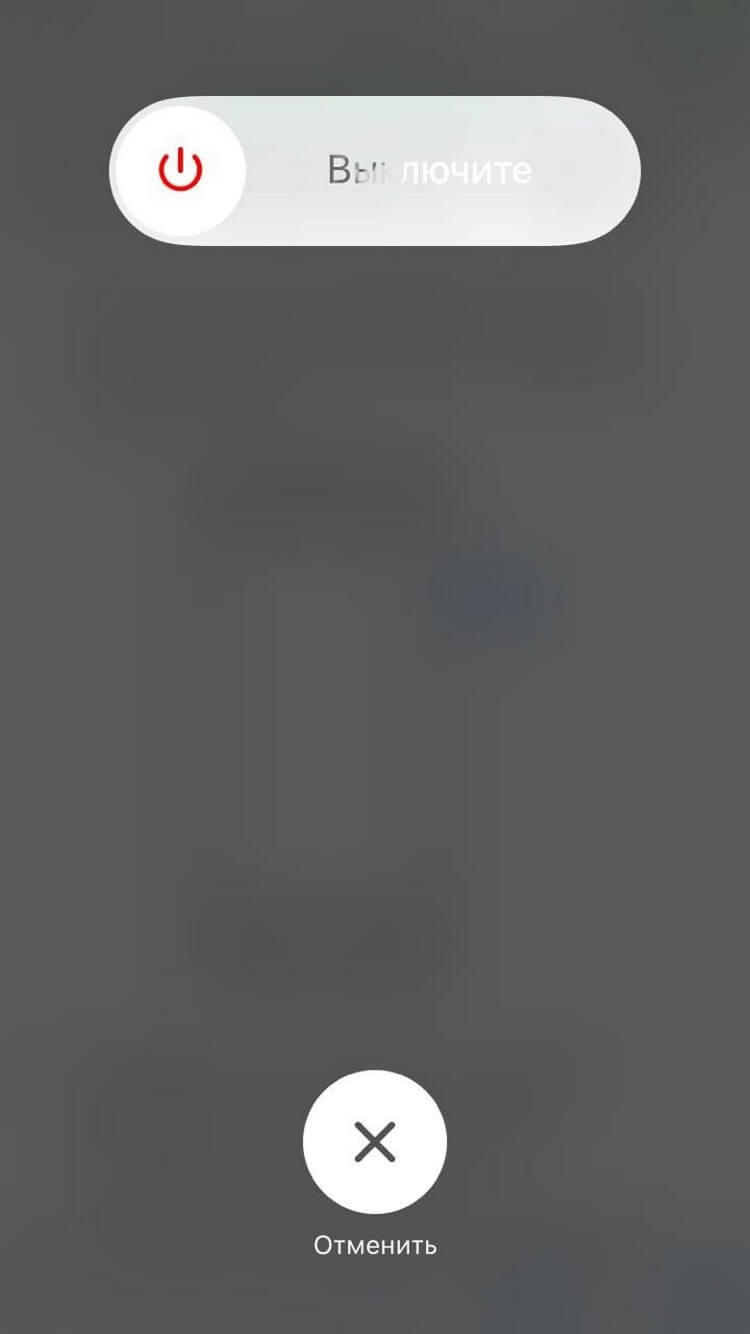
На iPhone с кнопкой «Домой»:
- Нажмите и удерживайте боковую кнопку или кнопку «Сон/Пробуждение» (в зависимости от модели устройства).
- Переведите бегунок в положение «Выключить».
- Нажмите и удерживайте боковую кнопку или кнопку «Сон/Пробуждение», пока не появится логотип Apple.
Перезагрузка зависшего смартфона с помощью кнопок
Если смартфон завис, можно воспользоваться сочетанием клавиш для принудительной перезагрузки.
Инструкция для Android
Одновременно нажмите и несколько секунд удерживайте клавиши включения и громкости.
Инструкция для iPhone
На iPhone моделей: X, XS, XR, 8, SE (второго поколения), 11 или 12
- Нажмите и сразу отпустите кнопку увеличения громкости.
- Нажмите и сразу отпустите кнопку уменьшения громкости.
- Нажмите и удерживайте боковую кнопку или кнопку включения (в зависимости от модели iPhone).
- Когда появится логотип Apple, отпустите кнопку.
На iPhone моделей: 7, 6s, SE (первого поколения)
- Нажмите и одновременно удерживайте кнопку «Сон/Пробуждение» и кнопку «Домой».
- Когда появится логотип Apple, отпустите обе кнопки.
Как перезагрузить смартфон, если кнопки не работают совсем
На Android такой возможности нет.
Если завис экран и смартфон не реагирует на нажатия кнопок, есть ещё один выход — дождаться, когда разрядится батарея. Поставьте его на зарядку, а спустя несколько минут попробуйте включить смартфон.Владельцы IPhone могут перезагрузить работающий смартфон с помощью экранного меню Assistive Touch. По сути, эта функция дублирует физические клавиши, но не действует при зависшем экране. Она доступна, если смартфон не завис.
Для активации функции:
Зайдите в основные настройки устройства и выберите пункт «Универсальный доступ».
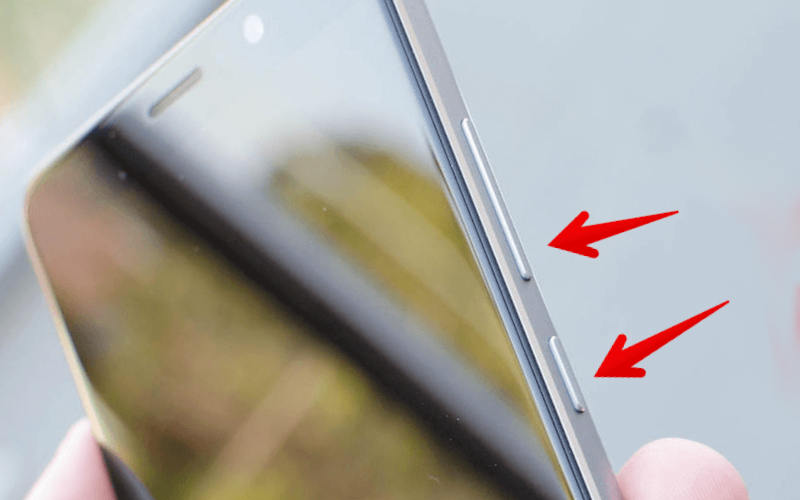
Если смартфон перестал адекватно работать, то может возникнуть необходимость в его перезагрузке. Для этого можно использовать одну из возможностей, предусмотренных разработчиком, или специальными программами. В этой статьей мы приведем все способы, как перезагрузить Андроид.
Как перезагрузить телефон на базе Андроид с помощью аккумулятора
Этот способ подойдет только для тех смартфонов, которые оснащены съемным аккумулятором. Если телефон завис и не реагирует на нажатие кнопок или тапов по сенсорному экрану, то можно поступить следующим образом:
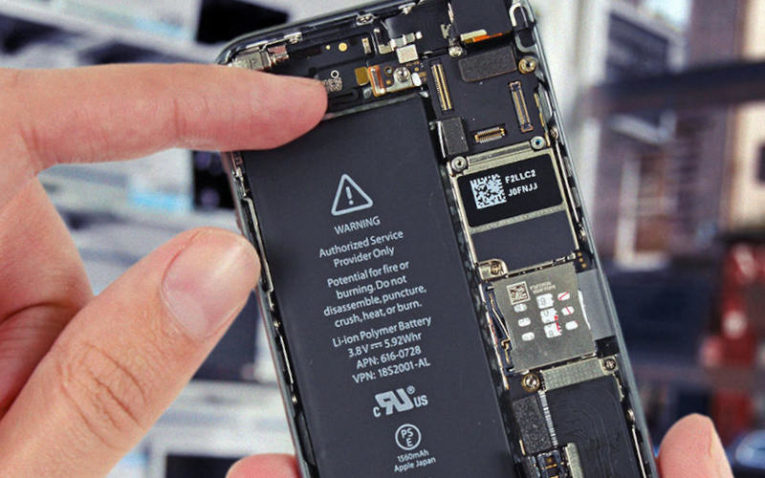
- аккуратно уберите заднюю крышку (обычно на ней есть специальная выемка, чтобы подцепить ее);
- подденьте аккумулятор и вытащите его;
- через пару секунд установите батарею обратно и попытайтесь включить смартфон снова.
Это один из доступных способов, как перезагрузить Андроид без кнопки включения. При такой жесткой перезагрузке может устраниться системный сбой, который привел к зависанию устройства. Все ваши файлы при этом сохраняться. Но такой способ нельзя использовать часто, после такой перезагрузки необходимо провести очистку от вирусов и устранить причину, которая привела к сбоям в работе устройства. Все больше современных смартфонов оснащают сейчас не съемными аккумуляторами, а встроенным, поэтому такой вариант перезагрузки подойдет не во всех случаях.
Как перезагрузить Андроид с помощью кнопки Power
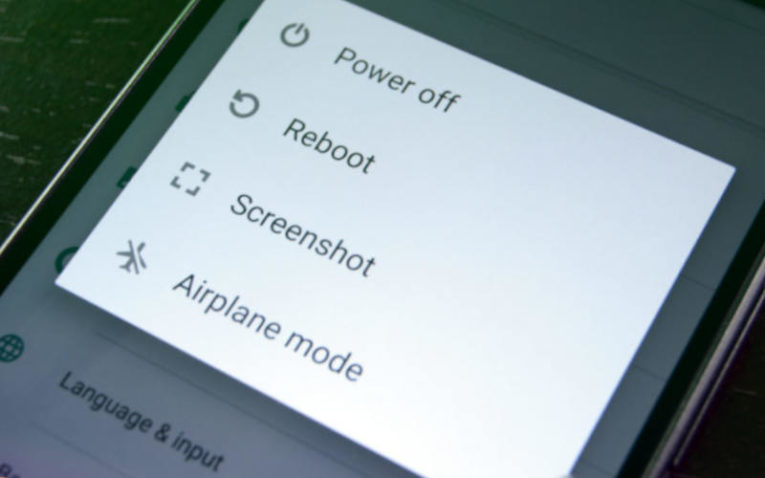
Самый простой способ, как перезагрузить планшет Андроид или другое устройство с этой операционной системой – длительное удерживание в нажатом положении кнопки питания. Если вы сделаете это на смартфоне или планшете, появится меню выключения устройства. Как только на экране высветится это окно, то вам необходимо отпустить кнопку и выбрать нужное действие. В нашем случае это «Перезагрузка». Устройство перезапуститься, а ваши файлы останутся на прежнем месте.
Пользуемся стандартными настройками
Если мягкой перезагрузки вам недостаточно или вы хотите сбросить настройки устройства, то можно обратиться к меню. В этом случае, ваши файлы будут стерты, поэтому стоит сделать резервную копию в облачном хранилище. Для этого сделайте так:
- откройте блок стандартных настроек через общий список приложений;
- перейдите во вкладку «Аккаунты»;
- нажмите на эмблему Google и выберите виды файлов, которые вы хотите сохранить;
- после того как вы активировали все необходимые переключатели, нажмите на три вертикальные точки в правом верхнем углу экрана;
- из появившегося списка выберите пункт «Синхронизировать»;
- копии всех необходимых вам данных отправятся в облачное хранилище.
Инструкция, как перезагрузить Андроид на телефоне при помощи стандартного меню, следующая:
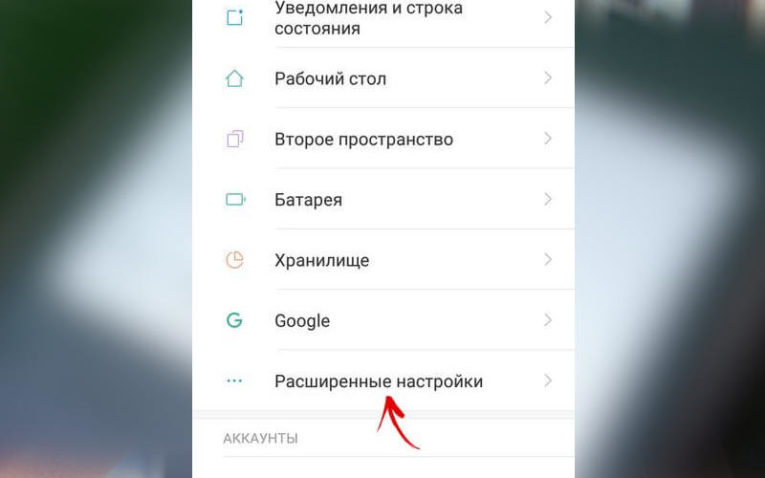
- Через список всех установленных приложений, откройте общие настройки смартфона.
- Пролистайте список доступных опций почти до конца и зайдите в раздел «Восстановление и сброс».
- Выберите пункт «Сбросить настройки» и подтвердите свое решение.
Этот вариант перезагрузки подойдет в том случае, если вы хотите устранить программный сбой и избавиться от неправильно удаленных приложений или скрытых файлов.
Перезагрузка при помощи сочетания клавиш, когда телефон выключен
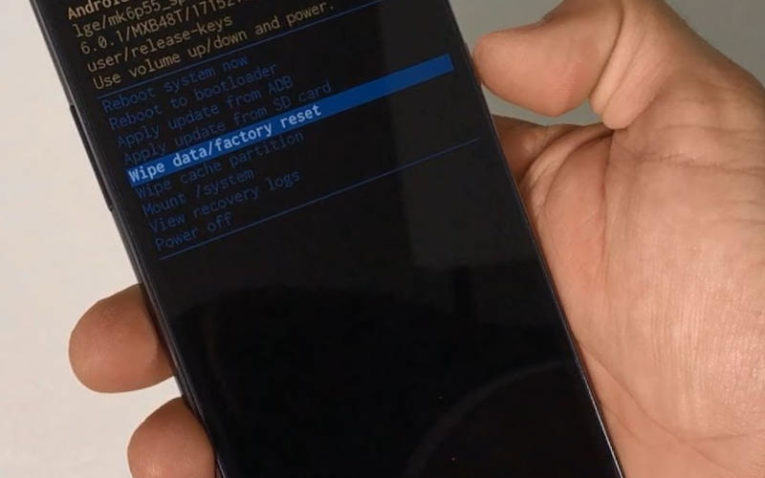
Теперь разберемся, как перезагрузить Андроид кнопками. Этот способ можно использовать в нескольких случаях:
- вам не удалось перезагрузить устройство стандартными кнопками;
- после перезапуска при помощи меню сохранилась проблема, которая вас беспокоила;
- девайс не реагирует на нажатие кнопки питания, вы не можете зайти в меню устройства;
- смартфон не выходит из спящего режима или не включается.
В последнем случае, если устройство не запускается при нажатии на кнопку включения, лучше всего поставить его на зарядку и манипуляции проводить только при подключении к сети. Хотя в части случаев устройство, начав получать питание, выходит из зависшего состояния.
Чаще всего производители назначают для перезагрузки сочетание физических клавиш, которое открывает на устройстве меню Recovery Mode . Из него вы можете просто перезагрузить девайс или откатить его к заводским настройкам. Как правило, для перезапуска устройства используется клавиша выключения совместно с:
- кнопкой повышения громкостью;
- нажатием на центр клавиши управления силой звука;
- кнопкой уменьшения звука;
- клавишей Home (в моделях, где она выведена отдельно на переднюю панель).
Уточнить, какой из вариантов сможет открыть меню Recovery , можно в инструкции к своему смартфону. Но чаще всего пользователи подбирают комбинацию вручную, пробуя разные сочетания.
После того как вы попадете в меню, необходимо при помощи клавиш регулировки громкости и питания выбрать подходящую команду:
- wipe data / factory reset – для сброса настроек с последующей перезагрузкой;
- reboot system now – для простой перезагрузки, не удаляющей личные данные пользователя.
Во время перезагрузки устройства, нельзя лишать его питания. Поэтому не вынимайте в процессе аккумулятор, а в том случае, если вы не уверены в уровне его заряда, подключите девайс к источнику питания.
Приложения для перезагрузки смартфона
Есть несколько приложений, которые помогут вам перезапустить девайс и установить для этого свое сочетание клавиш. Как правило, для их использования необходимо иметь root -права или компьютер. Разберемся, как перезагрузить смартфон на Андроиде при помощи специального программного обеспечения.
ROM Toolbox
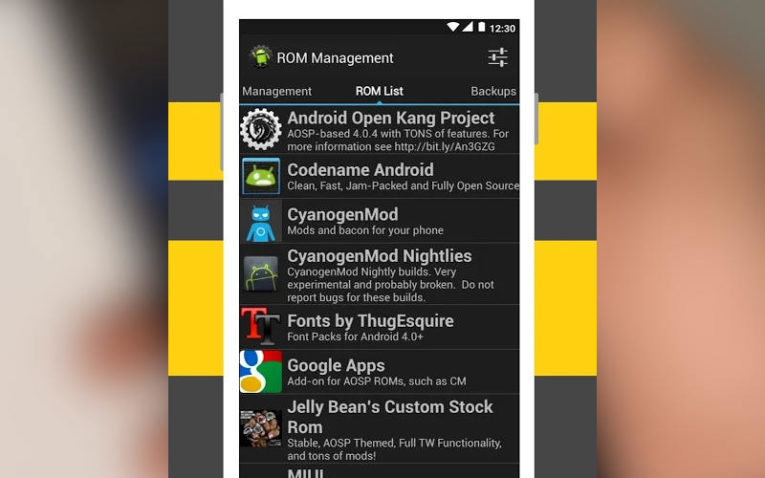
Если по каким-либо причинам вы не можете использовать клавишу выключения устройства, то установите приложение ROM Toolbox . Работать с ним просто: перейдите в раздел Tools и нажмите на кнопку Rebooter . Перед вами откроется список вариантов перезагрузки устройства:
- reboot – простая перезагрузка;
- fast reboot – ускоренный перезапуск;
- reboot recovery – перезагрузка с запуском в режиме восстановления;
- reboot bootloader – перезагрузка с запуском в загрузчик системы;
- power off – отключение питания;
- restart system UI – перезагрузка пользовательского интерфейса.
Недостаток приложения лишь в том, что оно сделано на английском языке, а со своими задачами оно справляется отлично. Выбирайте вариант перезапуска системы, который вам больше всего подходит.
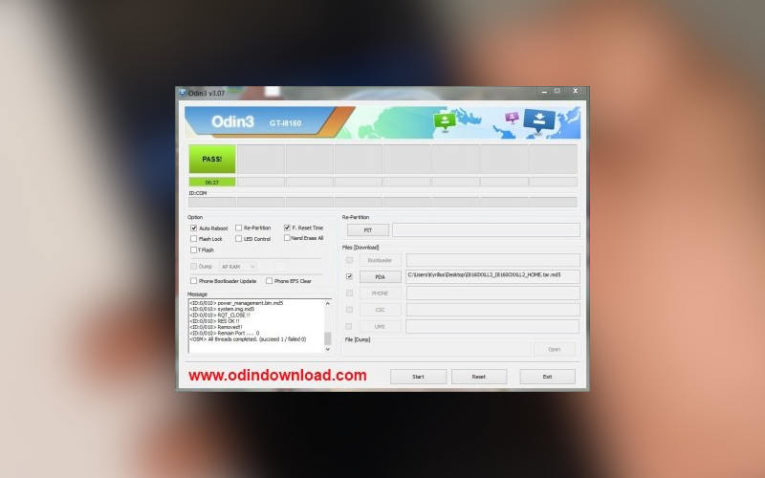
Это приложение устанавливается на компьютер. Желательно скачивать самую свежую версию. Вместе с утилитой необходимо скачать файл CWM Recovery, подходящий для вашей модели девайса. Затем необходимо действовать по инструкции:
- Выключите телефон, затем одновременно нажмите кнопки питания, уменьшения громкости и Home .
- Когда вы увидите на экране логотип Android , необходимо отжать комбинацию и коротко надавить только на кнопку Power . Так вы перейдете в меню Download Mode .
- Запустите на компьютере утилиту Odin и подключите при помощи USB к ПК свой девайс.
- Если программа сможет опознать ваш телефон, то информация об этом высветится в строке ID:COM.
- Установите маркер напротив строки AP и укажите в ней путь к файлу Recovery .
- Нажмите на кнопку Start и дождитесь завершения процесса.
Когда утилита завершит свою работу, на экране вы увидите меню Recovery . Далее необходимо при помощи клавиш громкости и питания выбрать нужную команду.
Сенсорный экран, который перестал включаться или не отвечает на команды пользователя – это распространенная проблема. В основном, когда люди попадают в такую ситуацию, они сразу же расстраиваются, так как думают, что смартфон полностью вышел из строя. Однако починить экран не так уж и сложно, главное правильно диагностировать неполадку.
Не работает дисплей на телефоне, что делать

Распространенные причины заключаются в следующем:
- Физические повреждения – Возможно, ваш телефон поврежден или сломан. Или, может быть, это связано с проблемами с попаданием влаги, высокой температурой, статическим электричеством, холодом и прочим.
- Неиспользуемые программы и приложения, снижающие производительность, также могут сделать сенсорный экран невосприимчивым.
Как работать с телефоном, если экран не функционирует
Телефоном можно управлять с помощью голоса или жестами лица. Это временное решение, но вы можете использовать его до тех пор, пока не найдете фактическую причину или не устраните проблему неработающего экрана окончательно. Вы можете попробовать сторонние приложения, однако этот трюк сработает только в том случае, если дисплей хотя бы частично работает, чтобы вы могли загрузить приложение.

- Для управления телефоном с помощью голоса, вы можете использовать утилиту «Google Ассистент». Это приложение будет прослушивать и выполняет ваши голосовые команды.
- Приложение «EVA Facial Mouse» – это виртуальный курсор, который позволяет управлять телефоном с помощью технологии распознавания лиц.
Для начала стоит проверить устройство на наличие неполадок, связанных с работой ОС или сторонних приложений.
Перезагрузка
Перезагрузка телефона – самый простой способ, который в некоторых случаях способен вернуть работоспособность дисплею. Если экран не отвечает из-за какой-либо несерьезной проблемы с ОС, этот метод может вам помочь. Вот как вы можете это сделать:
- Выключите свой телефон. Это можно сделать даже с неработающим дисплеем. Для этого зажмите клавишу питания секунд на пять, телефон или выключится, или перезагрузится.
- После того как погас экран, подождите несколько минут.
- Затем нажмите и удерживайте кнопку питания, чтобы включить устройство.
Теперь проверьте, работает ли сенсорный экран или нет.
Извлечение карты памяти и SIM-карты
Иногда повреждение экрана не является фактической причиной неисправности. Возможно, возникла какая-то проблема с картой памяти или SIM-картой. В этой ситуации вам следует попробовать извлечь SD или SIM-карту из вашего телефона:
- Для этого выключите свой телефон.
- Затем извлеките карту памяти и SIM-карту.
- Вставьте их на место и снова включите смартфон.

Безопасный режим (если экран просто глючит)
Вы можете попробовать загрузить свой телефон в безопасном режиме, чтобы устранить проблему. Это поможет вам определить, вызвана ли проблема с сенсорным экраном каким-либо из недавно установленных приложений.
Чтобы запустить смартфон в безопасный режим:
- Удерживайте кнопку питания до тех пор, пока не появится меню параметров выключения.
- Кликните «Перезагрузить» и поставьте галочку напротив «Загрузиться в безопасном режиме». Или, если не сработает, нажмите и удерживайте «Выключить» пока не появится диалоговое окно о подтверждении перехода в безопасный режим.
- После того как экран потух, устройство автоматически включится в безопасном режиме.
- Это приведет к отключению всех установленных вами сторонних приложений. Они будут восстановлены при повторной перезагрузке.
Если ваш сенсорный экран работает корректно после загрузки устройства в безопасный режим, это означает, что причиной этой проблемы стало недавнее стороннее приложение. Как только вы найдете проблемную программу, просто удалите ее и перезагрузите телефон.
Извлечение аккумулятора
Не все устройства оснащены функцией съемной батареи. Если в вашем устройстве предусмотрена возможность извлечь аккумулятор, то вам необходимо:
- Снять заднюю крышку мобильного устройства и извлечь аккумулятор.
- Подождать 1-2 минуты, а затем снова вставьте батарею и включить телефон.
Если ваш смартфон не поддерживает функцию съема батареи, попробуйте другие советы описанные выше и ниже.
Сделать Hard Reset
Если полностью не работает экран на телефоне, пришло время выполнить сброс до заводских настроек. Поскольку это приведет к удалению всех данных на вашем устройстве, вы должны использовать эту опцию только в том случае, если другие способы не помогают.
Внимание! После этой процедуры с телефона будут удалены все ваши фотографии, видео, контакты и т.д. Перед сбросом настроек обязательно сделайте резервную копию файлов, например, через компьютер.
Хард ресет делается следующим образом:

- Во-первых, выключите свой телефон.
- Нажмите и удерживайте кнопки питания и увеличения громкости (у разных моделей кнопки могут отличаться).
- Эта комбинация откроет специальное заводское меню, похожее на BIOS компьютера.
- Теперь активируйте опцию «Recovery Mode» из списка. Используйте кнопки увеличения и уменьшения громкости для навигации и кнопку питания для выбора.
- Затем выберите опцию «wipe data/factory reset» и подтвердите ее нажатием кнопки питания.
- Дождитесь завершения процесса.
- После окончанию процедуры, выберите опцию «reboot system now», чтобы перезагрузить устройство как обычно.
Калибровка дисплея сторонними программами
В Play Store доступны различные приложения, которые могут откалибровать сенсорный экран вашего устройства и повысить его точность и отзывчивость. Эти утилиты очень эффективны, особенно когда ваш дисплей реагирует на команды неточно или слишком медленно.
Откройте Маркет, введите «Калибровка сенсорного экрана» в строке поиска, и вы получите несколько результатов. Проверьте рейтинги и внимательно прочитайте обзоры, прежде чем устанавливать программы.

Установка антивирусного ПО
Если проблема с сенсором не влияет на способность загружать приложения из Play Маркета, скачайте и установите антивирусное приложение и просканируйте свое устройство. Может быть, именно вредоносные программы мешают корректной работе экрана.
Приложение Touchscreen Repair
Вам также следует попробовать сторонние приложения для устранения проблем с отображением дисплея. В магазине Google Play есть много утилит, которые могут диагностировать проблему с сенсорным экраном.
Эти программы помогут точно определить, что не так с экраном вашего телефона. Например, вы можете воспользоваться приложением Touchscreen Repair.
Читайте еще: Как скрыть номер на Теле2 – платные и бесплатные методы 
Далее будет инструкция как им пользоваться:
- Сначала загрузите и установите приложение на свое устройство.
- Откройте его и перейдите на вкладку «Тесты».
- В меню выбора вы увидите множество вариантов для идентификации проблем. С помощью инструментов вы можете обнаружить выгорание на OLED-экране, мертвые пиксели, точность насыщенности и контрастности изображения, состояние мультитача, сократить время отклика и прочее.
- Запустите все тесты и посмотрите результаты.
На основе полученной статистики, вы можете точно диагностировать и устранить проблему.
Что делать с физическим повреждением экрана
Устранить загрязнения стекла
Проблему неработающего сенсорного экрана смартфона можно решить, сняв защитную пленку и очистив экран мягкой, слегка влажной тканью без ворса. В процессе эксплуатации, дисплей устройства покрывается жирными пятнами и разводами. Загрязнения могут ухудшить электростатический сигнал от пальца или стилуса. Поэтому не забывайте регулярно протирать поверхность экрана.
Просушить
В некоторых случаях, черный экран на телефоне может появиться после того, как устройство попало в воду, или по какой-либо причине капли просочились в корпус.
Тем не менее вы все еще можете устранить эту проблему и вернуть дисплей в нормальное рабочее состояние. Для этого вы должны:
- Выключить смартфон.
- Снимите чехол и вытащите аккумулятор.
- Положите устройство в теплое место на двое суток.
Простучать по периметру
Если вы уронили или ударили свой телефон, в таком случае дисплей может перестать отвечать на команды. Это может быть связано с тем, что нарушился контакт шлейфа тачскрина с гнездом.
В этом случае вы можете попробовать один трюк. Просто постучите по каждому углу сенсорного экрана 2-3 раза, а затем посмотрите, решена ли проблема с дисплеем, не отвечающим на запросы. Если он все еще не работает, вы можете попробовать другие методы.
Заменить защитное стекло
Сенсорный экран может не работать из-за защитного экрана. Несмотря на то, что стекло защищает дисплей вашего телефона от повреждений, ударов, пыли, царапин и капель воды, оно также может вызвать проблемы с откликом.
Если на защитном стекле есть царапины или оно полностью повреждено, сенсорный экран вашего телефона не будет реагировать на прикосновения. В этом случае лучшим решением было бы снять протектор.
Поменять тачскрин
Если ни одно из перечисленных выше способов вам не помог и у смартфона все-еще темный экран, то остается только заменить тачскрин вашего устройства на новый. Если у вас достаточно опыта и квалификации, вы можете провести замену в домашних условиях, но лучше отнести телефон в сервисный центр.
Если ничего не помогло
В случае, если после тестирования и применения всех этих методов экран телефона так и не заработал, тогда вы должны отнести свой телефон в сервисный центр. Если причина крылась в незначительной поломке, сенсорный экран будет быстро исправлен. В противном случае вам придется доплатить, чтобы вам заменили дисплей на новый.
Читайте также:


