Что значит hdd 0 в биосе
BIOS не обнаруживает наличие внутреннего жесткого диска – ситуация, к сожалению, нередкая. Рассмотрим основные причины неисправности, а также пути устранения проблемы.
Диск не включен в BIOS
Отдельные производители по умолчанию отключают неиспользуемые порты в BIOS. Для проверки их текущего состояния необходимо войти в BIOS.
Выключите ПК и отсоедините кабель данных от жесткого диска. Отсоединяем кабель данных от жесткого диска Выключите ПК и отсоедините кабель данных от жесткого диска. Отсоединяем кабель данных от жесткого диска Подсоедините винчестер посредством кабеля для передачи данных. Подсоединяем винчестер посредством кабеля для передачи данных Подсоедините винчестер посредством кабеля для передачи данных. Подсоединяем винчестер посредством кабеля для передачи данных- Перезагрузите компьютер и нажмите F2 для входа в BIOS.
Неправильная загрузка драйверов материнской платы
Устаревшие драйвера препятствуют запуску винчестера и считыванию с него данных. Обновить драйверы можно тремя способами:
- обратившись к производителю за помощью;
- скачать с сайта производителя;
- вручную.
Если Windows сообщает о невозможности найти новый драйвер для диска, скачайте последнюю версию с сайта изготовителя устройства.
Если вышеуказанные шаги не работают, попробуйте переустановить драйверы:
Перезагрузите компьютер, и Windows автоматически переустановит драйверы на жестком диске. Сохраните изменения на ПК и жестком диске. Перезагружаем компьютер Перезагрузите компьютер, и Windows автоматически переустановит драйверы на жестком диске. Сохраните изменения на ПК и жестком диске. Перезагружаем компьютерWindows 2000 и XP требуют загрузки дополнительных драйверов, которые поставляются производителем материнской платы.
Перечисленные пункты работают только для систем ПК.
Неработающий или отсоединенный кабель для передачи данных
Всегда контролируйте соединения материнской платы и HDD на предмет целостности контактов. Согнутый, защемленный, сдавленный кабель чреват повреждением скрытых изоляцией проводков. Такие кабели подлежат замене.
Для дисков SATA рекомендуется кабели длиной 1 метр.
Рекомендуемая длина кабеля 1 м. для дисков SATA
Для дисков ATA рекомендуются кабели UDMA с максимальной длиной 45 см. Они имеют цветные соединения, помогающие ориентироваться при подключении.
Рекомендуемая длина кабеля 45 см. для дисков ATA
- синий – для подключения материнской платы;
- серый – для соединения с подключенными девайсами;
- черный – для соединения с ведущими устройствами.
Диск не вращается
Проблема возникает, когда накопитель не получает достаточно энергии для работы. Это можно проверить следующими действиями:
- Выключите компьютер.
- Откройте корпус компьютера и разъедините кабель данных и жесткий диск. Это остановит все команды энергосбережения.
- Подключите накопитель с помощью кабеля для передачи данных и перезагрузите компьютер.
- Проверьте, начал ли вращаться диск.
- Если нет, попробуйте отсоединить и снова подсоединить шнур питания компьютера и жесткого диска, повторяйте, пока жесткий диск не закрутится.
- Если диск по-прежнему не вращается, попробуйте повторить эти шаги с другим ПК.
- Или подключите накопитель в корпусе SATA-USB или аналогичном устройстве.
Жесткий диск может не вращаться по разным причинам, но одной из наиболее распространенных является физический ущерб. Если жесткий диск был недавно форматирован, или если он получил повреждение водой, это может стать источником проблемы.
Неправильные настройки дисковых соединений
Рекомендуется, чтобы все жесткие диски Seagate ATA, совместимые с опцией Cable Select jumper, были настроены как Cable Select. В компьютерах, выпущенных до октября 1998 г. и не поддерживающих UDMA 66 или выше, необходимо прибегнуть к настройкам Master/Slave jumper.
В ATA-диске все устройства, питающиеся от кабеля UDMA, аналогично должны использовать настройку выбора кабеля.
Неправильная настройка BIOS в Windows
Если пользователь недавно внес изменения в BIOS, введенные им настройки могут быть несовместимы с HDD. Режим UEFI/Legacy BOOT является самым сложным в этом отношении, поэтому пользователи должны проявлять особую осторожность при внесении изменений в BIOS.
Настройки в BIOS
Также SATA-контроллер может иметь неправильный режим работы, выбранный в BIOS. Для большинства ПК есть три основных режима работы контроллера SATA:
IDE — базовый режим, который обрабатывает контроллер SATA таким же образом, что и устаревшие контроллеры IDE обрабатывают диски ATA: сам контроллер содержит почти не связанную с чтением / записью логику и просто служит самым подвижным мостом, проксируя данные и от приводов;IDE — базовый режим IDE — базовый режим, который обрабатывает контроллер SATA таким же образом, что и устаревшие контроллеры IDE обрабатывают диски ATA: сам контроллер содержит почти не связанную с чтением / записью логику и просто служит самым подвижным мостом, проксируя данные и от приводов;IDE — базовый режим AHCI — более продвинутый и современный режим, который предлагает оптимизированный алгоритм чтения и записи на уровне аппаратного уровня и кеширование, что приводит к значительному увеличению скорости по сравнению с IDE;AHCI — базовый режим AHCI — более продвинутый и современный режим, который предлагает оптимизированный алгоритм чтения и записи на уровне аппаратного уровня и кеширование, что приводит к значительному увеличению скорости по сравнению с IDE;AHCI — базовый режим RAID, который позволяет пользователю комбинировать несколько драйверов физических дисков в единый логический блок для оптимизации производительности, избыточности или их комбинации.RAID — базовый режим RAID, который позволяет пользователю комбинировать несколько драйверов физических дисков в единый логический блок для оптимизации производительности, избыточности или их комбинации.RAID — базовый режимЕсли жесткий диск не поддерживает один из этих режимов или если Windows была установлена и загружена с использованием одного режима, но был настроен другой режим, процесс загрузки будет остановлен.
Неисправный жесткий диск
Жесткие диски — это механические устройства, и, как и все механические устройства, они могут неожиданно выйти из строя. Главные причины:
Ошибки прошивки или производителя (заводской брак)
Все авторитетные производители жестких дисков тщательно тестируют свои продукты, прежде чем продавать их потребителям. Но даже при современных методах тестирования дефектные жесткие диски все же иногда попадают на рынок. Большинство производственных дефектов проявляются в течение первого года использования, поэтому рекомендуется никогда не доверять совершенно новому жесткому диску критически важные данные и держать в актуальном состоянии резервные копии где-то в другом месте.
Перегрев
Перегрев жесткого диска
Большинство жестких дисков предназначены для работы при температурах от 5 до 50 градусов Цельсия, а некоторые новые жесткие диски могут работать до 60 градусов по Цельсию. Хотя перегрев обычно не приводит к критическому сбою, но часто приводит к повреждению данных и ошибкам чтения. Важно, чтобы компьютер или ноутбук хорошо вентилировались, особенно в летние месяцы. Между радиаторами вентилятора процессора следует использовать термопасту.
Электронная неисправность
Электронная неисправность жесткого диска
Внутри каждого жесткого диска имеется множество чувствительных электронных компонентов. Внезапный сбой питания, которому предшествует кратковременный скачок напряжения, может привести к сбою в работе этих компонентов, что сделает весь жесткий диск бесполезным. Высококачественная защита от перенапряжений — это, безусловно, лучший способ защиты от сбоя электронного жесткого диска.
Повреждение файлов
Неэтичное отключение ПК, случайное закрытие работающих приложений, использование вредоносного или сомнительного ПО, скачки напряжения — это факторы, которые способствуют повреждению системных файлов. Решение — всегда использовать стандартный способ отключения ПК, завершая работу запущенных программ до закрытия системы.
Механический сбой
Механический сбой при помощи вирусов
Причина. Жесткий диск содержит движущиеся части, которые могут со временем ухудшаться и в конечном итоге приводят к механическому повреждению жесткого диска. Вирусная атака может стереть данные жесткого диска, изменить работу жесткого диска или привести к повреждению системных файлов и т. д., что в конечном итоге приводит к механическому сбою. К примеру, вирусы руткиты становятся активными при запуске системы и нарушают работу системы на уровне BIOS. Хотя операционная системы, начиная с Windows 8/Windows 8.1, имеют возможность обнаруживать эту вредоносную программу и удалять ее с использованием технологии UEFI (Unified Extensible Firmware Interface).
Совет! Общие меры, которые могут увеличить срок службы жесткого диска — регулярное или еженедельное обновление системы, запуск последней копии антивирусной программы, замена жесткого диска после 3-4 лет использования и т. д.
Жесткий диск определяется, но не загружается
Жесткий диск определяется, но не загружается
Чтобы получить доступ к данным с внешнего жесткого диска, который Windows обнаружила, но не может открыть в обычном режиме, выполните следующий алгоритм:
Опиши ситуацию подробнее. Винда на каком диске?
Возможно он не отформотирован, поэтому винда не видит диски с файловой таблицой FAT или NTFS. Может на нем есть другая файловая система, которую винда не может увидеть, например, линуксовская ext2, или хард поврежден. Биос видит не логический диск, а устройство целиком, но биос не знает ни одной файловой системы.
Для того, чтобы винда видела разделы харда, в биосе не обязательно что-либо включать и изменять. Надо отформатировать хард
. ВНИМАНИЕ . форматирование уничтожит все данные, которые есть на харде .
Если есть важные данные, но не знаешь какая файловая таблица - отнеси мастеру на восстановление.
Для создания разделов в винде нужно зайти в УПРАВЛЕНИЕ КОМПЬЮТЕРОМ (правой кнопкой мыши по иконке МОЙ КОМПЬЮТЕР) - управление дисками, выбрать нужный диск и отформатировать.
Если в этом ничего не соображаешь - лучше не проделывать никаких фокусов с рабочим компом.
НДД-0 загрузка с основного жесткого диска, перемычка в мастере, Ндд-1 если не грузится с 0 и есть что грузить с второго грузится с второго. Если винт один Ндд-0 нужно разрешить все остальные строки необходимо запретить.
Вообще не видит, или видит только C. Если вариант второй, то воспользуйся прогой Paragon Partition Manager. Если во время установки ОС ты разбивал HDD, то она должна видеть эти диски. Остается только задать метку и название диска. Если нужно создать из свободного пространства то это можно сделать прямо здесь. У меня была такая проблема когда ОС определяля диск, но в "моем Компьютере" его не было. Если речь идет о физических дисках, то больша вероятность что не хватает питания, попробуй поменять шины, отключть дисковод, дополнительную перефирию и включить комп.
HDD0 - первый жеский диск - мастер на первой шине IDE
HDD1 - любой другой жеский диск
а винда не видит винт по причине того, что он просто нет разделов
Мой компьютер (правой кнопкой) управление дисками
там увидишь свой винт - как неразмеченное пространство, на нем правйо кнопкой - Создать раздел, потом отформатировать его
После подключения накопителей к системной плате нужно правильно выставить их параметры в BIOS. По традиции они сосредоточены в разделе Standard CMOS Features (Main для версий BIOS с горизонтальной строкой меню). Для настройки каждого из IDE-устройств обычно предназначено отдельное подменю со следующими названиями:
- IDE Primary Master;
- IDE Primary Slave;
- IDE Secondary Master;
- IDE Secondary Slave.
В некоторых версиях BIOS эти параметры могут иметь другие названия, например: IDE Channel 0 Master, IDE Channel 0 Slave, IDE Channel 1 Master и IDE Channel 1 Slave. Иногда эти параметры сосредоточены в отдельном подменю, которое может называться IDE Devices, Hard Disks или как-нибудь иначе.
Для накопителей SATA в разделе Standard CMOS Features (Main) могут присутствовать несколько подменю с именами SATA ½/¾,SATA Channel ½/¾ или аналогичными. Иногда также можно встретить версии BIOS, где SATA-устрой- ства именуются но традиции IDE-устройствамн. Перечень параметров для устройств SATA практически не отличается от параметров IDE-устройств, однако почти все они недоступны для редактирования, поскольку эти накопители настраиваются автоматически.
Все устройства имеют идентичный набор параметров, поэтому далее рассмотрим настройку только одного из них, например подключенного к каналу IDE Primary Master.
Обратите внимание, что параметры IDE-устройств могут отсутствовать или быть недоступными, если в разделе Integrated Peripherals отключены один или оба IDE-канала.
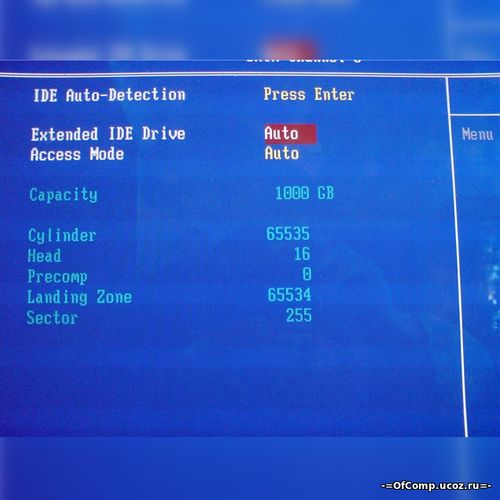
IDE HDD Auto-Detection
После выбора этого параметра и нажатия Enter запустится процедура автоматического определения устройства, подключенного к данному каналу. После ее успешного выполнения будут автоматически установлены значения параметров Cylinder, Head, Sector, Capacity и некоторых других в соответствии с обнаруженным устройством.
Большинство HDD поддерживают функцию автоопределения; исключение составляют лишь некоторые модели очень старых жестких дисков, для них значения параметров Cylinder, Head и Sector нужно вводить вручную.
HDD определяется некорректно или не определяется вообще из-за нескольких причин.
1. Неправильно установлены перемычки или неверно подключены шлейфы. Если два устройства расположены на одном шлейфе, попробуйте подсоединять их и настраивать по очереди.
Чтобы выйти из этой ситуаций, можно попытаться обновить имеющуюся версию BIOS, если обновление есть на сайте производителя системной платы. Другой способ — использовать жесткий диск не на полную емкость с теми параметрами, которые были определены вашей версией BIOS, однако такой способ не всегда гарантирует полную совместимость. Для корректной работы HDD в режиме неполной емкости в некоторых моделях предусмотрены перемычки, ограничивающие объем.
3. Жесткий диск или контроллер на системной плате неисправен. Чтобы диагностировать подобную ситуацию, обычно подключают к проблемному IDE-кана- лу заведомо исправный жесткий диск или же проблемное устройство — к другой, заведомо исправной, системной плате.
Type, IDE Primary Master
Параметр определяет тип устройства, подключенного к данному каналу. Возможно несколько основных значений.
1. Auto. Тип подключенного устройства будет автоматически определяться при каждой загрузке компьютера. Практически все современные устройства опознаются безошибочно, и это значение всегда рекомендуется производителями системных плат. Единственный его недостаток — несколько увеличенное время загрузки компьютера.
В некоторых версиях BIOS процедуру автоматического определения можно запустить принудительно с помощью описанного выше параметра IDE HDD Auto-Detection, там же были подробно описаны проблемы, возникающие при определении жестких дисков.
2. Manual (User), Выбрав этот тип, параметры подключенного устройства нужно задать вручную. Обычно достаточно ввести количество головок диска (Head), количество дорожек, или цилиндров, (Cylinder) для каждой головки и количество секторов на дорожке (Sector). Этот тип обычно применяется при подключении очень старых жестких дисков, не поддерживающих автоматическое определение.
Установив значение Manual для жесткого диска, поддерживающего автоопределение, иногда можно сэкономить несколько долей секунды при загрузке компьютера. В этом случае обычно удается избежать ручного ввода параметров: сначала выполняется автоматическое определение, а затем выбирается Manual. Если такой трюк не прошел, придется вводить все параметры диска вручную или же оставить значение Auto.
3. CDROM/DVD. Значение устанавливается, когда к каналу подключено устройство для чтения и/или записи CD или DVD. Если это значение отсутствует в списке доступных параметров, выбирайте для подобных накопителей значение Auto, хотя вполне допустимо и None.
4. LS-120, ZIP-100, МО, JAZ (JAZ2) — служат для подключения устаревших устройств со сменными носителями, которые должны были прийти на место
дискет, но уступили в конкурентной борьбе записывающим CD/DVD-приводам и устройствам flash-памяти,
5. None. Значение устанавливается, если на данном канале нет подключенных устройств. При этом компьютер будет загружаться быстрее, поскольку не тратится лишнее время на поиск отсутствующих накопителей. Значение None также рекомендуется, если подключаются нестандартные устройства, не поддерживаемые данной версией BIOS. В этом случае они будут доступны только после установки соответствующих драйверов. Следует отметить, что большинство современных версий BIOS при выборе значения None успешно справляются с определением приводов для CD, DVD и некоторых других устройств.
Если значение None выбирается для второго или третьего жесткого диска, в большинстве случаев они все равно будут распознаны операционной системой Windows, однако распределение букв для логических дисков такого накопителя может отличаться от общепринятого.
Mode, Access Mode, LBA Mode
Параметр определяет режим доступа к данным на диске и актуален лишь для старых жестких дисков. Практически все HDD от 1 Гбайт и более будут нормально работать при значении Auto, а при необходимости подключить и настроить старый диск, возможно, понадобится разобраться с секторами, головками и др. Есть несколько основных значений этого параметра.
1. Auto. Режим доступа определяется автоматически. Это значение устанавливается по умолчанию и рекомендуется для всех современных жестких дисков.
2. Normal (CHS). Этот вариант используется только для старых дисков размером менее 504 Мбайт, в которых применяется режим непосредственной адресации секторов. В этом режиме количество доступных головок (Head), цилиндров (Cylinder) и секторов (Sector) ограничено значениями 1024/16/63, что соответствует объему в 504 Мбайт.
3. LBA (Logical Block Addressing). Режим логической адресации секторов, который используется во всех жестких дисках объемом более 1 Гбайт. Именно этот режим устанавливается для большинства накопителей при выборе значения Auto.
Если BigLBA поддерживается BIOS, можно добиться этого и в системах семейства Windows 98/Ме, но с использованием дополнительных утилит, например Intel Application Accelerator для плат с чипсетами Intel. Об обновлениях BIOS и других утилитах для вашей системной платы можно узнать на сайте ее производителя.
4. Large. Еще один способ логической адресации блоков, который не получил распространения и применялся лишь в некоторых моделях жестких дисков размером до 1 Гбайт, fie поддерживающих LBA.
5. МРТ. Редко используемое значение, применяющееся для дисков с неизвестным методом трансляции.
В некоторых версиях BIOS вариант доступа определяется в параметре LBA Mode со следующими значениями.
6. Auto. Режим LBA включен; возможен также автоматический переход в режим Large, если есть соответствующий диск.
7. Disabled. Режим LBA отключен, а для доступа к диску используется Normal/ CHS.
При неправильном выборе режима данные на диске, скорее всего, будут недоступны, кроме того, есть вероятность повредить имеющиеся данные. По этой причине необходимо использовать только тот режим, в котором жесткий диск был изначально отформатирован.
Геометрия жесткого диска характеризуется следующими параметрами.
- Head — общее количество магнитных поверхностей диска и соответствующих им магнитных головок.
- Cylinder — общее количество дорожек, или цилиндров, на каждой поверхности диска.
- Sector — количество секторов, на которые делится каждая дорожка.
- Capacity — это информационный параметр, указывающий расчетную емкость данного диска. Все жесткие диски имеют стандартный размер сектора в 512 байт, и объем диска будет определяться по следующей формуле:
Capacity = Head * Cylinder * Sector * 512.
5. Precomp, WPCOMP — устаревший параметр, определяющий номер цилиндра, с которого будет выполняться более плотная запись данных на диск. Не используется для HDD с режимом LBA, да и для многих старых дисков с режимом Normal его не нужно устанавливать.
6. Landing Zone, LZONE — еще один устаревший параметр, указывающий номер дорожки, на которую должны переместиться головки перед остановкой жесткого диска (дорожки для парковки). Практически все HDD стандарта IDE паркуются автоматически независимо от значения рассматриваемого параметра.
Геометрические параметры жесткого диска обычно определяются автоматически и недоступны для редактирования. Как уже отмечалось, ручной ввод этих параметров может понадобиться только для очень старых дисков с режимом доступа Normal и только для таких дисков значения будут соответствовать их физическому устройству. Для HDD, использующих LBA, эти параметры условны, но они необходимы, чтобы правильно организовать доступ к данным.
Если вы обнаружили, что в установленном жестком диске емкостью 120 Гбайт на самом деле доступно только 112 Гбайт, не нужно сразу же бежать к продавцу и размахивать кулаками. Этому есть объяснение, которое связано с различными методиками подсчета объема производителями плат и операционной системой. Например, в рассматриваемом диске 57 474 цилиндра, 16 головок и 255 секторов, что соответствует емкости в 120,061 миллиардов байт. Для такого диска производитель указывает объем в 120 Гбайт, принимая 1 Гбайт -1 млрд байт. Но в информатике между основными единицами информации приняты следующие соотношения: 1 Кбайт = 210 байт = 1024 байт, 1 Мбайт = 220 байт = 1 048 576 байт, а 1 Гбайт = 230 байт = 1,074 млрд байт. Таким образом, фактический объем рассматриваемого диска: 120,06 / 1,074 = 111,8 Гбайт, именно такое значение будет указано при форматировании диска, а также в окне Компьютер.
Extended IDE Drive
Параметр позволяет включать или отключать автоматическое определение устройств на выбранном SATA-канале. Рассмотрим возможные значения.
1. Auto — параметры устройства определяются автоматически, это значение следует установить при подключении к данному каналу жесткого диска.
2. None — автоопределение устройств не выполняется. Установка этого значения при отсутствии накопителя на данном канате может ускорить загрузку на несколько долей секунды. Значение None также может помочь избавиться от проблем в работе некоторых моделей DVD-приводов, подключенных к данному каналу.
Настройка работы IDE-контроллера
В некоторых современных версиях BIOS можно встретить и другие параметры настройки накопителей:
Проблема с обнаружением операционной системой жесткого диска в большинстве случаев возникает после подключения нового HDD к компьютеру. Это связано с тем, что изначально устройство не отформатировано, и это не позволяет Windows увидеть разделы такого устройства. При этом если накопитель распознается в BIOS, значит он исправен. Данная статья описывает все существующие способы восстановления видимости HDD в системе.
Восстановление видимости жесткого диска в Windows
В стандартной ситуации решить проблему можно с помощью внутренних инструментов операционной системы, не прибегая к применению сложных манипуляций и сторонних программ. Таким образом, вся загвоздка заключается в системном ограничении программной оболочки касаемо виртуального состояния накопителя, не позволяющего отображать разделы в директории «Мой компьютер» .
Ручное форматирование
Этот вариант подходит для пользователей, которые только-только подключили винчестер. В этом случае ОС может попросту не видеть устройство, поэтому предварительно нужно выполнить форматирование, воспользовавшись системной утилитой, отображающей подключенный диск даже при условии, что в «Мой компьютер» его нет. Для решения поставленной задачи следуйте приведенной ниже инструкции:
- В меню «Пуск» нажмите на пункт «Панель управления» .
Для более удобного поиска в правом верхнем углу открывшегося окна, напротив слова «Просмотр», выберите категорию «Крупные значки». Среди появившихся иконок необходимо перейти в параметр «Администрирование».
Далее выберите пункт «Управление компьютером» из предложенного списка.
После открытия следующего окна в левой колонке кликните по строчке «Управление дисками».
Этот инструмент отображает все существующие разделы и дополнительные накопители памяти, подключенные к компьютеру. Вам понадобится том, который будет помечен «Неразмеченной областью», что простым языком означает его не отформатированное состояние.
Кликните правой кнопкой мыши по данному неразмеченному тому и в выпавшем подменю нажмите команду «Форматировать». После этого ОС попросит вас подтвердить действие, после чего будет доступна предварительная настройка, где необходимо указать подходящую файловую систему и дать имя устройству.
Когда процесс полностью завершится, перезагрузите ПК, после его включения откройте «Мой компьютер» и убедитесь в отображении ранее невидимого HDD.
Примечание! Не забывайте о том, что формат подразумевает полную очистку любых файлов, сохраненных на нем. Так что внимательнее выбираете необходимый том в окне «Управления дисками», чтобы случайно не стереть важную информацию.Восстановление HDD при его полном отсутствии в Windows
Выше был описан простой мануал при неимении дополнительных трудностей. Но бывает и так, что после подключения накопителя к системному блоку его вообще невозможно обнаружить стандартными средствами операционной системы. Существует 3 основных способа выхода из ситуации.
Способ 1: Проверка подключения и проводов
Как бы банально это не звучало, но достаточно часто неисправность кроется в неправильном подключении разъемов HDD и штекеров, идущих от системного блока. Это может быть плохой контакт соединения либо поврежденный шлейф, замена которого все исправит.
Для облегчения процесса проверки кабелей можно просто войти в BIOS, нажав F2 либо Delete в самом начале загрузки компьютера.
Далее нужно открыть раздел «Main» и удостовериться в том, что оболочка видит подключенный накопитель. Если это не так, то смело проверяйте соединения или меняйте шлейф. Дополнительно обязательно советуем сменить порт подключения диска к материнской плате. Как правило, SATA-разъемов у нее несколько, поэтому просто переподключите HDD в другой свободный.
Способ 2: Использование специальных утилит
Когда в BIOS жесткий диск есть, но Windows его директории не определяются, стоит прибегнуть к использованию программ, таких как Partition Magic либо Acronis Disk Director . Данные приложения обладают огромным количеством функциональных возможностей и способны решать самые сложные вопросы, касающиеся работоспособности запоминающего устройства. Через такую программу можно определить новый HDD, отформатировать его и заставить систему отображать разделы в «Моем компьютере».
Подробно о процессе форматирования сторонним ПО читайте в Способе 1 статьи по ссылке ниже.
Способ 3: Обновление BIOS
Если вы перепробовали все вышеописанное, а в итоге накопитель не виден ни в оболочке, ни в Windows, то, скорее всего, присутствует программная несовместимость БИОС и нового устройства. Так бывает, когда разница между датами выпуска компонентов более 5 лет, что связано с устаревшими файлами управления, исполняющие коды которых не могут распознать нововведения современного накопителя.
Вам придется перепрошивать BIOS, скачав последние его обновления на официальном сайте разработчика системной платы. Более подробно о процессе обновления оболочки вы можете узнать, перейдя по ссылке ниже.
Заключение
В принципе, не бывает ситуаций, когда подключенный новый жесткий диск невозможно синхронизировать с операционной системой. Исключением являются либо неработоспособность самого устройства, либо очень старый ПК, последнее обновление БИОС для которого также является очень древним.
Читайте также:


