Что значит файл во вложении
Если вы добавили файл по ошибке, нажмите в правом верхнем углу его миниатюры.
Многие почтовые сервисы не принимают вложения объемом более 10 МБ. Если вы не уверены, что такое вложение будет принято, отправьте его частями (в нескольких письмах) или добавьте нужные файлы к письму через Яндекс.Диск.
Если размер вложений превышает 25 МБ, файлы автоматически загрузятся на ваш Яндекс.Диск в папку Почтовые вложения . Подробнее см. в Справке Яндекс.Диска.
Прикрепить с Яндекс.Диска
Выберите нужный файл или папку и нажмите кнопку Прикрепить .Адресат получит в письме ссылки, по которым можно скачать вложения. Ссылки на загруженные файлы будут доступны только участникам переписки.
Примечание. Максимальный размер файла, загружаемого на Диск, — 10 ГБ. Число таких вложений в письме не ограничено.Если у вас не получилось прикрепить файл с Диска, возможно, место на вашем Диске закончилось. Подробнее см. в Справке Диска.
Добавить из почтовых вложений
Вы можете прикрепить файл из списка всех файлов, которые вы когда-либо отправляли или получали.
Нажмите под полем ввода письма → Файлы из Почты . Выберите папку, где лежит письмо с нужным вложением.Просмотр вложений
Некоторые вложения вы можете открывать в веб-интерфейсе Почты без установки дополнительных программ. Поддерживаются следующие форматы файлов:
документы — DOC / DOCX , XLS / XLSX , PPT / PPTX , ODT , ODS , ODP , CSV , RTF , TXT , PDF ; изображения — JPG , PNG , GIF , BMP , TIFF , EPS , PSD , CDR , AI ;Если в письме есть вложение, то в списке писем оно отобразится в виде миниатюры или значка \n.
Чтобы отключить миниатюры вложений:
Отключите опцию показывать вложения в списке писем .Вы можете просмотреть, сохранить на Диск и скачать вложение со страницы письма:
Просмотр документов и архивов
Чтобы просмотреть документ или архив, выберите нужный файл и нажмите кнопку Посмотреть . Файл откроется в новом окне.
Просмотр изображений
Картинки во вложениях отображаются в виде миниатюр. Чтобы открыть изображение в режиме просмотра, нажмите на миниатюру левой кнопкой мыши.
Чтобы выйти из режима просмотра, нажмите значок (в правом верхнем углу) или клавишу Esc .
Не могу прикрепить вложение
Обновите страницу, нажав комбинацию клавиш Ctrl + F5 , и попробуйте снова прикрепить вложение. Если проблема не решится, очистите кэш браузера и удалите все файлы cookie. Для браузера Internet Explorer — попробуйте отключить прокси-сервер. Затем еще раз повторите нужное действие.
Почта может работать некорректно из-за дополнений и расширений в браузере. Чтобы проверить это, временно отключите их. Если Почта работает неправильно из-за блокировщика рекламы или расширения-антивируса, добавьте страницу Почты в исключения этого расширения.
Мне приходят письма без вложений
Если вам приходят письма без вложений, но вы уверены, что отправитель файлы прикреплял, то, скорее всего, он использует почтовую программу Microsoft Outlook. При отправке из этой программы все файлы помещаются в нестандартную оболочку — формат winmail.dat . Файлы, отправленные в таком формате, прочитать в веб-интерфейсе Почты нельзя. Попросите отправителя прикрепить файл с помощью веб-интерфейса или загрузить на Яндекс.Диск и поделиться ссылкой.
","prev_next":<"prevItem":<"disabled":false,"title":"Получение и чтение писем","link":"/support/mail/web/letter/read.html">,"nextItem":>,"breadcrumbs":[,],"useful_links":null,"meta":,"voter":","extra_meta":[>,>,>,>,>,>,>,>,>,>,>,>,>,>,>,>,>,>,>,>,>,>,>,>],"title":"Вложения - Почта. Справка","canonical":"https://mail.yandex.ru/docs/support/web/letter/attachments.html","productName":"Почта","extra_js":[[,"mods":,"__func137":true,"tag":"script","bem":false,"attrs":,"__func67":true>],[,"mods":,"__func137":true,"tag":"script","bem":false,"attrs":,"__func67":true>,,"mods":,"__func137":true,"tag":"script","bem":false,"attrs":,"__func67":true>],[,"mods":,"__func137":true,"tag":"script","bem":false,"attrs":,"__func67":true>]],"extra_css":[[],[,"mods":,"__func69":true,"__func68":true,"bem":false,"tag":"link","attrs":>,,"mods":,"__func69":true,"__func68":true,"bem":false,"tag":"link","attrs":>],[,"mods":,"__func69":true,"__func68":true,"bem":false,"tag":"link","attrs":>]],"csp":<"script-src":[]>,"lang":"ru">>>'>Добавление файлов к письму
Загрузить с компьютера


Если вы добавили файл по ошибке, нажмите в правом верхнем углу его миниатюры.
Многие почтовые сервисы не принимают вложения объемом более 10 МБ. Если вы не уверены, что такое вложение будет принято, отправьте его частями (в нескольких письмах) или добавьте нужные файлы к письму через Яндекс.Диск.
Если размер вложений превышает 25 МБ, файлы автоматически загрузятся на ваш Яндекс.Диск в папку Почтовые вложения . Подробнее см. в Справке Яндекс.Диска.
Прикрепить с Яндекс.Диска

Адресат получит в письме ссылки, по которым можно скачать вложения. Ссылки на загруженные файлы будут доступны только участникам переписки.
Примечание. Максимальный размер файла, загружаемого на Диск, — 10 ГБ. Число таких вложений в письме не ограничено.Если у вас не получилось прикрепить файл с Диска, возможно, место на вашем Диске закончилось. Подробнее см. в Справке Диска.
Добавить из почтовых вложений
Вы можете прикрепить файл из списка всех файлов, которые вы когда-либо отправляли или получали.

Просмотр вложений
Некоторые вложения вы можете открывать в веб-интерфейсе Почты без установки дополнительных программ. Поддерживаются следующие форматы файлов:
документы — DOC / DOCX , XLS / XLSX , PPT / PPTX , ODT , ODS , ODP , CSV , RTF , TXT , PDF ; изображения — JPG , PNG , GIF , BMP , TIFF , EPS , PSD , CDR , AI ;
Если в письме есть вложение, то в списке писем оно отобразится в виде миниатюры или значка .

Чтобы отключить миниатюры вложений:

Вы можете просмотреть, сохранить на Диск и скачать вложение со страницы письма:

Просмотр документов и архивов
Чтобы просмотреть документ или архив, выберите нужный файл и нажмите кнопку Посмотреть . Файл откроется в новом окне.
Просмотр изображений
Картинки во вложениях отображаются в виде миниатюр. Чтобы открыть изображение в режиме просмотра, нажмите на миниатюру левой кнопкой мыши.

Чтобы выйти из режима просмотра, нажмите значок (в правом верхнем углу) или клавишу Esc .
Не могу прикрепить вложение
Обновите страницу, нажав комбинацию клавиш Ctrl + F5 , и попробуйте снова прикрепить вложение. Если проблема не решится, очистите кэш браузера и удалите все файлы cookie. Для браузера Internet Explorer — попробуйте отключить прокси-сервер. Затем еще раз повторите нужное действие.
Почта может работать некорректно из-за дополнений и расширений в браузере. Чтобы проверить это, временно отключите их. Если Почта работает неправильно из-за блокировщика рекламы или расширения-антивируса, добавьте страницу Почты в исключения этого расширения.

Электронные письма являются важной частью нашей работы или учебыПотому что благодаря им мы можем отправлять и получать информацию разным людям, которые находятся в любой точке мира.
Очень полезно отправлять файлы или файлы, чтобы получатели могли получить их легко, быстро и просто., Любой формат файла может быть отправлен, независимо от его размера.
Что такое вложение в электронном письме?
Мы должны принять во внимание, что существуют различные виды вложенных файлов, которые зависят от кодировки или нет, будучи UUEncode, base64, binhex и цитируемый для печати наиболее используемые формы. Кроме того, мы также можем классифицировать эти прикрепленные данные в соответствии с тем, где они хранятся. Но мы увидим эту тему позже
Среди большого разнообразия платформ электронной почты, которые существуют сегодня, мы можем использовать любую из них, поскольку они поддерживают очень широкий спектр форматов файлов, которые будут отправлены нашему получателю.
Наиболее распространенные расширения описаны ниже:
Каков максимальный вес вложения в электронном письме и как отправлять большие и тяжелые файлы?
Hotmail и Outlook иметь меньшую емкость между От 10 до 20 мегабайт,
Для мобильных устройств iOS вам необходимо сделать это:
Как только вы загрузили это приложение, вы будете следовать этой процедуре:
Где хранятся все документы, которые я прилагаю к своим электронным письмам, и как я могу получить к ним доступ?
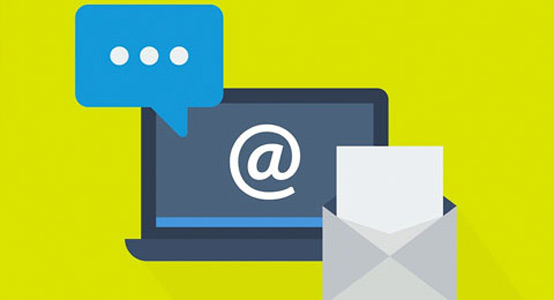
Затем, Мы покажем вам две наиболее используемые почтовые платформы, и вы узнаете, где хранятся электронные письма:
В Google Gmail
Вложения Gmail хранятся на серверетолько заголовок загружается на наше мобильное устройство или компьютер.
Таким образом, вы можете удалить свою электронную почту Вы должны пойти в почтовый ящик и выберите из ручной путь один за другимили по страницам все электронные письма, которые вы хотите удалить.
В Microsoft Outlook (Hotmail)
В отличие от предыдущего случаякогда мы используем учетную запись Outlook, либо с любой платформы, с которой мы синхронизируем нашу электронную почту, электронные письма будут загружены на наш компьютер, Во время настройки учетной записи у нас есть возможность выбрать, хотим ли мы, чтобы они также были сохранены на сервере или удалены с него.
Чтобы сделать эту опцию и удалить ее с нашего сервера, вы должны перейти на "Билл", затем «Настройка», нажмите на "Больше настроек" и вы выбираете "Не" в разделе "Сохранить на почтовом сервере",
Когда вы рассылаете прайс-листы или другую информацию в массовой рассылке, кажется удобным сделать вложение в письмо. Но у вложения больше недостатков, чем преимуществ:
- вложение увеличивает вес письма, что плохо сказывается на доставляемости рассылки;
- некоторые почтовые клиенты проверяют файлы на вирусы и считают даже самые проверенные файлы подозрительными;
- невозможно отследить, посмотрели ли получатели вложение, скачали ли файл.
Потому мы рекомендуем вместо вложения в письмо разместить файл на своем сайте или во внешнем облачном хранилище типа Google Drive. А в письме вставить ссылку на файл.
Почему ссылка на файл лучше, чем вложение
Если вам всё-таки необходимо добавить вложение в письмо, вот инструкция как это сделать.
Как добавить вложение
Вложения можно добавить на последнем шаге перед отправкой рассылки.

Выбираем на компьютере файл и добавляем его. Если нужно добавить другие вложения, нажимаем кнопку «Добавить еще» и добавляем другой файл. Здесь же видим размеры добавленных файлов и доступный лимит.
Готово. Вложения добавлены.
Лимит на размер прикрепляемых файлов — 5 Мб. Если во вложении несколько файлов, считается их суммарный размер.
Как добавить ссылку на файл в письмо
Где хранить файл
Вы можете разместить файл на своём сайте или в облачном хранилище. Самые популярные сервисы:
Размещаем файл в облачном хранилище
Рассмотрим на примере «Google Диска».
Нам понадобится аккаунт в Google. Если аккаунта нет, создайте его и авторизуйтесь.
После входа в «Google Диск» нажимаем правой кнопкой мыши на пустом месте и выбираем «Загрузка файлов».

Выбираем файл на компьютере. Файл появляется в списке.

Кликаем на файле правой кнопкой мыши и выбираем «Открыть доступ».

Здесь переходим в раздел «Скопируйте ссылку», нажимаем на «Доступ ограничен.» и меняем на «Доступные пользователям, у которых есть ссылка». Так получатели письма смогут скачать файл по ссылке. Нажимаем «Готово».

Здесь можно выбрать уровень доступа:
- Читатель — доступ только для просмотра.
- Комментатор — доступ для комментирования.
- Редактор — доступ для редактирования.
Оставляем «Читатель». Этого уровня доступа достаточно, чтобы подписчики могли скачать файл.
Нажимаем «Копировать ссылку».

Ссылка скопирована в буфер обмена.
В данном случае используем прямую ссылку с мгновенным скачиванием.
Добавляем ссылку на файл в письмо
Выделяем текст, который нужно сделать ссылкой. На панели инструментов нажимаем «Вставить/редактировать ссылку» («Insert/edit link»).

В поле «Link Type» оставляем «URL».
В поле «Url» вставляем скопированную из «Google Диска» ссылку.


Теперь сделаем кнопку с такой же ссылкой.
Добавляем блок «Кнопка». Кликаем на него. На панели слева, во вкладке «Содержимое», вставляем ссылку в поле «URL».

1. Что такое "Вложенные файлы" ?
На этой странице вы увидите полный список доступных для вложений форматов файлов, здесь же вы сможете настраивать большинство параметров, связанных со вложенными файлами, а также управлять дисковым пространством, выделенным под вложенные файлы.

3. Дисковое пространство, выделенное под вложенные файлы
Теперь вам надо выделить дисковое пространство, которые вы хотите отвести под вложенные файлы. Это пространство является частью выделенного под ваш форум дискового пространства, другой частью которого является Галерея.
По умолчанию любой форум имеет 20 Мб
свободного дискового пространства. Вы можете использовать его по собственному усмотрению. Если на форуме не активирована Галерея, все свободное пространство может использоваться под вложенные файлы, и наоборот. Если же вы хотите иметь на форуме и Галерею изображений, и возможность прикреплять вложенные файлы, вам надо распределить имеющееся пространство между ними.
На странице ПА - Общие настройки - Вложенные файлы вы можете указать в соответствующем поле ( "Пространство, предоставляемое для вложенных файлов" ), сколько места вы хотите выделить под вложения (внимание, пространство указывается в Кб и пересчитывается автоматически в Мб !).

Обратите внимание, если на вашем форуме уже действует Галерея и в ней имеются изображения, из доступного свободного пространства будет вычтен объем Галереи!
В вашей Панели администратора имеется также другой, более наглядный и интуитивный способ распределения пространства между Галереей и Вложенными файлами.
ПА - Разное - Управление дисковым пространством

4. Общие настройки функции "Вложенные файлы"

Вы также можете выбрать, хотите ли вы, чтобы рядом с именем графического файла показывалось превью изображения, а также размеры этого превью.

На этой же странице имеются еще две вкладки : "Дисковое пространство" и "Корзина". Мы вернемся к описанию этих вкладок несколько позже.
5. Права доступа к функции "Вложенные файлы".
Все настройки прав пользования функцией "Вложенные файлы" осуществляются там же, где и другие настройки прав доступа :
ПА - Общие настройки - Форум - Категории и форумы
Здесь вы можете настроить, отдельно для каждого вашего подфорума, какие группы и какие пользователи имеют право прикреплять вложенные файлы и/или скачивать вложенные файлы.
Откройте вкладку "Категории и форумы", выберите нужный вам подфорум, нажмите на иконку ("Права доступа") напротив этого подфорума и перейдите в "Продвинутый режим".

Внизу страницы вы можете пометить галочками группы пользователей, которые будут иметь право прикрепить файл на форуме и группы пользователей, которые будут иметь право скачивать вложенные файлы.

6. Прикрепление файлов на форуме.



Каждый пользователь может найти информацию о вложенных файлах, которые он разместил на форуме, в своем профиле.

7. Информация об использовании дискового пространства, вложенных файлах пользователей и Модерация вложенных файлов
Вы, как админ, имеете полную информацию о том, как используется дисковое пространство, выделенное под вложенные файлы.


Просмотреть все вложенные файлы того или иного пользователя и, при необходимости, удалить их вы можете тремя способами.
1) Там, где мы это только что видели, - то есть на странице управления дисковым пространством для вложенных файлов:
ПА - Общие настройки - Вложенные файлы - вкладка "Дисковое пространство" - Пространство, используемое участниками
2) В профиле каждого участника, доступном через ПА :
ПА - Пользователи и группы - Управление пользователями

3) В профиле пользователя на форуме.
Чтобы администраторы и модераторы форума могли просматривать, скачивать и удалять файлы пользователя в его профиле, нужно в ПА - Пользователи и группы - Профили активировать вкладку "Вложенные файлы":

Чтобы увидеть все вложенные файлы пользователя вы должны щелкнуть по ссылке "Вы можете модерировать вложенные файлы этого пользователя" :

Модераторы форума или отдельных подфорумов могут также удалять вложенные файлы пользователей или редактировать комментарии к ним.

Если пользователь имеет модераторские функции в конкретном подфоруме, это значит, что рядом с каждым вложенным файлом, размещенным в данном форуме, для этого модератора будет показываться крестик "Удалить" :

Кроме того, модераторы имеют доступ к модерации вложенных файлов через развернутый профиль пользователя:
Развернутый профиль - вкладка "Вложенные файлы" - ссылка "Вы можете модерировать вложенные файлы этого пользователя"
Однако, в отличие от администратора, модератор может удалять только те вложенные файлы, которые размещены в подфорумах, где он имеет права модерации.

Удаленные вложенные файлы администраторы форума могут найти в "Корзине" :
ПА - Общие настройки - Вложенные файлы - Корзина

Где находится CSS ?
Па > Оформление > Цвета > Каскадная таблица стилей CSS
Где искать основные шаблоны ?
ПА > Оформление > Шаблоны > Общие настройки
Luz Админист ратор
Читайте также:


