Что такое высокоскоростное подключение к интернету на компьютере
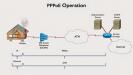
Жизнь современного человека невозможно представить себе без использования интернета, который проник практически во все сферы деятельности. Для настройки выхода во Всемирную паутину, как иногда называют интернет, используется множество разных технологий. И одним из самых востребованных вариантов установки связи является высокоскоростное подключение на основе PPPoE. Что это такое и как настроить доступ к интернету с задействованием таких технологий, далее и разберемся.
Высокоскоростное подключение к интернету в Windows: что это такое?
Для начала выясним, что же собой представляет такой тип соединения. Собственно, название говорит само за себя - Point-to-point protocol over Ethernet.
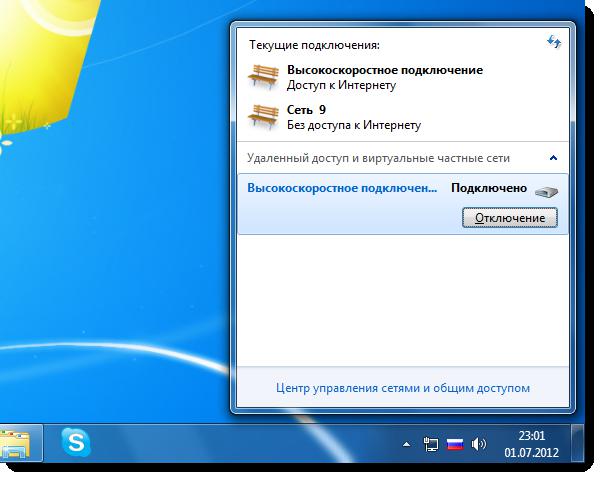
Такое подключение характеризуется высокой скоростью передачи данных, причем в сжатом виде, что положительно сказывается на быстроте вызова запрашиваемых веб-сайтов или загрузки файлов. Работает высокоскоростное подключение в Windows 10, системах рангом ниже или даже в отличных от них других ОС совершенно одинаково. По сути своей чем-то оно напоминает устаревший тип доступа с набором номера на телефоне (dial-up), но только вместо телефонной линии используется сеть Ethernet. Отдельно стоит сказать, что такой тип соединения, если производить расшифровку сокращения PPPoE, представляет собой подключение типа «точка-точка», при котором одной из сторон выступает пользователь, а другой – сервер доступа провайдера. За счет сжатия данных обеспечивается повышение скорости соединения, а применение логинов и паролей, не говоря уже о шифровании без потери пропускной способности, исключает возможность доступа к такому подключению извне или третьих лиц, не прошедших аутентификацию, которая, кстати, производится при каждом запуске сеанса связи.
Создание высокоскоростного подключения в Windows 7 и других подобных системах
Что же касается создания подключения такого типа, в любой Windows-системе произвести такие действия, что называется, проще простого. Для этого через стандартную «Панель управления» необходимо войти в раздел управления сетями и общим доступом, после чего задействовать пункт создания нового соединения. В новом окне нужно выбрать подключение к интернету, после чего появится окно с тремя вариантами действий.
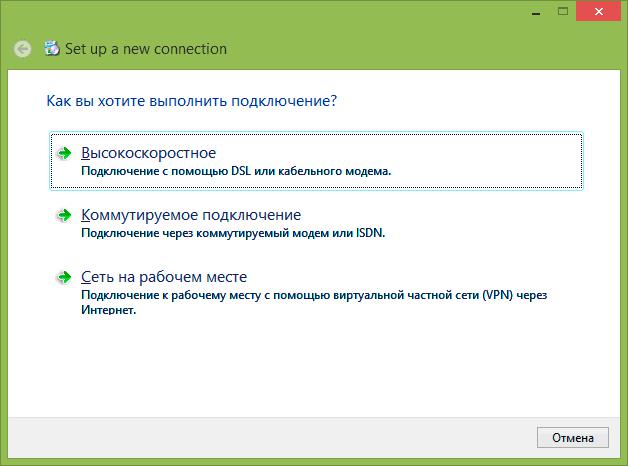
В качестве предпочитаемого выбирается высокоскоростное подключение с использованием PPPoE. Сразу стоит учесть, что описываемый вариант действий предполагает, что на компьютере нет ни одного активного соединения. В противном случае может появиться предупреждение, которое нужно проигнорировать, используя для этого пункт «Все равно продолжить».
Обязательные настройки
После выбора типа соединения возникнет окно для ввода обязательных параметров, которые пользователю предоставляет провайдер или оператор мобильной связи.
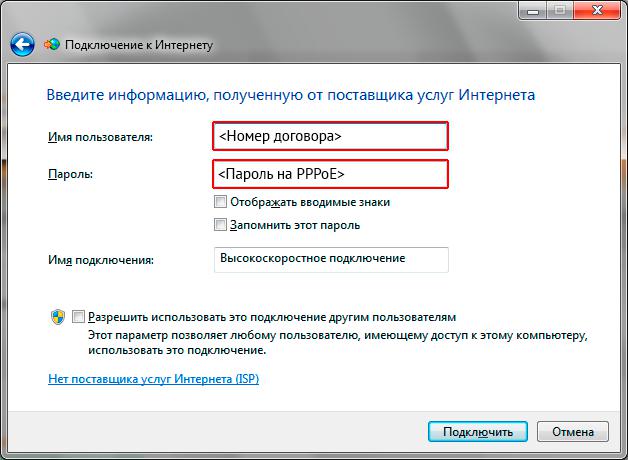
Здесь в обязательном порядке потребуется ввести пароль высокоскоростного подключения. Имя пользователя и название соединения вписываются произвольно. Чтобы в дальнейшем не вводить пароль заново, рекомендуется сразу отметить пункт его запоминания. По окончании всех действий можно произвести первое подключение и проверить доступ к интернету. Опять же, если на компьютере уже есть настроенное активное соединение, на некоторых стадиях подключение, предлагаемое к выполнению, нужно будет отложить и, как и в предыдущем случае, проигнорировать все предупреждения системы.
Что следует учесть особо?
Как видим, создание PPPoE-соединения выглядит очень просто. При этом пользователю не нужно заходить ни в какие дополнительные параметры, чтобы устанавливать их значения самостоятельно. Даже если посмотреть на свойства протокола IPv4, который в большинстве случаев используется для подключений всех типов (IPv6 широкого распространения пока еще не получил), в параметрах будет указано автоматическое получение адресов всех типов. Это связано только с тем, что соединение этого типа, в отличие от аналогичного PPPTP, которое использует туннельную передачу от точки к точке, работает только через MAC-адреса поверх Ethernet, а не через TCP/IP, поэтому выставлять какие-то параметры в свойствах самого протокола или в настройках маршрутизатора (тем более пробрасывать порты 1723 или 1792) абсолютно бессмысленно. То же самое касается и установки исключений в правилах для портов при использовании встроенного в Windows брандмауэра (там можно разве что выставить разрешения для отдельных приложений, использующих текущее высокоскоростное подключение, вроде браузеров).
Часто встречающиеся ошибки
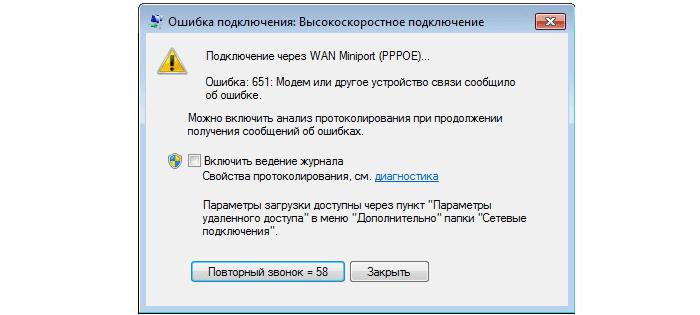
Что же касается самих сбоев, чаще всего можно встретить коды 651, 678, 800 и т. д. Ошибка подключения (высокоскоростное подключение прерывается) может быть устранена достаточно просто, но только в том случае, если это не связано с провайдером.
Неустранимые неполадки
Основные методы исправления программных сбоев
Как настроить высокоскоростное подключение, разобрались. С ошибками тоже вроде бы определенная ясность есть. Теперь посмотрим на самые простые действия пользователя, если сбои связаны чисто с субъективными настройками самого подключения и операционной системы в целом.
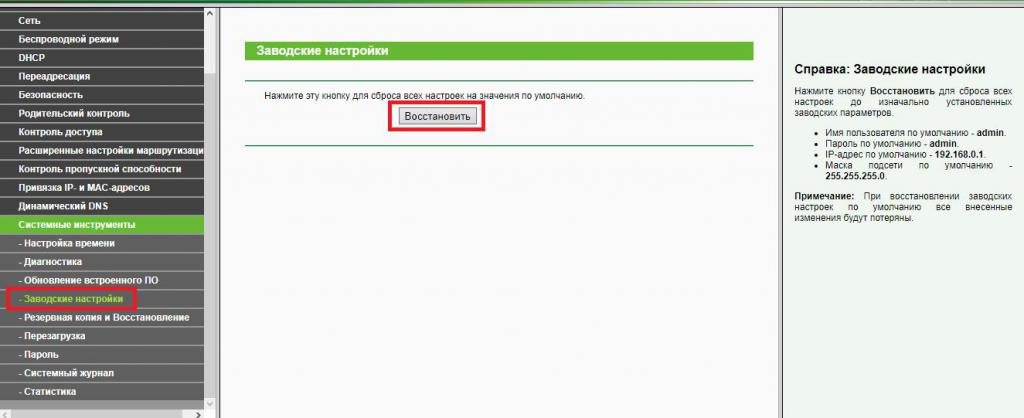
Первым делом для устранения сбоев с кодами 651 и 678 следует воспользоваться сбросом настроек маршрутизатора, применив для этого либо полное выключение секунд на 10-15 от электросети, либо задействовав соответствующий пункт в веб-интерфейсе. Второй способ более предпочтителен.
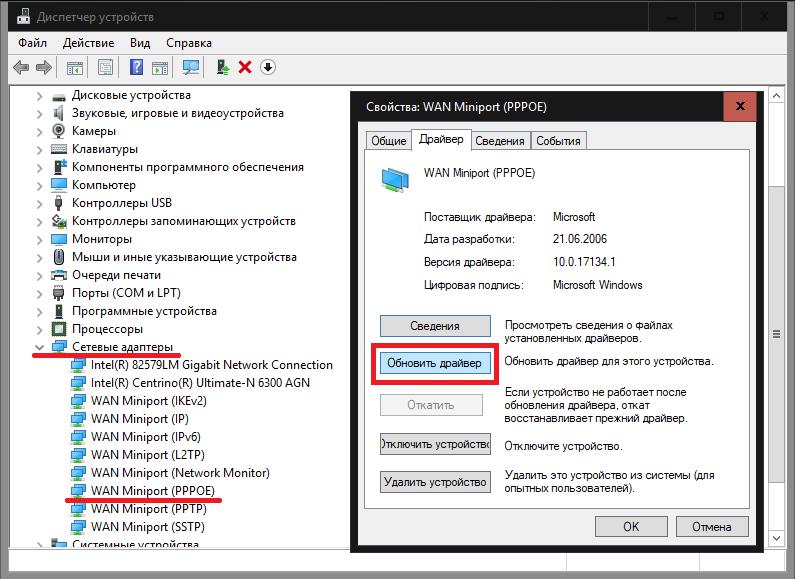
Если это не поможет, восстановить высокоскоростное подключение можно путем переустановки драйверов сетевого адаптера и компонентов, обозначенных в «Диспетчере устройств» как Miniport. В этой ситуации лучше не «изобретать велосипед», а отдать предпочтение автоматизированным программам наподобие Driver Booster, которые обновят драйверы всех компонентов компьютерной системы без участия пользователя. В случае использования на компьютерах или ноутбуках нескольких сетевых адаптеров, нужно отключить все неиспользуемые, а оставить для работы только тот, который будет задействован для созданного соединения. Наконец, в самых крайних случаях рекомендуется изменить некоторые параметры реестра (regedit).
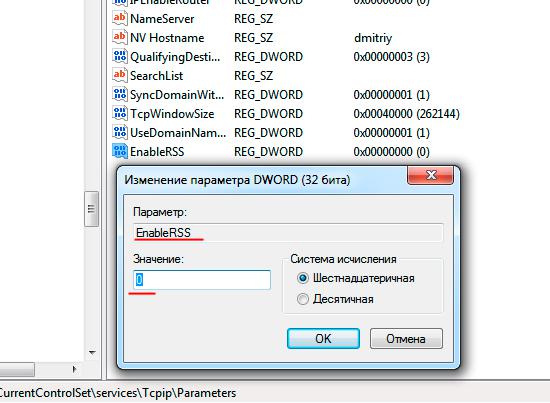
В ветке HKLM нужно найти или самостоятельно переместиться к директории Tcpip, находящейся папке Parameters, вложенной в каталог настроек, и для ключа DisableTaskOffload установить значение «1», а для записи EnableRSS – «0», после чего произвести полную перезагрузку системы. Если таких ключей в указанном разделе не будет (что встречается довольно часто), параметры DWORD нужно будет создать самостоятельно, а затем присвоить им соответствующие названия и значения. Самое последнее решение состоит в том, чтобы создать подключение заново, но существующее перед этим нужно удалить в обязательном порядке.
Краткий итог
На этом в описании подключения типа PPPoE, в принципе, можно поставить точку. Настройка соединения, как уже понятно, производится совершенно просто. Что же касается устранения возможных сбоев с разными ошибками, и тут особых сложностей быть не должно. Однако самый главный вывод, который можно сделать из всего вышесказанного, сводится к тому, чтобы вручную присваиваемые параметры для создаваемого подключения не изменять. В самой экстренной ситуации в качестве дополнительного решения можно использовать смену DNS-серверов, выставив в качестве их адресов бесплатные комбинации от Google, Yandex или других сервисов, которые их предоставляют всем пользователям без каких-либо ограничений.
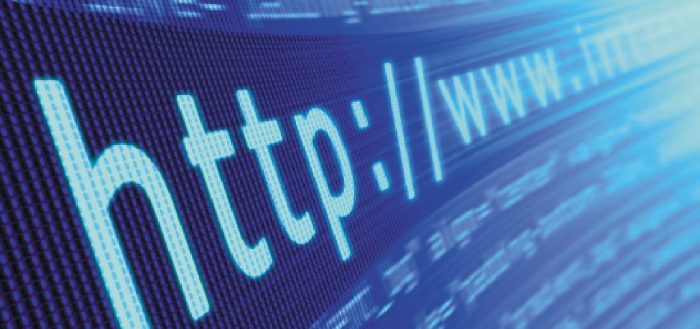
Общие понятия о PPPoE
Существует много видов передачи цифровых данных, основанных на базе протоколов всевозможных уровней сложности, эффективности и предназначения. Одним из наиболее часто используемых является PPPoE. Английская аббревиатура расшифровывается как Point-to-Point Protocol over Ethernet. На русский язык это можно перевести как протокол интернет-связи через сеть Ethernet по принципу от точки к точке. Одна из них — это сервер доступа (Access Concentrator или сокращённо AC), что принадлежит компании, предоставляющей услуги, а другая — клиент PPPoE, владелец ноутбука, компьютера или любого гаджета, с которого устанавливается интернет-связь. Оба участника процесса соединяются с помощью повторителей, коммутаторов, модемов или других Ethernet устройств.
По сути, PPPoE работает аналогично dialup (с англ. — удалённый доступ), только с той разницей, что вместо телефонной (коммутированной) линии участников сеанса связывает сеть Ethernet.
Преимущества PPPoE соединения
Этот протокол имеет расширенные возможности и преимущества относительно аналогов, такие как:
- простота и удобство в обращении;
- при передаче информации происходит сжатие данных, а это положительно влияет на скорость, то есть процесс идёт быстрее;
- каждый раз при входе в сеть протокол PPPoE совершает аутентификацию, что сводит к нулю возможность несанкционированного доступа в систему;
- многоплатформенность протокола;
- высокая устойчивость к отказам сети;
- минимальный процент загрузки;
- PPPoE является одним из самых дешёвых протоколов для доступа в сеть;
- шифрование данных без потери пропускной мощности.
Как работает соединение PPPoE
Поскольку этот протокол устанавливается соединением «от точки к точке», то процесс связи PPPoE делится на два этапа:
- Начальное соединение. Обе точки (компьютер и сервер) указывают свои адреса.
- Запуск сессии. После «опознания» запускается соединение.
Начальное соединение
На этом этапе устанавливается связь между устройством юзера и сервером, который принадлежит поставщику интернет-услуг. Она делится ещё на два этапа:
- Запрос. Клиент со своей точки посылает запрос на поиск сервера провайдера. Этот сигнал получат все участники в сети, но отзовётся только тот, который поддерживает данную службу.
- Ответ. Когда точка, посылавшая запрос, найдёт адресата, второй участник связи посылает пакет доступа. Но в сети великое множество участников, поддерживающие этот протокол. Поэтому компьютер, который посылал запрос, получит много ответных пакетов. Чтобы связь была установлена верно, ПО клиента выбирает нужный концентратор доступа и возвращает пакет с информацией: имя провайдера, IP-адрес и так далее. Если она совпадает со всеми требованиями и нужные службы доступны, начинается второй этап соединения.
Установление сессии
После описанного обмена информацией запускается непосредственно соединение. Происходит оно с помощью PPP (пакет прикладных программ). Соединение через PPP используют многие, если не все, протоколы.
Таблица: отличие протокола PPPoE от L2TP
| Характеристика | PPPoE | L2TP |
|---|---|---|
| Определение | Сетевой протокол для передачи информации с использованием PPP через подключение с помощью Ethernet. | Туннельный протокол передачи данных с помощью IP-пакетов. |
| Надёжность | Идентификация происходит посредством аутентификации с последующим шифрованием данных. | Защитное туннельное соединение с сервером, но в незащищённой сети. |
| Объем | Служебные пакеты занимают минимум трафика, как следствие — скорость намного выше. | Сжатие данных не происходит, поэтому трафик замедляется. |
| Обмен данными | Существуют два параллельных подключения между точками клиент-сервер. Это разгружает систему. Одним каналом передаются данные, другим — только служебная информация. Что также благотворно отображается на скорости. | Передача идёт через один канал, соответственно, трафик дополнительно загружен служебными данными. |
| Установка соединения от точки к точке | Устанавливается поверх Ethernet сети. Это не тормозит работу интернета и такое соединение всегда находится под защитой, поскольку все время происходит аутентификация пользователя по его данных. | Устанавливается поверх IP, что приводит к перегруженности линии. |
| Влияние внешних факторов на работу | При любой настройке работать будет правильно. | Очень зависим от IP-сети. При нестабильном IP или присвоение такого же адреса другому клиенту, подключение обрывается. |
| Требовательность к подключаемому оборудованию | Работает на любых приспособлениях. | Зачастую подключение возможно только на специфическом оборудовании. |
| Настройка | Установить связь не составит труда, следуя простой инструкции в несколько шагов. Установив единожды соединение, далее подключение будет происходить автоматически. | Установка соединения лёгкая, происходит в несколько простых шагов. На некотором оборудовании приходится вводить логин и пароль каждый раз при входе в сеть. |
| Прочее | Защита от DoS атак. | Один из лучших протоколов для обхода VPN. Некоторые провайдеры могут блокировать этот протокол. |
Подключение высокоскоростного соединения
Осуществить такую связь несложно даже неопытному пользователю. Главное следовать простой пошаговой инструкции.
Алгоритм подключения PPPoE на операционной системе Windows 7
- Войти в меню «Пуск», в колонке справа найти пункт «Панель управления» и нажать на него.
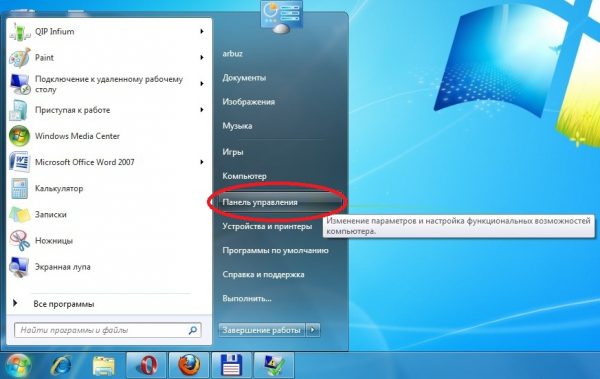
Выбрать «Панель управления» в меню «Пуск»
Открыть в предложенном списке «Сеть и интернет» .
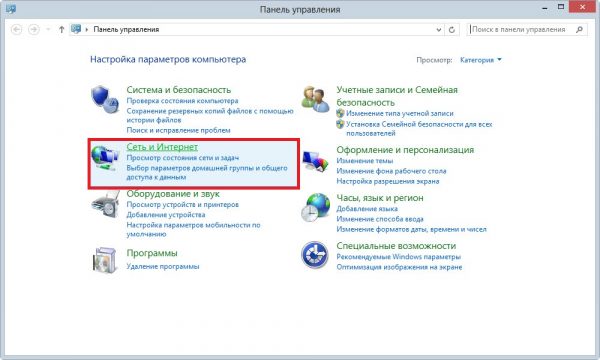
Найти и открыть рубрику «Сеть и интернет» в меню «Панель управления»
Далее в разделе «Центр управления сетями и общим доступом» надо открыть папку «Настройка нового подключения или сети».
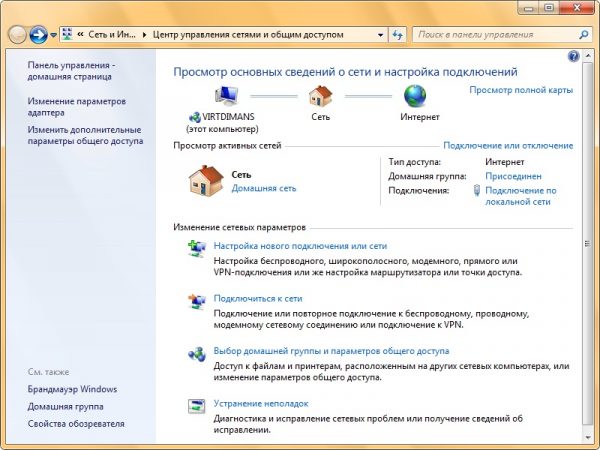
В центре управления сетями и общим доступом выбрать из списка графу «Настройка подключения»

Выбрать «Подключение к интернету» и подтвердить свой выбор, нажав «Далее»
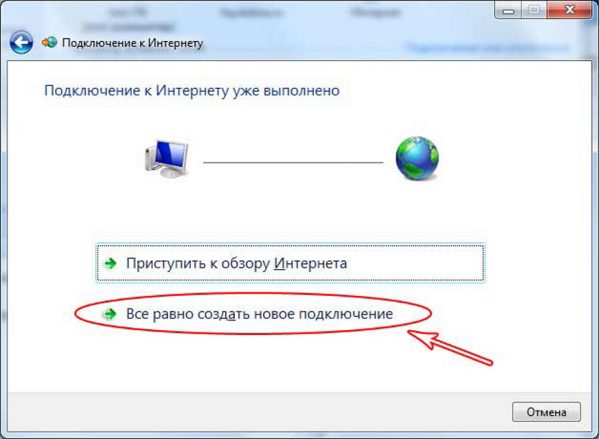
Кликнуть на кнопку «Все равно создать новое подключение», чтобы продолжить создание нового подключения

Найти в списке и выбрать «Высокоскоростное (с PPPoPE)»

Заполнить все соответствующие поля и нажать «Подключить»
При каждом запуске установка соединения должна происходить автоматически. Но если этого не произошло, подключиться можно двумя способами. На панели инструментов внизу экрана слева следует кликнуть по иконке компьютера с проводом. После этого выбрать нужную сеть и нажать кнопку «Подключение». Или установить ярлык соединения на рабочий стол, пройдя путь: «Пуск» — «Панель управления» — «Центр управления сетями» — «Изменить настройки адаптера». После открытия папки на иконке нажать правой кнопкой мыши и выбрать «Создать ярлык».
Видео: подключение высокоскоростного PPPoPE на Windows 7
Подключение высокоскоростного PPPoPE на ОС Windows 10
Принципиального отличия подключения PPPoPE для Windows 10 нет. Алгоритм тот же.
-
Войти в меню «Пуск», найти третье снизу значение «Параметры» и выбрать его.
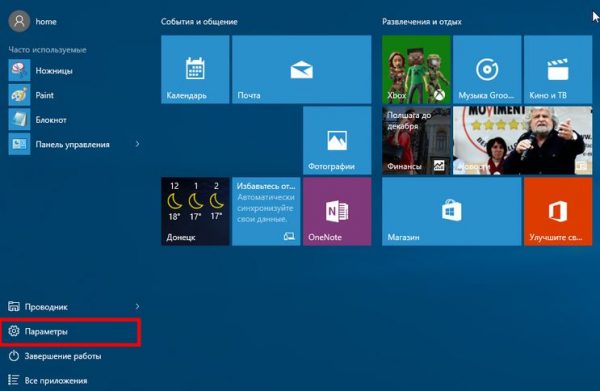
Откройте меню «Пуск» и кликните на «Параметры»
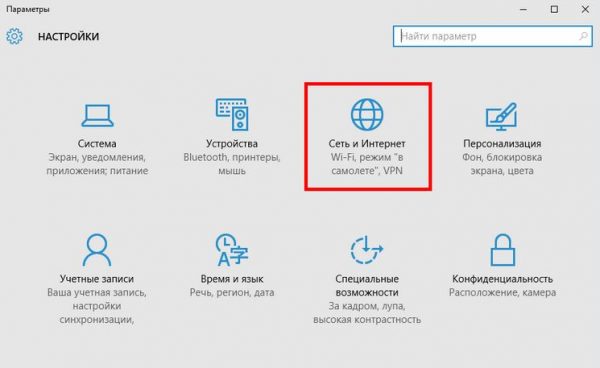
Выберите иконку «Сеть и интернет» среди настроек
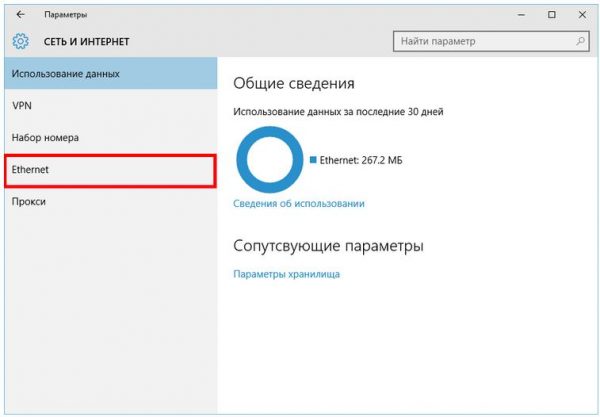
В колонке слева выберите «Ethernet»
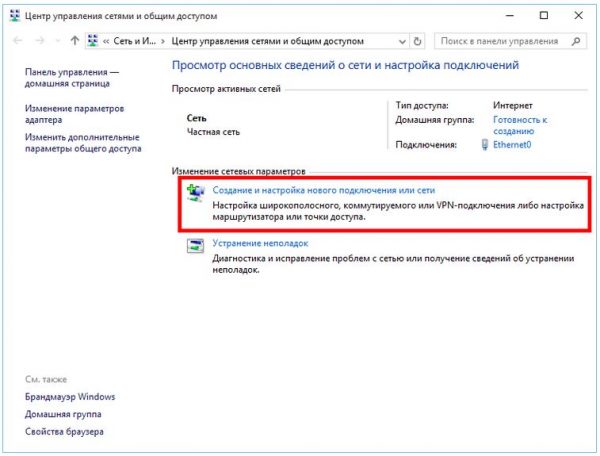
Выберите строку «Создание и настройка нового подключения или сети», чтобы перейти к настройкам подключения
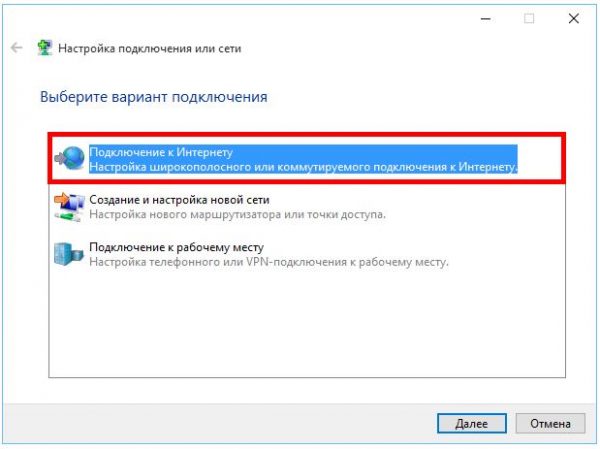
Нажмите «Подключение к интернету» и подтвердите выбор кнопкой «Далее»
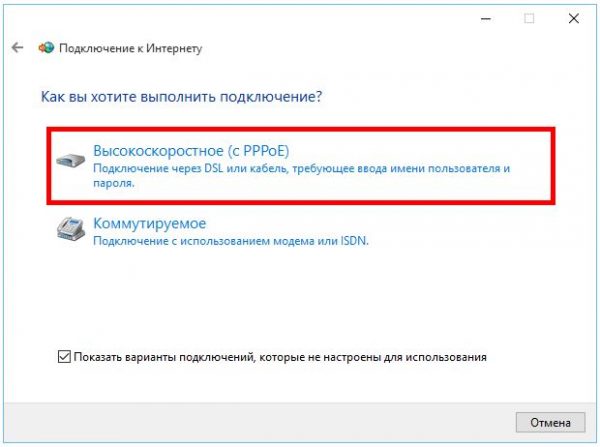
Кликните на графе «Высокоскоростное (с PPPoE)», чтобы выбрать этот вид подключения к сети
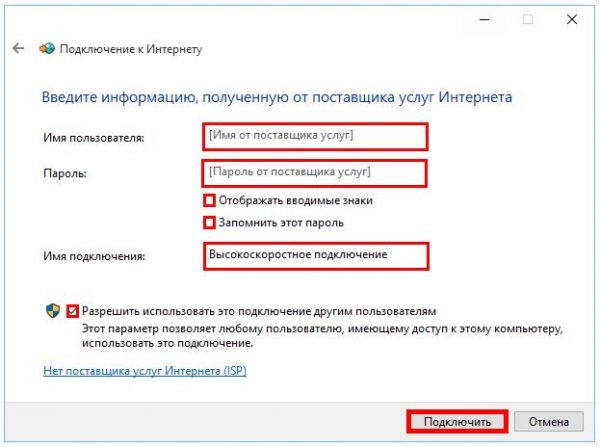
Введите нужную информацию во всех полях и нажмите «Подключить»
Создание подключения PPPoE на Ubuntu
Настроить PPPoE в Ubuntu можно с помощью утилиты под названием pppoeconf. Чтобы воспользоваться ей, нужно иметь права доступа с полномочиями суперпользователя. Запустить утилиту pppoeconf можно через команду sudo. Для этого нужно пройти следующий путь: «Приложения» — «Стандартные» — «Терминал».
-
Ввести команду sudo pppoeconf. Иногда может потребоваться пароль администратора. После его ввода нажать Enter.
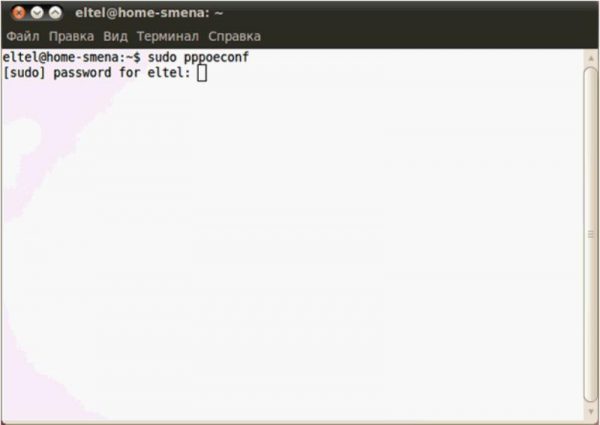
Войдите в «Терминал» и введите команду sudo pppoeconf

Выберите нужную сеть и подтвердите выбор
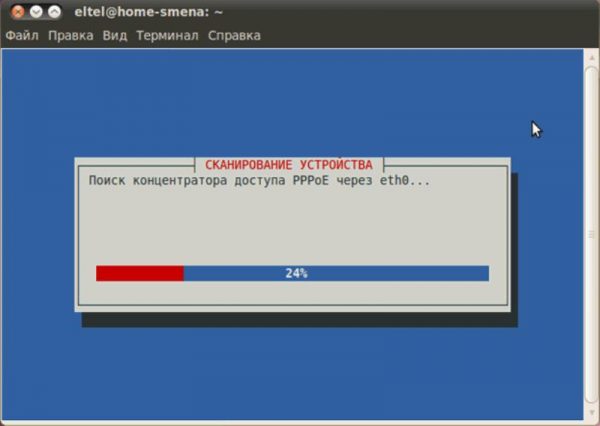
Дождитесь окончания поиска сервера
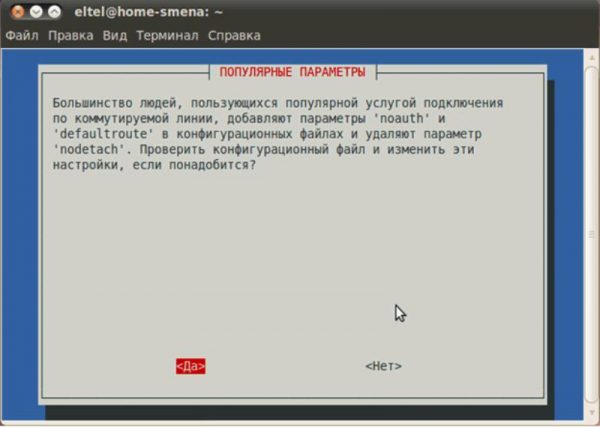
Подтвердите маршрут и аутентификацию
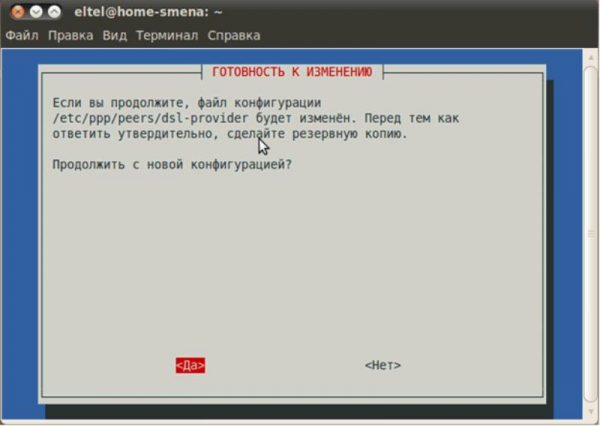
Выберите «Да» для подтверждения изменений конфигурации
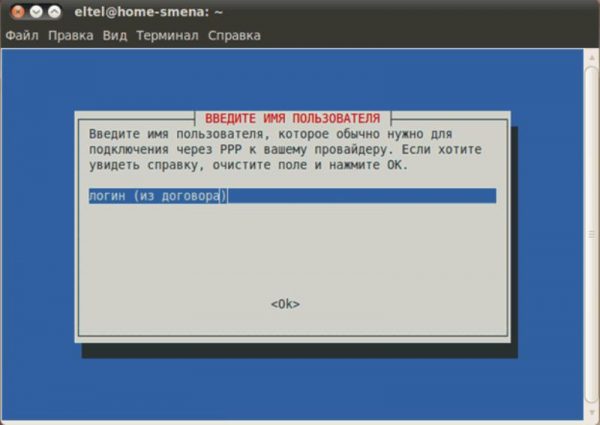
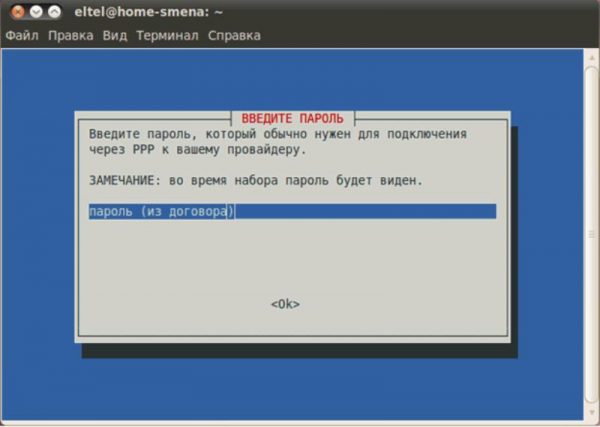
Подтвердите автоматический выбор заданного сервера
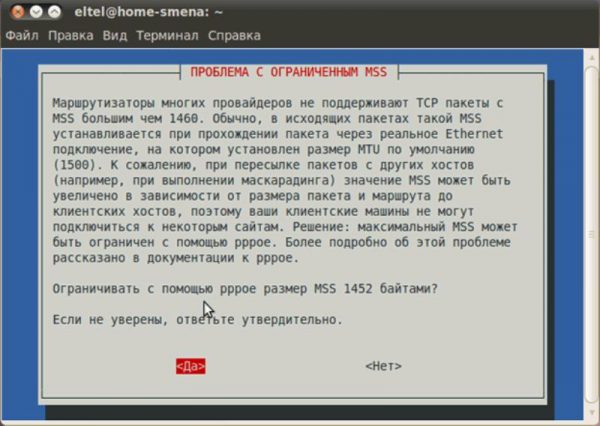
Нажмите «Да» для продолжения
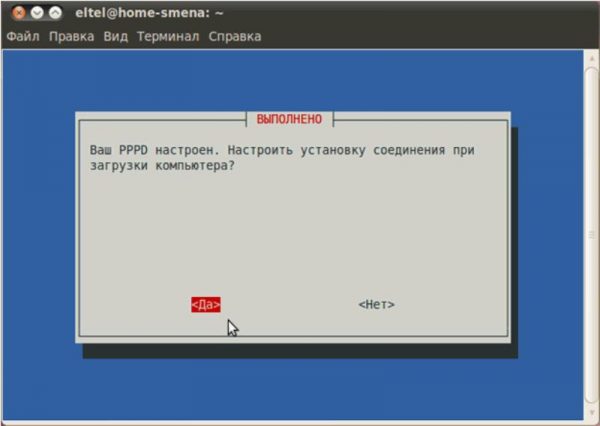
Подтвердите автоматическое соединение
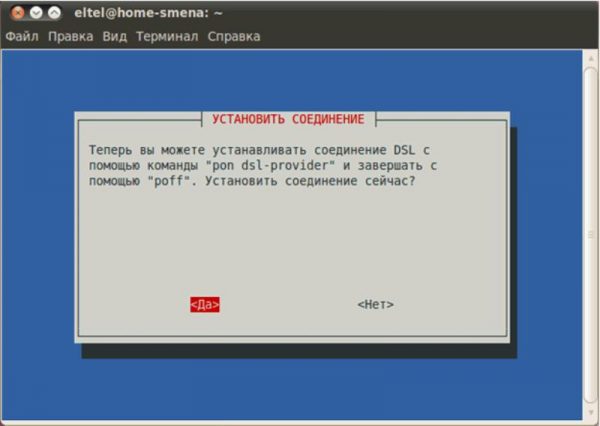
Нажмите «Да», чтобы проверить установку
Видео: инструкция подключения PPPoPE на Ubuntu
Удаление соединения PPPoPE
Иногда возникает потребность удалить уже созданное подключение, например, если оно было по ошибке продублировано. Все три описанных ниже способа подходят для любой системы Windows.
Удаление через «Панель управления»
Проходим уже известный путь: «Пуск» — «Панель управления» — «Центр управления сетями и общим доступом» — «Изменение параметров адаптера».
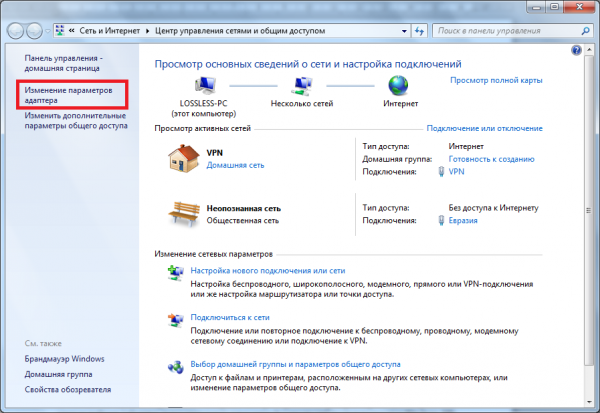
В этом меню можно найти и удалить ненужное соединение
После надо найти ненужное или лишнее подключение и удалить его. Для этого нужно вызвать контекстное меню правой кнопкой мыши и выбрать строку «Удалить». Естественно, перед удалением оно должно быть отключённым.
Если значок «Удалить» неактивный, значит вы не обладаете правами администратора. Нужно сначала получить доступ к системным папкам гаджета, а после пройти тот же путь.
Удаление через «Диспетчер устройств»
Этот способ происходит через диспетчер устройств, поэтому надо быть очень внимательным, чтобы не удалить нужное физическое устройство. Алгоритм следующий: «Пуск» — «Компьютер» — «Свойства» — «Диспетчер устройств». В открывшемся разделе надо найти строку «Сетевые адаптеры» (на некоторых устройствах такая строка называется «Сетевые устройства») и выбрать имя адаптера, которое необходимо удалить.
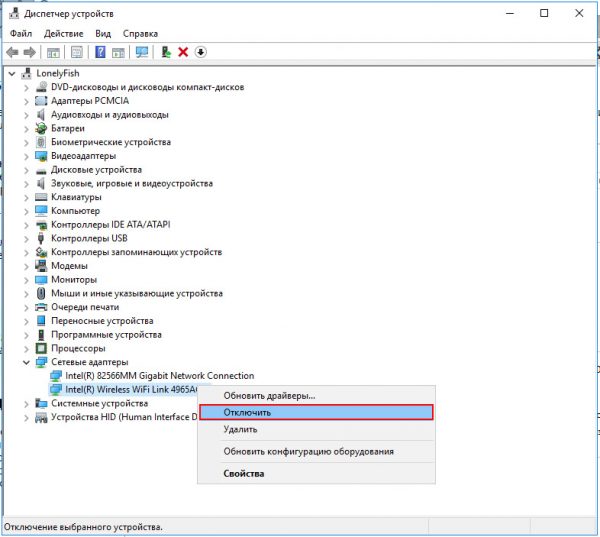
Вызовите контекстное меню адаптера и отключите его
Правой кнопкой мыши открыть контекстное меню и нажать «Отключить».
Удаление через строку «Выполнить»
Этот способ более сложный, поэтому нужно быть уверенным в том, что у вас достаточно навыков и знаний. «Пуск» — «Выполнить» — в строке надо ввести regedit и нажать OK. Далее в разделе Profiles следует выбрать HKEY_LOCAL_MACHINE\SOFTWARE\Microsoft\windows NT\CurrentVersion\NetworkList\Profiles. В правой колонке нужно выбрать ненужные реестры и удалить их.
По завершении перезагрузите устройство.
Распространённые ошибки PPPoE и способы их устранения
Таблица: коды ошибок при подключении PPPoE, их причины и способы устранения
- неверно введён логин или пароль;
- отрицательный баланс;
- логин уже авторизован на сервере.
- ещё раз проверить и ввести имя пользователя и пароль;
- пополнить счёт;
- проверить соединение, оно может уже быть подключённым.
Восстановление утраченного пароля от интернета
Авторизация для входа в сеть производится каждый раз при включении компьютера, ноутбука или другого гаджета. Эта процедура автоматическая и быстрая, если так задано при подключении. Модем посылает запрос, провайдер запрашивает логин и пароль. Когда нужные данные получены, происходит соединение и начинается новая интернет-сессия.
Но бывает, что автоматическое соединение не произошло, а пользователь забыл пароль.
Пароль из договора
Самый простой способ восстановления пароля — найти договор с провайдером, где он обязательно указан.
Обращение в сервисный центр поставщика интернет-услуг
В кабинете абонента, если к нему есть доступ, можно только поменять пароль, но создать новый не выйдет. Для этого надо обязательно знать старый, чтобы подтвердить права администратора.
Сброс старого пароля с помощью специальных настроек или программ
Можно сбросить настройки роутера до заводских, а потом создать новое подключение. Часто такой способ помогает.
Если договор затерялся, а в офис пока нет возможности попасть, можно скачать специальные программы, которые помогут восстановить пароль. Но следует помнить, что не все программы одинаково полезны для вашего гаджета. Неопытный пользователь может нанести вред компьютеру такими действиями. Поэтому к этому варианту нужно подходить осторожно, взвесив все возможные риски. Ещё одной проблемой будет то, что скачать её придётся, подключившись к сторонней сети, поскольку домашнее соединение отсутствует. И запустить такую утилиту можно только обладая правами администратора.
Например, утилита dialupass, которая является одной из самых скачиваемых для этих целей. Она простая, с понятным интерфейсом, небольшая по весу, всего 0,1 мегабайт, бесплатная и поддерживается всеми ОС Windows. Но поможет восстановить только те пароли, которые были сохранены на устройстве. Ещё одним препятствием для нормальной работы dialupass может быть антивирус, который распознаёт утилиту как вредоносное ПО. Поэтому перед инсталляцией программы антивирус нужно отключить.
Программа Network Password Recovery аналогична dialupass и обладает теми же функциями. Есть два варианта: демоверсия и платная. Особенность: не всегда с первого раза показывает пароль, нужно перезапускать несколько раз.
Также в подобной ситуации можно воспользоваться утилитой BulletsPassView, которая подходит для восстановления сохранённого пароля на Windows 7/8.
Видео: работа с утилитой dialupass
Определение
Сам термин «PPPoE» представляет собой аббревиатуру из слов «Point-to-point Protocol over Ethernet». Это высокоскоростное подключение, использующее для своей работы интернет. Разница по сравнению с xDSL состоит в том, что оно применяет процесс авторизации пользователя, сжимает и шифрует трафик.
По сути, PPPoE-соединение представляет собой «туннель», прокладываемый в виртуальной сети между двумя ее точками. Собственно, отсюда и наименование «Point-to-point», что дословно переводится с английского, как «от точки к точке».
Принцип работы

Соединение, использующее PPPoe, действует по следующему принципу. После активации высокоскоростного подключения к интернету, создается виртуальный «туннель» между конечным пользователем и сервером провайдера. Данный «путь» инкапсулирует, то есть, настраивает другие протоколы, например, IP внутри PPP. Сам же «туннель» строится поверх Ethernet.
Технология очень простая в использовании, но по сравнению с телефонной линией имеет гораздо больше преимуществ. Дополнительным плюсом является наличие бесплатного шифрования данных по сравнению с сервисом VPN.
Отличие протокола PPPoE от L2TP
Прежде чем сравнивать два протокола, разберемся, что представляет собой L2TP. Это протокол, который работает по принципу предоставления пользователям доступа в «мировую паутину» через VPN-туннелирование. С английского языка Layer 2 Tunneling Protocol переводится как «протокол для туннелирования второго уровня».
При использовании технологии L2TP проводится двухэтапная проверка. На первом шаге контролируется валидность сертификата, установленного в операционной системе, с данными удостоверяющего центра на стороне провайдера. На втором этапе пользователь проходит процедуру авторизации, используя логин и пароль, полученные от компании – поставщика услуг интернет-связи.
Основное отличие PPPoE от L2TP в том, что первый протокол более простой в настройке и предоставлении доступа в интернет с точки зрения провайдера. А второй – более надежный, но для него у пользователя должен быть маршрутизатор как минимум из средней линейки. У бюджетных вариантов просто не хватит мощности для предоставления работоспособного и стабильного канала-доступа в интернет.
Преимущества PPPoE-соединения
Подключение PPPoE отличается несколькими преимуществами по сравнению с другими протоколами:
- Поддержкой кроссплатформенности.
- Бесплатным шифрованием данных для пользователя в отличие от VPN-сервисов.
- Удобством в использовании данного подключения для поставщика услуг интернет-связи. Простое назначение IP-адреса для каждого клиента среди своего доступного пула.
- Простотой в настройке роутера PPPoE.
Настройки PPPoE-соединения на Windows
Настройка PPPoE-подключения отличается в зависимости от «семейства» операционных систем. Перечислим основные примеры: для Windows 7, 10, а также для Debian и FreeBSD. Семейства ОС Windows почти не отличаются друг от друга в настройке за исключением небольших нюансов.
Также если у пользователя есть PPPoE-роутер, весь процесс конфигурации происходит на нем. В качестве примера будет использоваться маршрутизатор TP-Link WR841-N.
Для начала нужно зайти через любой браузер в веб-конфигуратор роутера. На оборотной стороне маршрутизатора указан его адрес и логин-пароль для входа:
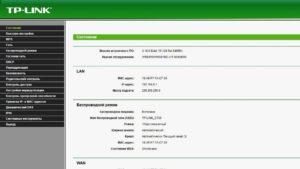
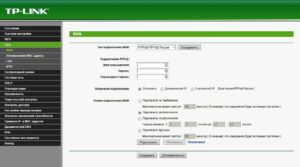
Заполнить поля, указанные ниже, в соответствии с памяткой от провайдера:

Это данные, которые используются для авторизации, они индивидуальные. Если у клиента нет резервного канала связи, оставить этот параметр в положении «Отключить»:
![]()
Следующий раздел – это дополнительные настройки для типа подключения PPPoE. Если нет особых примечаний в инструкции от поставщика услуг интернета, оставить все без изменений:

После окончания процедуры конфигурации активировать подсоединение через кнопку «Подключить». В конце всех изменений рекомендуется роутер перезагрузить. Перейти в раздел «Системные инструменты», пункт «Перезагрузка»:
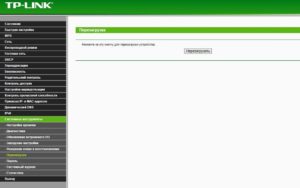
Спустя две минуты роутер поднимется, и на рабочей станции появится интернет. Именно таким способом возможно сделать подключение (высокоскоростное) «глобальной сети» на маршрутизаторе.
Теперь рассмотрим подробнее, как создать и настроить подключение (высокоскоростное) на OC Windows, если у пользователя нет маршрутизатора PPPoE.
Алгоритм на операционной системе Windows 7

В новом окне кликнуть на «Создание и настройка нового подключения или сети»:

Пункт «Подключение к интернету» и следовать тексту:

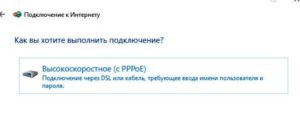
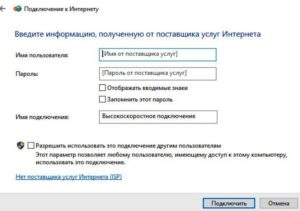
Подключение высокоскоростного PPPoE на Windows 10
Откроется окно с основными параметрами. Необходимо зайти в настройки сетевых подключений. В десятой версии это называется «Сеть и интернет»:
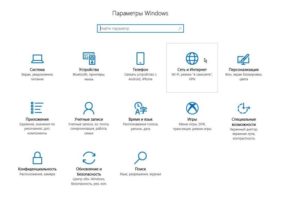
В новом окне определить раздел конфигурирования сетевых настроек и зайти в него.
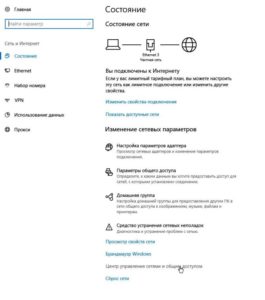
Далее настройку PPPoE осуществляют, как и под ОС Windows 7.
Как подключить PPPoE-соединение на Linux
Способ подключения PPPoE на ОС семейства Linux существенно отличается от подключения на ОС Windows. Во-первых, любые изменения в системе или установка нового ПО требует наличия прав администратора. Другое название – «Права root». В зависимости от семейства ОС Linux они включаются разными способами, о которых будет рассказано ниже.
Во-вторых, в Linux-системах для настройки любого параметра, в основном, используют терминал. Это очень удобный и мощный инструмент, но для работы в нем необходим хотя бы базовый уровень знаний о командах, используемых в нем.
Еще одно немаловажное отличие. В ОС семейства Linux/Unix повышенный уровень защищенности от несанкционированного доступа. Для любого пользователя система в обязательном порядке попросит придумать пароль.
Настройка PPPoE на Debian
Для получения прав администратора необходимо открыть терминал путем нажатия клавиш на клавиатуре «Ctrl+Alt+T». В открывшемся окне прописывается следующая команда:
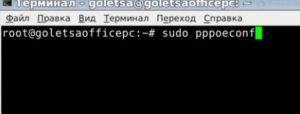

Подтвердить, что действительно хотим внести изменения. Затем ОС начнет автоматический поиск всех доступных сетевых устройств, занимающий некоторое время:

По окончании поиска перед пользователем опять появится окно выбора:

Параметр «noauth» позволяет отключить процесс авторизации между сервером и клиентом. Опция «defaultroute» добавляет в таблицу маршрутизации ОС путь, используемый в дальнейшем по умолчанию. Параметр «nodetach» выводит все ошибки, способные возникнуть при пересылке пакетов PPPoE на сервер провайдера, в терминале. Если не требуется каких-либо дополнительных настроек, нужно согласиться с предложением системы.


Есть небольшое уточнение. При вводе пароля сам процесс никак не отображается на мониторе, это особенность ОС семейства Linux. Далее опять появится диалоговое окно с выбором пользователя, здесь просто согласиться, нажав на кнопку «да»:

И на предпоследнем шаге система предложит пользователю активировать функцию автоматического подсоединения только что настроенного подключения:

После подтверждения всех внесенных изменений сразу активировать подключение к интернету по протоколу PPPoE:

На этом конфигурирование подсоединения с данной технологией завершено.

Если пользователю необходимо отключить соединение, следует воспользоваться командой в терминале – это «sudo poff dsl-provider», а восстановить подключение – «sudo pon dsl-provider».
Конфигурационные файлы хранятся по пути: /etc/ppp/peers/dsl-provider.
Настройка PPPoE на FreeBSD
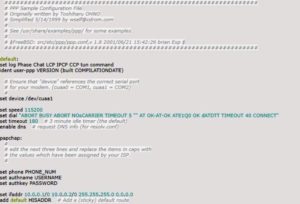
Для настройки PPPoE-подключения необходимо отредактировать его в виде:

Параметр «myisp» – это всего лишь наименование подключения, информационная строка. Можно задать произвольное имя. Директива «device» означает физическое устройство, используемое для подключения, в данном случае это сетевая карта rl0. Параметр «PPPoE» обозначает, какой именно протокол используется при подключении.
Команда «enable dns» говорит о том, что данные о серверах DNS следует брать из файла /etc/resolv.conf. А значит, в этот файл следует внести данные, предоставленные пользователю провайдером. Они вносятся в строках «nameserver» по типу:
![]()
Параметр «add default» указывает на то, что необходимо использовать для подключения маршрут, установленный в ОС по умолчанию, а «HISSADR» показывает IP-адрес присоединенного сервера.
Предварительная конфигурация на этом завершена. Теперь необходимо запустить вновь созданное соединение:
Чтобы каждый раз при запуске системы не вводить вышеуказанную команду, рекомендуется внести данные в файл автозапуска, расположенный по адресу /etc/rc.conf:
![]()
В случае ручного отключения от сети «Интернет», набрать в терминале команду:
А для повторного запуска просто заменить слово «stop» на «start» и нажать клавишу «Enter».
Удаление соединения PPPoE
Бывают ситуации, когда пользователь меняет провайдера и, соответственно, нужно настраивать другой тип соединения. Чтобы не засорять систему, стоит убрать лишние конфигурации по другим протоколам. Сделать это можно тремя различными способами.
Через «Панель управления»

Через «Диспетчер устройств»
Второй вариант удаляет лишнее соединение через список устройств. Для этого нажать кнопку «Пуск», найти значок «Мой компьютер» и кликнуть на нем правой кнопкой мыши. В выпадающем меню выбрать параметр «Свойства»:
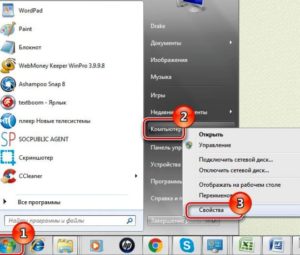
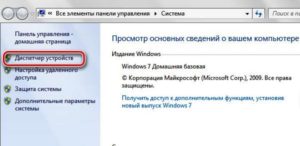
Активировать «Диспетчер устройств», в нем выбрать раздел «Сетевые устройства», искать похожую строку:
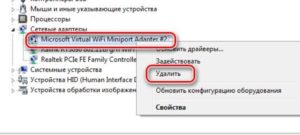
Активировав дополнительное меню правой кнопкой мыши, выбрать опцию «Удалить».
Через командную строку «Выполнить»
Для третьего способа необходимо использовать командную строку ОС Windows. Этот метод подойдет только для продвинутых пользователей. Вызвать командную строку путем нажатия клавиш «Win+R» и там ввести «regedit.exe»:

Откроется реестр Windows. В нем необходимо отыскать ветку, отвечающую за хранения профилей сетевых подключений. Это путь HKEY_LOCAL_MACHINE\SOFTWARE\Microsoft\Windows NT\CurrentVersion\NetworkList\Profiles:

Удалить все профили, начинающиеся с символа «

Типичные ошибки PPPoE и способы их устранения
К сожалению, не всегда получается с первого раза настроить подключение к сети «Интернет», иногда возникают ошибки подключения. Перечислим самые известные и дадим рекомендации по их устранению.
Коды ошибок, причины возникновения и способы их устранения
Выводы
Подключение через протокол PPPoE популярно среди провайдеров. Большинство ОС имеют встроенные утилиты для его настройки. Все ошибки, возникающие в ходе конфигурации, уже давно известны и разработаны методы для их исправления.
Сегодня интернет настолько прочно вошел в нашу жизнь, что невозможно даже вообразить, как мы обходились без него ранее. У некоторых людей с помощью глобальной сети проходят деловые переписки, оформляются сделки купли-продажи, а кто-то просто общается со своими родными и близкими, которые живут очень далеко. Много полезного принёс в нашу жизнь интернет, это глупо отрицать. Но порой для выполнения требуемых задач необходима соответствующая скорость соединения. Именно тогда к нам на помощь приходит высокоскоростное подключение.

В наше время пользователи уже забыли, что такое медленный интернет
Конечно, сегодня мало кто пользуется интернетом с низкой скоростью приёма и передачи данных. Однако есть те, кто только подключился к какому-либо провайдеру и ему необходимо знать, как создать высокоскоростное подключение к интернету в Windows. Рассмотрим процесс создания соединения на примере трёх самых популярных сегодня версий «Окон». Прежде всего, важно отметить, что настройки роутера или маршрутизатора должны быть установлены заранее. А последующие операции помогут вам получить доступ к имеющейся сети.
Windows 7
В седьмой версии операционной системы от Microsoft сделать такое подключение очень просто:
- Заходим в меню «Пуск», расположенное на нижней панели задач. Нам нужно будет зайти в «Панель управления».
- В категории «Сеть и интернет» имеется специальный центр управления, в который нам необходимо зайти.
- В разделе «Изменение сетевых параметров» начните установку нового соединения. Жмём «Далее».
- Компьютер спросит вас о том, как вы хотите произвести подключение. В трёх вариантах выбора нас интересуют первые два (беспроводной тип и проводной). Во втором хоть и написано «высокоскоростное», это не значит, что беспроводное не может таковым являться. Всё напрямую зависит от установленного провайдером кабеля и скоростью, которую он предоставляет. Теперь, соответственно вашему соединению (Wi-Fi роутер или прямой кабель), выберите нужный тип подключения.
- В списке доступных сетей кликайте по нужному и при необходимости введите пароль. Готово!
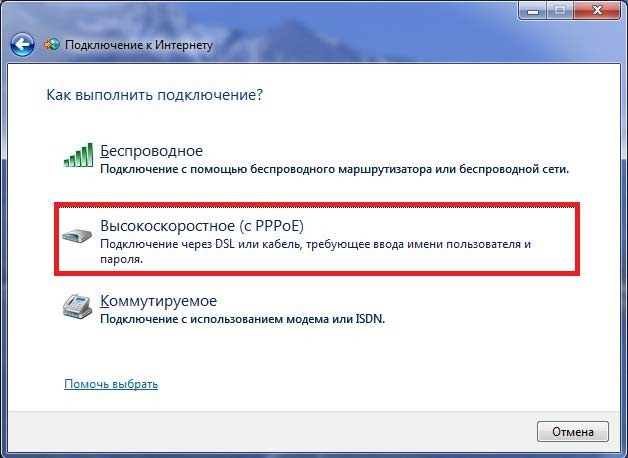
Windows 8
Теперь давайте посмотрим на этот процесс, выполненный в рамках минималистической версии Windows 8.
- Всё так же запускаем «Панель управления».
- В категории «Сеть и интернет» имеется специальный центр управления, в который нам необходимо зайти.
- В разделе «Изменение сетевых параметров» начните установку нового подключения. Жмём «Далее».
- Соответственно вашему соединению (Wi-Fi-роутер или прямой кабель), выберите нужный тип подключения.
- В списке доступных сетей кликайте по нужному и при необходимости введите пароль.
Как вы заметили, процесс ничем не отличается от предыдущего. Разве что меню «Пуск» больше нет в восьмой версии операционной системы. Потому придётся немного попотеть, выполняя первый шаг.
Windows 10
В новейшей версии ОС компании Майкрософт процесс создания высокоскоростного соединения ничем не отличается от предыдущих. Ведь она сделана в лучших традициях «Окон», совместив при этом красивый дизайн. Можно смело следовать любой из вышеописанных инструкций.
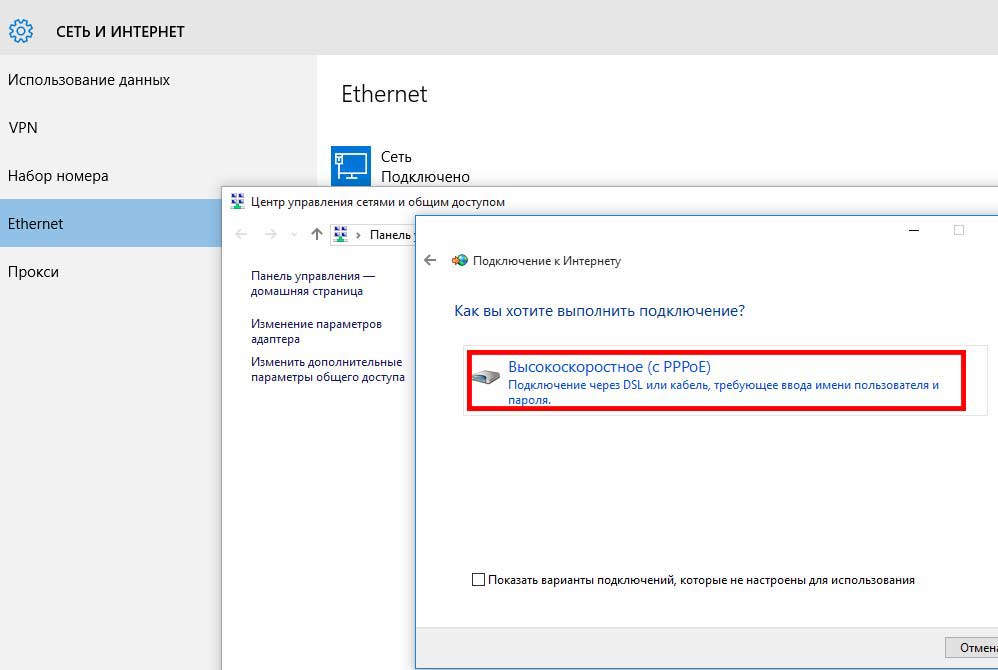
Теперь вы знаете, как создать высокоскоростное соединение к интернету в Windows. Отныне вы будете полноправным членом общества людей с выходом в сеть. Для вас будут доступны все вышедшие фильмы, музыка, общение в социальных сетях. В общем, всё то, чем может порадовать себя человек. Приятного пользования, дорогие друзья! Делитесь своим опытом и мнением в комментариях.
Читайте также:


