Что такое учетная запись компьютера на макбуке
В приложениях на Mac можно использовать учетные записи Exchange, Google, Yahoo и других интернет-сервисов, добавив эти учетные записи на Mac.
Для добавления учетных записей интернета и управления их параметрами используется раздел Системных настроек «Учетные записи интернета». Также можно добавлять учетные записи интернета в некоторых приложениях, которые их используют.

Учетная запись iCloud, добавленная в разделе настроек «iCloud» для Apple ID, будет также отображаться в разделе настроек «Учетные записи интернета». Вы можете менять ее настройки и там, и там.
Добавление учетной записи в приложении
Учетные записи можно добавлять в Почте, Контактах и Календаре. Учетные записи, добавленные в приложениях, отображаются в разделе настроек «Учетные записи интернета».
В приложении на Mac откройте меню приложения и выберите «Добавить учетную запись».
Например, в Почте выберите «Почта» > «Добавить учетную запись».
Выберите поставщика учетной записи, затем следуйте инструкциям на экране.
Если нужно добавить учетную запись поставщика, которого нет в списке, например для использования почты и календарей в Вашей организации или учебном заведении, нажмите «Другая учетная запись [тип учетной записи]», нажмите «Продолжить» и введите необходимые параметры учетной записи. Если Вы не знаете параметров, обратитесь к поставщику учетной записи.
Добавление учетной записи в настройках «Учетные записи интернета»
Чтобы можно было добавить учетную запись в настройках учетных записей интернета, необходимо предварительно создать эту учетную запись на веб-сайте провайдера.
Примечание. Если Вы собираетесь впервые использовать iCloud, см. раздел Настройка Apple ID.
На Mac выберите меню Apple


> «Системные настройки», затем нажмите «Учетные записи интернета» .
Нажмите на поставщика учетной записи.
Если у Вас еще нет учетных записей определенного типа, например Yahoo, создайте эту учетную запись на веб-сайте провайдера, затем добавьте ее здесь.
Если нужно добавить учетную запись поставщика, которого нет в списке, например для использования почты и календарей в Вашей организации или учебном заведении, нажмите справа «Другая учетная запись», нажмите тип учетной записи, которую хотите добавить, и введите необходимые параметры. Если Вы не знаете тип учетной записи или ее параметры, обратитесь к поставщику учетной записи.
Введите для учетной записи имя, пароль и другие запрашиваемые сведения.
Если справа от добавленной учетной записи приведен список функций, выберите функции, которые хотите использовать.
Изменение функций и сведений для учетной записи
На Mac выберите меню Apple


> «Системные настройки», затем нажмите «Учетные записи интернета» .
Выберите слева учетную запись, затем выполните одно из следующих действий:
Включение и выключение функций. Выберите все функции, которые Вы хотите использовать, и снимите флажки рядом с функциями, которые Вы не хотите использовать.
Прекращение использования учетной записи
На Mac выберите меню Apple


> «Системные настройки», затем нажмите «Учетные записи интернета» .
Выберите учетную запись, которую больше не хотите использовать, затем выполните одно из следующих действий:
Если на Вашем Mac настроена Связка ключей iCloud, то при удалении учетной записи (за исключением основной учетной записи iCloud) система спросит Вас, что нужно сделать: удалить учетную запись со всех компьютеров Mac, использующих Связку ключей iCloud, или только отключить функции этой учетной записи на данном Mac.
Выключение определенной функции. Отмените ее выбор.
Примечание. При удалении учетной записи или отключении отдельных функций могут быть удалены данные, хранящиеся в приложениях. Данные могут быть восстановлены при включении функции или повторном добавлении учетной записи. Если Вы не уверены, так ли это, спросите у поставщика учетной записи.

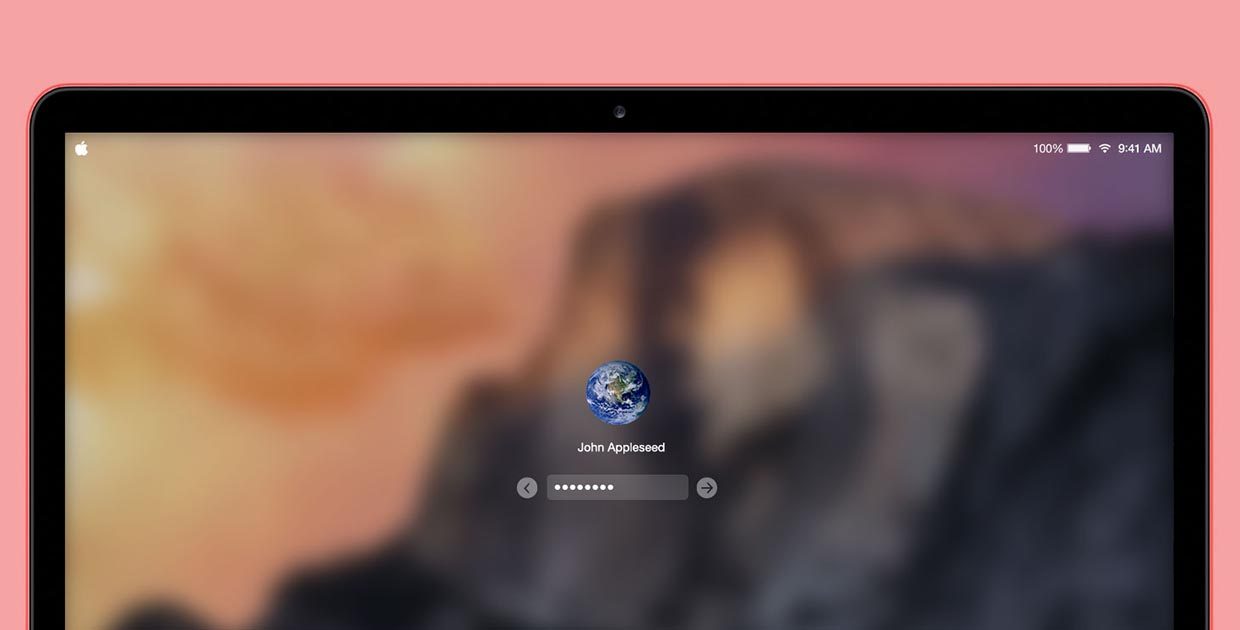
Разумеется, так проще: не нужно возиться с настройкой прав, переключаться между записями, расходовать место на хранение документов и данных каждого пользователя.
Такой недальновидный подход может привести к потере данных или выходу из строя операционной системы.
Зачем это нужно

Есть как минимум три причины разграничить права пользователей на Mac.
1. Гостевой доступ
Гостевая учетная запись позволяет без проблем предоставлять компьютер другим пользователям и не переживать за свои данные и настройки.
Такая учетная запись будет иметь ограниченные права и позволит совершать лишь базовые операции с системой. В большинстве случаев от гостевой учетной записи будет нужно выйти в сеть, проверить почту или запустить мессенджер.
2. Дети и родственники
Чаще всего программные сбои, случайное удаление файлов или приложений происходит после работы за компьютером детей либо пожилых родственников.
Они легкомысленно относятся к безопасности данных, могут посещать сомнительные ресурсы, неосмысленно совершать вредоносные действия.
Чтобы не тратить драгоценное время на устранение последствий такой работы за компьютером, можно выделить им учетку с ограниченными правами.
3. Рабочее пространство
Когда за одним ноутбуком или компьютером работают несколько человек, очень удобно иметь настроенное рабочее пространство для каждого из них.
Так каждый пользователь будет чувствовать себя в своей тарелке и не будет тратить время на привыкание к чужим параметрам.
Как настроить

Для работы с учетными записями пользователей в настройках macOS предусмотрен раздел Пользователи и группы.
1. Для начала нажмите на замок и введите пароль администратора, чтобы разрешить внесение изменений в этом разделе настроек.
3. Введите имя, пароль и подсказку для новой учетки.

Для создания универсальной гостевой записи не нужно создавать новую учетку. Достаточно активировать уже имеющуюся в левом меню запись. Гостевая учетка подойдет для нерегулярной работы нескольких пользователей, если не нужно хранить данные и файлы каждого их них.
Гостевую учетную запись можно тоже ограничить параметрами родительского контроля.
4. В этом же меню настроек перейдите в раздел Параметры входа и отключите Автоматический вход для любого из пользователей.

Создание нескольких учетных записей теряет смысл, когда компьютер сам логинится в одну из них.
Теперь на Mac будет несколько учеток для коллег, жены, детей или родителей. Можно не переживать за целостность системы и сохранность своих данных.
(3 голосов, общий рейтинг: 4.67 из 5)
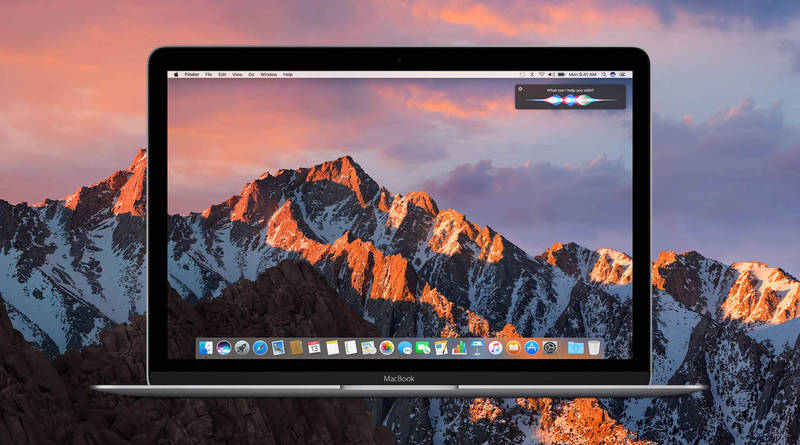
До выпуска Mac OS X в среде Macintosh, по большому счету, даже не было концепции учетных записей пользователей. Этот рецепт содержит информацию об учетных записях, а также о том, что представляет собой домашний каталог пользователя и каких целей можно добиваться с его помощью.
Когда Mac OS X впервые появилась, многие пользователи Mac «старой закалки» были банально напуганы самой концепцией учетных записей. В особенности это относилось к тем, кто имел компьютер в единоличном пользовании. Все они задавались одним общим вопросом, который формулировался так: «К чему вся это возня с учетными записями, если кроме меня этим компьютером не пользуется больше никто?» Эти жалобы только усиливались, когда от пользователей требовалось ввести административный пароль для доступа к некоторым файлам, а иногда они получали отказ в доступе к настройкам и файлам на их собственных компьютерах!
Причина, по которой была введена эта концепция, является двоякой — во-первых, разработчики стремились защитить начинающих пользователей от их собственных ошибок, а во-вторых — организовать поддержку многопользовательской среды в Mac OS X.
Концепция защиты пользователей от них самих на первый взгляд может казаться навязчивой и докучливой, однако пользователи со временем меняли свое мнение. Например, в Mac OS X 9 такие, невинные на первый взгляд, изменения, как удаление из папки System файла, сочтенного ненужным, могло привести к катастрофическим последствиям — например, к невозможности загрузки операционной системы. Немало было и таких случаев, когда, например, принтеры переставали печатать, а модемы оказывались неспособными устанавливать соединения. В этом отношении, Mac OS X страхует пользователя, а критичные файлы, необходимые для ежедневного функционирования компьютера, защищены от случайного удаления.
Многопользовательская среда Mac OS X основана на технологии, получившей распространение в мире UNIX. Эта технология представляет собой систему проверок и своего рода «сдержек и противовесов», которая не позволит, например, вашей младшей сестренке удалить файл, над которым вы работали несколько дней. При этом не важно, являетесь ли вы единственным пользователем или нет, данная мера обеспечивает защиту как от ваших собственных ошибок, так и от вмешательства изнутри (кто-то из членов вашей семьи) и извне (злоумышленники, вирусы и троянские кони). При этом, хотя пользователь, твердо решившийся удалить тот или иной файл, все равно может добиться поставленной цели, в Mac OS X выполнение этой задачи стало сложнее, чем в прежних версиях.
«Что в имени тебе моем?»
При создании учетной записи (System Preferences →Accounts → New User), как при установке Mac OS X, так и при создании дополнительных учетных записей в процессе работы, вам предлагается ввести имя в поле Name и так называемое «сокращенное имя» в поле Short Name, как показано на рис. 1.10. Ваше «сокращенное имя» (Short Name) фактически представляет собой ваше пользовательское (входное) имя (username или login name), которое вы вводите при регистрации в системе. Обычно оно имеет длину от трех до восьми символов и представляет собой комбинацию буквенных символов и цифр.
Хотя Mac OS X по умолчанию пытается присвоить вам входное имя на основании того, что вы ввели в поле Name при создании учетной записи, она не слишком хорошо справляется с этой задачей, если только ваше имя не является чем-то очень простым (например, Sam Smith). Поверьте, вам будет не слишком удобно ежедневно работать с таким сложным входным именем, как, например, «johnjacobjingleheimerschmidt». Поэтому в качестве входного имени лучше выбирать простую и не слишком длинную комбинацию, которую будет просто и удобно вводить с клавиатуры, например, john, johnj или schmidt. Последующие несколько разделов поясняют, почему я даю такую рекомендацию.
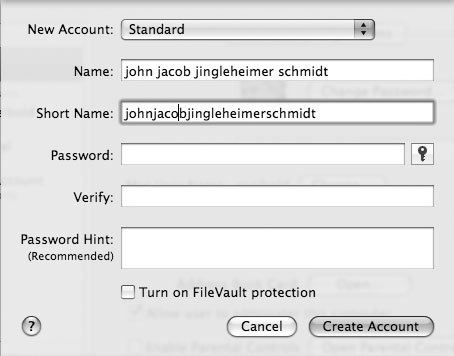
Рис. 1.10. Ввод имени (Name) и «сокращенного имени» (Short Name)
Ваш домашний каталог
Пример домашнего каталога пользователя показан на рис. 1.11. Домашний каталог — это папка, в которой вы будете хранить всю свою информацию. Здесь вы найдете специальные каталоги, предназначенные для хранения ваших документов, графических файлов, фильмов и пользовательских настроек (для этого предназначена папка ). Разумеется,Library вы не обязаны организовывать свою информацию именно таким образом, но предложенное соглашение действительно очень удобно. При этом в пределах своей домашней папки вы можете чувствовать себя действительно «как дома» и обустраивать ее так, как удобно именно вам — например, создавать новые папки и придумывать собственную систему хранения личной информации.
В общем случае, удалять уже имеющиеся в этом каталоге папки, созданные по умолчанию — это не слишком хорошая идея, так как операционная система и работающие в ней приложения часто используют их и рассчитывают на то, что эти папки находятся на своих местах. В частности, не следует бездумно экспериментировать с вашей папкой Library; эта папка специально предназначена для хранения всех ваших параметров предпочтительной настройки и других объектов, используемых конкретными приложениями.
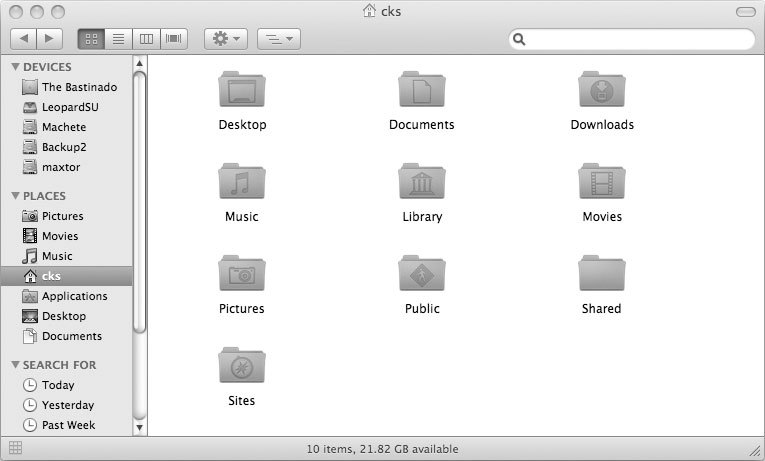
Рис. 1.11. Типичная домашняя папка пользователя при просмотре с помощью приложения Finder
Если в качестве сокращенного имени вы выберете, например, строку john, то ваш домашний каталог будет выглядеть следующим образом: Macintosh HD/Users/john. Создавая централизованное хранилище для всех ваших важных данных, Mac OS X обеспечивает простоту их резервного копирования и переноса на другие компьютеры. Вместо того чтобы выделять ваши предпочтительные параметры настройки или расширения, как это было в Mac OS 9, теперь вы можете просто скопировать все параметры настройки из вашего домашнего каталога.
Когда вы будете готовы к выполнению восстановления, вам достаточно будет скопировать их из резервной копии на прежнее место. После этого вся ваша рабочая среда (в том числе, музыкальная библиотека iTunes, картинки для рабочего стола, дополнительные программные настройки и т. д.) войдут в силу сразу же после того, как вы в следующий раз зарегистрируетесь в системе.
При работе с командной строкой ваш домашний каталог (предполагая, что вы выбрали короткое имя john) будет выглядеть так: /Users/john. В некоторых случаях при работе с командной строкой этот каталог может обозначаться символом тильды (
). Это сокращение экономит вам время, освобождая вас от необходимости вводить полный путь к вашему рабочему каталогу, если вы даете команду непосредственно из него. Поэтому, если вы в данный момент находитесь в своем домашнем каталоге, вы можете вводить с клавиатуры путь
/Documents вместо /Users/john/Documents (Macintosh HD → Users → john → Documents при работе через Finder).
Кто в доме хозяин?
Как основной пользователь вашего компьютера (или, по крайней мере, как пользователь, учетную запись которого вы создали в процессе инсталляции системы), вы автоматически получаете административные права. Это значит, что вы можете устанавливать практически любое программное обеспечение, модифицировать настройки, влияющие на работу Mac OS X, а также создавать и удалять другие учетные записи. Надо ли говорить, что если вы не хотите, чтобы другие пользователи могли делать то же самое, им не следует давать административные полномочия. Присваивайте административные права только тем пользователям (фактически — учетным записям), которым они действительно необходимы.
Удаление учетной записи
Удаление учетных записей в Mac OS X осуществляется очень просто. Для этой цели следует перейти на панель Accounts окна параметров предпочтительной настройки системы (System Preferences → Accounts → Delete User). Таким образом, вы не только удалите учетную запись, но и блокируете ассоциированный с ней домашний каталог.
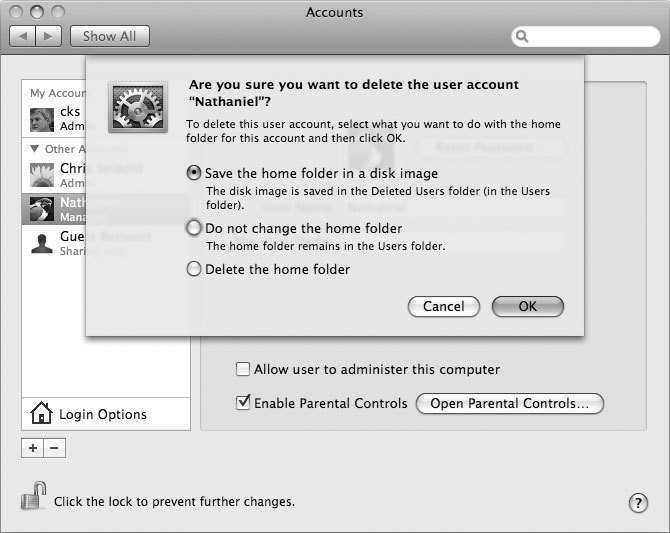
Рис. 1.12. Опции, доступные при удалении учетной записи пользователя
Об удаленных учетных записях, тем не менее, не следует забывать. При удалении учетной записи не спешите, а внимательно прочитайте информацию, приведенную в диалоговом окне, показанном на рис. 1.12. В этом окне вы можете указать, как следует поступить с домашним каталогом, который ассоциирован с удаляемой учетной записью.

Идеально когда у каждого свой Mac дома и на работе, как iPhone или наушники. Но в реальности все обстоит иначе. Отдельный компьютер на каждого члена семьи не всегда оправданная роскошь. Бабушкам и дедушкам, например вообще отдельный Mac ни к чему. Да и вообще, кладя руку на сердце отдельный свой компьютер нужен только в том случае, если вы постоянно работаете с ним.
Но пользоваться одним компьютером всей семьей или коллективом не совсем “чистоплотно”. Вот как раз для этой цели в macOS и не только в ней, есть система учетных записей.
Какие бывают учетные записи в macOS
На самом деле это очень удобно, система учетных записей делает компьютер общественной вещью и позволяет совершенно безболезненно и безопасно пользоваться одним компьютером пользоваться всем, совершенно не нарушая условий конфиденциальности.
Для главного пользователя это не несет никакой опасности, в любой момент можете удалить любую из учетных записей.
По уровню допуска внесения изменений в операционную систему существуют такие учетные записи:
- Администратор — этот тип учетной записи обычно принадлежит владельцу. Он имеет право вносить изменения в настройки, устанавливать стороннее ПО и многое другое.
- Гость — эта учетная запись пользоваться всеми приложениями, но не позволяет вносить изменения в настройки компьютера.
- Стандартная — этот тип стоит по умолчанию при создании очередной учетной записи. Позволяет вносить пользовательские изменения в приложения без доступа вмешательства в системные настройки.
Как добавить новую учетную запись в macOS
- Чтобы это сделать заходим меню Apple в левом верхнем углу экрана.
- В открывшемся меню выбираем “Системные настройки”.
- В открывшемся окне выбираем “Пользователи и группы”.
- Здесь, в открывшемся окне, внизу слева надо нажать замочек для внесения изменений.
- Дальше вводим логин и пароль от своей учетной записи.
- После этого нажимаем “+” чтобы добавить новую учетную запись.
- В открывшейся форме заполните все поля, выбираем тип учетной записи и нажимаете “Создать пользователя”.
Теперь для входа в новую учетную запись надо перезагрузить компьютер или меняем пользователя через Системные настройки.
Кроме того, вы можете самостоятельно настроить уровень доступа для каждого пользователя через меню “Системные настройки”, “Общий доступ”.
С macOS невероятно просто работать. В большинстве случаев она интуитивно понятна. Но если у вас возникли программные и аппаратные сложности вы всегда можете обратиться в сервисный центр Apple Lab.
Читайте также:


