Что такое теги в файлах на айфоне
Одно из самых полезных нововведений iOS 11 — это теги в приложении «Файлы», аналогичные тем, что есть в Finder на Mac. Теперь пользователи мобильных устройств могут отмечать документы, чтобы упростить и упорядочить хранение данных.
Теги используются, чтобы быстро получить доступ к информации, относящейся к одному проекту, вне зависимости от места ее хранения. Если на Mac и iOS-устройстве создать одни и те же метки, то работать с документами через iCloud Drive станет гораздо проще.
Файлы iOS-приложений хранятся в изолированных папках, а сами программы не могут обращаться к документам за пределами выделенной директории. То есть, приложение не сможет обнаружить файл, если пользователь переместит его куда-либо по своему усмотрению.
Применение меток поможет находить нужные данные быстро, не нарушая структуру системы хранения.
Добавить метки к документу в iOS 11 довольно просто. Для этого достаточно открыть приложение «Файлы», а затем нажать и удерживать выбранный объект, пока над ним не появится черное всплывающее меню, похожее на пузырь. Пролистав вправо, можно увидеть вкладку «Теги» и выбрать необходимую метку или создать новую. Главное не ошибиться при выборе цвета, поскольку в iOS нельзя менять цвет тега после создания.
Список меток можно посмотреть в боковой панели приложения «Файлы». Нажав на тег, можно увидеть все отмеченные им файлы и упорядочить их.
Метки, добавленные через iCloud Drive, будут синхронизированы с файлами на мобильных устройствах и компьютерах. Однако документы, хранящиеся в папках «На этом iPad» и «На этом iPhone», останутся без изменений, как и файлы, отмеченные с собственной области приложения.
Некоторые приложения, такие как Google Disk или Dropbox, присутствуют в разделе «Файлы». Но, если отметить какой-либо документ в собственном разделе этих программ, его нельзя будет найти при помощи соответствующего ярлыка из списка общих меток.
Изменить имя тега можно в приложении «Файлы» на iOS-устройстве.
Для смены цвета метки понадобится Mac. Нужно зайти в Finder =>Настройки и внести необходимые изменения.
Теги — полезный инструмент, который, к сожалению, пока не используется в iOS на полную мощность. Возможности пользователя ограничены не только сменой цвета, но и тем, что метки нельзя присваивать письмам, заметкам или сохраненным веб-страницам.
Следите за новостями Apple в нашем Telegram-канале, а также в приложении MacDigger на iOS.
В 2013 году вышла OS X Mavericks и привнесла множество полезных улучшений. Одно из них – теги в Finder. С помощью меток производить навигацию по файлам и осуществлять поиск стало куда проще. Начиная с iOS 11 такая возможность появилась и на iPhone и iPad – всё это благодаря новому приложению “Файлы”. Несмотря на то, что процесс упорядочивания с помощью меток довольно прост, всё же рассмотрим этот процесс подробнее.

Если вам необходимо отметить один или несколько файлов:
1. Заходим в приложение “Файлы” на своем iOS-устройстве.

2. Перейдите к файлам, которые вы хотите отметить, затем нажмите кнопку «Выбрать» в правом верхнем углу приложения.

Всё сделано, теперь файлы отмечены тегом. Посмотреть, как файлы были распределены, можно во вкладке “Обзор”. Если ваш отмеченный файл находится в iCloud Drive, то этот тег будет синхронизироваться с соответствующим файлом на iPhone, iPad или Mac.
Свободное общение и обсуждение материалов
Лонгриды для вас

Adobe удалит из App Store бесплатные редакторы 👩🎨 Photoshop Sketch и Illustrator Draw. Их заменит Adobe Fresco, куда можно будет перенести все свои проекты из старых сервисов. Правда, за многие инструменты редактирования придётся заплатить 800 рублей в месяц

Яндекс.Музыка круче, чем вы думаете! Полазили, поискали, нашли кое-что интересное. Рассказываем о фичах, о которых вы могли не знать

Презентация iPhone 13 состоится 14 сентября в 20:00 по московскому времени. Рассказываем, что представят на мероприятии, и как можно смотреть трансляцию на русском языке с комментариями и пояснениями
Я не вижу смысла в приложении Файлы, если в нём всегда пусто. Ни фотки, ни скриншоты, ни офисные документы там не отображаются. Только пара документов, что в iCloud залита, и всё.
Хотели сделать нормальное приложение для работы с файлами, а получилась фигня какая-то.

Добавление тега к заметке

Чтобы добавить тег к нескольким заметкам, сделайте следующее:
- Перейдите в папку со списком заметок.
- Нажмите «Еще» , а затем — «Выбрать заметки».
- Выберите заметки, а затем нажмите «Теги» в нижней части экрана.
- Выберите теги, которые хотите добавить к заметкам, а затем нажмите «Готово».
Теги, созданные на устройстве с iOS 15 или iPadOS 15, будут отображаться в Заметках на других ваших устройствах Apple с как минимум последней версией iOS 14, iPadOS 14 или macOS Big Sur. Если на других устройствах используется более старая версия программного обеспечения, заметка с тегом будет скрыта.
Невозможно заблокировать заметку с тегом и нельзя добавить тег к заблокированной заметке.

Просмотр заметок с тегами
Созданный тег можно найти в самой заметке и в браузере тегов, который находится под списком папок.

Чтобы просмотреть список заметок с определенным тегом или несколькими тегами:
- Перейдите в браузер тегов.
- Нажмите отдельный тег или «Все теги». Если нажать конкретный тег, отобразится список заметок с ним, а если «Все теги» — список всех заметок с тегами.
Чтобы более точно отфильтровать заметки, например найти заметки с двумя определенными тегами:
- Перейдите в браузер тегов.
- Нажмите первый тег, а затем выберите еще один. Должны отобразиться все заметки с этими двумя тегами.

Удаление тегов из заметок
Чтобы удалить тег из браузера тегов, удалите его из всех содержащих его заметок. Чтобы удалить тег:
- Перейдите ко всем заметкам с нужными тегами и удалите эти теги.
- Нажмите «Готово».
В браузере тегов будут отображаться только те теги, которые используются в ваших заметках. Если удалить тег из заметки, он будет удален из браузера тегов.

Создание смарт-папки
Папки — отличный способ упорядочить заметки по категориям, таким как работа или личные проекты. Смарт-папки выполняют роль фильтров: в них попадают заметки с определенными тегами. При использовании смарт-папок заметки также остаются в исходной папке, в которой они были созданы. Смарт-папки можно использовать для удобного поиска заметок, к которым необходимо регулярно обращаться, например записей в журнале, рецептов или рабочих документов.

Чтобы создать смарт-папку:
Вы также можете создать смарт-папку через браузер тегов. Просто нажмите тег и выберите «Еще» . Затем выберите «Создать смарт-папку», введите название и нажмите «Сохранить».
Преобразование папки в смарт-папку
Чтобы преобразовать существующую папку в смарт-папку:
При преобразовании папки заметки в ней перемещаются в папку «Заметки» и помечаются названием смарт-папки. Помните, что нельзя преобразовывать общие папки, а также папки с подпапками или с заблокированными заметками.
Преобразование папки в смарт-папку невозможно отменить. Если смарт-папка больше не нужна, ее необходимо удалить.
Одной из наиболее полезных функций в приложении «Файлы» является возможность добавления идентификаторов (тегов) к файлам. Добавляя соответствующие теги, вы можете категоризировать изображения, папки, документы и другие файлы на iPhone и iPad и в iCloud по соответствующей теме без необходимости их куда-либо перемещать.

К примеру, вы можете создать тег «отпуск» и помечать им нужные карты, документы об аренде отпускного жилья, посадочные талоны, и другие файлы, необходимые для организации отпуска. По возвращении из путешествия вы можете удалить тег. Помеченные файлы больше не будут сгруппированы вместе, однако они никуда не исчезнут.
Теги синхронизируются между iOS и Mac (про теги в macOS мы подробно рассказывали здесь), поэтому вместе будут собираться файлы, отмеченные на обеих платформах. К одному и тому же файлу можно добавлять целый ряд тегов, относя его сразу к нескольким категориям. Данная функция реализована в приложении «Файлы» на самом глубинном уровне, поэтому использовать ее легко и просто, независимо от того, где вы находитесь. Итак, как использовать теги в iOS на iPhone и iPad.
Как присваивать (добавлять) теги к файлам в приложении Файлы на iPhone или iPad
Добавлять теги можно не только непосредственно в самом приложении «Файлы», но и при сохранении в iCloud Drive из других программ. Существует несколько способов добавления идентификаторов в приложении «Файлы».
Способ 1 – по одному файлу
1. Откройте приложение Файлы, нажмите и удерживайте файл.
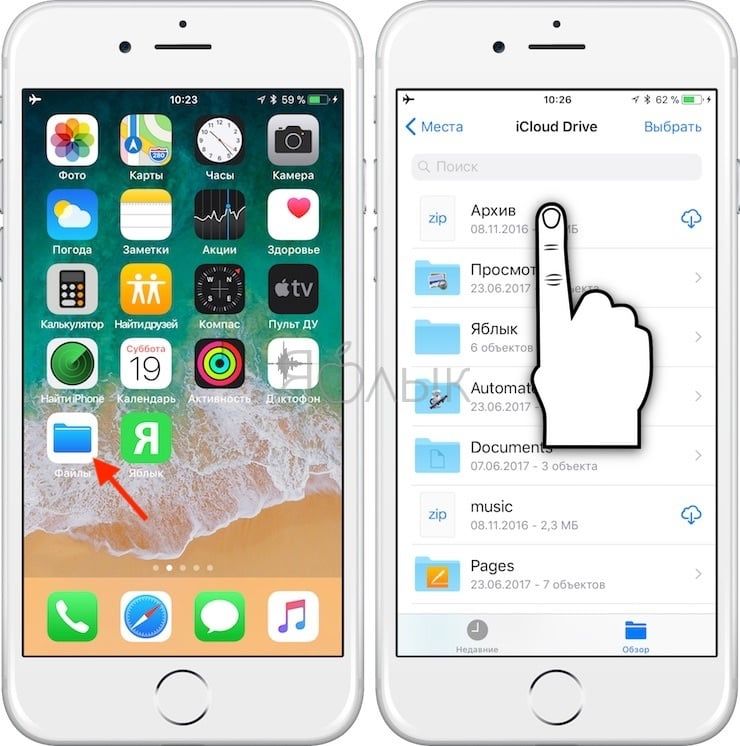
2. Выберите опцию «Теги».
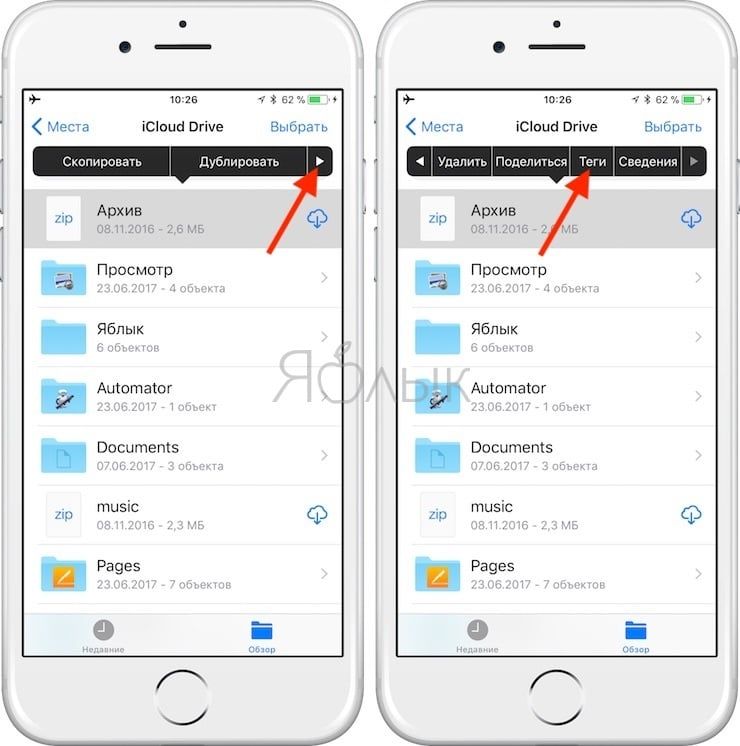
3. Выберите необходимый тег из списка.
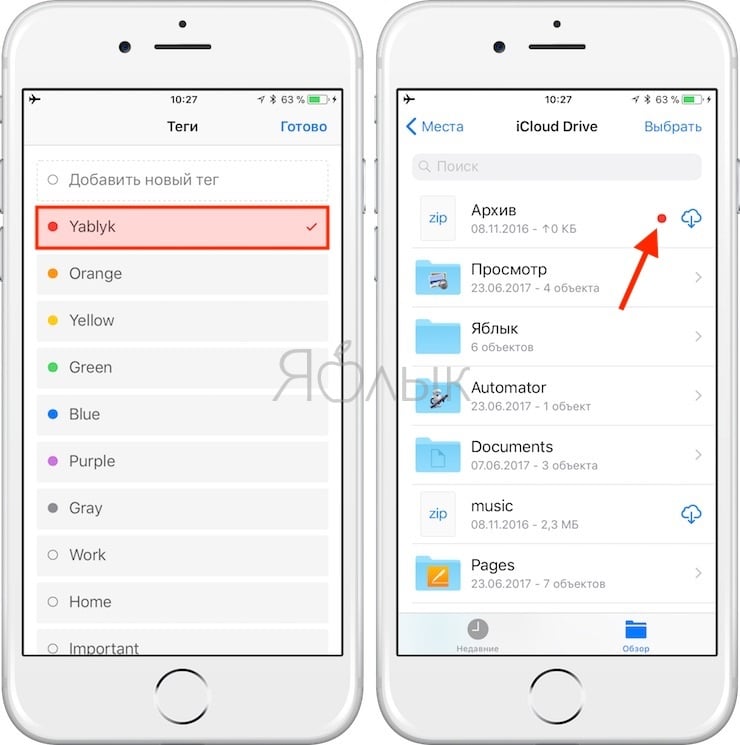
Способ 2 – добавление тегов сразу нескольким файлам
1. Откройте папку с файлами и нажмите кнопку Выбрать, а затем выберите необходимые файлы.
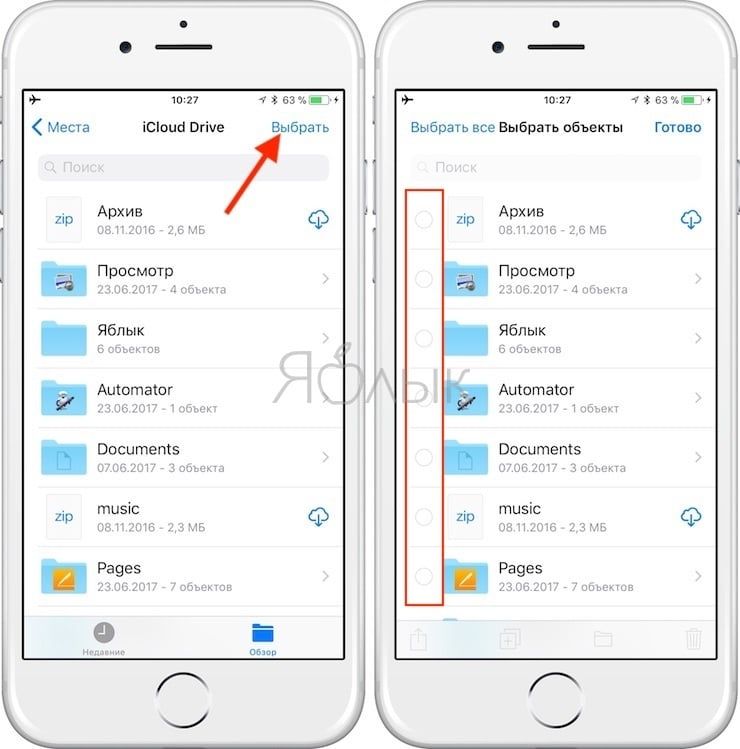

3. Выберите необходимый тег из списка.
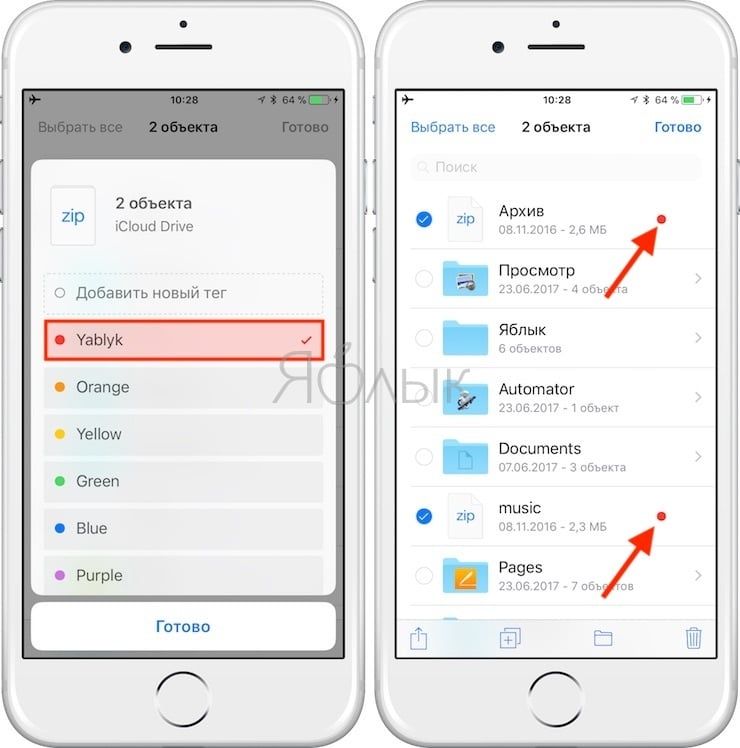
Как вы сами видите, добавлять теги к файлам можно в любой ситуации. Для удаления отметки нужно повторить один из описанных выше шагов и нажать на тег, чтобы убрать «галочку». Если вы хотите создать новый идентификатор, выберите опцию «Добавить новый тег» на панели тегов. Заметьте, перетаскивание файлов работает только для добавления тегов. Убрать идентификатор, перетащив файл обратно, невозможно.
Способ 3 – добавление тегов путем перетаскивания файлов
Самый быстрый способ добавить тег к файлу – перетащить файл. Вы можете перетаскивать по одному файлу к тегам на боковой панели в приложении «Файлы» или переместить сразу несколько. Благодаря появившейся в iOS 11 новой функции перетаскивания вы можете переносить файлы откуда угодно, а не только из открытой в данный момент папки.
1. Просто нажмите и удерживайте нужный файл и нажмите на остальные, которые хотите добавить. Легко перемещайтесь по папкам, собирая в кучу все нужные файлы.
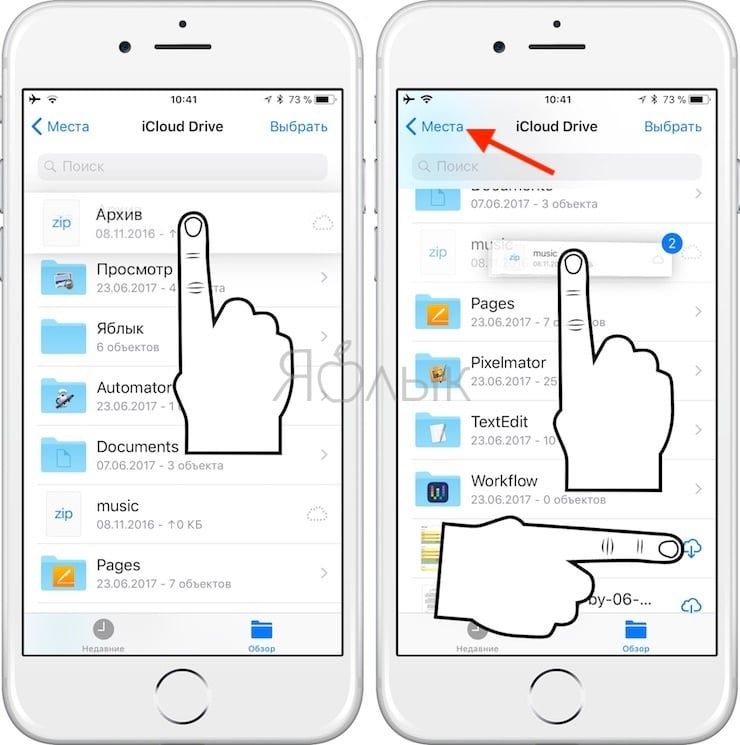
2. Переместите выбранные файлы на нужный тег.
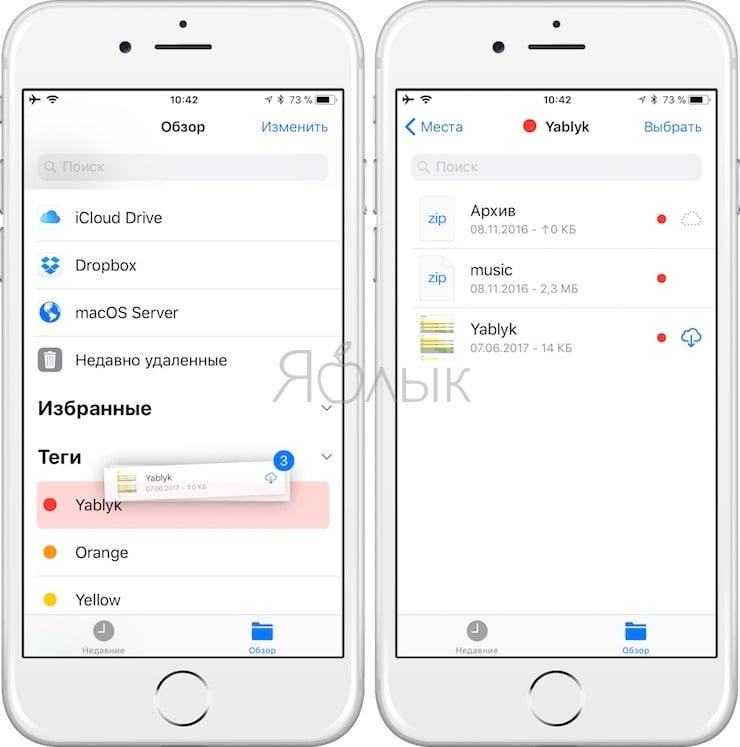
Если файл находится в другом приложении, например, в почте, прежде чем добавить к нему тег, вам придется перетащить его в «Файлы». Кроме того, сначала его необходимо добавить в обычную папку, и только потом можно будет использовать один из вышеописанных способов добавления тегов. Точно так же нужно будет перенести файлы из приложений «Карты» или «Заметки». Обратите внимание, при перетаскивании заметки будут недоступны для предварительного просмотра.
Использование панели тегов (боковой панели на iPad)
Использовать панель тегов очень просто. Просто нажмите на любой тег, и вам откроются все помеченные им файлы. Теги играют роль папок, где файлы представлены в виде списков или иконок. Тем не менее, здесь есть несколько моментов, которые нужно разъяснить.
Для изменения тега нажмите на кнопку «Редактировать», расположенную в верхней части боковой панели. Просто нажмите на тег и напишите новое слово. Таким же образом можно удалить идентификатор, но будьте внимательны, он будет удален без какого-либо предупреждения.
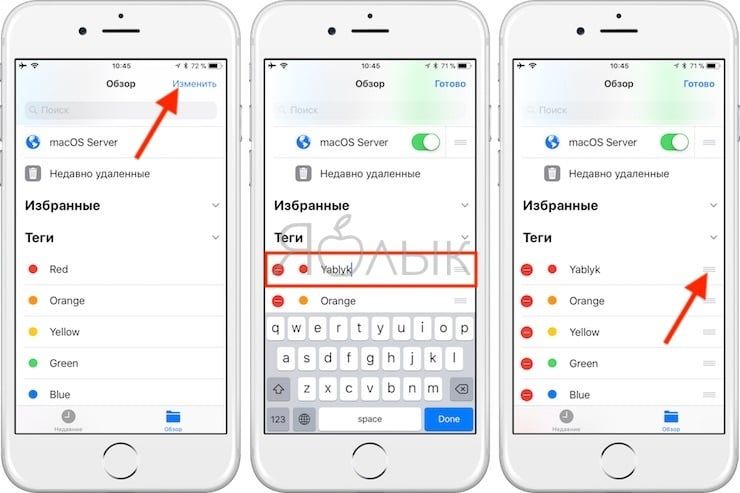
Нет необходимости давать тегам причудливые названия, начинающиеся с нижнего подчеркивания, чтобы они отображались вверху списка, отсортированного в алфавитном порядке. Вы можете спокойно менять порядок расположения тегов в списке, как вам удобно. Для этого достаточно нажать и удерживать выбранный идентификатор и перетащить его в нужное место в списке. Таким образом можно поместить наиболее часто используемые теги вверху списка или сгруппировать вместе идентификаторы похожей тематики.

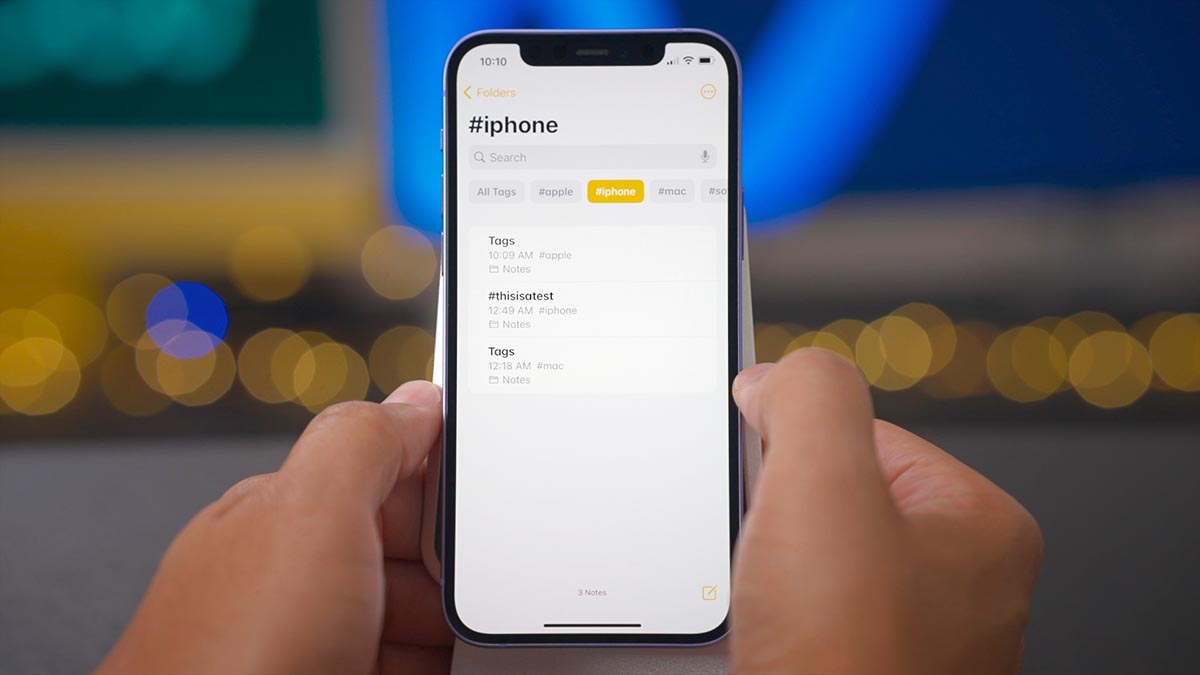
Одним из полезных изменений в iOS 15 стало добавление тегов для быстрой отметки и дальнейшего поиска нужных данных. Механизм тегирования добавили в стандартные приложения Заметки и Напоминания, но работает он в них по-разному.
Сейчас расскажем, как правильно пользоваться тегами в каждой из двух предустановленных программ на iPhone.
Как использовать теги в приложении Заметки

▣ Система автоматически распознает тег и активирует выделение для него.
▣ Теги могут находиться как в содержании заметки, так и в ее названии. Никакого дополнительного свойства или меню с проставлением тегов в приложении Заметки не предусмотрено.
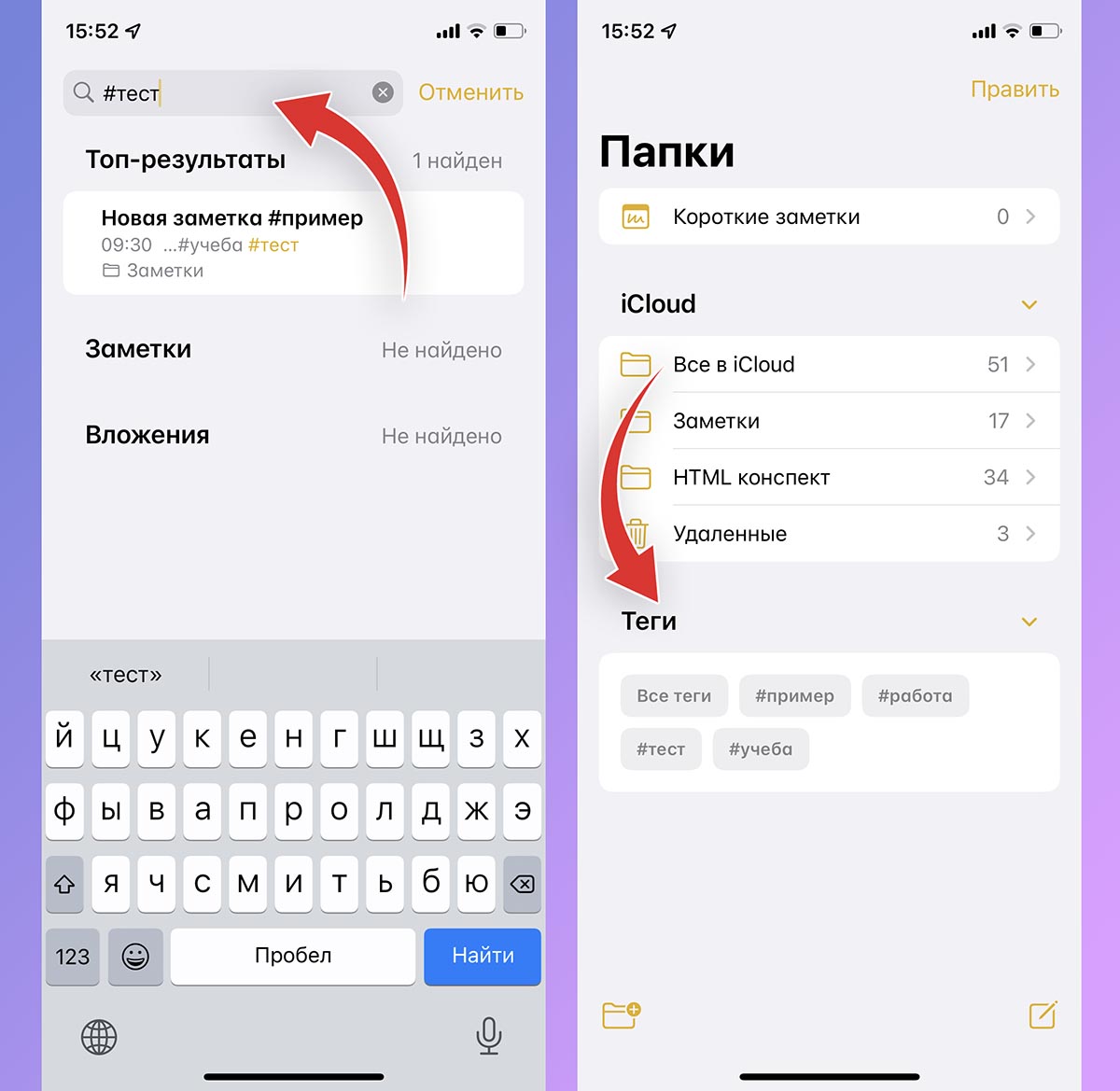
▣ Для поиска заметок по тегам можете писать их название в строке поиска.
▣ Если вернуться в список папок верхнего уровня, увидите раздел Теги. Нажатие на любой из них отобразит соответствующие заметки.

▣ Можно создать умную папку для отбора заметок с тегами, для этого нажмите индикатор в левом нижнем углу, выберите пункт Новая смарт-папка и укажите нужные теги для сбора заметок в папке.
Как использовать теги в приложении Напоминания
◉ В названии и тексте напоминаний можно проставлять только уже созданные в других записях теги, новые теги в таком режиме не будут распознаваться.
◉ Во время создания напоминания можно нажать кнопку Подробнее и в разделе Теги проставить нужные отметки.
◉ При создании списка можно помечать тегами любой его элемент.
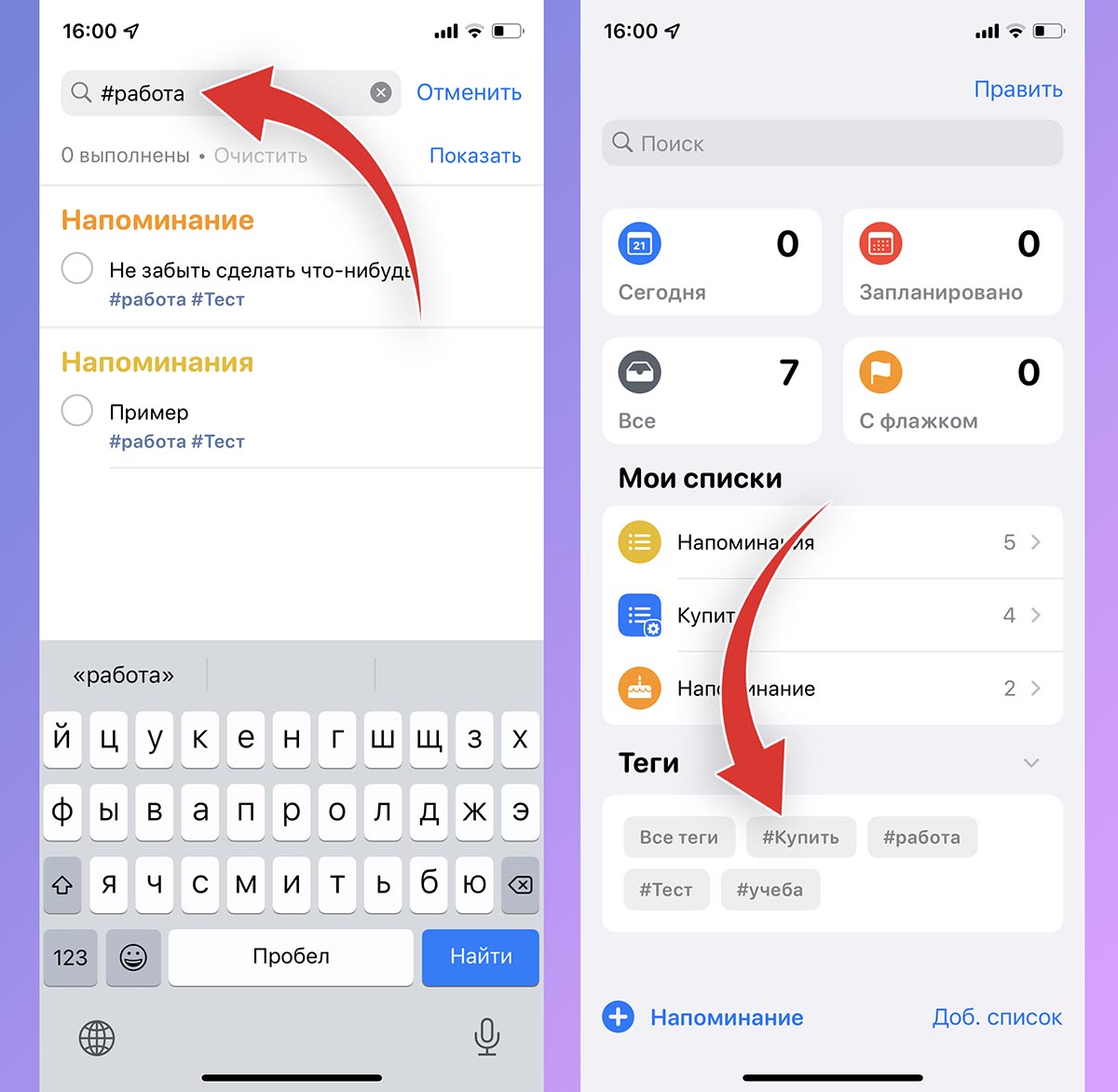
◉ Для поиска напоминаний по тегам можете писать их название в строке поиска.
◉ Если вернуться в список напоминаний верхнего уровня, увидите раздел Теги. Нажатие на любой из них отобразит соответствующие записи или элементы с тегами.

◉ Можно создать смарт-список или преобразовать существующий список в смарт-список (такая опция есть в контекстном меню и свойствах). После этого можно указывать теги в качестве фильтра. Все записи в приложении с проставленными тегами будут собираться в смарт-списки.
Что еще нужно знать про теги

▶ Фишка с проставлением тегов является кроссплатформенной. Она доступна в iOS 15, iPadOS 15 и на macOS Monterey. Операционная система для компьютеров Mac станет доступна для установки 25 октября. До этого времени заметки и напоминания с тегами не будут отображаться на компьютере.
▶ Искать записи по тегам можно даже через встроенный поиск Spotlight. Для этого просто введите нужный тег и отобразятся все заметки и напоминания с ним.
Вот такое полезное и интересное новшество доступно на всех iPhone и iPad после обновления.
(5 голосов, общий рейтинг: 5.00 из 5)
Читайте также:


