Что такое тачпад на айфоне
Существует довольно большое количество программ, которые позволяют использовать айфон вместо мышки, какие-то программы предоставляют возможность управлять базовыми функциями на компьютере (выключить, начать воспроизведение и так далее). Для всех из них необходимо устанавливать дополнительное программное обеспечение на компьютер и постоянно держать его включённым, что, естественно, довольно неудобно и муторно. Приложение TouchPad, о котором сегодня пойдёт речь не требует установки никаких сторонних программ и позволяет выполнять огромнейшее количество операций на вашем компьютере.
Итак, что же позволяет делать приложение TouchPad (заранее оговорюсь, что на данный момент приложение поддерживает работу только с операционной системой Mac OS):
- Управление курсором мыши;
- Программа распознаёт клики и мультитач жесты (двух, трёх и четырёх пальцевые жесты);
- Специальные кнопки для управлением медиа (поддерживаются программы Front Row, Plex, Keynote и другие);
- Имеются системные кнопки (Ctrl, Option/Alt, Cmd, Shift, Tab, Esc);
- Поддержка горизонтального режима работы.
Самый интересный, пожалуй, именно второй пункт. Данная программа может полностью превратить экран вашего телефона в тачпад. Программа распознаёт клики, двойные клики и любые жесты. Вы можете перетаскивать файлы, окна, перемещаться между страницами (тремя пальцами влево или вправо), открывать Expose и многое-многое другое.
Как всё это использовать уже зависит от вас. К примеру, вы можете играть на большом компьютере сидя на удобном диване, выполнять какие-либо простые задачи не подходя к нему или, к примеру, полностью использовать айфон в качестве тачпада, если вы привыкли к таковому, а на настольном компьютере такого, естественно, нет.
При первом запуске программы вам, естественно, необходимо будет соединить его с вашим компьютером.

Итак, как это делается. Заходите в «Системные настройки» и переходите в раздел «Общий доступ».

Отмечаете галочкой пункт «Общий экран», выбираете опцию «Разрешить доступ всем пользователям». Затем нажимаете кнопку «Настройки компьютера».

Здесь необходимо ввести пароль, при вводе которого можно будет получить доступ к вашему экрану. Если вы не особо опасаетесь за безопасность, то пароль можно не вводить. После этого, в приложении на телефоне вы увидите свой компьютер.

Разумеется, для всего этого необходимо чтобы ваш телефон и компьютер были подключены к одной и той же Wi-Fi-сети. Однако, если Wi-Fi-соединения у вас нет, то TouchPad можно подключить к компьютеру через Bluetooth или даже USB. Но, возможно это лишь на айфонах 3G или 3GS, так как осуществляется это с помощью функции Internet Tethering (использование телефона в качестве модема), которая появилась в прошивке 3.0. Просто включаете режим модема (tethering) на айфоне и подключаете его к компьютеру (через Bluetooth или же по USB-кабелю). После этого вы сможете пользоваться приложением TouchPad точно так же, как если бы были подключены к Wi-Fi сети. Только не забывайте что в данном случае вы будете подключены к интернету через телефон и трафик может влететь вам в кругленькую сумму.
В настройках имеется четыре различных пункта, которые вы можете поменять/отключить.

- Disable Sleep Mode (Отключить режим сна);
- Auto-Connect (Автоматически подключаться при запуске приложения);
- Four-finger gestures (Четырёх-пальцевые жесты);
- Cursor Sensitivity (Чувствительность курсора).
Вот так выглядит главное окно TouchPad:

Клавиатуру можно отключить нажав крайнюю левую кнопку вверху. Всё серое пространство это тачпад, по которому вы спокойно может проводить пальцем. Как видите, над клавиатурой имеются системные клавиши (слева напрово: Esc, Tab, Shift, Ctrl, Alt/Option, Command). Вы можете использовать клавиатуру как для набора текста, так и для ввода различных клавиатурных сочетаний (к примеру, cmd+O для открытия файла).
Последняя кнопка справа позволяет открыть дополнительные кнопки управления.

Наверняка, многим будут очень полезны клавиши Home, End, Page Up и Page Down, которых обычно на маковских клавиатурах нет вовсе.
Приложение поддерживает работу в горизонтальном режиме, так что, при необходимости, можно положить телефон на бок и пользоваться несколько расширенной версией тачпада.

Причём, если в этом режиме включить отображение дополнительных клавиш, то вы заметите что их стало несколько больше.

В этом режиме добавляются кнопки управления окном: Minimaze (Свернуть окно), Close (Закрыть окно) и Quit (Выйти из приложения), а так же кнопки управления буфером обмена: Cut, Copy, Paste (Вырезать, копировать и вставить).
При нажатии средней кнопки вверху экрана на вашем айфоне появится пульт управления для различного медиа-контента.

Как уже говорилось, пульт работает с программами Front Row, Plex, Keynote и другими. В принципе, по идее, он должен работать с любой программой.
TouchPad в действии:
Вот в общем-то и всё, что можно рассказать про приложение TouchPad. Так же хотелось бы отметить программу NumPad, от тех же самых разработчиков. Эта программа представляет из себя всего-навсего цифровую клавиатуру.
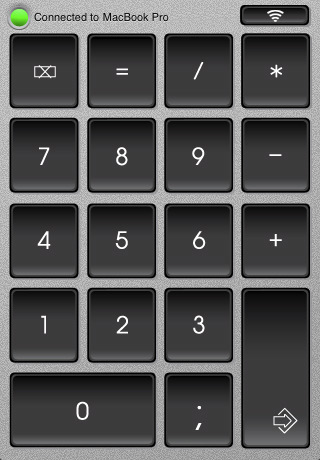
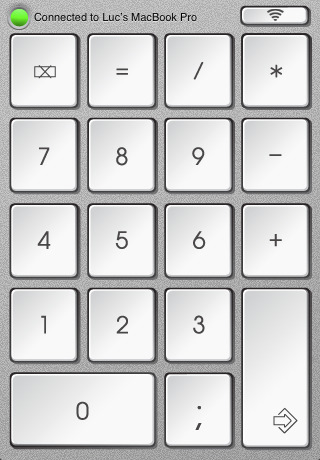
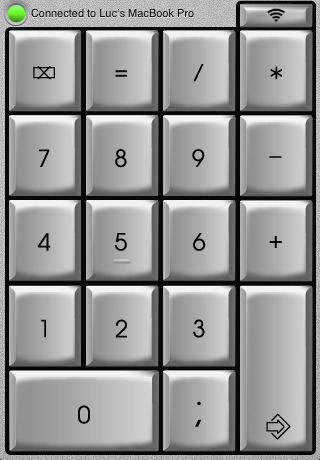
Если на вашей текущей клавиатуре нет таковой, а для ваших задач она просто необходима, то просто скачиваете приложение и кладёте телефон рядом с ноутбуком или клавиатурой. Хотя, всё же, на мой взгляд, можно было бы и совместить эти две программы уж очень похожие функции они выполняют.
Узнайте, как подключить проводную мышь, трекпад или вспомогательное устройство Bluetooth для управления экранным указателем на iPhone, iPad или iPod touch.
Подключение указывающего устройства
Подключите проводную мышь, трекпад, устройство для отслеживания взгляда* или устройство Bluetooth к порту Lightning или USB-C. Если используются устройства USB-A, вам понадобится адаптер.
Чтобы подключить устройство Bluetooth, выполните следующие действия:
- Перейдите в «Настройки» > «Универсальный доступ» и выберите пункт «Касание».
- Выберите AssistiveTouch > «Устройства», затем выберите «Устройства Bluetooth».
- Выберите устройство из списка.
* В настоящее время функция отслеживания взгляда поддерживается только на iPad.


Использование указывающего устройства
Указывающее устройство можно использовать для активации значков на экране вместо касания или навигации по меню AssistiveTouch. Если вам нужно использовать кнопку ввода для отображения и скрытия меню, выберите «Настройки» > «Универсальный доступ» > «Касание» > AssistiveTouch, а затем — «Показывать меню всегда».
Включите AssistiveTouch при подключенном указывающем устройстве. На экране появятся круглый серый указатель и кнопка AssistiveTouch.
Настройка цвета, размера или времени автоматического скрытия на iPad
- Перейдите в меню «Настройки» > «Универсальный доступ».
- Выберите «Управление указателем».
Указатель будет перемещаться при перемещении устройства ввода.
Настройка цвета, размер или времени автоматического скрытия на iPhone или iPod touch
- Выберите «Настройки» > «Универсальный доступ», затем выберите «Касание».
- Выберите AssistiveTouch, затем выберите «Стиль указателя».
Указатель будет перемещаться при перемещении устройства ввода.
Настройка скорости для трекпада или мыши
- Выберите «Настройки» > «Основные».
- Выберите «Трекпад и мышь».
- Настройте скорость перемещения.
Изменение назначения кнопок
- Выберите «Настройки» > «Универсальный доступ», затем выберите «Касание».
- Выберите AssistiveTouch > «Устройства».
- Выберите имя используемого устройства.
- Выберите кнопку, затем в раскрывающемся меню выберите требуемое действие для каждой кнопки.

Персонализация настроек
Включите функцию «Фиксация», чтобы настроить возможность перетаскивания объектов без удержания кнопки на устройстве ввода. Эта функция позволяет удерживать кнопку ввода до момента, когда объект будет готов к перетаскиванию. Затем можно переместить объект в другое место, не удерживая кнопку нажатой. При повторном нажатии кнопки блокировка объекта будет снята.
Если вы используете функцию «Увеличение» вместе с функцией AssistiveTouch, можно настроить поведение увеличенной области при перемещении указателя. Для этого необходимо перейти в «Настройки» > «Универсальный доступ» > «Увеличение», затем выбрать «Изменение масштаба». При активации функции «Изменение масштаба» станут доступны следующие параметры.
- «Непрерывно»: при увеличении изображение экрана непрерывно движется за курсором.
- «По центру»: при увеличении изображение экрана движется, когда курсор находится в центре экрана или рядом с ним.
- «По краям»: при увеличении изображение экрана движется по достижении курсором края.
Параметры автонажатия позволяют выполнять действия с помощью указателя без физического нажатия кнопок. У автонажатия есть настройки допустимого перемещения и количества времени перед выполнением действия выделения. Когда автонажатие включено, на экране всегда будет отображаться экранная клавиатура.

Использование клавиатуры для управления указателем
Если вы хотите использовать клавиатуру для управления указателем, нужно включить функцию «Кнопки мыши». Выполните указанные ниже действия.
- Выберите «Настройки» > «Универсальный доступ», затем выберите «Касание».
- Нажмите AssistiveTouch, затем выберите пункт «Кнопки мыши».
На этом экране можно включить «Кнопки мыши», нажав клавишу Option пять раз. Здесь также можно задать значения настроек «Начальная задержка» и «Максимальная скорость», чтобы определить характер движения указателя при управлении с клавиатуры.
Чтобы ввести текст на экранной клавиатуре, используя кнопки мыши, или с помощью указателя при подключенной клавиатуре, включите параметр «Показ экранной клавиатуры», выбрав «Настройки» > «Универсальный доступ» > «Касание» > AssistiveTouch.

Смартфоны от компании Apple всегда отличались своей безопасностью и надежностью в работе. Но даже устройства компании из Купертино не застрахованы от «обычных» поломок – неисправностей аккумулятора, камеры и тачскрина.
Неполадки в работе дисплея происходят по самым разным причинам. Некоторые исправляются действиями с программной частью устройства, для ремонта других следует обращаться в сервисный центр. Ниже описано, что делать, если на Айфон не работает сенсор.
Для исправления любых проблем с дисплеем следует сначала разобраться в причине. Большинство поломок происходит из-за механического воздействия на корпус телефона: сильного удара, падения или давления. Именно поэтому при покупке гаджета желательно докупить защитное стекло для IPhone.

Сенсор на Айфоне может перестать работать и в результате выхода из строя программной составляющей – в таком случае большую часть проблем можно решить в домашних условиях.
Возможные причины
Как было указано выше, неисправности можно разделить на две категории: программные и аппаратные.
Аппаратные
- Повреждение матрицы после падения или сильного удара.
- Перегрев девайса. В таком случае не реагировать на касания может только часть дисплея.
- Износ тачскрина из-за неправильных условий эксплуатации или банального старения устройства.
- Использование неоригинальных компонентов при замене уже разбитого тачскрина. Дешевые китайские дисплеи, как правило, не отличаются высоким качеством и большим сроком жизни.
- Отключенный или плохо подсоединенный шлейф матрицы, оставшийся после работы неопытного мастера.
Программные
- Предельная нагрузка на процессор и оперативную память, ставшая причиной «зависания» смартфона. В таких случаях обычно перестают работать и кнопки блокировки/переключения громкости.
- Сбой в работе операционной системы или проблемы с драйверами матрицы – очень редкие причины неполадок.
- Заражение устройства вредоносным программным обеспечением.
- Неправильные действия при перепрошивке или после выполнения Jailbreak. Гаджеты Apple особенно часто выходят из строя после вмешательства в работу ОС.

Степени поломки экрана
Неполадки в работе можно разделить на несколько категорий: в некоторых ситуациях из строя выходит весь дисплей, в других – только его часть.
Неисправности программной части
Если неисправность проявляется регулярно, следует выполнить полную перезагрузку устройства. Такая процедура поможет очистить оперативную память он накопившегося «мусора» и снизит нагрузку на процессор, если было запущено слишком много приложений.
- Зажмите кнопки «Домой» и блокировки на протяжении 15-20 секунд.
- Устройство перезагрузится. Включение займет не больше времени, чем обычно.
Если способ не помогает – попробуйте удалить с девайса все нелицензионное ПО, если такое имеется. Особое внимание обратите на недавно установленные программы. К примеру, пятое и шестое поколение iPhone плохо работает с приложением для продажи недвижимости Zillow. Программа выполняла код с ошибками в фоновом режиме, что приводило к общему замедлению работы и зависаниям.

Старые модели Apple иногда могут «намертво» зависать или выходить из строя после обновления до новой версии IOS. В таких ситуациях поможет только откат на предыдущую версию прошивки.
Выполняем калибровку сенсора
В смартфонах и планшетах Apple не предусмотрена функция калибровки сенсора встроенным ПО. В руководстве пользователя iPhone указано, что такую процедуру могут выполнить только специалисты фирменных сервисных центров.
Некоторые настройки дисплея в моделях Айфон новее 6S и 6S Plus присутствуют. В параметрах устройства доступно регулирование чувствительности функции 3D Touch.
- Откройте параметры Айфона.
- Перейдите во вкладку «Основные».
- Нажмите на пункт «Универсальный доступ», после чего – «3D Touch».
- Отрегулируйте чувствительность 3D Touch в специальном меню.
- Перезагрузите телефон, чтобы сохранить параметры.
Хотя 3D Touch – довольно редкая причина неполадок, в некоторых случаях калибровка помогает избавиться от зависаний.

Механические повреждения тачскрина
После падения или удара экран телефона часто выходит из строя. Если результатом «несчастного случая» с девайсом стало только разбитое стекло – замена будет стоить не очень дорого. А вот если повреждена матрица и тачскрин неправильно обрабатывает касания – стоимость ремонта будет немалой.
Важно! Обращайтесь за ремонтом только в официальные сервисные центры. Многие «умельцы» предлагают свои услуги недорого, но потом выясняется, что вместо разбитого экрана был установлен некачественный китайский аналог, а мастер «забыл» подключить шлейф.
Случаи, когда необходима замена экрана
Менять дисплей на Айфон в большинстве случаев приходится после аппаратной поломки. Заражение вирусами или перегруженности оперативной памяти можно устранить в домашних условиях или оплатив услуги специалиста.

В зависимости от вашей модели и степени поломки, процедура будет стоить от нескольких тысяч рублей. «Мастера» на базарах берут дешевле, но если не хотите получить новые проблемы в дальнейшем – не пользуйтесь их услугами.
Сменить зарядное устройство
Крайне редкое явление, но оттого еще более «противное» – зарядное устройство создает наводки по электронной части и тачпад отказывается работать. Победить такое можно только покупкой нового ЗУ, желательно оригинального.
Избегайте дешевых китайских no-name аксессуаров!
Заключение
Выход из строя сенсорного дисплея происходит из-за неполадок в работе программной или поломки аппаратной частей девайса. Гарантийный ремонт выполняют только специалисты сервисного центра. Помните, что после попыток отремонтировать смартфон самостоятельно, производитель вправе лишить вас гарантии.
Клавиатура является главным средством ввода данных и управления устройством, в случае с современными смартфонами, оснащёнными сенсорными экранами – речь о виртуальной клавиатуре. Программное решение, доступное по умолчанию, не всегда полностью соответствует требованиям владельца девайса, тогда на выручку приходит стороннее ПО, разработчики которого в стремлении угодить пользователям представляют более интересную реализацию продуктов. Одна из лучших виртуальных клавиатур – TouchPal, именно о ней и пойдёт речь.

Использование утилиты TouchPal для смартфонов.
Что это за программа TouchPal
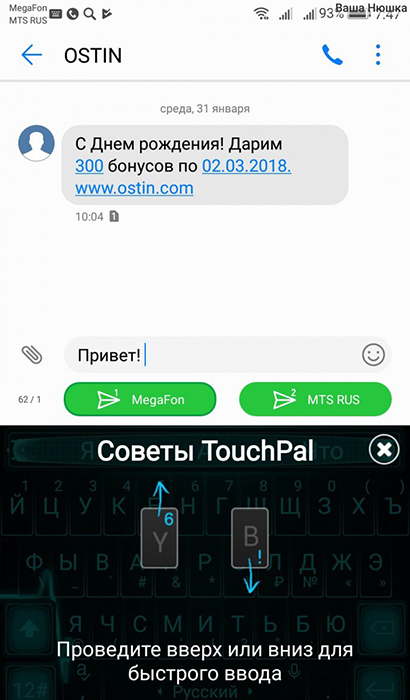
Расширенный функционал TouchPal выгодно выделяет программу среди другого софта данной категории. Изначально приложение было доступно только для устройств под управлением iOS, но сегодня оценить возможности софта могут и владельцы смартфонов на Андроид.
Дополнительные возможности
Приложение TouchPal на шаг впереди конкурентов, предлагая доступные сразу после установки возможности без применения дополнительных модулей, как например, ввод информации жестами. Данная опция предполагает интеллектуальное распознавание текста, анализируя направление движения пальца, клавиатура способна предлагать вероятные варианты слов. Конечно, функция реализована неидеально, но в основном метод ввода проявляет себя хорошо. Технология скользящего ввода, доступная с TouchPal в вашем телефоне, значительно повышает эффективность набора текста, совмещая в себе возможность свайпа и предикативность. Не обязательно проводить кривую через всё слово, программа распознает его заранее, что особенно удобно в случае с длинными словами.
Преимущества и недостатки программы
Функциональные возможности TouchPal порадуют даже самого продвинутого пользователя, поскольку софт предлагает по умолчанию огромное количество опций, не реализованных в стандартной клавиатуре смартфона, при этом доступных пользователю сразу же после установки. Среди достоинств этого приложения:
- Удобный, интуитивно понятный интерфейс.
- Функция Swype, позволяющая вводить тексты скольжением пальца без отрыва от клавиатуры, что ускоряет ввод текста.
- Интеллектуальное запоминание слов, в результате чего появляются наиболее вероятные подсказки, что значительно повышает эффективность набора.
- Возможность переноса персональных словарей, сформированных пользователем, в облако или на внешний носитель.
- Большая коллекция смайликов, стикеров, текстовых мордочек и прочих графических элементов, позволяющих выразить эмоции и сделать переписку интереснее.
- Множество вариантов оформления интерфейса, настраиваемые темы, различные подсветки и цветовые решения.
- Поддержка большого количества языков, многоязычный ввод (можно набирать текст одновременно на четырёх языках).
- Проверка орфографии в процессе набора текста, исправление ошибок и опечаток с учётом контекста вводимой информации.
- Голосовой ввод, осуществляемый одним нажатием.
- Присутствует набор функция для работы с буфером обмена.
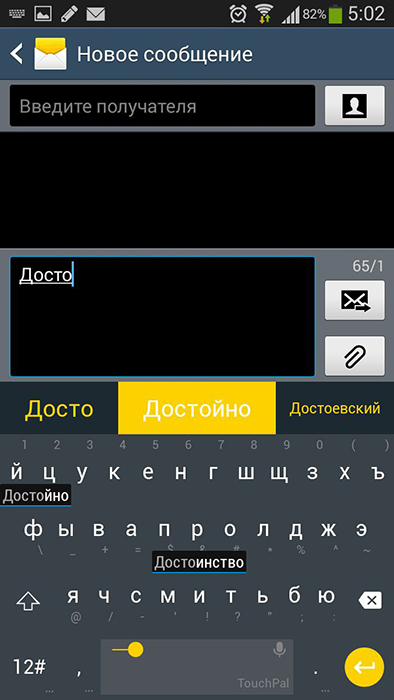
Как и у любого софта, у TouchPal имеются и недостатки, которые, конечно же, незначительны в сравнении с многочисленными достоинствами, но всё же требуют упоминания:
- Реклама, появляющаяся в настройках. Впрочем, этот недостаток замечен только в бесплатной версии.
- Ошибка, возникающая в отсутствие сети и связанная с тем, что не получается подгрузить рекламу (в премиум версии такого тоже не будет ввиду отсутствия рекламы).
- Поддерживается не всеми играми.
Как установить программу
Инсталляция софта на смартфон выполняется стандартным способом по тому же принципу, что и установка любого другого мобильного ПО. Найти TouchPal можно в магазине приложений Play Market (если речь об Android) или App Store (в случае с яблочным устройством). После того, как вы установили программу, в настройках нужно выбрать метод ввода:
- В приложении TouchPal нажимаем «Включить».
- На странице «Языки и настройки» выбираем TouchPal, установив флажок.
- Нажимаем «Переключиться на TouchPal» и отмечаем нужный вариант флажком для замены текущей клавиатуры.
Путём нехитрых манипуляций вы сможете использовать данный продукт в системных программах, а также в сторонних приложениях, установленных вами.

Как удалить программу
Если по каким-либо причинам вы не хотите больше использовать TouchPal, приложение без проблем можно отключить в настройках метода ввода, в результате чего будет применена стандартная клавиатура, или полностью удалить софт. Во втором случае процедура аналогична удалению любого стороннего ПО, после этого клавиатура также заменится на вариант по умолчанию. Удаляется софт в настройках девайса («Настройки» – «Приложения» – «TouchPal» – «Удалить»). После этих действий программа удалится из памяти смартфона, освободив при этом немало места. Программное решение TouchPal предлагает действительно широкие возможности, недоступные во многих аналогичных приложениях, и тем более в стандартных средствах ввода, поэтому после тестирования данного софта вам вряд ли захочется возвращаться к встроенной клавиатуре.
Читайте также:


