Что такое сата в ноутбуке
Жесткие и твердотельные диски могут работать в разных режимах, в зависимости от того, к какому интерфейсу материнской платы они подключены. Режимы работы именуются как SATA и от того, через какую версию работает устройство, зависит очень многое. Например, при режимах SATA II и SATA III, значительно отличается максимальная скорость, с которой может работать устройство. Причем разница может достигать показателя в полтора-два раза.
Способов проверить, в каком режиме на данный момент работает ваш жесткий диск, есть несколько. Рассмотрим все последовательно и в отдельности.

Разборка корпуса
Самый прямой вариант – это разобрать корпус ноутбука и проверить, к какому интерфейсу устройство подключено.
-
Для начала, проверьте, поддерживает ли материнская плата последнюю версию SATA. Это можно установить по наличию такой надписи.


Важно! Но тут есть одна проблема. Этот способ больше подходит для стационарных компьютеров, чем для ноутбуков. В разборке корпуса ноутбука необходимо соблюдать особую осторожность, чтобы не повредить микросхемы. Поэтому не каждый пользователь решается на такую операцию.
На заметку! Существует способ проверить подключение, не разбирая корпус и не используя посторонние программы. Найдите в сети характеристики вашего ноутбука и узнаете, поддерживают ли материнская плата и жесткий диск работу через SATA III. Но на этом можно закончить только в том случае, если один из компонентов SATA III не поддерживает. В обратном случае, мы все еще не знаем, через какой интерфейс идет подключение.
Как определить SATA с помощью программ

Существует несколько программ, с помощью которых можно проверить характеристики и режим работы ноутбука. В том числе и жесткого диска. Например, следующие:
HWiNFO
Программа HWiNFO считается одной из лучших. На, то есть две причины:
- удобный и доступный интерфейс;
- самая подробная характеристика устройства.
Заметка! Есть у программы и недостаток – отсутствие русификатора. Однако она не сложная и в ней можно разобраться, даже не зная английского языка. Интерфейс понятен интуитивно.
Установка утилиты HWiNFO
- Скачиваем программу с официального сайта разработчика.









На заметку! Можно изменить место хранения файла в системе, для этого нужно нажать кнопку «Browse» и выбрать другой путь.


Определение SATA с помощью утилиты HWiNFO
Слева есть меню, на котором можно увидеть перечень всех внутренних устройств. Нас интересует материнская плата, то есть «Motherboard».
-
Нажимаем на строку «Motherboard» и в правой части окна видим характеристики устройства. В данном случае, мы видим целых два порта SATA с маркировкой 6G. Одного такого порта хватило бы, чтобы утверждать, что устройство поддерживает подключение через SATA III.


Если вы не знаете, как называется ваш жесткий диск, посмотрите в интернете, какая модель должна быть установлена на вашем ноутбуке.
Узнайте, подробную информацию с пошаговой инструкцией, как посмотреть комплектующие своего компьютера, в новой статье на нашем портале
CrystalDiskInfo
Еще одна программа – CrystalDiskInfo. Утилита не дает подробной характеристики всех составляющих, но для того чтобы понять, через какой SATA подключен диск, подойдет.
Кроме того, CrystalDiskInfo дает нам еще одну важную информацию. Окно программы показывает, какой диск установлен SSD или HDD. Это важная информация, потому что HDD в принципе не способен работать быстрее, чем на SATA II. Поэтому не важно, через какой интерфейс его подключать. А вот для SSD разница принципиальна.
Открываем программу и видим два интересующих нас значения: скорость вращения и режим передачи.
-
в первом мы найдем информацию о том, какой же у нас стоит диск. В данном случае, стоит SSD;


С помощью этих способов вы сможете узнать, на полную ли скорость работает ваш жесткий диск. Если он ограничен недостаточно мощным интерфейсом, это повод обратиться в сервисный центр, чтобы вам его переподключили.

Выбрать накопитель для ноутбука — непростое дело для начинающего пользователя. Компактность диктует свои требования, а точные спецификации и наличие разъемов на материнской плате, в отличие от плат для ПК, не всегда можно узнать даже на сайте производителя. Давайте разберемся в особенностях разъемов под накопители в ноутбуках и в том, как определить, какой накопитель нужен для вашей модели.
Почему требуется установка дополнительных накопителей
Многие пользователи ноутбуков, особенно бюджетных, быстро сталкиваются с нехваткой свободного места на накопителе. Накопители eMMC объемом 64 или даже 128 ГБ, обычно распаянные на плате ноутбука, в наше время легко заполняются за пару недель, ведь даже одна новая игра может занять все свободное место, не говоря уже о 4K-видео или объемных рабочих программах.

eMMC-модуль Toshiba 064G93
Пользователь стационарного ПК в этом случае может купить емкий жесткий диск формата 3.5" или SSD-накопитель формата 2.5", ведь даже бюджетная материнская плата ПК имеет как минимум четыре SATA-порта, а определить, свободны ли они, очень легко — достаточно открыть крышку ПК. Выбрать подходящий накопитель в ноутбук сложнее: начиная от трудностей с разборкой и заканчивая проблемами с получением точных характеристик материнской платы устройства и определением свободных разъемов. Но для начала надо разобраться в том, какие разъемы для накопителей вам могут встретиться.
Разъемы SATA

Разъемы стандарта SATA — самые распространенные в наше время. Они встречаются как в старых ноутбуках десятилетней давности, так и в самых современных моделях, которые поддерживают спецификацию SATA III, обеспечивающую скорости передачи данных до 600 Мбайт/с. Разъемы SATA имеют семь контактов для передачи данных, 15 контактов для подключения питания и на плате ноутбука совмещаются в одной колодке.
А можно установить SSD-накопитель формата 2.5", который можно использовать как для хранения данных, так и в качестве системного накопителя, заметно ускоряющего работу ноутбука, особенно если до этого использовался накопитель eMMC или обычный жесткий диск. Но важно учитывать, что если для жестких дисков пропускной способности интерфейса SATA III хватает с лихвой, то для SSD-накопителя она становится бутылочным горлышком, и модели с разъемом M.2 и интерфейсом PCI-E могут достигать гораздо более высоких скоростей чтения и записи.
Но на стороне SSD-накопителей формата 2.5" более низкая цена, возможность установить его практически в любой ноутбук, даже устаревший, и простота установки. Кроме того, их энергопотребление в 2-3 раза меньше, чем у моделей с контроллером NVMe, что немаловажно для ноутбуков, от которых требуется длительное время автономной работы.
Разъем оптических дисков Slimline SATA и переходники для него

Оптические приводы в ноутбуке подключаются в более компактный разъем Slimline SATA, несовместимый с обычными разъемами SATA. Оптические приводы все реже используются в повседневной работе с ноутбуком, ведь объема DVD-диска в 4.7 ГБ в наше время мало на что хватает, а флеш-накопители USB работают гораздо быстрее и удобны в обращении. Пылящийся без дела оптический привод можно заменить на дополнительный жесткий диск или SSD-накопитель формата 2.5" с помощью специального переходника, например, DEXP AT-DH01.
А есть и переходники, позволяющие установить в отсек оптического привода SSD-накопители формата M.2, например, Espada M2MS1295. При выборе подобных переходников нужно уточнить высоту оптического привода в вашем ноутбуке, она может быть 9,5 мм или 12,7 мм.
Разъем mSATA

Разъем mSATA был разработан для подключения SSD-накопителей в ноутбуки, планшеты и мобильные устройства. По типу подключения разъем mSATA очень похож на M.2, но несовместим с ним. Разъем работает через интерфейс SATA III и не дает преимуществ в скорости по сравнению с SSD-накопителями формата 2.5", но обладает гораздо более компактными размерами, что очень важно для мобильных устройств.
Разъемы M.2

M.2 — это современный и перспективный стандарт, позволяющий подключать в ноутбуки не только SSD-накопители, но и адаптеры Wi-Fi и Bluetooth, модули спутниковой навигации или NFC-радиосвязи. Столь широкие возможности M.2 получил за счет шины PCI Express и порта SATA III, дополненных линиями питания и USB 3.0.
Возможности подключения устройств, дополненные различными размерами накопителей формата M.2, и дополнительными ключами-прорезями, вызывают путаницу у пользователей, собирающихся сделать апгрейд накопителя ноутбука. Первое, на что стоит обратить внимание, это разная длина SSD-накопителей формата M.2. Она может варьироваться от 16 до 110 мм, и эти размеры указаны в типе слота и накопителя, например, тип 2242 для накопителей длиной 42 мм или тип 2280 для накопителей длиной 80 мм.

Ширина устройств в спецификациях M.2 может составлять 12, 16, 22 или 30 мм, но самым массовым размером на сегодня считается 22 мм.
И третье, на что стоит обратить внимание при выборе накопителя M.2, это ключ разъема, выполненный в виде прорезей на плате. Ключ M, наиболее распространенный сегодня, дает возможность передавать информацию по четырем линиям PCI Express. Ключ B, уже устаревший, позволяет передавать информацию по двум линиям PCI Express.

SSD-накопители формата M.2 могут иметь контакты как с ключом M, так и с комбинацией M и B.

Более подробно разобраться с нюансами форм-фактора M.2 и выбора SSD-накопителя M.2 вам поможет гайд. А если у вас есть SSD-накопитель M.2 с интерфейсом SATA III, но в ноутбуке нет разъема M.2, вас выручит переходник Smartbuy DT-119. Он позволит подключить SSD-накопитель M.2 SATA в обычный SATA-разъем.
Как определить, какой накопитель нужен?

Если вы решили сделать апгрейд накопителя или ставить в ноутбук дополнительный, первое, что нужно выяснить — тип уже установленного накопителя и наличие свободных разъемов под дополнительные. Если для стационарных ПК в спецификациях материнских плат точно указывается количество и тип разъемов под накопители, то с ноутбуками все сложнее. На сайте производителя могут не указывать технические подробности о слоте M.2.
Количество разъемов M.2, их тип или режим работы могут менять в разных моделях ноутбука. Например, на сайте производителя ноутбука ASUS TUF Gaming A15 мы видим вот такую информацию о накопителях.

Только в руководстве пользователя можно найти важные особенности, например, что данная модель не поддерживает SSD-накопители M.2 с интерфейсом SATA.

А второй слот M.2 доступен только на моделях с определенными видеокартами.

Из руководства пользователя становится известно и то, что отсек для жестких дисков недоступен для моделей ASUS TUF Gaming A15 с аккумулятором мощностью 90 Вт.

Неоценимую помощь в получении точных характеристик ноутбука окажет диагностическая утилита AIDA64, которая выдаст всю возможную информацию как об установленных накопителях, так и о материнской плате ноутбука.

И только на последнем этапе определения свободных разъемов под накопители стоит разбирать ноутбук. Доступ к SATA-разъемам обычно реализуется через удобный отсек для накопителей, и если эти разъемы свободны, можно установить в ноутбук как SSD, так и HDD форм-фактора 2.5". Установку и замену таких накопителей сможет произвести даже начинающий пользователь.

А вот для доступа к свободным разъемам M.2 иногда может требоваться частичная разборка ноутбука, при этом контакты разъема довольно хрупкие и требуют аккуратного обращения. Поэтому замену или установку нового накопителя M.2 лучше доверить опытным знакомым или профессионалам из сервисного центра.
Выводы
Зная тонкости о разъемах, вы сможете выбрать оптимальный накопитель для вашей модели ноутбука. Установка нового накопителя — один из самых частых и доступных видов апгрейда, и если вы заранее изучите информацию об имеющихся разъемах, воспользовавшись руководством по эксплуатации, гайдами и советами опытных пользователей, то при наличии минимальных навыков обращения с компьютерной техникой сможете сделать это самостоятельно.
Многим пользователям компьютеров не однократно встречалось слово SATA, но не многие знают, что этого такое. Стоит ли обращать на него внимание при выборе жесткого диска, системной платны или уже готового компьютера? Ведь в характеристиках данных устройств слово SATA сейчас часто упоминается.
СОДЕРЖАНИЕ (нажмите на кнопку справа):
Даем определение

SATA это последовательный интерфейс передачи данных между различными накопителями информации, который пришел на смену параллельному интерфейсу АТА.
Начало работ по созданию данного интерфейса было организованно с 2000 года.
В феврале 2000 года, по инициативе компании Intel была создана специальная рабочая группа, в которую вошли лидеры IT технологий тех и теперешних времен: компания Dell, Maxtor, Seagate, APT Technologies, Quantum и много других не менее значимых компаний.
В результате двух годичной совместной работы, первые разъемы SATA появились на системных платах в конце 2002года. Они использовались для передачи данных через сетевые устройства.
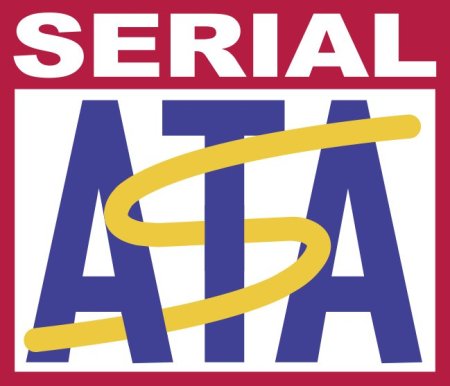
А с 2003 года последовательный интерфейс был интегрирован уже во все современные системные платы.
Чтобы визуально ощутить разницу между АТА и SATA посмотрите фото ниже.
Параллельный интерфейс АТА.



Последовательный интерфейс Serial ATA.



Новый интерфейс на программной уровне, совместим со всеми существующими аппаратными устройствами и обеспечиваем более высокую скорость передачи данных.
Как видно из фото выше 7 контактный провод имеет меньшую толщину, что обеспечивает более удобное соединение между собой различных устройств, а также позволяет увеличить количество разъемов Serial ATA на системной плате.
В некоторых моделях материнских плат их количество может достигать аж 6.

Более низкое рабочего напряжение, меньшее количество контактов и микросхем уменьшило тепловыделение устройствами. Поэтому контроллеры портов SATA не перегреваются, а это обеспечивают еще большую надежную передачу данных.
Однако к интерфейсу Serial ATA еще проблематично подключить большинство современных дисководов, поэтому все производили современных системных плат еще не отказались от интерфейса АТА (IDE).

Кабеля и разъемы
Для полноценной передачи данных через интерфейс SATA используются два кабеля.
Один, 7 контактный, непосредственно для передачи данных, и второй, 15 контактный, силовой, для подачи дополнительного напряжения.
При этом, 15 контактный, силовой кабель подключается к блоку питания, через обычный, 4-х контактный разъем выдающий два разных напряжения, 5 и 12 В.

Силовой кабель SATA выдает рабочее напряжение 3,3, 5 и 12 В, при силе тока в 4,5 А.

Ширина кабеля 2, 4 см.
Чтобы обеспечить плавный переход от АТА к SATA, в плане подключения питания, на некоторых моделях жестких дисков еще можно увидеть старые 4-х контактные разъемы.

Но как правило, современные винчестеры уже идут только с 15 контактным новым разъемом.

Кабель передачи данных Serial ATA можно подключать к винчестеру и системной плате даже при включенных последних, что нельзя было сделать в старом интерфейсе АТА.
Это достигается за счет того, что выводы заземления в районе контактов интерфейса сделаны немного длиннее, чем сигнальные и силовые.
Поэтому при подсоединении в первую очередь контактируют провода заземления, и только потом все остальные.
Тоже самое можно сказать и про силовой 15 контактный кабель.
Таблица, выводы разъема данных.
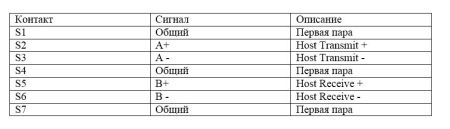
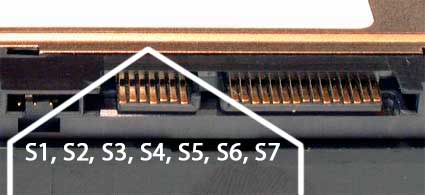
Таблица, силовой разъем Serial ATA.
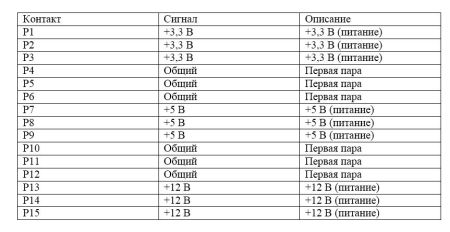

Конфигурация SATA
Основное отличие конфигурации SATA от АТА это отсутствие специальных переключателей и фишек типа Master/Slave.
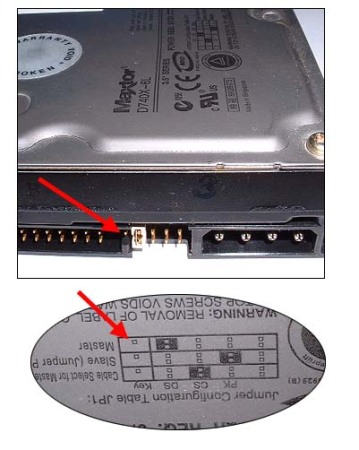
А также нет необходимости выбирать место подключения устройства к кабелю, ведь на кабеле АТА два таких места, и устройство, которое подключено в конце кабеля считается в BIOS главным.

Отсутствие настроек Master/Slave не только значительно упрощает аппаратную конфигурацию, но и позволяет более быстро устанавливать операционные системы, к примеру, Windows 7.
Кстати про BIOS, настройки в нем тоже не займут много времени. Вы там быстро все найдете и настроите.
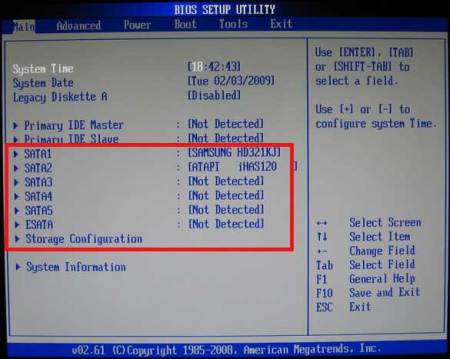
Скорость передачи данных
Скорость передачи данных это один из важных параметров, для улучшение которого и был разработан интерфейс SATA.
Но этот показатель в данном интерфейсе постоянно увеличивался и сейчас скорость передачи данных может достигать до 1969 Мбайт /с. Многое зависит от поколения интерфейса SATA, а их уже 5.
Первые поколения последовательного интерфейса, версии «0», могли передать до 50 Мбайт/с, но они не прижились, так как сразу же были заменены на SATA 1.0. скорость передачи данных которых уже тогда достигала 150 Мбайт/с.
Время появления серий SATA и их возможности.
Серии:
SATA Express
В данном интерфейсе передача данных осуществляется на скорости 16 Гбит/с или 1969 Мбайт/с за счет взаимодействия двух линий PCIe Express и SATA.

Интерфейс SATA Express начал внедрятся в чипсетах Intel 9-й серии и в начале 2014 года был мало еще известен.
Если не внедрятся в дебри ИТ технологий, то в двух словах можно сказать так.

Serial ATA Express, это своеобразный переходной мост, который переводит обычный режим передачи сигналов в режиме SATA на более скоростной, который возможен благодаря интерфейсу PCI Express.

eSATA
eSATA используется для подключения внешних устройств, что еще раз подтверждает универсальность интерфейса SATA.

Здесь уже используется более надежный разъемы подключения и порты.

Недостатком является то, что для работы внешнего устройства нужен отдельный специальный кабель.
Но разработчики интерфейса в скором времени решили эту проблему внедрив систему питания сразу в основной кабель в интерфейсе eSATAp.
eSATAp
eSATAp, это доработанный интерфейс eSATA в реализации которого была использована технология USB 2.0. Основное преимущество данного интерфейса, это передача по проводам напряжения 5 и 12 Вольт.
Соответственно встречаются eSATAp 5 V и eSATAp 12 V.

Существуют и другие названия интерфейса, все зависит от производителя. Вы можете встретить аналогичные названия: Power eSATA, Power over eSATA, eSATA USB Hybrid Port (EUHP), eSATApd и SATA/USB Combo.
Как выглядит интерфейс смотрите ниже.

Совместимость кабелей.
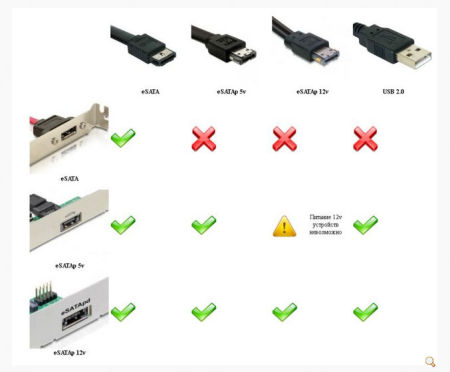
Также для ноутбуков и нетбуков разработан интерфейс Mini eSATAp.
mSATA
mSATA – внедрен с сентября 2009 года. Разработан для использования в ноутбуках, нетбуков и других не больших ПК.

На фото выше, как пример, представлено два диска, один обычный SATA, он внизу. Выше диск с интерфейсом mSATA.
Кому интересно, можете ознакомится с характеристиками mSATA-накопителей.
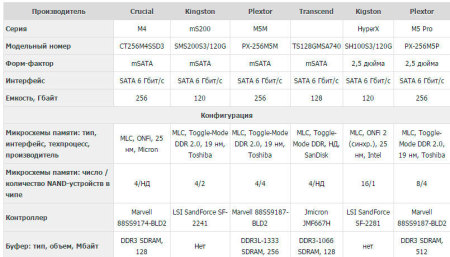
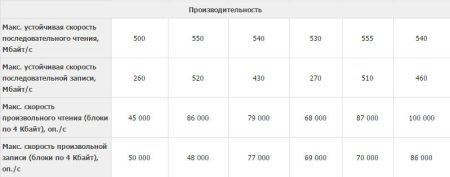
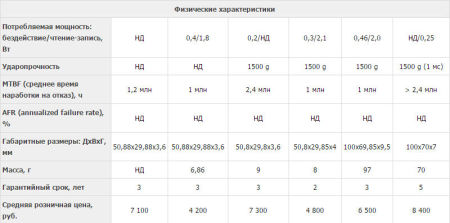
Такие накопители установлены практически в каждом ультрабуке.
Интерфейс mSATA в обычных компьютерах применяется редко.

Переходник mSATA to Serial ATA Convertor.

Вывод
Из выше сказанного понятно, что интерфейс последовательной передачи данных SATA еще не исчерпал себя полностью.
Поэтому и дальше он будет развиваться и совершенствуется, удивляя нас своими возможностями в скорости передачи данных и удобством в работе.
Привет, GT! Качественный SSD раскрывает потенциал любого ноутбука. Хорошо, если он установлен сразу, а если нет? Разбираемся с разными вариантами твердотельных накопителей и определяем, какой из них лучше подходит для апгрейда мобильного компьютера.

Массовое использование твердотельных накопителей в ноутбуках началось, когда компания Intel представила концепцию Ultrabook. Даже небольшие ультрабуки, укомплектованные SSD, были намного быстрее устройств с HDD. И это стало лучшей мотивацией апгрейдиться для пользователей ноутбуков с тех пор, как съёмные процессоры и графические ускорители в мобильных компьютерах исчезли как класс.
Причин для выбора SSD сегодня немало — это и иммунитет к вибрации и ударам, и быстродействие, и низкое энергопотребление. До недавнего времени главным препятствием для перехода на твердотельные накопители была высокая цена, но сегодня она заметно снизилась, а уровень отказов ячеек памяти стал настолько низким, что SSD можно использовать для повседневной работы, совершенно не переживая за свои данные.
И всё же покупать первый попавшийся под руку SSD не стоит: накопитель следует подбирать со знанием дела и учитывать особенности системы. На рынке представлено множество продуктов в разных ценовых категориях, и не исключено, что накопитель за 5 тысяч рублей даст вам такой же результат, что и его аналог за 15. Так стоит ли тратить лишние средства? Чтобы лучше разобраться в этом вопросе, рассмотрим разные виды SSD.
M.2, PCIe, mSATA и SATA
В действительно старых ноутбуках интерфейс для подключения твердотельных накопителей может быть любым, при условии, что это SATA. Практически в каждой модели (кроме самых компактных) речь идёт о классическом-полноразмерном SATA. Он же используется для подключения дисков к стационарным компьютерам, и именно через SATA подключаются наиболее доступные по стоимости SSD. В зависимости от древности ноутбука это может быть версия SATA 1, 2 или 3. В самых доисторических ноутбуках используется SATA 1, и апгрейд на SSD в этом случае будет довольно бессмысленным — этот интерфейс еле-еле дает нужную скорость для обычного диска, а многие модели твердотельных накопителей вообще не поддерживают протокол SATA 1. Впрочем, в абсолютном большинстве современных ноутбуков используется контроллер именно третьей версии.
Скорость передачи данных через SATA 3 — до 6 Гбит/с. Это значит, что с ним можно использовать довольно современный SSD. Твердотельные накопители за последние годы развивались аки стартапы и не раз прыгнули выше головы, в результате чего они уперлись и в предел пропускной способности интерфейса SATA 3.

В некоторых ноутбуках также имеется интерфейс mSATA. Он позволяет установить твердотельный накопитель без корпуса — плоскую плату с припаянными к ней чипами. Это практически тот же SATA 3, только с новым банановым вкусом в другом форм-факторе, так что он тоже подходит для установки SSD в ноутбук. В некоторых ноутбуках уже есть интерфейс mSATA, но он либо не используется, либо в него установлен уже устаревший SSD. Также нередко в системе может быть предусмотрен интерфейс mini-PCI, который предназначен для установки карт расширения (таких как Wi-Fi, Bluetooth-модули, 3G-модемы и так далее). Он здорово похож на mSATA, но путать их все же не стоит. В любом случае установка нового накопителя позволит качественно увеличить скорость работы системы, а какой использовать для этого порт можно выяснить у производителя ноутбука или воспользовавшись конфигуратором на нашем сайте.

Самый перспективный вариант — разъем M.2. Если вы используете современный ноутбук, то именно M.2 позволит работать системе с максимальной скоростью. M.2 — это и есть то светлое будущее, которое ожидали от mSATA. Новый стандарт распространился в ноутбуках до того, как mSATA набрал популярность, а за счёт снижения цен на накопители он почти сразу раскрутился, а mSATA превратился в малопопулярный «legacy-storage», для которого производители сегодня выпускают одну-две модели накопителей — так, на всякий случай. На практике M.2 — это вариант вывода шины PCI Express 3.0 с поддержкой сразу 4 линий. Таким образом, M.2 позволяет достичь скорости передачи данных до 4 ГБ/с, что намного больше, чем в любой из версий SATA.
Но не стоит особенно радоваться раньше времени — даже если накопитель установлен в разъём M.2, он может по-прежнему использовать интерфейс SATA, а значит — работать в том же скоростном режиме, что и с более старыми разъемами. Тем не менее, преимущество все равно будет, так как носитель сможет раскрыть весь свой скоростной потенциал.

AHCI или NVMe?
Чем дальше в лес — тем сложнее спецификации, потому что интерфейс — это еще не все. На одном и том же физическом разъеме могут работать накопители с разным типом контроллеров. В эпоху наибольшей популярности жёстких дисков контроллер AHCI научился прокачивать их за счет работы с очередью команд NCQ (Native Command Queuing). Но сегодня он является узким местом между диском и процессором, а его более современный конкурент NVMe (Non-Volatile Memory) фактически является PCI-устройством и, теоретически, мог бы работать на скорости самой шины PCI Express. Чего стоит один тот факт, что NVMe может обрабатывать до 65536 запросов, когда режим AHCI поддерживает только 32 одновременных запроса.
Правда, накопители, которые используют NVMe контроллер, потребляют в 2-3 раза больше электроэнергии, чем их братья на базе AHCI. Поэтому если речь идет о мобильном ноутбуке с длительным временем автономной работы, использование накопителя с AHCI-контроллером может оказаться предпочтительнее, несмотря на более высокую производительность NVMe. При этом диски с любым из этих контроллеров могут быть установлены в интерфейс M.2.
Впрочем, если вы решили приобретать диск NVMe, необходимо уточнить, поддерживается ли эта спецификация производителем ноутбука. Если нет, то вы не сможете установить операционную систему и загружаться с такого диска.
Тонкости установки

Но, если вы хотите установить в свой ноутбук твердотельный накопитель, необходимо первым делом убедиться в том, что на плате имеется разъем для его установки. Эту информацию можно узнать у производителя, найти в видеообзорах с инспекцией внутренностей, при помощи конфигуратора на нашем сайте или спросить о возможности апгрейда у специалистов технической поддержки Kingston. Можно и самому вскрыть ноутбук, чтобы проверить требуемые размеры монтажных отверстий. Рядом с интерфейсом M.2 обычно наносится маркировка, которая говорит о наличии крепежных отверстий. Например, 2260 означает, что поддерживаются носители 22 мм в ширину и 60 в длину, 2280 — 22 в ширину и 80 в длину, ну и так далее.

Интерфейс M.2 универсальный, но, чтобы жизнь не казалась мёдом, у него есть несколько разновидностей с разными ключами для установки плат расширения. Разъем с ключом B отличается отсутствующими контактами с 12 по 19 и называется M.2 Socket 2. Он может работать с интерфейсами SATA, USB 3.0, PCIe ×2, PCM, IUM, SSIC и I2C. При установке ключа M с отсутствующими контактами с 59 по 66 разъем именуется в документации M.2 Socket 3. Такая версия поддерживает уже только PCIe x4 и SATA.

При этом в продаже имеются разные SSD — предназначенные для установки в M.2 Socket 2, M.2 Socket 3 и универсальные, у которых есть контакты для обоих ключей. Если вы не уверены, какой именно разъем M.2 имеется в ноутбуке, лучше всего приобретать именно универсальный накопитель. В частности, в линейке Kingston модели M.2 SATA содержат сразу два ключа и могут быть установлены в любой ноутбук с поддержкой М.2.
Программный уровень
Но просто воткнуть диск в ноутбук недостаточно. Именно поэтому многие сдают ноутбук на апгрейд в сервисный центр. Кстати, если ваша машина еще на гарантии, возможно, чтобы ее сохранить и при этом заменить накопитель, обращение в СЦ будет необходимым условием. Но многие крупные производители не возражают даже против самостоятельной замены диска – вы всегда можете уточнить это в службе технической поддержки вашего ноутбука. Кроме того, важно благополучно скопировать содержимое старого диска. Если вы решите провести эту процедуру самостоятельно, лучше всего использовать специальное ПО для миграции, которое идет в комплекте со многими твердотельными накопителями Kingston.
У ведущих производителей также есть утилиты для настройки оптимальной работы SSD, которые вы сможете использовать после запуска системы на новом диске. Например, Kingston SSD Manager помогает контролировать состояние накопителя, запускать технологии самодиагностики и обновлять встроенное ПО накопителя.
Какой же накопитель выбрать?
Для тех, в чьем ноутбуке есть только разъем mSATA, найти подходящую модель для замены достаточно сложно — на рынке представлено не так много mSATA-накопителей, и единственным вариантом из линейки Kingston является mS200. Если у вас есть разъем M.2 с поддержкой NVMe, то выбор будет намного шире — например, модель KC1000 позволит получить действительно высокую производительность (вы просто не узнаете свой ноутбук), а SSDNow M.2 SATA G2 предлагает хорошую альтернативу в бескорпусном варианте с ключом М.2 через SATA. Отличным решением в форм-факторе 2.5’станет HyperX Savage или модель KC400. Но когда нужна только быстрая загрузка ОС и приложений, достаточно будет более бюджетных накопителей — A400 или UV400. Хотите совет по выбору? Спрашивайте, ответим в комментариях!
Ну а для всех любителей девайсов HyperX сообщаем, что мышь HyperX Pulsefire FPS теперь стоит дешевле. И это не скидка: рекомендованная цена снижена навсегда, поэтому торопитесь, пока не разобрали!

Для получения дополнительной информации о продукции Kingston и HyperX обращайтесь на официальный сайт компании.


Содержание
SATA Revision 1.0 (до 1,5 Гбит/с)
SATA Revision 2.0 (до 3 Гбит/с)
Стандарт SATA/300 работает на частоте 3 ГГц, обеспечивает пропускную способность до 3 Гбит/с (300 МБайт/с для данных с учётом 8b/10b кодирования). Впервые был реализован в контроллере чипсета nForce 4 фирмы «NVIDIA». Часто стандарт SATA/300 называют SATA II или SATA 2.0. [1] Теоретически устройства SATA/150 и SATA/300 должны быть совместимы (как контроллер SATA/300 с устройством SATA/150, так и контроллер SATA/150 с устройством SATA/300) за счёт поддержки согласования скоростей (в меньшую сторону), однако для некоторых устройств и контроллеров требуется ручное выставление режима работы (например, на НЖМД фирмы Seagate, поддерживающих SATA/300, для принудительного включения режима SATA/150 предусмотрен специальный джампер).
SATA Revision 3.0 (до 6 Гбит/с)


Спецификация SATA Revision 3.0 представлена в июле 2008 и предусматривает пропускную способность до 6 Гбит/с (600 МБайт/с для данных с учётом 8b/10b кодирования). В числе улучшений SATA Revision 3.0 по сравнению с предыдущей версией спецификации, помимо более высокой скорости, можно отметить улучшенное управление питанием. Также сохранена совместимость, как на уровне разъёмов и кабелей SATA, так и на уровне протоколов обмена.
SATA Revision 3.1
- mSATA, SATA для SSD накопителей в мобильных устройствах, PCI Express Mini Card-подобный разъем, который электрически несовместим [3]
- Zero-power оптического привода. В режиме ожидания оптический привод SATA не потребляет энергию
- Queued TRIM Command улучшает производительность SSD накопителей
- Required Link Power Management снижает общее энергопотребление системы из нескольких устройств SATA
- Hardware Control Features позволяет хост-идентификацию возможностей устройства
Описание SATA
SATA использует 7-контактный разъём вместо 40-контактного разъёма у PATA. SATA-кабель имеет меньшую площадь, за счёт чего уменьшается сопротивление воздуху, обдувающему комплектующие компьютера, упрощается разводка проводов внутри системного блока.
Стандарт SATA отказался от традиционного для PATA подключения по два устройства на шлейф; каждому устройству полагается отдельный кабель, что снимает проблему невозможности одновременной работы устройств, находящихся на одном кабеле (и возникавших отсюда задержек), уменьшает возможные проблемы при сборке (проблема конфликта Slave/Master устройств для SATA отсутствует), устраняет возможность ошибок при использовании нетерминированных PATA-шлейфов.
В отличие от PATA, стандарт SATA предусматривает горячую замену активного устройства (используемого операционной системой) (начиная с SATA Revision 1.0)
Разъёмы SATA
SATA-устройства используют два разъёма: 7-контактный (подключение шины данных) и 15-контактный (подключение питания). Стандарт SATA предусматривает возможность использовать вместо 15-контактного разъёма питания стандартный 4-контактный разъём Molex.
Использование одновременно обоих типов силовых разъёмов может привести к повреждению устройства. [4]
Интерфейс SATA имеет два канала передачи данных, от контроллера к устройству и от устройства к контроллеру. Для передачи сигнала используется технология LVDS, провода каждой пары являются экранированными витыми парами.
Читайте также:


