Что такое режим активного курсора в хроме
Функция Tab Hover Cards была первоначально запущена в Google Chrome 78. Позже вы можете появиться в Edge Chromium, начав с Canary build 78.0.253.0.
Вот как это выглядит в текущей стабильной модели Microsoft Edge, которая на момент написания составляет 79.0.309.71.
Microsoft Edge - это браузер на основе Chromium с множеством удивительных функций, таких как чтение вслух, и службами, привязанными к Microsoft, а не Google. Браузер уже получил некоторые обновления. Кроме того, он поддерживает устройства ARM64 в Edge Stable 80. Microsoft Edge также поддерживает множество старых версий Windows. Он включает в себя Windows 7, поддержка которой в настоящее время закончилась.
Для предварительных версий моделей Microsoft использует три канала для отправки обновлений Edge Insiders. Канарский канал обновляется ежедневно (кроме субботы и воскресенья). Кроме того, канал Dev получает еженедельные обновления, также канал бета-версии обновляется каждые 6 недель.
Как включить всплывающие подсказки в Microsoft Edge:
Шаг 1:
Перейдите в браузер Microsoft Edge.
Шаг 2:
Шаг 3:
Шаг 4:
Когда появится запрос, перезапустите браузер.
Кроме того, вы можете поэкспериментировать с другими доступными вариантами и попытаться установить для него флаг.
Вариант b включен B иC изменить время ожидания всплывающей подсказки карты при наведении курсора на вкладку, которая будет отображаться после наведения курсора на вкладку.
Как отключить подсказки для вкладок в Microsoft Edge:
Шаг 1:
Шаг 2:
Шаг 3:
Затем перезапустите браузер, когда появится соответствующий запрос.
В настоящее время Microsoft выпустила первую стабильную версию Microsoft Edge Chromium для широкой публики. Кроме того, Microsoft Edge поддерживает множество устаревших версий Windows. Он включает в себя Windows 7, поддержка которой в настоящее время закончилась.
Как активировать или включить в Google Chrome
Если вам также нравится активировать и включить новую функцию подсказок при наведении курсора в Google Chrome браузер, а затем выполните следующие действия:
Шаг 1:
Перейдите в веб-браузер Google Chrome и введите хром: // флаги / в адресной строке и нажмите Enter. Затем откроется страница расширенной конфигурации.
Шаг 2:
Теперь введите вкладка hovercard в "Флаги поиска" коробка.
Затем он перейдет к следующим вариантам:
Карты при наведении курсора на вкладки
Делает всплывающее окно, содержащее информацию о вкладке, видимым после наведения на вкладку. Это заменит всплывающие подсказки для вкладок. - Windows, Mac, Linux, Chrome OS
Табуляция изображений подсказок
Отобразите изображение для предварительного просмотра во всплывающей подсказке вкладки. Когда они включены - Mac, Linux, Windows, Chrome OS.
Шаг 3:
Если вы хотите включить функцию подсказок при наведении курсора, выберите Включено дляКарты при наведении курсора на вкладки варианты из раскрывающегося списка.
Если вы также хотите включить предварительный просмотр изображения / значка веб-сайта на вкладке Hover Card. Тогда выбирай Включено дляТабуляция изображений подсказок также.
Шаг 4:
Google Chrome также просит перезапустить браузер. Просто нажмите на "Перезапустить сейчас", чтобы перезапустить Google Chrome.
Это все. Теперь наведите указатель мыши на любую вкладку, и тогда вы активируете новейший пользовательский интерфейс Tab Hover Card.
Если вы хотите включить функцию всплывающих подсказок на вкладке и в будущем создать резервную копию классической всплывающей подсказки. Вы можете выбрать "По умолчанию"в раскрывающемся списке для обоих вариантов, а затем перезапустите браузер.
Заключение:
В браузере Chrome пропадает курсор мыши? Узнайте, как я исправился, изменив несколько настроек, а также отключив опцию аппаратного ускорения.
Сталкиваетесь ли вы с этой проблемой в своем браузере Chrome, особенно с исчезновением курсора мыши при использовании режима сенсорного экрана? Тогда вы попали на нужную страницу.
Он был разочарован тем, что курсор мыши не отображается в Chrome, и также обратился в Microsoft за решением, но в конечном итоге обнаружил, что проблема связана с браузером Chrome. Курсор пропадал только при использовании браузера Chrome, для других приложений и программного обеспечения проблемы с курсором не существовало.
После нескольких испытаний мы нашли несколько решений, которые были очень похожи для большинства владельцев планшетов.
Хромированный курсор исчезает с экрана во время чтения или просмотра, однако, когда мы прокручиваем веб-страницу, курсор снова появляется. Это не было похоже на то, что курсор или указатель мыши неактивны, просто они были спрятаны у всех на виду только на хроме. При использовании других программ или доступе к файлам в проводнике Windows никаких проблем не возникало.

Это исчезновение курсора происходит только при использовании режима сенсорного экрана (планшета), однако при подключении к мыши и клавиатуре указатель мыши не отключался.
Убейте Chrome из диспетчера задач и перезапустите
Если курсор исчезнет в браузере Chrome, просто перезапустите программу, чтобы решить проблему. Вы можете просто убить процесс браузера Chrome и перезапустить браузер.
Это убьет все существующие процессы Chrome, которые даже работают в фоновом режиме.

Убедившись, что в диспетчере задач не запущены никакие потоки Chrome и полностью выйдите из всех процессов, просто снова откройте браузер и начните использовать браузер Chrome с курсором Chrome на экране.
Это должно временно вызвать появление курсора в браузере Chrome.
Это довольно утомительный процесс, чтобы убить каждый запущенный поток, однако он поможет решить проблему с исчезновением курсора Chrome.
Перезапустите с помощью команды chrome: // restart
В качестве альтернативы вы можете использовать функцию перезапуска в Chrome, чтобы полностью перезапустить браузер, не убивая диспетчер задач.
Когда хромированный курсор или указатель мыши скрыты, просто попробуйте запустить chrome: // restart в URL-адресе браузера. Это автоматически перезапустит браузер и сделает работу менее болезненной.

Убедитесь, что в браузере нет несохраненных изменений. Перезапуск браузера временно закроет все существующие вкладки и запущенное расширение, а курсор мыши снова появится.
Совет: вы можете добавить URL-адрес в закладки: chrome: // restart и нажимать на него всякий раз, когда указатель мыши не отображается.
Включение / отключение аппаратного ускорения
Аппаратное ускорение также влияет на клавиатуру, трекпад, сенсорный экран и т. Д. Следовательно, отключение или включение использования аппаратного ускорения устранит проблему с хромированным курсором.
Я как бы жонглировал между включением и отключением этой опции. Для некоторых пользователей системы отключение аппаратного ускорения решало проблему. В то время как для других включение опции аппаратного ускорения решило проблему автоматического скрытия.
Выполните следующие действия, чтобы включить или отключить использование аппаратного ускорения в браузере Chrome:
- Запустите браузер Chrome.
- Перейдите в Настройки из опции.
- Прокрутите вниз в настройках, чтобы открыть дополнительные настройки.
- В разделе «Система» включите параметр «Использовать аппаратное ускорение, если доступно».

Как я уже упоминал, оставьте этот переключатель включенным или отключенным в зависимости от того, как он разрешает автоматическое скрытие курсора мыши в браузере Chrome.
Перейти на браузер Chrome Canary
Вы также можете переключиться на Chrome Canary, который может решить проблему с исчезновением указателя мыши. Канарейка построена на основе проекта Chrome и имеет те же функции, что и браузер Chrome. Однако этот браузер очень нестабилен и используется разработчиками.
Я не рекомендую использовать эту версию браузера, однако вы можете бесплатно скачать chrome canary как в Windows, так и в macOS.
Обратите внимание, что канарейка нет стабильный хром, и вы все еще можете наблюдать, как периодически исчезает хромированный курсор.
Альтернатива браузеру Chrome
В качестве альтернативы вы также можете рассмотреть возможность использования браузера Microsoft Edge. Новый браузер Edge построен на основе проекта Chromium, который также поддерживает Google Chrome. ОС Windows начала пихать браузер Edge в последней версии.
Технически вы не найдете большой разницы между браузерами Chrome и Edge. Однако браузер Edge не поддерживает синхронизацию учетной записи Google, но полагается на учетную запись Microsoft.
Итог: в Chrome пропадает курсор
Я объяснил все эти методы своему другу, который столкнулся с той же проблемой с его хромированным курсором. Это сработало для него хорошо, и после этого он не сталкивался с какими-либо проблемами.
Я думаю, что если это серьезный недостаток, разработчикам Chrome необходимо устранить и навсегда устранить проблему. Сообщите мне, какой обходной путь помог решить вашу проблему с исчезновением указателя мыши в Chrome, будь то перезапуск браузера или отключение аппаратного ускорения.
Кроме того, используйте любой другой метод, который я не добавил, но работал с вашей стороны, чтобы решить проблему с хромовым курсором.
Наконец, вот рекомендуемые веб-браузеры для вашего компьютера и мобильного телефона, которые вам стоит попробовать.
Хотя Google Chrome, безусловно, сейчас является одним из самых популярных веб-браузеров на рынке, браузер также содержит множество ошибок. Эти ошибки могут иногда мешать работе пользователя, но команда разработчиков Chrome постоянно работает над исправлением браузера.
Одна такая ошибка, которая затрагивает многих пользователей, в которой мышь исчезает в Chrome. Это отмечено в основном пользователями Microsoft Surface, где они не вижу курсор в Chrome. Тем не менее, многие пользователи настольных компьютеров также сообщили об этой проблеме.
Здесь я расскажу о некоторых простых методах, которые вы можете решить, если увидите, что мышь исчезает в Chrome.
[Решено] Мышь исчезает в Chrome
Есть много причин, почему вы можете увидеть мышь не отображается в Chrome. Это может быть из-за устаревших драйверов, накопленного кеша, неправильной работы вашей периферии или даже отсутствия или повреждения системных файлов. Вот несколько простых решений, которые вы можете использовать для диагностики и устранения ошибок, когда указатель мыши исчезает в Windows 10.
Решение 1. Обновите Google Chrome
Одна из основных причин, почему мышь исчезает в Chrome из-за устаревшей версии браузера. В каждой новой версии исправляется множество ошибок, а также внедряются новые функции безопасности. Если вы используете более старые версии Chrome, возможно, вы застряли с более ранними ошибками Chrome, которые приводят к курсор исчезает в Chrome ошибка.
Обновите Google Chrome до последней версии. Вы можете сделать это, нажав на кнопку меню и выбрав Помогите > О Google Chrome.
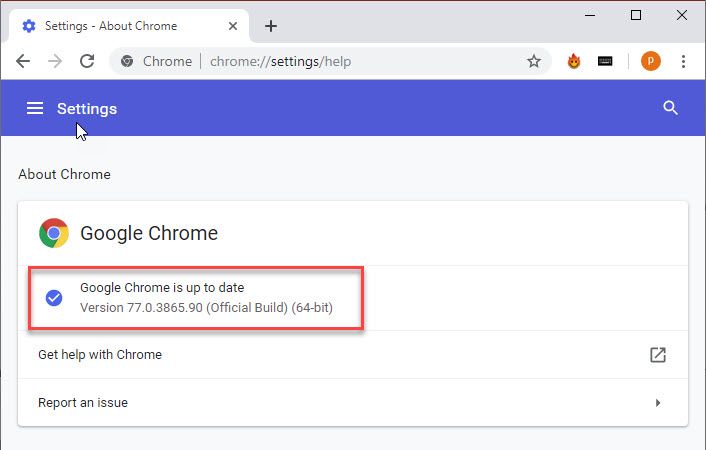
Если обновление браузера не поможет вам в решении проблемы исчезновения мыши, вот некоторые другие решения, которым вы можете следовать.
Решение 2. Проверьте, не застряло ли ваше устройство в режиме планшета
Режим планшета (или Continuum) был задуман как мост между ПК и планшетами. Когда включен режим планшета, все современные приложения открываются в полноэкранном режиме, что иногда может привести к ошибке, когда мышь исчезает в Chrome.
Чтобы отключить режим планшета, выполните следующие действия.
- Откройте окна настройки Вы можете использовать сочетание клавиш Win + I.
- Из доступных опций, нажмите на система меню.
- В меню левой панели в разделе «Система» нажмите Режим планшета.
- На правой панели измените настройку на Использовать режим рабочего стола под Когда я вхожу выпадающее меню.
- перезагрузка твое устройство.
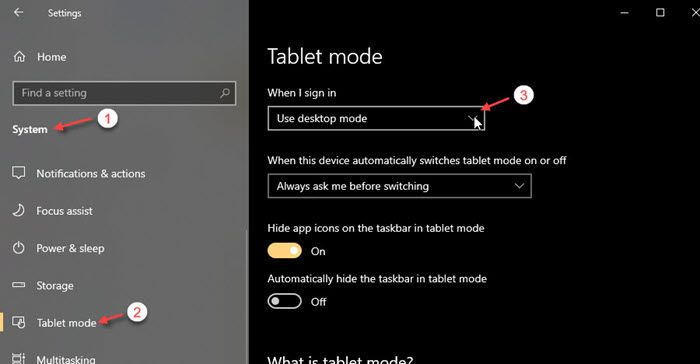
После перезагрузки ваше устройство должно запуститься в режиме рабочего стола, и ошибка Chrome должна быть устранена.
Решение 3. Обновите драйверы мыши
Файлы конфигурации системы, которые облегчают связь между вашим оборудованием и операционной системой, называются драйверами. Если драйверы устройств пропадают или по какой-либо причине повреждены, ваше оборудование может работать неправильно. Это также верно для несовместимых и устаревших драйверов.
Чтобы обновить драйверы, вы можете выполнить следующие действия:
- Открыть Бегать диалог, нажав Win + R.
- В редакторе введите devmgmt.msc и нажмите Войти запустить консоль диспетчера устройств.
- Здесь нужно искать устаревшие драйверы. Вы можете легко идентифицировать устаревших водителей, наблюдая за желтым восклицательным знаком рядом с водителем.
- Далее разверните Мыши и другие указательные устройства раздел, нажав на стрелку рядом с опцией.
- В списке доступных устройств найдите свою мышь.
- Щелкните правой кнопкой мыши на выбранной мыши и выберите Обновить драйвер из контекстного меню.
Затем следуйте инструкциям на экране, чтобы загрузить и установить последние версии драйверов для вашего устройства.

Решение 4. Отключите аппаратное ускорение
Аппаратное ускорение, если это относится к этой функции, где аппаратное обеспечение вашего компьютера специально предназначено для выполнения некоторых функций более эффективно, чем это возможно в программном обеспечении, работающем на ЦП общего назначения.
Если ваше оборудование используется для сглаживания производительности, запутанные ресурсы могут создать проблемы совместимости и, следовательно, вызвать мышь исчезает в Chrome ошибка.
Чтобы переключить аппаратное ускорение, следуйте решению 4 в нашей статье, которое касается Chrome, продолжает мерцать.
После перезагрузки браузера вы увидите, что проблема больше не возникает.
Решение 5. Проверьте наличие других подключенных мышей
Иногда, когда к устройству подключено более одной мыши, Windows заканчивает тем, что не распознает ни одну из мышей, и мышь исчезает в Chrome и другие приложения.
Вам необходимо проверить наличие Bluetooth-мышей, подключенных к вашему устройству. Если к вашему устройству подключены другие мыши, это может привести к мышь не отображается в Chrome и другие приложения. В Windows 10 вы можете получить доступ к настройкам Bluetooth либо из центра действий, либо из приложений настроек (быстрый ярлык Win + I).
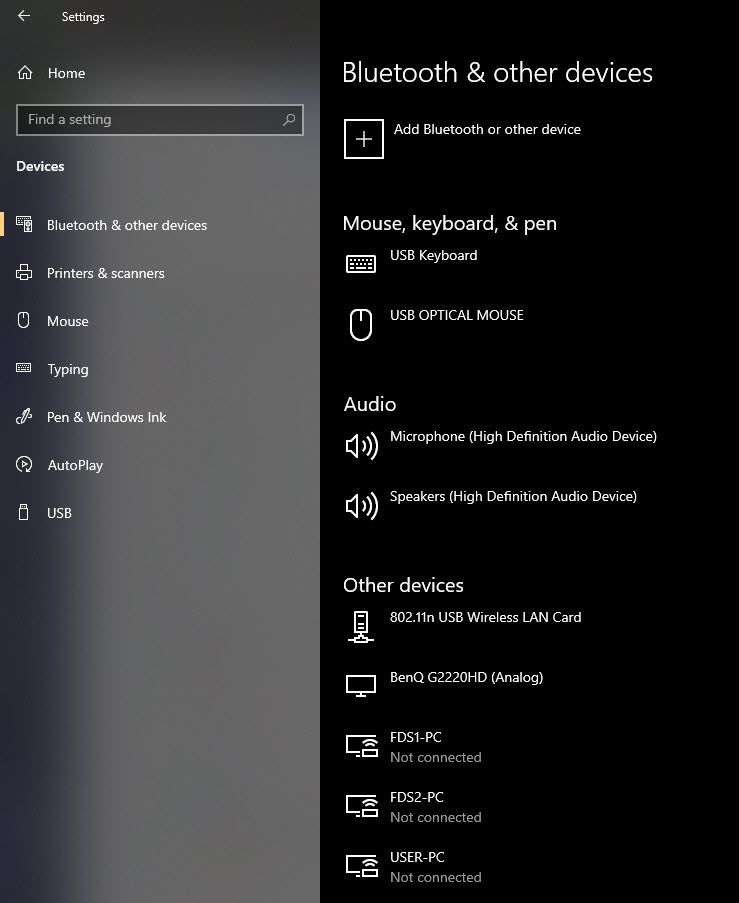
Если вы используете внешние мыши, попробуйте использовать другой порт, так как поврежденный порт также может вызвать эту ошибку на вашем устройстве.
Решение 6. Сканирование на наличие вредоносных программ
Многие пользователи также сообщали, что вредоносное ПО, скрывающееся на виду, было причиной ошибки исчезновения мыши в их браузерах. Это была заявленная причина, которая вызывала курсор мыши исчезает в Chrome ошибка.
Вы можете инвестировать в стороннее премиальное антивирусное программное обеспечение, которое автоматически проверит ваше устройство на наличие скрытых вредоносных программ и программ-вымогателей. Кроме того, существует также множество других бесплатных опций, таких как Malwarebytes, которые помогут вам бесплатно проверить вредоносное ПО и другие угрозы.
Решение 7. Запустите сканирование DISM и SFC
Сканирование проверки системных файлов используется для сканирования любых сломанных или отсутствующих системных файлов на вашем компьютере. В Windows 10 вам необходимо запустить сканирование обслуживания образов развертывания (DISM) перед сканированием SFC, чтобы полностью восстановить на компьютере любые поврежденные файлы.
Внимание: не прерывайте сканирование, пока проверка не будет завершена. Сканирование требует времени, но прерывание сканирования может сломать вашу систему.
- Откройте командную строку с повышенными правами. Для этого ищите CMD в поиске и выберите Запустить от имени администратора из контекстного меню, вызываемого правой кнопкой мыши.
- Введите следующую команду для запуска сканирования DISM и нажмите Enter:
DISM.exe / Online / Cleanup-образ / Восстановление здоровья
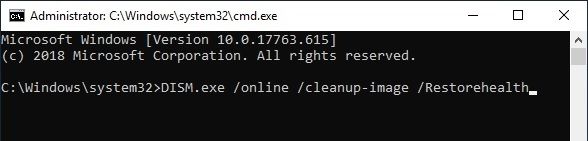
- Если источником восстановления, который вы намереваетесь использовать, является внешний носитель, для него вам придется использовать другую команду. Введите следующую команду, если вы планируете использовать сменный источник восстановления:
DISM.exe / Онлайн / Очистка-Изображение / RestoreHealth /Источник:C: \ RepairSource \ Windows/ LimitAccess

Заметка: Замените C: \ RepairSource \ Windows на путь расположения вашего источника восстановления.
После завершения этого сканирования вам нужно запустить сканирование SFC.
- Затем введите следующую команду, чтобы запустить сканирование System File Checker (SFC) в том же окне командной строки администратора, и нажмите Enter.
SFC / SCANNOW

Наконец, вам нужно перезагрузить компьютер, если эта командная строка исправила какой-либо файл.
Если при сканировании SFC и DISM не обнаружены поврежденные системные файлы, и вы по-прежнему видите, что мышь исчезает в Chrome, проблема, вероятно, будет решена переустановкой Google Chrome.
Решение 8. Переустановите Google Chrome
После выполнения всех описанных выше решений, если проблема не устранена, вам потребуется переустановить браузер Google Chrome на своем компьютере, чтобы решить проблему исчезновения мыши.
Чтобы переустановить Google Chrome, удалите браузер с панели управления. Также удалите оставшиеся файлы для браузера из Данные приложения папки.
Далее загрузите установщик с официального сайта Google Chrome. Следуйте инструкциям на экране и дождитесь установки Chrome на ваш компьютер.
Теперь проверьте, сохраняется ли проблема.
Завершение
Так что у вас есть это. Теперь вы знаете, как решить, если мышь исчезает в Chrome. Вы нашли это полезным? Комментарий ниже, если вы сделали, и обсудить далее то же самое.
Многие из вас уже не понаслышке знают, что Интернет-браузеры являются наиболее широко используемыми типами программ на данный момент. Неудивительно, что просто запуск ПК, в большинстве случаев одно из первых приложений, в которых мы запускаем Firefox, Chrome or край, среди других подобных предложений.
Это программные каналы, которые мы используем для доступа к огромному виртуальному миру, который находится у нас под рукой в Интернете, отсюда его важность. Фактически, его нынешние разработчики полностью осведомлены о его проникновение на рынок , поэтому они прилагают все усилия, чтобы заботиться о своих личных проектах. Как мы уже говорили, есть несколько альтернатив этого типа, которые мы можем использовать, хотя лидеров действительно сокращено до трех.
Это те, которые обсуждались выше из Google Мозилла и Microsoft . Более того, если мы хотим немного углубиться в эту же тему, скажем, что Chrome, безусловно, является наиболее часто используемым предложением этого типа. С проникновением, близким к 70% глобального использования, правда в том, что остальные его конкуренты сильно отстают. Но, как бы то ни было, если что-то общее для всех этих разработчиков браузеров, это те разделы, которые они больше всего учитывают в своих программах.
При этом мы хотим сказать вам, что они особенно принимают во внимание такие разделы, как функциональность, безопасность и внешний вид своих проектов. Таким образом, цель - предложить новейшие технологии и лучший опыт для миллионов пользователей.
Настройте интерфейс Chrome изначально
Что ж, в этом конкретном случае мы хотим сосредоточиться именно на этой ведущей в отрасли программе, принадлежащей Google, Chrome . Фактически, то, что мы собираемся показать вам дальше, - это несколько своеобразный способ настройки и изменения внешнего вида некоторых частей программы при повседневном использовании. Прежде всего, мы должны иметь в виду, что изначально сам Chrome уже предлагает нам различные параметры для этого, которые мы комментируем.
Их мы найдем, по большей части, в меню самой программы, точнее в ее опции конфигурации. Здесь нам просто нужно перейти в раздел Внешний вид, чтобы взглянуть на то, что здесь представлено.

Из этого окна у нас есть возможность настроить и настроить некоторые параметры интерфейса приложения, такие как размещение некоторых кнопок. Точно так же мы можем указать шрифт, который будет использоваться в программе, по умолчанию зум перепонок или полос в поле зрения. Немного больше, поэтому, если мы хотим пойти немного дальше в этом смысле, нам придется использовать сторонние расширения, как это имеет место.
Измените внешний вид мыши при использовании Chrome с этими расширениями
В частности, в этих же строках мы хотим сосредоточить внимание на важном элементе мыши, когда мы используем любые Web браузер. Это элемент, который мы используем, среди прочего, для обозначения элементов, загрузки или просто навигации. Вот почему многие из вас могут предпочесть придать этому элементу другой аспект, который мы комментируем, для работы с несколько более оригинальным или персональным Chrome.
Это то, чего мы добьемся с помощью серии расширения для этой программы, которая наверняка удивит не одного из вас. Поэтому рекомендуем вам взглянуть на них.
Пользовательский курсор для Chrome
Мы начали то, о чем говорим, чтобы настроить внешний вид мыши в Chrome с расширением, полным любопытных курсоров для программы. Для всего этого он предлагает нам большую коллекцию этих элементов, все они бесплатны. В то же время, это позволяет нам загружать наш собственный и персонализированный курсор в расширение, чтобы улучшить взаимодействие с пользователем в браузере Google. Мы можем добиться этого с любым изображением размером примерно 16 x 16 или 32 x 32 пикселя и с прозрачным фоном.
Симпатичные курсоры
С другой стороны, мы находим Cute Cursors, еще одно расширение того же типа, которое заменяет курсор по умолчанию на более оригинальный. Это предлагается дополнением, о котором мы говорим, чтобы мы могли забыть об элементах этого типа всей жизни. Сказать, что расширение представляет нам несколько альтернатив или дизайн для выбор.
Изменить курсоры для Chrome
Меняя третий, теперь поговорим о расширение для Chrome это также позволяет нам изменять курсор мыши одним щелчком мыши. Он предоставляет нам коллекцию легко доступных персонализированных элементов этого типа. Таким образом, предполагается, что у нас будет лучший опыт просмотра. В этом случае мы найдем конструкции в форме стрелы, руки, сердце , И т.д.
Стиль курсора
Здесь мы находим еще один набор курсоров мыши для Google Chrome, все они бесплатны. Следует отметить, что в этом конкретном случае мы находим сотни вариантов в дополнение к возможности добавлять наши собственные элементы в коллекцию. Таким образом, помимо исходных 300 курсоров, разделенных на категории , мы можем добавить свои собственные. Конечно, для того, чтобы они работали хорошо, рекомендуется использовать изображения размером не более 128 x 128 пикселей и не более 100 КБ с прозрачным фоном.
Собственный курсор
Это предложение по настройке Chrome, которое в основном позволяет нам загружать собственные курсоры программе, чтобы в дальнейшем использовать их в браузере. Чтобы избежать несовместимости, его разработчик рекомендует использовать изображения с прозрачным фоном, не превышающим 128 x 128 точек. Например, для этого мы можем использовать PNG формат.
Классные курсоры для Chrome
Поскольку название этого расширения позволяет нам увидеть, Great Cursors дает нам возможность выбрать новый дизайн для этого конкретного элемента из коллекции, которую он представляет нам изначально. Здесь у нас есть курсоры самой разной формы и цвета, такие как стрелки, звезды, на тему кино и т. Д. В то же время мы можем добавлять для него свои изображения.
Удивительные курсоры
Сказать, что в этом случае мы найдем более 150 различных курсоров для более оригинальной навигации в Chrome. Для этого достаточно скачать соответствующий пак курсоры и выбираем тот, который нам больше всего нравится.
Невероятный пользовательский курсор
Если мы хотим придать курсору особый штрих, который мы постоянно видим на экране, когда просмотр с Chrome , это более чем интересная альтернатива. Это расширение, которое предлагает нам на выбор более 100 элементов этого типа. Кроме того, как это было в других уже обсуждавшихся предложениях, здесь мы также можем загрузить свои собственные конструкций и добавьте его в коллекцию по умолчанию.
Читайте также:


