Что такое реверсия цветов дисплея
Функция смарт-инверсия среди остальных на данный момент наиболее близка к созданию эффекта Тёмного Режима на iPhone, iPad и iPod. Это новая характеристика на iOS 11 и выше, она позволяет операционной системе менять цвета интерфейса, сохраняя стандартный вид и цвет такого контента, как ваши фотографии, оформление App Store и т.д.
Смарт-инверсия достаточно умна, чтобы не менять цвет ваших обоев. Однако цвет дока, статус бара и других частей интерфейса изменится.
iOS изо всех сил постарается определить контент, цвет которого не нужно менять, но не надейтесь на чудо.
Смарт-инверсия изменит цвета веб-страниц в Safari вместе со всеми изображениями и текстом, как и обложки альбомов в приложении с музыкой. А выглядит это не очень.
Перед тем как начать, стоит ещё раз отметить, что смарт-иверсия требует iOS 11 или выше.
В более старых iOS доступен только классический мод, который инвертирует цвета всего дисплея для слабовидящих пользователей.
Как активировать смарт-инверсию на iPhone и iPad
1) Откройте Настройки на вашем устройстве.
2) Перейдите в Основные.
3) Затем в Универсальный доступ.
4) Найдите раздел Зрение и выберите пункт Адаптация дисплея.
5) Нажмите Инверсия цвета.
6) Включите Смарт-инверсия чтобы активировать режим.
В описании сказано: «Функция«Смарт-инверсия цвета» выполняет реверсию цветов дисплея за исключением использующих стили темных цветов изображений, медиафайлов и некоторых программ.».
ПРИМЕЧАНИЕ: Активация cмарт-инверсии отключит ночной режим.

Чтобы отключить смарт-инверсию, просто нажмите на ту же кнопку.
Старая опция инверсия цветов сохранилась, но теперь она называется «Классическая инверсия». Этот режим до сих пор меняет все цвета дисплея, включая изображения и другие медиафайлы.

Как уже упоминалось раньше, режим смарт-инверсии не идеален.
Лучше всего самому поэкспериментировать со смарт-инверсией, чтобы узнать, как он работает в ваших любимых приложениях. Чтобы активировать режим смарт-инверсия быстрее, сделайте его доступным по тройному нажатию кнопки Home: Настройки → Основные → Универсальный доступ → Сочетание клавиш.

Скриншоты сделанные в режиме смарт-инверсии будут отображены в обычных цветах.
Как и Ночной Режим, эта опция никак не повлияет на обработку ваших скриншотов.
В мобильной операционной системе iOS имеется опция инверсии цветов. Она позволяет менять отображаемые цвета на обратные, например, черные участки экрана становятся белыми и наоборот. Такое отображение цветов увеличивает контрастность картинки, что упрощает использование телефона для пользователей ограниченными возможностями по зрению. В данной статье мы расскажем о том, как включить и выключить инверсию цветов на iPhone или iPad.
Для того чтобы выключить или включить инверсию цветов на iPhone откройте приложение «Настройки» и перейдите в раздел «Основные».

Дальше откройте подраздел «Универсальный доступ» и перейдите в подраздел «Адаптация дисплея», который находится в блоке «Зрение».


После этого откройте «Инверсия цвета» и выберите один из двух вариантов: Смарт-инверсия или Классическая инверсия.


Классическая инверсия выполняет полное инвертирование всех цветов на экране. А смарт-инверсия пропускает элементы интерфейса, которые используют стили темных цветов. Также смарт-инверсия не изменяет цвет изображений и видео-роликов.
Нужно отметить, что инверсия цветов доступна и на Android телефонах. Там для включения этой опции нужно открыть настройки и перейти в раздел «Специальные возможности».
Как включить/выключить черную тему на iOS 11?
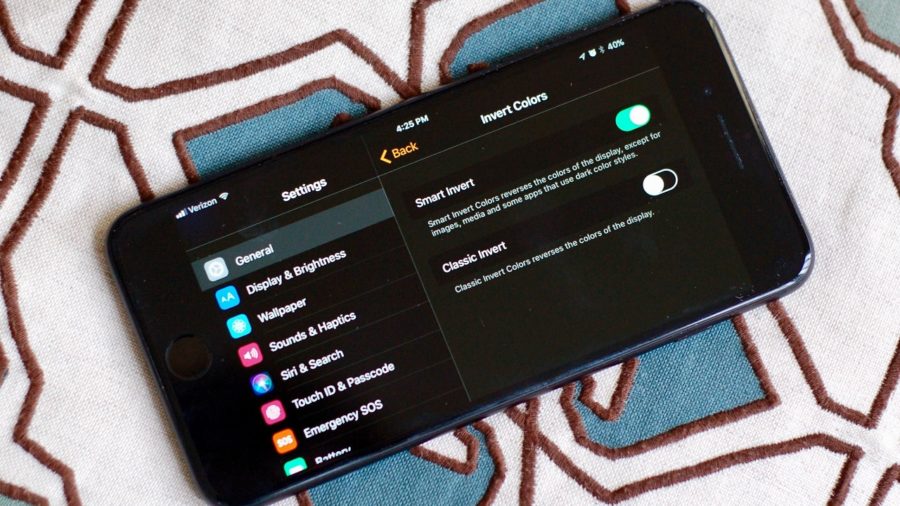
Кроме большого количества проблем, iOS 11 принесла достаточно много новых функций и одной из них, которая навела много шума, можно назвать Смарт-Инверсию.
Многие считают эту функцию темной темой, которая является весьма классной фичей. Но является ли таковым, этот черный режим. В этом мы и попробуем сегодня разобраться, ну и конечно покажу как включить или выключить данную функцию.
Что такое темная тема или инверсия цвета?
Когда iOS 11 еще находилась в режиме тестирования, многие начали распространять информацию, что теперь будет доступен темный режим, когда всё черное и это очень круто и по-новому.
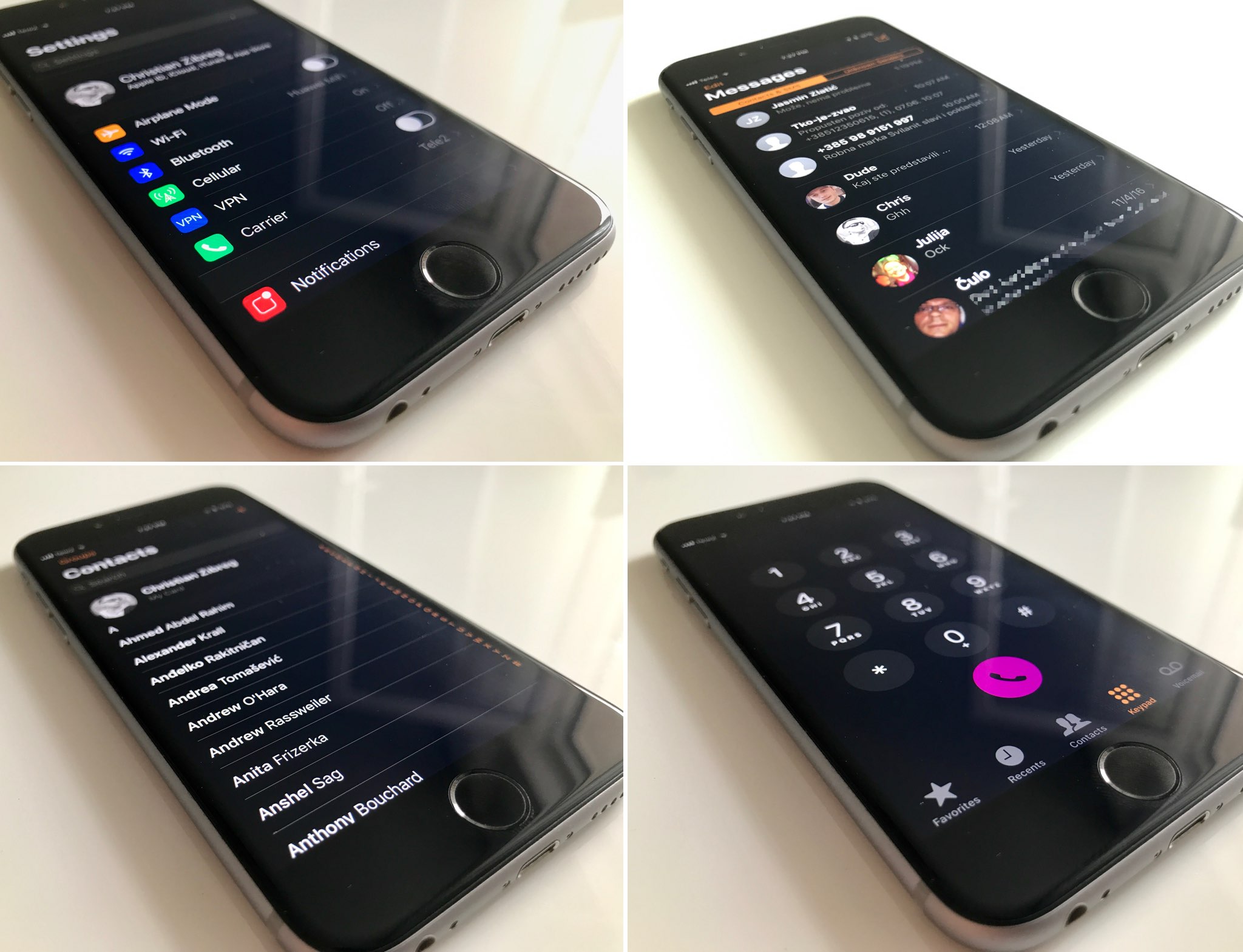
iOS 11 Smart Invert
Если кто не знает, этот режим сделан для людей, которые имеют проблемы со зрением и таким образом, они могут лучше работать с телефоном.
В отличие от обычной инверсии, когда меняются абсолютно все цвета, теперь прежними остаются изображения, медиафайлы и некоторые программы.
На практике, сначала всё выглядит весьма клево и необычно, но толку от этого не так много, ведь многие элементы по прежнему получают реверсию цветов и мы получаем то, что здоровому человеку не нужно.
Если же вам всё еще интересно и хочется попробовать так называемую черную тему, то я с удовольствием вам расскажу, как именно это можно сделать.
В любом случае, всегда успеете отключить, так что переживать не стоит, просто следуем таким шагам:

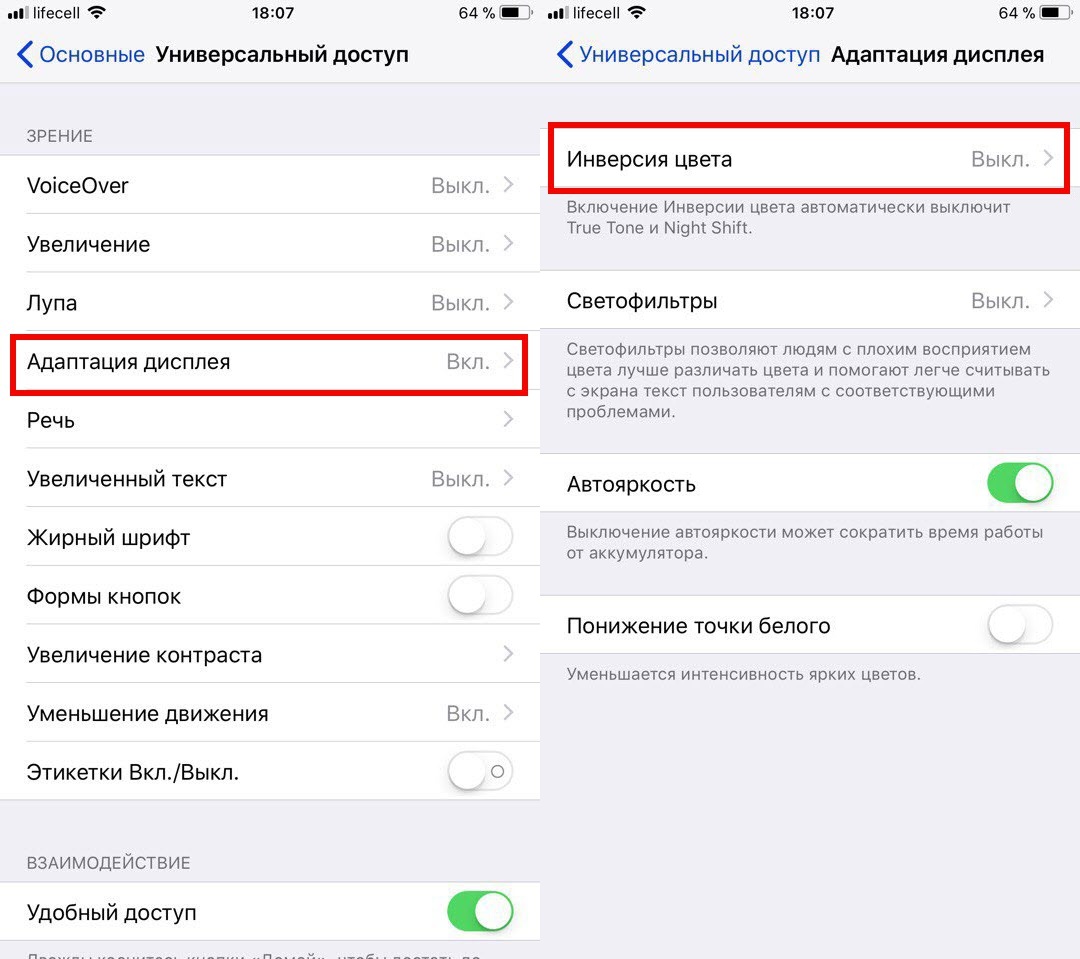
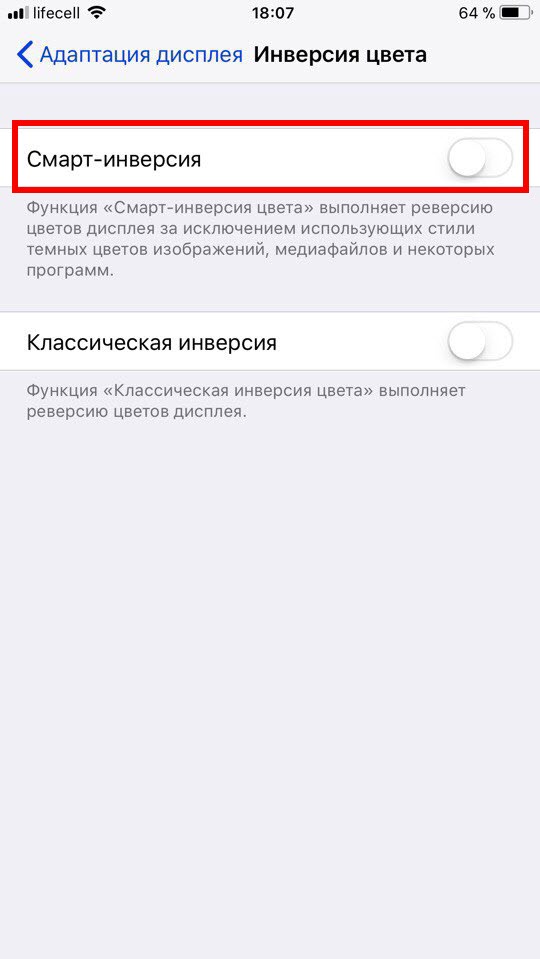
Вот и всё, теперь на вашем iPhone, где есть iOS 11, примерно таким образом можно попробовать установить черную тему. Таким же образом всё выключается.
Будем надеяться, что в будущем Apple создаст настоящим темный режим. Ведь всем надоело постоянно один и тот же интерфейс меню, хочется попробовать что-то нового.
С помощью функций универсального доступа ОС iOS для дисплея можно увеличивать текст, выделять его жирным шрифтом, увеличивать контрастность, применять светофильтры, использовать функцию «Смарт-инверсия», управлять функцией «Автояркость» и не только.
Функции универсального доступа для дисплея доступны на перечисленных ниже устройствах.
Включение инверсии цвета
Если вам удобнее просматривать объекты на темном фоне, воспользуйтесь средством «Инверсия цвета».
Чтобы использовать функцию «Инверсия цвета», откройте приложение «Настройки» и нажмите «Универсальный доступ» > «Дисплей и размер текста».
Смарт-инверсия

Эффект «Смарт-инверсия» обращает цвета на дисплее, за исключением цветов изображений, мультимедийных объектов и некоторых приложений, использующих темные цвета.
Классическая инверсия

Эффект «Классическая инверсия» обращает все цвета на дисплее.

Включение светофильтров
Если вы страдаете дальтонизмом или у вас есть другие проблемы со зрением, воспользуйтесь функцией «Светофильтры», которая скорректирует цветопередачу. Обратите внимание, что функция «Светофильтры» меняет цвета изображений и видеороликов, поэтому при необходимости ее можно отключить.
Откройте приложение «Настройки» и нажмите «Универсальный доступ» > «Дисплей и размер текста» > «Светофильтры». На экране будет отображено три примера цветовых пространств, чтобы помочь вам выбрать необходимый вариант. Смахните влево или вправо, чтобы найти наиболее подходящий фильтр.

На этом примере слева направо представлены карандаши в цветовой палитре от красного и желтого до фиолетового и коричневого.

Этот пример демонстрирует три столбца интенсивности цвета.

На этом примере изображены вертикальные линии на переменном цветовом фоне, служащие для выявления нарушения цветового восприятия. Выберите фильтр, показывающий всю линию.
Выбор фильтра
Включив светофильтры, можно выбрать один из четырех предварительно настроенных фильтров.
- Оттенки серого
- Фильтр красного/зеленого (протанопия)
- Фильтр зеленого/красного (дейтеранопия)
- Фильтр синего/желтого (тританопия)
Настройка интенсивности цвета
Вы можете настраивать интенсивность любого светофильтра под себя. Увеличьте или уменьшите интенсивность фильтра с помощью ползунка «Интенсивность».
Настройка оттенка
Если вы страдаете чувствительностью к цвету или свету, нажмите «Оттенок», чтобы изменить цвет всего дисплея на устройстве iPhone, iPad или iPod touch. С помощью ползунков отрегулируйте цвет дисплея и интенсивность эффекта.

Дополнительные адаптации дисплея
Помимо инверсии цвета и наложения фильтров, на экране «Дисплей и цвет текста» можно найти следующие адаптации дисплея.

Ограничение частоты кадров
Для экранов iPad Pro (10,5 дюйма) или iPad Pro (12,9 дюйма, 2-го поколения) можно установить максимальную частоту в 60 кадров в секунду. Откройте приложение «Настройки». Нажмите «Универсальный доступ» > «Движение», затем включите «Ограничение частоты кадров».

Включение функций с помощью быстрых команд универсального доступа или Пункта управления
Инверсию цвета и светофильтры можно быстро включить или выключить с помощью быстрых команд универсального доступа. Узнайте, как использовать быстрые команды универсального доступа.
Читайте также:


