Что такое пул в компьютере

В Windows 10 (и 8) присутствует встроенная функция «Дисковые пространства», позволяющая создавать зеркальную копию данных на нескольких физических жестких дисках или же использовать несколько дисков как один диск, т.е. создавать своего рода программные RAID массивы.
В этой инструкции — подробно о том, как можно настроить дисковые пространства, какие варианты доступны и что необходимо для их использования.
Для создания дисковых пространств необходимо, чтобы на компьютере было установлено более одного физического жесткого диска или SSD, при этом допустимо использование внешних USB накопителей (одинаковый размер накопителей не обязателен).
Доступны следующие типы дисковых пространств
- Простое — несколько дисков используются как один диск, какая-либо защита от потери информации не предусмотрена.
- Двухстороннее зеркало — данные дублируются на двух дисках, при этом при выходе из строя одного из дисков, данные остаются доступными.
- Трехстороннее зеркало — для использования требуется не менее пяти физических дисков, данные сохраняются в случае выхода из строя двух дисков.
- «Четность» — создается дисковое пространство с проверкой четности (сохраняются контрольные данные, которые позволяют не потерять данные при сбое одного из дисков, при этом общее доступное место в пространстве больше, чем при использовании зеркал), требуется не менее 3-х дисков.
Создание дискового пространства
Важно: все данные с дисков, используемых для создания дискового пространства, будут удалены в процессе.
Создать дисковые пространства в Windows 10 можно с помощью соответствующего пункта в панели управления.
В проводнике Windows 10 созданное дисковое пространство будет отображаться как обычный диск компьютера или ноутбука, для которого доступны все те же действия, которые доступны для обычного физического диска.

При этом, если вы использовали дисковое пространство с типом устойчивости «Зеркало», при выходе из строя одного из дисков (или двух, в случае «трехстороннего зеркала») или даже при их случайном отключении от компьютера, в проводнике вы все так же будете видеть диск и все данные на нём. Однако, в параметрах дискового пространства появятся предупреждения, как на скриншоте ниже (соответствующее уведомление также появится в центре уведомлений Windows 10).

Если такое произошло, следует выяснить, в чем причина и при необходимости добавить новые диски в дисковое пространство, заменив неисправные.
Функция «Дисковые пространства» в системе Windows 10 помогает защитить данные в случае сбоя жесткого диска и позволяют увеличить объем дискового пространства по мере добавления дисков для компьютера.
С помощью технологии «Дисковые пространства» можно создавать группы (пулы хранилищ), состоящие из двух или большего числа дисков, а затем создавать из них виртуальные диски (места для хранения). В этих местах обычно хранятся две копии данных. Даже если один диск выйдет из строя, нетронутой останется копия данных. Если осталось мало места для хранения, добавьте больше дисков в пул носителей.
Что нужно для создания дискового пространства
Нужны, по крайней мере, два дополнительных диска (кроме диска, на котором установлена система Windows). Это могут быть внутренние или внешние жесткие диски или твердотельные накопители (SSD). С функцией «Дисковое пространство» можно использовать диски разных типов, включая диски USB, SATA и SAS.
Как создать дисковое пространство
- Добавьте и подключите диски, которые вы хотите сгруппировать с помощью функции «Дисковое пространство».
- Перейдите к панели задач, введите в поле поиска строку дисковые пространства и выберите Дисковые пространства в списке результатов поиска.
- Выберите пункт Создать новый пул и дисковое пространство.
- Выберите диски, которые вы хотите добавить в новое место хранения, а затем нажмите Создать пул .
- Добавить к диску название и букву, а затем выберите структуру. Структуры типа Двухстороннее зеркало, Трехстороннее зеркало и Четность повышают защиту файлов в месте для хранения от последствий возможной аварии диска.
- Введите максимальный размер, которого может достичь место для хранения, а затем выберите пункт Создать дисковое пространство.
Какой диск создать: простой, зеркальный или четный
- Простое пространство предназначено для повышения производительности, но они не обеспечивают защиты файлов на случай сбоя жесткого диска. Лучше всего подходят для хранения временных данных (таких как файлы рендеринга видео), резервное копирование файлов в редакторе изображений и файлы промежуточных объектов компилятора. Чтобы создать простое дисковое пространство требуется, по крайней мере, два диска.
- Зеркальное пространство предназначено для повышения производительности и обеспечивает хранение нескольких копий для защиты файлов на случай сбоя жесткого диска. Зеркальные пространства в два этапа образуют две копии файлов и устойчивы к поломке одного диска, в свою очередь, трехсторонние зеркальные пространства устойчивы к отказу двух дисков. Идеально подходят для хранения различных данных, от файловых ресурсов общего назначения до библиотеки виртуальных жестких дисков. В случае форматирования пространство будет отформатировано в формат файловой системе ReFS. Зеркальные пространства требуют, по крайней мере, двух дисков, а трехсторонние – не менее пяти.
- Пространства с контролем четности предназначены для обеспечения производительности и обеспечивают хранение нескольких копий для защиты файлов на случай сбоя жесткого диска. Пространства с контролем четности лучше всего подходят для хранения данных архива и потокового мультимедиа, такие как музыка и видео. Такое дисковое пространство требует не менее трёх дисков, в целях обеспечения защиты на случай сбоя одного диска – и не менее семи дисков, чтобы обеспечить защиту на случай выхода из строя двух дисков.
Следует ли обновлять пул дисков
После обновления до Windows 10 мы рекомендуем обновить существующие пулы. Обновленный пул позволяет оптимизировать использование жесткого диска.
Примечание: обновленные пулы не совместимы с предыдущими версиями Windows.
Почему стоит оптимизировать использование диска
При добавлении новых дисков в существующий пул стоит оптимизировать использование дискового пространства. Это позволит перенести часть данных на вновь добавленный диск, обеспечивая оптимальное использование возможностей пула.
При добавлении нового диска в обновленный пул Windows 10 оптимизация выполняется автоматически – флажок Оптимизировать использование дискового пространства, чтобы разложить существующие данные на все диски установлен при добавлении нового диска. Однако, если этот флажок снят или диски будут добавлены перед обновлением пула, нужно вручную оптимизировать использование дискового пространства.
Чтобы это сделать, введите на панели задач в поле поиска строку дисковое пространство и выберите Дисковое пространство в списке результатов поиска, а затем выберите пункт Оптимизировать использование диска.
Как удалить диск из пула
В случае создания пула в Windows 10 или обновления существующего пула можно удалить из него диск. Данные, хранящиеся на этом диске, будут перенесены на другие диски в пуле, что позволяет свободно использовать диска для других целей.
- Перейдите к панели задач, введите в поле поиска строку дисковое пространство и выберите Дисковое пространство в списке результатов поиска.
- Выберите пункт Изменить настройки → Физические диски, чтобы просмотреть все диски в пуле.
- Найдите диск, который вы хотите удалить, а затем выберите команду Подготовить для удаления. Оставьте компьютер включенным на время подготовки диска к удалению. Это может занять несколько часов, в зависимости от объема данных, хранящихся на диске.
- Чтобы ускорить процесс подготовки диска, отключите для диска переход в спящий режим (опция). В поле поиска на панели задач введите строку Питание и спящий режим, а затем выберите Параметры питания и спящего режима. В области При питании от сети компьютер переходит в спящий режим после выберите пункт Никогда.
- Если диск отображается как Готов к удалению, выберите Удалить → Удалить диск . Теперь вы можете отсоединить жесткий диск от компьютера.
Примечание: Если у Вас возникли проблемы при попытке подготовки диска к удалению, это может означать, что вы не имеете достаточного количества свободного места в пуле, чтобы хранить все данные с диска, который хотите удалить. Попробуйте добавить в пул новый диск размером, равным размеру диска, который вы хотите удалить, а затем повторите попытку.
Windows в числе своего арсенала предусматривает несколько возможностей по созданию программного RAID . Это в первую очередь старая системная функция по работе с динамическими дисками, в рамках которой можно, в частности, создавать специальные разделы из нескольких устройств информации с реализацией конфигураций RAID 0, 1 и 5. А Win8.1 и Win10 на своём борту содержат более современную технологию – дисковые пространства.
Что это за технология и как её использовать?
1. О технологии
Итак, в версиях Windows 8.1 и 10 реализована технология по типу программного RAID , называется «Дисковые пространства». Реализована в панели управления.

Предназначается для создания производительных и отказоустойчивых дисковых массивов. С помощью этой технологии можем два и более жёстких диска объединить в одно дисковое пространство, по сути, в единый пользовательский (несистемный) раздел. И хранить на этом разделе что-то не особо важное в случае конфигурации без отказоустойчивости или, наоборот, что-то важное, обеспечив этим данным двух- или трёхсторонние зеркала. Дисковые пространства могут быть сформированы из разного типа устройств информации – внутренних SATA , SAS и внешних USB-HDD .
Чем эта технология отличается от динамических дисков? Дисковые пространства:
• В большей степени эмулируют аппаратный RAID ;
• Лишены многих недостатков динамических дисков;
• При зеркалировании позволяют задействовать относительно современную наработку Microsoft — отказоустойчивую файловую систему ReFS ;
• Не предусматривают, как динамические диски, возможность зеркалирования самой Windows (очевидно, как лишней функции в свете иных возможностей восстановления работоспособности ОС) .
Дисковое пространство – это территория с нуля, при её создании жёсткие диски форматируются, их структура и содержимое теряются. Тогда как при работе с динамическими дисками мы к любому существующему разделу без потери данных можем добавить его раздел-зеркало.
Как и динамические диски, современная технология программного RAID позволяет создавать массивы из разных жёстких дисков, в том числе и по объёму. Но последняя, в отличие от первой, не оставляет незанятое массивом место на одном из носителей меньшего объёма. Чтобы это незанятое место можно было присоединить к другим разделам или создать отдельный раздел. Наоборот, при создании дисковых пространств мы не ограничены объёмом одного из жёстких. Мы можем изначально указать любой виртуальный размер, а впоследствии обеспечить его реальными ресурсами устройств информации, добавив их к массиву — так называемому пулу носителей. Реализация последнего позволяет нам действовать несколько гибче, чем при оперировании динамическими дисками.
2. Пул носителей
Пул носителей – это точка сборки жёстких дисков, создание и настройка непосредственно самого массива (вне зависимости от его функциональности) . В пул не может быть добавлен SSD или HDD , на котором установлена текущая Windows. Для старта использования дисковых пространств потребуется как минимум один пустой (или с ненужными данными) жёсткий диск. Но, безусловно, лучше, чтобы их было как минимум два, так сразу можно будет оценить выгоды работы с массивом. С создания пула, собственно, и начинается работа с этой технологией. Жмём кнопку его создания.

Увидим все подключённые к компьютеру устройства информации, которые могут быть добавлены в пул. Они пустые неотформатированные и отформатированные будут отдельно распределены по соответствующим разделам. Здесь можем снять галочки с устройств, которые мы не собираемся использовать для массива. Затем жмём «Создать пул». Напомним, диски с имеющейся информацией впоследствии потеряют её.

Далее автоматом запустится создание дискового пространства. Но мы можем нажать кнопку отмены и немного разобраться с управлением пула. После того, как мы его создали, он будет отображаться в главном окне технологии. Здесь увидим справочную информацию об общем и по факту задействованном объёме, информацию о носителях пула, сможем в будущем удалять их и добавлять новые, переименовывать для удобства восприятия. Ну и при необходимости сможем удалить сам пул.

Удаление дисков из пула не всегда будет доступно. В некоторых случаях потребуется прежде добавление нового устройства информации.
3. Создание дискового пространства
В окно создания дискового пространства попадём автоматически сразу же после создания пула, а также при ручном запуске этой операции.

Здесь можем задать пространству любое имя и выбрать букву. Из обязательных настроек:
• Выбор типа устойчивости, по сути, конфигурации RAID ;
• Выбор файловой системы, если кроме NTFS предлагается ReFS ;
• Задание размера.
Размер, как упоминалось, можно установить любой, хоть и не обеспеченный носителями в пуле, на перспективу их добавления. Но если мы не собираемся больше ничего добавлять, тогда можем:
• Оставить значение по умолчанию для простого типа (RAID 0) , это будет суммарный объём всех носителей;
• Для отказоустойчивых массивов указать размер наименьшего по объёму диска.
Размер можем разделить на 2, 3, 4 и более частей. И создать несколько пространств по типу того, как мы на обычном диске формируем разные разделы для удобства каталогизации данных.
В итоге жмём кнопку создания.

Дисковое пространство в проводнике теперь станет доступно нам как обычный раздел. В управлении дисками носители пула больше не будут видны как отдельные устройства. И будут значиться по порядковому номеру последнего из них.

4. Тип устойчивости
Тип устойчивости – это функционал массива, аналог той или иной конфигурации RAID . Технология предлагает нам 4 таких типа.
Простой тип — это может как обычный раздел на базе одного или нескольких носителей, так и аналог RA >(как минимум) скоростью чтения и записи данных. При выходе из строя одного из дисков теряется вся информация. Файловая система – только NTFS .
Двухстороннее зеркало – это аналог RA >NTFS , и ReFS .

Трёхстороннее зеркало – это аналог RA >NTFS , и ReFS .

Чётность – это аналог RA >NTFS .

5. Выход из строя одного из носителей
Дисковые пространства с отказоустойчивостью при выходе из строя одного или нескольких носителей продолжат своё функционирование. Но в окне технологии в панели управления увидим предупреждение о снижении отказоустойчивости. Конкретный носитель, с которым возникли проблемы, также будет отмечен предупреждением.

6. Удаление дискового пространства
Если в дисковом пространстве больше нет надобности, его можно удалить.


Но чтобы носители были доступны для формирования структуры разделов и использования в отдельности, необходимо удалить и сам пул, как рассматривалось выше.
7. Переустановка Windows и подключение массива к другим компьютерам

Поддерживающие же технологию версии Windows при переустановке или подключении массива к другому компьютеру обнаружат его автоматически, без нашего вмешательства. Непосредственно во время переустановки ОС мы будем видеть массив как единое устройство информации. Кстати, если переустанавливается EFI -система Windows, необходима внимательность, чтобы по ошибке не удалить или не отформатировать MSR -раздел дискового пространства, а не ОС.

На дисковое пространство даже можно установить второю Windows. Вот только делать этого не стоит. Вторая ОС установится, но не сможет запускаться. Да и ещё и затрёт загрузчик первой ОС, и его придётся восстанавливать.
В это заметке Я рассмотрю процесс работы с дисковым пулом и виртуальными томами.
Вводная статья по теме тут:
Для начала возьмем компьютер с несколькими жесткими дисками. В моём случае это виртуальная машина.
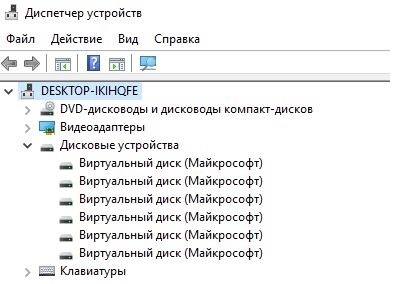
Примерно так выглядят диски в диспетчере устройств.

Для создания пула потребуются административные привилегии. Выбираем диски.

Сразу после создания пула нам будет предложено создать первый виртуальный том. Из предыдущей заметки вы знаете о видах томов и скорее всего, знаете свой выбор. Вы можете выбрать тип устойчивости и букву с меткой тома. Вам следует указать размер тома. Это будет полезный размер тома. Этот объем будет доступен для данных. В поле ниже указан размер, занимаемый данными с учетом избыточности. Во избежание сложностей, советую задавать размер тома таким образом, что-бы пространства пула хватило для данных с избыточностью. Несложно рассчитать для случая, если томов будет несколько. Всегда можно увеличить объем тома.
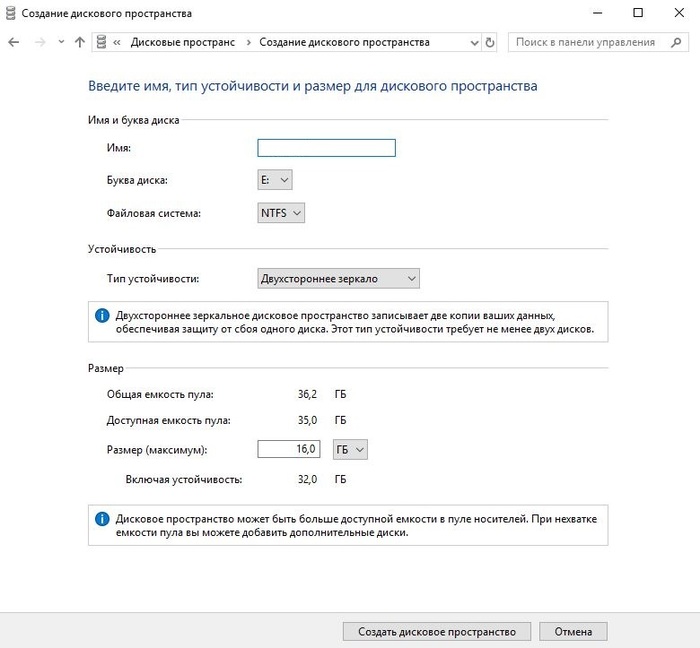
После создания тома мы видим созданный дисковый пул и элементы управления томами.

Для наглядности я создал по одному тому каждого вида. Посмотрим, как это отразится в системе:
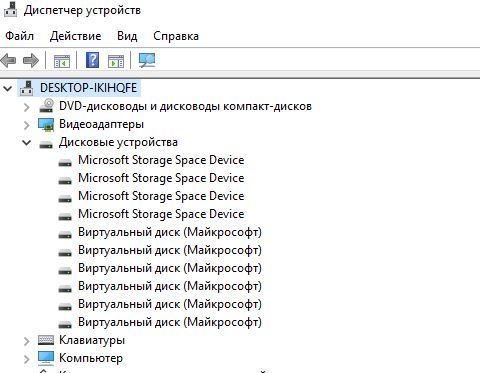
В диспетчере устройств появились новые накопители.
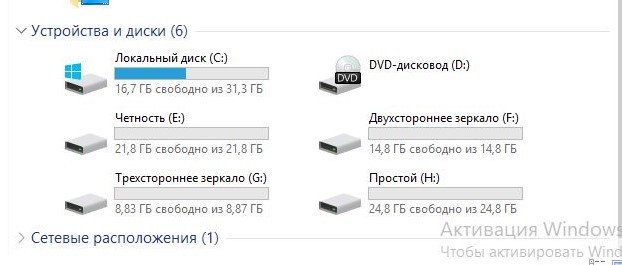
В проводнике виртуальные тома отображаются как обычные накопители
Теперь рассмотрим работу с томами. Томами управлять очень легко. Тома можно создавать, удалять и увеличивать.
1) Добавление виртуального тома
Новый том добавляется предельно просто. Требуется указать объём, выбрать букву и тип избыточности.
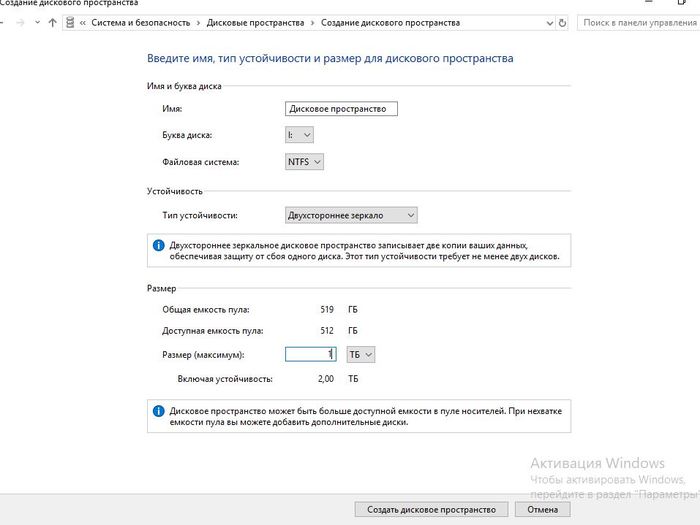
Параметры создаваемого тома. Система сразу сообщает Размер тома включая избыточность.
2) Удаление виртуального тома
Операция удаления виртуального тома приводит к уничтожению всего его содержимого. Операция необратима. Для удаления используется соответствующий пункт напротив тома.

3) Увеличение виртуального тома
Существует простой механизм мгновенного увеличения виртуальных томов. Для этого достаточно нажать кнопку изменить и указать новый размер. Я специально создал много томов.
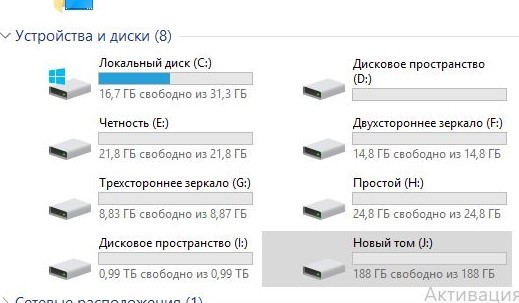
Том Е до увеличения. Ёмкость составляет 21,8 Гб.

Увеличение объёма тома Е. Изменим размер до 3 Тб. Не нуачо?!
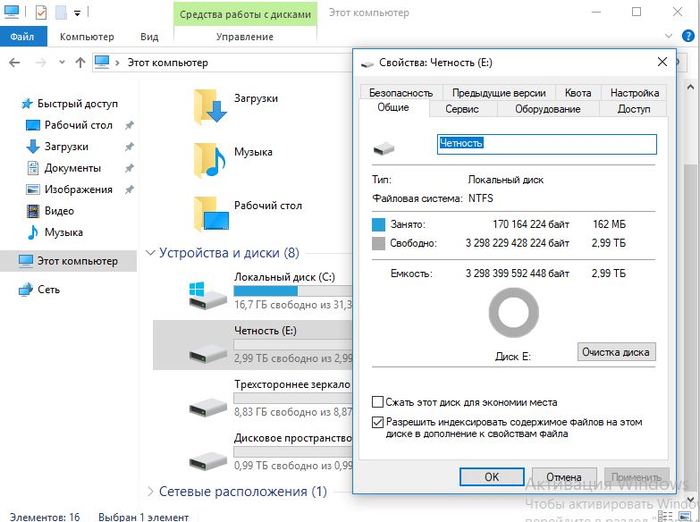
Новый объем тома Е
Рассмотрим работу с пулами. Любые действия с пулами подразумевают сохранность данных в виртуальных томах. Если для работы виртуального тома требуются ещё диски, система попросит добавить. Если захотите убрать диск, при условии наличия свободного пространства, это можно сделать. Можно заменить маленький диск на большой или старый на новый.
1) Добавление дисков
При нехватке свободного пространства в пуле имеется возможность добавить новые диски. Информация на добавляемом диске будет уничтожена.

Если отмечена оптимизация использования дисков, то начнется процесс перераспределения данных между физическими дисками пула. Это обеспечит равномерную нагрузку на диски.
Виртуальные тома используют пространство пула наиболее равномерно. Но разные типы избыточности могут привести к неравномерному использованию пространства. При исчерпании свободного пространства на дисках требуется добавить диски и/или оптимизировать дисковое пространство.
При этом будет заблокирована запись на тома, для которых свободного пространства не хватает.
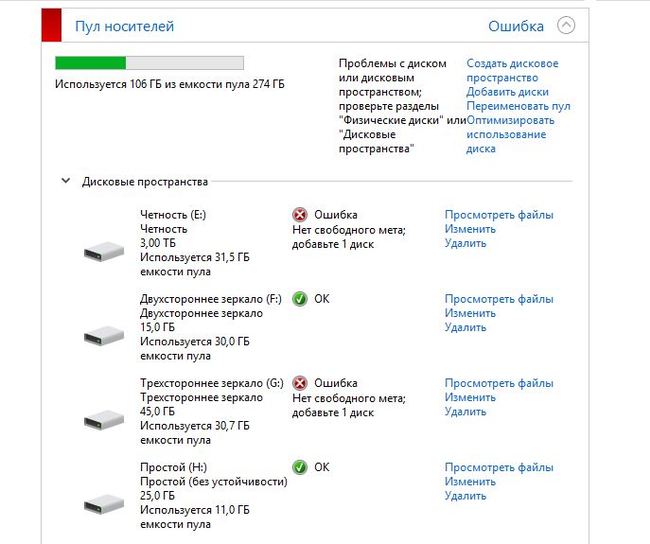
Тома заблокированы из-за недостатка свободного пространства
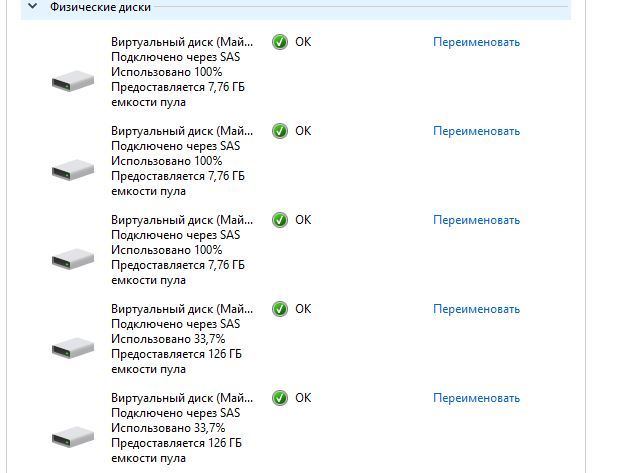
Свободное пространство первых трех дисков исчерпано.
2) Удаление дисков
Начиная с Windows 10 появился функционал удаления дисков. Удаление дисков может использоваться в следующих случаях:
- Удаление изношенного диска
- При перемещении диска в другой пул
- При замене диска на более ёмкий
Перед удалением диска следует его освободить от хранящихся на нем данных. Для этого воспользуемся пунктом "Удалить из пула" раздела "Физические диски".

Выбор диска для удаления

Подтверждаем начало процесса
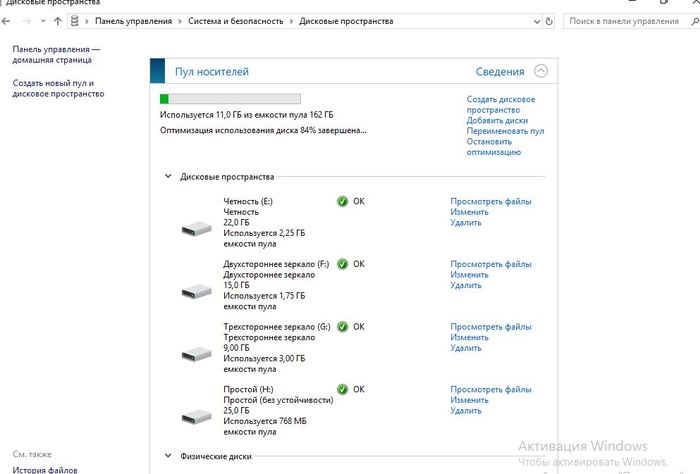
Началась оптимизация дискового пространства
После окончания оптимизации, удаляемый диск будет отмечен восклицательным знаком и следует окончательно его удалить.
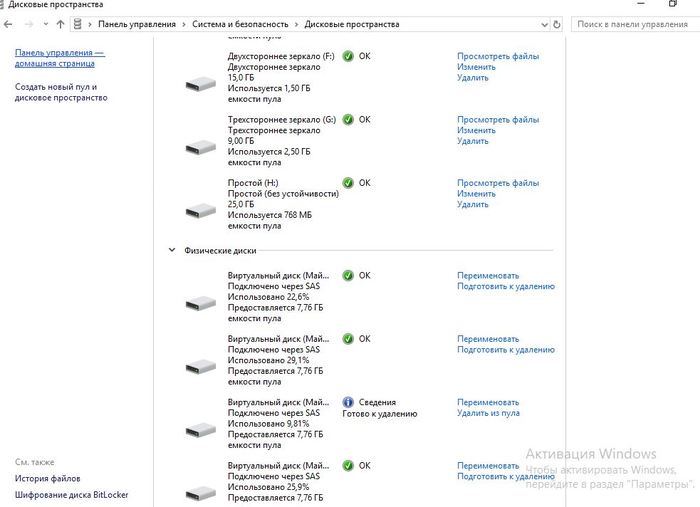
Диск готов к удалению

Удаление диска из пула
Важно: для удаления диска данные с него будут перераспределены между другими дисками пула. Это значит, что в пуле должно быть достаточное количество свободного пространства и минимальное количество дисков исходя из выбранного типа избыточности. Например, если в пуле размещен виртуальный том с трехсторонним зеркалированием, то в пуле должно остаться не менее пяти дисков. На изображении ниже как раз такая ситуация.

К удалению доступны не все диски
3) Обновление пула.
Дисковые пространства обладают хорошей переносимостью. Переносить можно только сразу все диски пула. Более новые версии Windows поддерживают пулы более старых. Обратная совместимость не гарантируется.
Рассмотрим пример. Пул был создан в Windows 8 и перенесен в Windows 10 1803. Как мы видим, Windows 10 корректно определила пул и виртуальные диски в нем. Windows 10 поддерживает следующие новые функции работы с пулами:
Для активации перечисленных выше функций следует обновить пул. Следует помнить, что это прервет совместимость с Windows 8. Для обновления воспользуемся соответствующим пунктом.
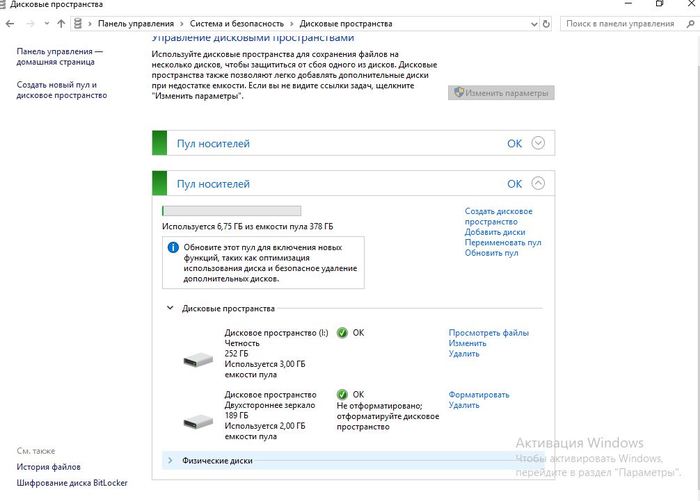
Иногда бывает, что система просит добавить ещё диски, но свободного пространства достаточно. Тогда следует обратить внимание на использование каждого диска пула. Пример, как проходит оптимизация, можно увидеть ниже.
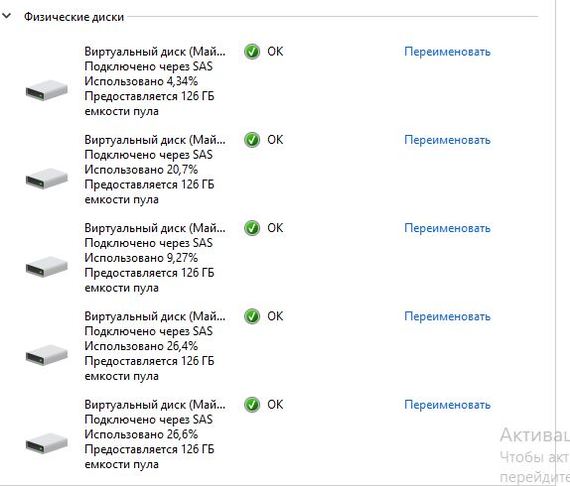
Начало оптимизации пула
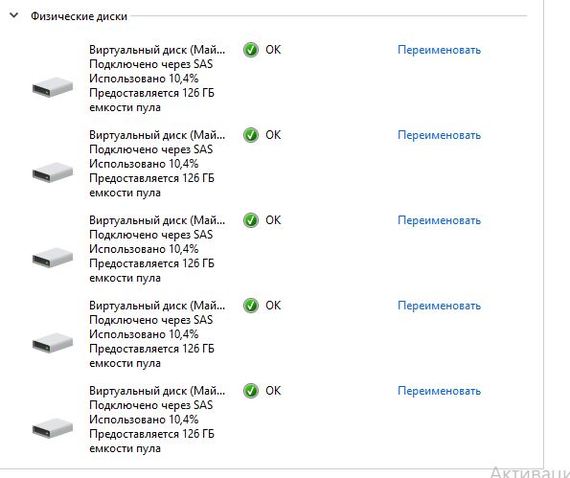
Мы видим, что технология дисковых пространств позволяет работать с томами легко и непринужденно, абстрагируясь от дисков.
Процесс создания дискового пула и виртуальных томов достаточно упрощен для пользователя. Есть конечно вариант создания через Power Shell, но об этом в другой раз.
Баяномерт нес какую-то дичь. Все материалы оригинальные сделаны мной.

Лига Сисадминов
658 постов 12.3K подписчиков
Правила сообщества
20 подписчиков! Раз такая пьянка, ушел писать следующий пост про обработку аварийных ситуаций.
Создать пул, создать том, создать на нём несколько виртуальных дисков для вирт. машины, создать в ней из этих дисков пул..
да прикольно, а вопрос если подымал на 10ке а потом систему поменял скажем на семерку заведется? или делал на 2012 а переехал на 2016 тоже заведется? есть практический опыт у вас?
Никогда не доверял программным raid'ам. И тем более Виндовым.А если один диск умрет - данные на втором сохранятся? И как потом новый подкинуть, чтобы зеркало оживить?
Я так понимаю, если просто вытащить жесткий из пула и воткнуть его в другой комп, то Винда не увидит там никакого раздела?
Расскажи, если возможно, о подключении по iscsi
Странные орфографические ошибки.
я правильно понял 10тка может из кучи мелких физических дисков сделать 1 большой логический?
Если есть опыт работы с фри-нас, то обзор сравнением
Здорово бы ещё указать, что при выходе из строя одного физического диска, будут затронуты все тома вне зависимости от уровня их отказоустойчивости. Таки это цена построения пулов и абстрагирования от физики.Автор знает толк в извращениях))) такое проще под фряхой на ZFS провернуть)
Нахера все это? Покупаешь в сервак нормальный рэйд и не ебешь мозг. Даже встроенный в материнку рэйд это говно, а программный это вообще нахрен не нужная штука. Как то было дело пришлось дергать базу с убитого зеркала на встроенном в мать рэйде. Как оно умудрилось убить зеркало это вообще загадка. Как говорится винда на сервере горе админам.

REFS — Resilient file system
В предыдущей заметке Я обещал рассказать о REFS. Это новая файловая система, призванная со временем заместить NTFS. REFS унаследовала от NTFS множество функций и обрела новый функционал. REFS полностью раскрывает свой потенциал при использовании Storage Spaces. Однако свой профит она вносит и при использовании на одиночном накопителе.
Когда я начинаю говорить о REFS, я обычно слышу схожие вопросы, поэтому попробую их обобщить:
- Какие функции NTFS убрали в REFS?
- Что нового в REFS, чего нет в NTFS?
- Какие основные преимущества REFS перед NTFS?
Преимущества
- Отказоустойчивость
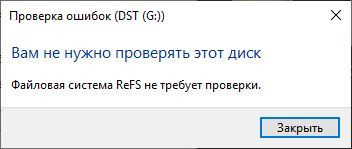
По умолчанию потоки целостности включены только для метаданных — это позволяет держать файловую систему в непротиворечивом состоянии. Однако, потоки целостности можно включить для всего тома или выбранных файлов/папок. В этом случае REFS гарантирует, что считанные данные являются тем, что Вы когда-то записали. Если контрольная сумма не совпадает — REFS сообщит об ошибке и удалит файл. Это будет сигналом к восстановлению файла из резервной копии: Вы точно знаете, что этот файл был поврежден.
Всё становится интересней, если потоки целостности для данных включены на томе с избыточностью: Четность, двух- или трехстороннее зеркало. В этом случае, обнаружив ошибку контрольной суммы REFS попробует восстановить данные.
- Производительность
Стоит так-же упомянуть и нововведения производительности:
- Четность с зеркальным ускорением позволяет эффективно хранить данные на томе, используя многоуровневое хранилище.
- Клонирование блоков обеспечит огромный прирост производительности снимкам виртуальных машин, особенно их слияние.
- Разреженный метод VDL позволяет мгновенно создавать фиксированные VHD диски большого размера.
О преимуществах рассказал, теперь сравним её с NTFS
Функции NTFS, недоступные в REFS
По разным причинам, функционал файловых систем отличается. Какие-то функции никогда в ней не появятся (например имена в формате 8.3), какие-то появляются в процессе развития. Например, дедупликация данных, недоступная ранее, появилась в версии 3.2. Подробнее о версиях и их поддержке хорошо написано в Википедии. Ниже я привел список:
- Сжатие файловой системы
- Шифрование файловой системы (EFS)
- Загрузка операционной системы
- Поддержка файла подкачки
- Поддержка съемных дисков
Функции общие для REFS и NTFS
- Дедупликация данных ( Windows Server, v.1709 and later)
- Поддержка общих томов кластера
- Поддержка отказоустойчивого кластера
- Списки управления доступом
- Точки повторного анализа
- Моментальные снимки томов
Функции, доступные только в REFS
- Разреженный метод VDL
Таким образом можно сделать вывод, что REFS идеальна как хранилище виртуальных машин и критически важных данных данных.
В следующей заметке я расскажу об обслуживании REFS в рамках Storage Spaces и о том, как дефрагментатор WIndows перестал им быть.
Читайте также:


