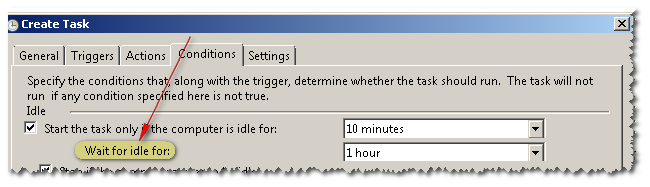Что такое простой компьютера в планировщике задач
Планировщик заданий — это оснастка mmc (Microsoft Management Console), с помощью которой можно назначить различные задания, которые будут производиться в определенное время или при возникновении определенных событий. Как правило, такие задания применяются для автоматизации отдельных процессов:
- параметрическая автоматизация различных задач, выполняемых на компьютере, например:
- автоматическое создание контрольных точек восстановления в определенное время
- очистка диска в определенные дни
- запуск в определенное время дефрагментации диска
- диагностическое тестирование
Операционная система Windows 10 содержит несколько инструментов для планирования заданий, включая такие, как Планировщик заданий, инструмент командной строки Schtasks и несколько командлетов консоли Windows PowerShell. Эти инструменты можно использовать для планирования заданий как на локальных, так и на удаленных рабочих станциях.
Задания могут иметь разные связанные с ними свойства, включая следующие:
Запуск планировщика заданий
1 способ
- Открыть консоль Управление компьютером.
![]()
Рис.1 Запуск планировщика заданий
По умолчанию консоль подключена к локальному компьютеру. Для работы с заданиями удаленных компьютеров в оснастке Управление компьютером можно щелкнуть ПКМ по корневому узлу Управление компьютером в дереве консоли (левая панель) и в контекстном меню выбрать команду Подключиться к другому компьютеру. В открывшемся диалоговом окне Выбор компьютера установить радиокнопку Другим компьютером и ввести имя требуемого компьютера в соответствующее поле, после чего нажать кнопку OK).
- Развернуть узел Планировщик заданий, затем Библиотека планировщика заданий, а в нем другие необходимые узлы.
![]()
Рис.2 Планировщик заданий
2 способ
- открыть Панель управления
- открыть раздел Администрирование (категория Мелкие значки) >Планировщик заданий.
3 способ
- Открыть C:\Windows\System32 и найти taskschd
![]()
Рис.3 Запуск планировщика заданий
4 способ
5 способ
- в окне Выполнить ( Win + R ) ввести taskschd.msc
Пользовательский интерфейс Планировщика заданий
Панель слева содержит узел Библиотека планировщика заданий, который находится по умолчанию под узлом Планировщик заданий. Узел Библиотека планировщика заданий содержит задачи в виде иерархии узлов. Узел Microsoft, расположенный под узлом Библиотека планировщика заданий, содержит узел Windows, в котором находятся все системные задачи, используемые компонентами операционной системы.
Панель в центре экрана показывает имя и информацию о выбранной задаче. В нижней части центральной панели доступна панель просмотра, в которой показаны подробности по выделенной задаче.
На панели Действия доступны основные действия для выделенной задачи или узла. Новые задачи можно создавать при помощи действия Создать простую задачу, предназначенного для простых задач, или при помощи действия Создать задачу, предназначенного для задач, обладающих расширенным набором функций.
![]()
Рис.4 Просмотр и управление запланированными заданиями
Для работы с заданием можно щелкнуть по нему правой кнопкой мыши в основной панели и в контекстном меню выбрать одну из следующих команд:
- Выполнить — запустить задачу на выполнение;
- Завершить — если задача выполняется, остановить ее выполнение.
- Отключить — временно отключить задание;
- Экспортировать — экспортировать задание в файл, который можно импортировать на другой компьютер. После экспортирования задания нужно подключиться к консоли Управление компьютером другой компьютер, как было указано ранее, щелкнуть правой кнопкой мыши по узлу Библиотека планировщика заданий и в контекстном меню выбрать команду Импортировать задачу. В открывшемся окне навигации по файловой системе указать местонахождение экспортированного файла и сам файл и нажать кнопку Открыть;
- Свойства — просмотреть и/или редактировать свойства задания;
- Удалить — полностью удалить задание;
Чтобы увидеть выполняемые задачи, необходимо щелкнуть ПКМ по узлу Планировщик заданий и в контекстном меню выбрать команду Отображать все выполняемые задачи.
![]()
Рис.5 Настройка отображения выполняемых задач
Основные действия в планировщике заданий
![]()
Рис.6 Основные действия в Планировщике заданий
- Создать простую задачу — создание задания с помощью встроенного мастера.
- Создать задачу — создание задания с ручной настройкой всех параметров.
- Импортировать задачу — импорт ранее созданной задачи, которая была экспортирована. Необходимый функционал, если нужно настроить выполнение определенного действия на нескольких компьютерах (например, запуск проверки компьютеров антивирусом, блокировка сайтов и т.д.).
- Отображать все выполняемые задачи — позволяет посмотреть список всех задач, которые запущены в настоящий момент времени.
- Включить журнал всех заданий (Отключить журнал всех заданий) — позволяет включить и отключить ведение журнала планировщика заданий (записывает все действия, запускаемые планировщиком).
- Создать папку — служит для создания собственных папок в левой панели. Можно использовать для собственного удобства, чтобы было понятно, что и где было создано.
- Удалить папку — удаление папки, созданной ранее.
Создание планируемых заданий (создание простой задачи)
- Открыть консоль Управление компьютером
- Щелкнуть правой кнопкой мыши по узлу Планировщик заданий и в контекстном меню выбрать команду Создать простую задачу. Запустится мастер создания задачи.
![]()
Рис.7 Создание простой задачи
- В разделе Создать простую задачу присвоить имя заданию и при необходимости описание.
В данной статье будет приведен пример создания простой задачи, которая бы напоминала пользователю при входе в операционную систему MS Windows 10 о каком-либо событии, например, посещении сайта COMSS.
![]()
Рис.8 Создание простой задачи
- В разделе Триггер необходимо выбрать, когда будет выполняться задание. Задание может выполняться ежедневно, еженедельно, ежемесячно, однократно, при запуске компьютера, при входе в Windows, при внесении в журнал указанного события. При выборе определенного пункта, может быть предложено задать определенное время выполнения, а также указать другие детали.
- Установить радиокнопку При входе вWindows
- Нажать кнопку Далее
![]()
Рис.9 Создание простой задачи
![]()
Рис.10 Создание простой задачи
![]()
Рис.11 Создание простой задачи
- Далее необходимо в разделе Завершение проверить сводную информацию по запланированному заданию и нажать кнопку Готово.
![]()
Рис.12 Создание простой задачи
- Проверить результат можно при следующем входе в систему. Должно появиться окно с напоминаем (Рис.13)
![]()
Рис.13 Результат запланированной задачи
Создание похожей задачи, которая бы была направлена на открытие определенной страницы в каком-либо установленном браузере при входе в операционную систему MS Windows 10
- Открыть консоль Управление компьютером
- Щелкнуть правой кнопкой мыши по узлу Планировщик заданий и в контекстном меню выбрать команду Создать простую задачу. Запустится мастер создания задачи.
- В разделе Создать простую задачу присвоить имя заданию и при необходимости описание.
- Имя: открытие сайта COMSS в браузере IE
- Описание: посещение сайта COMSS
- Нажать кнопку Далее
- “C:\Program Files (x86)\Internet Explorer\iexplore.exe”
- В поле Добавить аргументы ввести адрес сайта
- Нажать кнопку Далее
![]()
Рис.14 Создание простой задачи
- В разделе Завершение проверить сводную информацию по запланированному заданию и нажать кнопку Готово.
- Проверить результат можно при следующем входе в систему. Должен запуститься браузер IE с интернет страницей сайта COMSS (Рис. 15)
![]()
Рис.15 Результат выполненной задачи
Создание планируемых заданий (создание задачи без использования мастера)
Для рассмотрения механизма создание задачи без использования мастера, в статье будет описан пример задачи, с помощью которой ежедневно в 23.00 компьютер в автоматическом режиме завершал бы работу.
- Открыть консоль Управление компьютером
- Щелкнуть правой кнопкой мыши по узлу Планировщик заданий и в контекстном меню выбрать команду Создать задачу.
- На вкладке Общие ввести имя задания и установить параметры безопасности для его выполнения.
Если задание должно выполняться под иной учетной записи, чем учетная запись текущего пользователя, можно нажать кнопку Изменить. В открывшемся диалоговом окне Выбор: "Пользователь" или "Группа" выбрать пользователя или группу, с чьей учетной записью нужно выполнять задание, а затем предоставить необходимые учетные данные.
- В разделе Имя ввести Выключение компьютера
- Установить радиокнопку в поле Выполнять с наивысшими правами
- В разделе Параметры безопасности нажать кнопку Изменить и указать пользователя, для которого применялась бы данная задача.
![]()
Рис.16 Создание задачи
- Если необходимо, установить другие требуемые параметры на вкладке Общие, используя предоставленные для этого опции.
- На вкладке Триггеры создать и настроить триггеры, используя доступные опции. Чтобы создать триггер, нажать кнопку Создать, в открывшемся окне Создание триггера задать необходимые параметры триггера, после чего нажать кнопку OK.
![]()
Рис.17 Создание задачи
В данном примере, если необходимо ежедневно завершать работу компьютера в 23.00 в окне Создание триггера:
- В разделе Параметры установить радиокнопку Ежедневно.
- Указать время действия задачи
- Нажать ОК
![]()
Рис.18 Создание задачи
- На вкладке Действия создать и настроить требуемые действия, используя предоставленные опции. Чтобы создать действие, нажать кнопку Создать, в открывшемся окне Создание действия задать необходимые параметры действия, после чего нажать кнопку OK.
В данном примере необходимо указать путь к программе shutdown с добавлением параметра /s.
Встроенная утилита shutdown позволяет удаленно или локально выключать, перезагружать систему, а также осуществлять вывод пользователя из текущего сеанса. Параметр /s позволяет осуществить завершение работы компьютера. Утилита shutdown расположена в следующей директории: C:\Windows\System32
![]()
Рис.19 Директория, где расположена утилита shutdown
- В поле Программа или сценарий указать путь к утилите shutdown C:\Windows\System32\shutdown.exe
- В поле Добавить аргументы прописать параметр /s
- Нажать кнопку ОК
![]()
Рис.20 Создание задачи
- На вкладке Условия указать условия для запуска и остановки выполнения задания.
- На вкладке Параметры указать требуемые дополнительные параметры для задания.
- Выполнив все требуемые настройки, нажать кнопку OK, чтобы создать задание.
При наступлении времени завершения работы, указанного в настройках задачи, компьютер будет выключен.
![]()
Рис.21 Результат выполнения задачи
Просмотр ранее созданных задач в Планировщике заданий
Чтобы просмотреть ранее созданные задачи необходимо открыть Планировщик заданий и выбрать узел Библиотека планировщика заданий.
![5a2186040a7fe749392187.jpg]()
Два вопроса:
1. Никак не пойму, какая разница между этими пунктами в планировщике. Не выгуглил, как не старался.
2. Если хочу, чтобы задача выполнялась через 10 минут простоя, что выбрать в каждом из этих пунктов?- Вопрос задан более трёх лет назад
- 4101 просмотр
Можно выбрать условие, позволяющее запуск задания только в том случае, если на момент активации триггера компьютер находится в состоянии простоя в течение указанного времени. При настройке этого условия также необходимо задать время ожидания (после активации триггера задания), по истечению которого компьютер будет возвращаться в состояние простоя.
Служба планировщика заданий проверяет, не находится ли компьютер в состоянии простоя, каждые 15 минут. Состоянием простоя считается состояние компьютера, при котором запущена заставка. Если заставка не запускается, считается, что компьютер находится в состоянии простоя при 0% использования процессора и 0% активности диска в течение 90% из последних 15 минут при отсутствии ввода команд с помощью клавиатуры или мыши. Если служба планировщика заданий обнаруживает, что компьютер находится в состоянии простоя, служба начинает ожидать ввода команды пользователем, чтобы отметить конец состояния простоя.
Если задание запускается только в том случае, если компьютер находится в состоянии простоя в течение 30 минут, и задание в течение 10 минут ожидает, пока компьютер перейдет в состоянии простоя, то задание запуститься через 5 минут только в том случае, если на момент активации триггера компьютер находился в состоянии простоя в течение 25 минут. Задание не будет запущено, если компьютер переходит в состояние простоя через 5 минут после активации триггера.
Если для задания выбрано условие Останавливать при выходе компьютера из простоя, и задание запускается, пока компьютер находится в состоянии простоя, то при выходе компьютера из состояния простоя выполнение задания прекращается. Задание, выполнение которого остановлено этим условием, будет запущено повторно при следующем переходе компьютера в состояние простоя, если для этого задания выбрано условие Перезапускать при возобновлении простоя.
невыгугливаецо у него. :D
![zamboga]()
Это мы видели с коллегами, но нифига не поняли, поэтому я пришел на тостер.
Это похоже на машинный перевод, поскольку смысл фразы "При настройке этого условия также необходимо задать время ожидания (после активации триггера задания), по истечению которого компьютер будет возвращаться в состояние простоя" — разгадать не удалось ни мне, ни коллегам.
Что за "время ожидания, по истечению которого компьютер будет возвращаться в состояние простоя"? Почему компьютер будет возвращаться в состояние простоя? Ну и т.д."Если задание запускается только в том случае, если компьютер находится в состоянии простоя в течение 30 минут, и задание в течение 10 минут ожидает, пока компьютер перейдет в состоянии простоя, то задание запуститься через 5 минут только в том случае, если на момент активации триггера компьютер находился в состоянии простоя в течение 25 минут. Задание не будет запущено, если компьютер переходит в состояние простоя через 5 минут после активации триггера."
— тоже самое. Ни первое предложение не понятно, ни дальше — откуда взялось "запуститься через 5 минут", если простой 30 минут с ожиданием 10 минут? и т.д.Это мы видели с коллегами, но нифига не поняли, поэтому я пришел на тостер.
Ну вот так и написал бы :(.
Это не машинный перевод, это просто "сложность описания" алгоритма.поскольку смысл фразы "При настройке этого условия также необходимо задать время ожидания (после активации триггера задания), по истечению которого компьютер будет возвращаться в состояние простоя" — разгадать не удалось ни мне, ни коллегам.
"После активации триггера" - То есть сработало условие на запуск задания, которое уже будет запущено безусловно, но включился второй счётчик - ожидание запуска задания.
"компьютер будет возвращаться в состояние простоя" - Не важно, сколько будет выполняться задание - компьютер будет возвращён [s]взад[/s] в состояние простоя.
Да, там получаются как бы дублирующиеся настройки. Но не совсем.Мне сложно объяснить по другому. :(. В общем, вот ещё способ понять - возьми бумагу и фломастер по вкусу, нарисуй временную шкалу, на ней расставляй и подпиши указанные в справке промежутки.
Я создал новую задачу в моем планировщике задач, и я хотел, чтобы он работал, только если компьютер простаивает в течение 10 минут.
но потом я увидел этот флажок, который я не понимаю, что он делает :
![enter image description here]()
в справке написано:
Если задание запускается только в том случае, если компьютер находится в режиме ожидания в течение 30 минут,
затем задача ожидает, пока компьютер будет простаивать в течение 10 минут
задание запустится через 5 минут, только если компьютер простаивает
за 25 минут до момента активации триггера. Задача
не запускается, если компьютер переходит в Состояние простоя через 5 минут после
триггер активирован.Извините, я не понимаю этого объяснения. (откуда взялись 5 минут . )
может кто-нибудь пролить свет ? ( простыми словами)
вы правы: это объяснение очень трудно следовать! Попробую объяснить по-другому: -
на скриншоте у вас есть задача, которая будет срабатывать в определенное время. Когда эта задача запускается, она будет выполняться только в том случае, если оператор "компьютер простаивает в течение 10 минут" имеет значение true. Задача будет ждать до часа, пока утверждение станет правдой, а затем она сдастся.
Если компьютер не используется в течение 10 минут или более, когда задача срабатывает, он будет выполняться немедленно. В противном случае он будет ждать.
Если компьютер простаивает, скажем, через 15 минут после запуска задачи, Задача продолжит ожидание. Через 25 минут после запуска задачи утверждение "компьютер простаивает в течение 10 минут" становится истинным, поэтому задача будет выполнена.
Если компьютер не простаивает в течение 50 минут после запуска задачи, задача не будет выполнена. Это потому, что задача перестанет ждать если компьютер простаивает более 50 минут после запуска задачи, утверждение "компьютер простаивает в течение 10 минут" будет выполняться только по истечении указанного часа ожидания.
вы должны иметь фактический триггер (например, 6 вечера каждый день) для вашей задачи, иначе "ждать простоя" не имеет смысла.
теперь Вы читаете его как:
в 6 вечера каждый день, Если компьютер еще не праздный, ждать еще 1 час в бездействии.
- если он простаивает в течение этого времени, пусть он простаивает для 10 минут, а затем задача запускается.
- если нет, задание не будет запущено.
Я могу объяснить это гораздо яснее.
представьте себе, вы сидите рядом с оживленной дороге. Вам скучно, поэтому вы играете в игру: вы говорите себе, что если ни одна машина не проезжает мимо целую минуту - вы выиграли!
дело в том, что вы, вероятно, не выиграете, если будете сидеть там всего несколько минут. Но если бы вы ждали там много часов, у вас было бы гораздо больше шансов на победу.
таким образом, есть два параметра здесь:
- сколько времени перерыв в движении должен длиться?
- как долго вы собираетесь сидеть там в ожидании перерыва?
то же самое с планировщиком заданий:
- сколько перерыве в работе должны быть?
- сколько времени компьютер должен ждать такого перерыва?
и просто усложнить это немного больше, Windows только оценивает, если компьютер простаивает каждые 15 минут. Так что даже если вы запланировать задачу в 09:00, при простое в течение 1 минуты и вы убедитесь, что вы ничего не делаете для этого целая минута, он все еще может не включаться в 09:01 а может вообще не активировать до 09:15 в зависимости от того, когда Windows оценивает состояние ожидания.
Задача может быть обработана несколькими способами, когда компьютер переходит в состояние простоя. Это включает определение триггера Idle или задание условий простоя для запуска задачи.
Обнаружение состояния простоя
в Windows 7 планировщик задач проверяет, что компьютер находится в состоянии простоя каждые 15 минут. Планировщик задач проверяет состояние простоя, используя два критерия: отсутствие пользователя и отсутствие потребления ресурсов. Пользователь считается отсутствующим, если в этот период времени нет ввода с клавиатуры или мыши. Компьютер считается неактивным, если все процессоры и все диски были бездействующими в течение более чем 90% времени последнего интервала обнаружения. (Исключением может быть любое приложение типа Presentation, устанавливающее _ ОТОБРАЗИТЬ _ необходимый флаг. Этот флаг заставляет расписание задач не считать систему бездействующей, независимо от активности пользователей или потребления ресурсов.)
в Windows 7 планировщик задач рассматривает процессор как бездействующий, даже если выполняются потоки с низким приоритетом (приоритет потока < нормальная).
в Windows 7, когда планировщик задач обнаруживает, что компьютер находится в режиме бездействия, служба ожидает, что только входные данные пользователя помечают окончание состояния простоя.
в Windows 8 планировщик задач выполняет те же общие проверки отсутствия и потребления ресурсов. Однако планировщик задач полагается на подсистему питания операционной системы для обнаружения присутствия пользователя. По умолчанию пользователь считается отсутствующим по истечении четырех минут без ввода с клавиатуры или с помощью мыши. Время проверки потребления ресурсов сокращается до 10 минут, когда пользователь представлен. При отсутствии пользователя время проверки сокращается до 30 секунд. Планировщик задач выполняет дополнительные проверки потребления ресурсов для следующих событий:
- Состояние присутствия пользователя изменено
- Источник питания AC/DC изменен
- Уровень аккумулятора изменен (только при питании от батарей)
Когда происходит любое из приведенных выше событий, планировщик задач проверяет компьютер для время простоя с момента последней проверки. На практике это означает, что планировщик задач может объявить систему как бездействие немедленно после обнаружения отсутствия пользователя, если другие условия были выполнены с момента последней проверки.
в Windows 8 пороговые значения цп и ввода-вывода задаются равными 80%.
при обнаружении состояния простоя в Windows 8 Server планировщик задач не учитывает присутствие пользователя или его отсутствие в учетной записи. Чтобы отметить окончание состояния простоя, планировщик задач изменяет потребление ресурсов через 90 минут.
Определение триггера Idle
Задача может быть запущена, когда компьютер переходит в состояние простоя путем определения триггера Idle.
Триггер простоя активирует действие задачи, только если компьютер переходит в состояние простоя после начальной границы триггера.
Приложение может определить триггер простоя с помощью интерфейса иидлетригжер .
При чтении или записи XML-кода триггер простоя задается элементом идлетригжер схемы планировщик задач.
Параметры задачи для условий простоя
Параметры задачи можно использовать для определения того, как планировщик задач обрабатывает задачу, когда компьютер переходит в состояние простоя.
На следующих иллюстрациях представлены три возможные временные шкалы, которые показывают, как разные условия простоя связаны друг с другом. Имейте в виду, что иллюстрации запускаются при активации триггера задачи или при запуске задачи по требованию (без запроса на игнорирование существующих ограничений задач).
Параметры Duration и ваиттимеаут являются устаревшими. Они по-прежнему находятся в пользовательском интерфейсе планировщик задач, а методы интерфейса по-прежнему могут возвращать допустимые значения, но они больше не используются.
![Временная шкала условий простоя]()
В следующем списке описываются условия простоя.
- Запуск при простое: время, когда компьютер переходит в состояние простоя.
- Конец бездействия: время, когда компьютер переходит из состояния простоя. Имейте в виду, что количество времени, в течение которого компьютер находится в состоянии простоя, не зависит от времени простоя, описанного ранее.
Ожидание бездействия и длительность простоя устарели.
- Ожидание простоя: время, в течение которого планировщик задач будет ожидать наступления состояния простоя после активации триггера задачи или после запуска задачи по требованию.
- Длительность простоя: время, в течение которого компьютер должен быть бездействует перед запуском задачи.
Например, если задача настроена на запуск только в том случае, если компьютер бездействует 30 минут, а задача ожидает бездействия компьютера в течение 10 минут, то задача будет запущена через 5 минут только в том случае, если компьютер бездействует через 25 минут до момента активации триггера. Задача не запускается, если компьютер переходит в состояние простоя через 5 минут после активации триггера.
По умолчанию для свойства дисалловстартифонбаттериес задачи задано значение true, то есть служба Планировщик задач не будет выполнять задачи, активируемые триггером Idle (или триггером с условиями простоя), когда компьютер работает от аккумулятора. Это поведение можно изменить, задав для свойства дисалловстартифонбаттериес значение false.
Если задача запускается триггером Idle, свойство ваиттимеаут интерфейса иидлесеттингс (идлесеттингс для скриптов) игнорируется.
Приложения могут управлять условиями простоя, задавая свойства в интерфейсах иидлесеттингс и иидлетригжер .
при чтении или записи XML эти условия задаются в элементе Параметры схемы планировщик задач.
Условие циклического простоя
Если компьютер переключается в состояние простоя и выходит из него, можно завершить и перезапустить задачу, используя следующие условия простоя. Для завершения и перезапуска задачи оба свойства и элемента должны быть установлены в значение true:
После того, как служба запущена и тип ее запуска скорректирован на автоматический, служба будет стартовать при загрузке системы, и задания будут выполняться в соответствии с расписанием.
Теперь создадим задачу.
Откройте Панель управления и щелкните по Назначенные задания. Откроется такое окно:
Для создания нового задания щелкните по Добавить задание.
В этом окне надо выбрать программу, которая будет запускаться Планировщиком. Как правило, нужная программа в этом списке отсутствует и ее надо найти при помощи кнопки Обзор. Для примера, я создал на диске С папку Scheduler и поместил в нее пакетный файл test.bat, в котором находится последовательность команд, которые надо запускать в определенное время. Нажав кнопку Обзор найдите файл, который будет запускаться Планировщиком и нажмите Открыть. Если все сделано правильно, то мастер создания нового задания выведет следующее окно:
В поле Название нужно указать название этого задания, которое будет отображаться в окне Планировщика. Название может быть любым. Присвойте заданию такое имя, чтобы потом, при открытии Планировщика, можно было сразу вспомнить, что делает это задание. В данном примере я назвал задание «Тестирование Планировщика».
- Ежедневно. Задание будет запускаться ежедневно, либо только по рабочим дням, либо через несколько дней в указанное время. Все эти параметры можно будет выбрать в следующем окне, о чем пойдет речь ниже.
- Еженедельно. В следующем окне можно будет указать - каждую ли неделю нужно запускать задание и выбирать дни недели, по которым задание будет запущено в определенное время.
- Ежемесячно. Далее можно будет указать в какие месяцы года надо запускать задание и выбирать по каким числам месяца или по каким дням месяца в определенное время задание будет запущено.
- Однократно. В следующем окне мастера можно будет выбрать дату и время запуска задания. Больше это задание выполняться не будет.
- При загрузке компьютера. Следующего окна при выборе этого варианта нет, что логично, т.к. при таком типе запуска задание будет выполняться каждый раз при загрузке компьютера. Данный тип запуска не требует входа пользователя, задание будет запущено от имени того пользователя, которое будет нужно указать в следующем окне.
- При входе в Windows. Этот тип запуска похож на предыдущий с тем отличием, что задание будет выполнено только когда пользователь войдет в Windows, т.е. введет свои логин и пароль.
Ежедневно
При ежедневном типе запуска есть возможность выбора: запускать ли задание ежедневно, либо запускать его только по рабочим дням (естественно, что праздничные дни на неделе считаются рабочими, задание запускается с понедельника по пятницу, включительно), либо запускать задание с периодичностью, например, один раз в три дня. В этом же окне нужно выбрать время запуска задания. «Дата начала» позволит отложить первый запуск задания до определенной даты, т.е. если сегодня первое число месяца, а «Дата начала» установлена на 10-е, то задача начнет выполняться с десятого числа, не смотря на то, что ее запуск запланирован как ежедневный.
Еженедельно
При еженедельном типе запуска есть возможность запускать задачу по определенным дням недели, отметив галками соответствуюшие дни недели в окне, показанном выше на картинке. Можно указать, что задание должно выполняться через неделю, т.е., например, первую неделю в понедельник, среду и пятницу, вторую неделю задание не выполняется, в третью выполняется в понедельник, среду, пятницу, четвертую не выполняется и т.д. Также, нужно указать время, в которое задание будет выполняться в указанные дни недели.
Ежемесячно
Однократно
При выборе однократного выполнения задания требуется указать только дату и время его запуска. Задание будет запущено в указанное время, и после этого его запуск больше производится не будет. Задание из Планировщика не будет удалено, поэтому его можно будет использовать в дальнейшем, исправив дату и время запуска. Данный тип запуска задания хорошо подходит для непериодичного выполнения заданий во время отсутствия пользователя за компьютером.
При загрузке компьютера
Как уже говорилось выше, при таком типе запуска задание будет выполняться при каждой загрузке компьютера, до логина пользователя.
При входе в Windows
Такое задание будет выполняться при логине пользователя.
После того, как начальное расписание задано, - нажмите кнопку Далее. Пример открывшегося окна показан на рисунке ниже.
Назначенное задание будет запущено от имени пользователя, которое было введено. Т.е. можно из-под пользователя с ограниченными правами (группа Пользователи) запускать задания от имени учетной записи без ограничения прав (группа Администраторы). Для этого нужно, создавая задание, ввести вместо предлагаемого имени текущего пользователя имя пользователя, имеющего административные полномочия (пользователя, входящего в группу Администраторы). Это приведет к тому, что при выполнении задания, программа сможет получить доступ к тем функциям и файлам, доступа к которым у обычного пользователя нет.
После того, как имя пользователя и пароль введены, нажмите кнопку Далее.
Если расписание запуска полностью удовлетворяет требованиям, то после нажатия кнопки Готово, в окне, показанном на рисунке ниже, создание будет завершено и в окне Назначенные задания в Панели управления появится вновь созданное задание. Если расписание запуска задачи требует дальнейшей, более тонкой донастройки, то отметьте пункт «Установить дополнительные параметры. » и нажмите кнопку Готово. В этом случае, будет открыто окно для настройки дополнительных возможностей расписания запуска задачи.
Если есть необходимость настроить дополнительные параметры запланированного задания, то щелкните правой кнопкой по созданному заданию в папке Назначенные задания, находящейся в Панели управления и выберите Свойства. Если дополнительные настройки будут меняться сразу после создания задания, то в последнем окне при создании задания (рисунок в предыдущей главе) нужно поставить галку «Установить дополнительные параметры. » и нажать Готово. Любая из этих последовательность действий приведет к тому, что откроется такое окно.
Это окно содержит три вкладки с параметрами более тонкой настройки расписания запуска задачи. Все настройки, расположенные на них будут подробно рассмотрены ниже.
Внешний вид следующей вкладки Расписание:
- Вверху вкладки выводится текущее расписание для запланированной задачи.
- В поле со списком Назначить задание можно изменить тип расписания запуска. Все типы были рассмотрены в предыдущей главе, поэтому останавливаться на них не будем.
- Поле Время начала содержит время, в которое будет запущена задача.
- Кнопка Дополнительно открывает окно, показанное ниже.
Чтобы проиллюстрировать описанные действия, я создал расписание, которое будет запускать задачу по рабочим дням в 21:00, а по выходным в 9:00. Для этого я создал два расписания:
- Галка Удалить задание, если нет его повторения по расписанию, предназначена для того, чтобы удалить «одноразовые» задания из папки Назначенные задания в Панели управления. Установка этой галки приведет к удалению задания, если расписание его запуска не предусматривает последующих его запусков.
- Поле Выполнять не дольше, чем позволяет указать максимальное время выполнения задания. Можно принудительно остановить выполнение, если задание выполняется дольше указанного времени.
- Группа настроек Время простоя позволяет запускать задание только, если компьютер простаивает какое-то время. Полезно для планирования запуска ресурсоемких задач, которые отнимают при своем выполнении все время процессора, загружая его на 100%.
- Первые две галки в группе Управление электропитанием позволяют указать запускать ли запланированную задачу на ноутбуке, если он работает от батарей. Последняя, третья галка, позволяет «будить» компьютер, когда он находится в ждущем режиме (режим низкого потребления электроэнергии, когда отключены практически все устройства компьютера, но он включен и восстанавливает свою работу при выводе из ждущего режима в течение пары секунд, причем, все приложения, открытые на момент перехода в ждущий режим не завершаются, а также ждут вывода компьютера из ждущего режима).
Чтобы сохранить все внесенные изменения нужно нажать кнопку ОК, после чего будет выдан запрос на ввод пароля для того пользователя, имя которого указано на первой вкладке.
Будьте внимательны при вводе пароля. Если пароль будет неверно введен в оба поля, то ни какого предупреждения об этом выдано не будет, а запланированное задание не запуститься в указанное время.
В следующей главе приведены примеры наиболее распространенных расписаний для запуска заданий при помощи Планировщика.
Теперь рассмотрим несколько вариантов расписаний настроенной задачи. Все расписания запускают файл test.bat из C:Scheduler. Я сначала создал задачу при помощи мастера, а затем в окне Планировщика щелкнул по ней правой кнопкой мыши и выбрал Свойства.
На первой вкладке Задание никаких изменений я не производил, поэтому она не будет участвовать в описании расписаний. Последняя вкладка Настройка также не будет фигурировать в примерах, за исключением одного, «одноразового» задания. Список вариантов расписаний, которые рассмотрены ниже:
Ежедневный запуск задачи
Первый пример настройки показывает, как настроить задачу на ежедневный запуск в 21:00. Самый простой вариант расписания, которое создается мастером без последующей донастройки. Вкладка Расписание в Свойствах созданной задачи выглядит так:
Такое расписание, на мой взгляд, не требует каких-то дополнительных комментариев. Задача запускается каждый день в 21:00.
Запуск задачи через день
Это расписание отличается от предыдущего лишь тем, что оно запускается раз в два дня.
Как видно на скриншоте, в поле Расписание по дням установлено значение - Каждый 2 день. Это приведет к тому, что задача будет запущена раз в два дня. В это поле можно ввести любое значение.
Отложенный ежедневный запуск задачи
В этом примере запланирован ежедневный запуск задачи, но первый ее запуск отложен на 10 дней.
Как видно, в Дополнительных настройках установлена дата начала работы задания на 17-е число, притом, что задание создано 6-го. Таким образом, мы создали задачу, но отложили начало ее ежедневного запуска на 10 дней.
Ежедневный запуск задачи до определенной даты с последующим удалением задачи из Планировщика
При таком расписании задача запускается ежедневно до определенной даты. Когда дата последнего запуска достигнута, задача удаляется из Планировщика.
Такое расписание запускает задачу каждый день, начиная с 7-го и заканчивая 15-м числом, о чем говорят Дополнительные настройки, показанные на рисунке выше. На вкладке Настройки показано то, что установлена галка Удалить задание. Установка этой галки приведет к тому, что задание, после последнего, запуска будет удалено из Планировщика.
Запуск задачи в разные дни недели в разное время
Этот пример демонстрирует настройку расписания запуска задачи Планировщиком в разные дни недели в разное время.
Можно создать больше расписаний, чтобы более точно настроить время запуска задачи в разные дни, вплоть до создания семи расписаний для настройки расписания для запуска задачи в разное время каждого дня недели.
Ежеминутный запуск задачи в рабочее время в рабочие дни
Такое расписание запускает задачу каждую минуту в течение рабочего дня и только в рабочие дни. Такое расписание будет полезно для проверки из скрипта наличия в определенной папке файла. Например, филиалы ежедневно в разное время заливают на ftp в центральном офисе отчеты о проделанной работе за предыдущий день, которые должны быть автоматически разархивированы и импортированы скриптом в корпоративную базу данных. Планировщик запускает скрипт, который проверяет, появился ли файл в указанной папке, если появился, то выполняет с ним необходимые действия, а если файла нет, то скрипт завершается.
Старт расписания запланирован каждый рабочий день в 8:00. В Дополнительных настройках указано, что задача запускается снова и снова каждую минуту до 19:00. Таким образом, максимальная задержка при обработке появившегося файла в папке составит секунды.
Ежемесячный запуск задачи
Этот пример показывает, как настроить запуск задачи один раз в месяц. Как правило, такая периодичность нужна для запуска скриптов, которые анализируют логи за прошедший месяц, создают статистику и помещают логи в архив.
Запуск задачи запланирован на первую минуту нового месяца. Это связано с тем, что в месяце может быть 28, 29, 30 или 31 день. Чтобы не создавать для каждого месяца свое расписание, логичнее выполнять задачу первого числа каждого месяца.
Построенные на этих примерах расписания, смогут запустить задачу именно в то время, так часто и по тем дням, когда это требуется для решения задачи. Настройки Планировщика настолько гибки, что можно создать сколь угодно сложное расписание. Использование Планировщика позволяет отказаться от использования утилит, которые могут работать нестабильно, будут занимать часть системных ресурсов, либо не будут обладать требуемой гибкостью настроек.
В следующей главе я кратко расскажу о том, как протестировать созданное задание, чтобы убедиться в том, что первый его запуск пройдет без проблем.
Мало создать задание и написать программу или скрипт, которые будут запускаться Планировщиком. Нужно обязательно выполнить тестовый запуск задачи, чтобы убедиться, что задача работает именно так, как планировалось и при ее запуске не возникает проблем. Сделать это достаточно просто.
Щелкните правой кнопкой по созданной задаче в Планировщике и выберите пункт Выполнить. Задача будет немедленно запущена, не смотря на расписание.
Другая ошибка может быть вызвана тем, что путь к программе или скрипту, которые запускаются задачей, указан неправильно. В т.ч., если в пути к запускаемой программе или скрипту есть пробелы, то путь должен быть заключен в кавычки.
Еще одна проблема с запуском запланированной задачи может быть вызвана незапущенным сервисом Планировщика. Обратите внимание на то, что если есть запланированные задачи, то режим запуска службы Планировщик заданий должен быть Авто. Если режим запуска службы Вручную, то мастер создания задачи запуститься без проблем, т.к. Windows самостоятельно запустит необходимый сервис при открытии мастера, а после перезагрузки сервис Планировщика останется незапущенным и задание выполняться не будет. О том, как проверить и установить режим запуска службы Планировщик заданий в Авто, было рассказано выше.
При удачном прохождении тестового запуска задачи, в главном окне Планировщика, в графе Прошлый результат появится значение 0х0. Это говорит о том, что запуск задачи был успешным. Если запуск задачи по каким-то причинам не удался, то в графе Состояние будет написано «Запуск не удался». Чтобы узнать причину незапуска задачи откройте журнал работы Планировщика.
Чтобы получить указанную ошибку я специально ввел неверный пароль пользователя в задании и запустил его при помощи команды Выполнить так, как об этом говорилось выше.
Таким образом, использование журнала работы Планировщика поможет быстро устранить причину незапуска задания.
Нередко возникает необходимость выполнять автоматически те или иные действия на компьютерах пользователей в локальной сети. Администратор может управлять заданиями Планировщика на компьютерах пользователей удаленно, по сети. Учетная запись, из-под которой будет производиться управление заданиями Планировщика должна обладать правами Администратора на компьютере пользователя.
Чтобы создать, изменить или удалить задание на компьютере пользователя по сети откройте через Сетевое окружение его компьютер.
Среди других общих ресурсов на компьютере пользователя есть и Назначенные задания. Откройте эту папку. Пример окна показан на следующем рисунке.
Чтобы создать новое задание на компьютере пользователя, щелкните правой кнопкой и выберите в меню Создать Назначенное задание, так, как это показано на рисунке выше. После этого на компьютере пользователя будет создано новое пустое задание. Мастер запущен не будет, т.к. задание создается по сети, а не локально. После того, как будет введено имя нового задания, нужно настроить его свойства. Это можно сделать в окне, открывающемся по клику правой кнопки по новому заданию, при выборе пункта меню Свойства.
При настройке задания не забывайте, что задание настраивается удаленно, а не локально.
Все параметры задания, которое настраивается удаленно, идентичны настройке локального задания, и были описаны выше.
В Windows XP и старше есть утилита командной строки schtasks, которая позволяет управлять назначенными заданиями на компьютерах в локальной сети. Эта утилита будет незаменима для управления заданиями из скриптов. Справку о ключах для запуска этой утилиты можно получить, набрав в командной строке
Читайте также: