Что такое поинт в компьютере
PowerPoint представляет собой программу для создания и просмотра электронных презентаций. Поверпоинт входит в состав пакета Office компании Microsoft, в который также входят Word (программа для работы с текстовыми документами), Excel (программа для работы с электронными таблицами любой сложности) и некоторые другие.
PowerPoint доступен для различных операционных систем (Microsoft Windows и macOS,) и платформ (Android и IOS).
Область применения программы
С помощью PowerPoint можно подготовить презентацию любой сложности, а затем продемонстрировать ее (желательно на большом экране).
Презентации используют в образовании для сопровождения лекций или практических занятий. Во многих компаниях слайды презентаций служат на собраниях коллектива инструментом для визуализации отчетной или аналитической информации. Не обойтись без презентации и на конференции.
Поверпоинт можно использовать не только для создания презентаций. Функционал программы настолько мощный, что программу можно использовать и для создания, например, анимационных роликов , видео, баннеров, инфографики . У нас есть отдельная статья на эту тему: 5 нестандартных вариантов использования PowerPoint .
Технологические особенности создания презентации в PowerPoint
Информация в PowerPoint размещается на отдельных листах – слайдах.
Каждый слайд может иметь собственное оформление, размер. Информация на слайде, может быть представлена в виде текста, изображений, фото, видео.
Каждый информационный блок на слайде может анимироваться.
Также для переходов между отдельными слайдами можно применять эффекты анимации.
В ролике ниже примеры анимации от одной из студий, создающих презентации в PowerPoint:
Таким образом, презентация PowerPoint может представлять собой очень сложное произведение, в котором можно создавать удобные для восприятия информационные сюжеты.
С помощью PowerPont создают очень сложные средства наглядности и даже мультипликацию. Ролик ниже - презентация, сделанная в PowerPoint:
К сожалению, овладение мощными инструментами для создания презентации не дает гарантии успеха при выступлении с такой презентацией! Важно методически правильно оформить презентацию, а также эффективно ее использовать во время выступления.
Профессиональный подход к созданию презентации
Техническая сторона вопроса при создании презентаций важна, но она лишь одна из составляющих успеха. Для создания презентации важно учесть множество факторов. Среди них:
- тема доклада;
- аудитория, для которой будет готовится выступление с презентаций;
- эффекты, которые необходимо достичь от использования презентации;
- и так далее.
Список можно продолжать. И этот список будет отличаться у различных студий, которые занимаются созданием презентаций профессионально. У каждой студии свой подход. Но в целом профессиональный подход к созданию презентаций предполагает:
- Изучение целей презентации.
- Анализ исходных данных.
- Изучение целевой аудитории, на которую ориентирована презентация.
- Подготовка сценария презентации.
- Создание шаблона презентации , оформленного в корпоративном стиле заказчика.
- Наполнение презентации контентом.
Когда есть профессиональная презентация остается только умело воспользоваться этой презентацией. И эта финальная часть не менее важна, чем процесс подготовки презентации. С одной стороны, хороший оратор и без презентации добьётся своей цели. А с другой стороны – бездарное выступление, не смотря на наличие прекрасной презентации PowerPoint, опустошит зал или погрузит всех в сон.
Поэтому перед выступлением с презентацией нужно осмыслить свою речь, продумать действия, а также возможные сценарии развития событий во время выступления. Также стоит заранее изучить аудиторию, где будет происходить выступление. Здесь можно подробнее почитать об организационных вопросах создания презентации.
Как использовать PowerPoint бесплатно?
PowerPoint – коммерческий продукт. У компании Microsoft гибкая ценовая политика. Можно подобрать оптимальный вариант для покупки продукта под имеющиеся задачи.
А еще есть бесплатный вариант использования PowerPoint. У Майкрософт есть Office Online, в состав которого входит PowePoint online. Подробности читайте в нашей статье про бесплатный сервис для создания презентаций PowerPoint онлайн .
Выводы
Программа PowerPoint – мощный инструмент для создания презентаций и другой медиапродукции. Но при использовании PowerPoint надо не забывать, что великолепного владения технологической мощью программы недостаточно для достижения целей использования презентации. Не менее важно органично встроить презентацию в свое выступление.
Современные люди на полную используют компьютерные технологии в своих целях. Полезным компьютер или телефон делает не само его существование, а наличие программ, которые выполняют инструкции пользователя и позволяют решать широкий спектр задач. Наиболее часто люди пользуются именно офисными программами. Среди них особое место занимает пакет приложений Microsoft Office и PowerPoint в частности. В этой статье рассказано, где скачать Windows PowerPoint для Windows 7 и какие возможности имеются у этого средства.
PowerPoint для Windows 7: описание программы
PowerPoint — это программа для презентаций для виндовс 7 и некоторых других версий этой операционной системы. На сегодня данное средство является самым популярным и одним из самых мощных инструментов для создания полноценных, качественных и профессиональных презентаций и инфографики.

PowerPoint — мощнейший продукт для создания презентаций
Подходит повер поинт не только для профессионалов, но и для новичков, которые могут использовать уже готовые стили, шаблоны и анимации.
Обратите внимание! Если стандартные модификации не устраивают человека, то всегда можно скачать шаблоны от PowerPoint для Windows 7 с Интернета. На данный момент их тысячи, и практически все они находятся в бесплатном доступе.

PowerPoint версии 2007 г.
Процедура установки
Закончив с загрузкой можно переходить к процессу установки Повер Поинт в Windows 7, 8, 10. Для этого потребуется:
- Открыть папку с программой:
-
если загружался только Power Point, то в папке будет файлsetup;
- если загружался полный пакет, то искать инсталлятор следует по пути: «папка с загруженнымOffice/Power-Point».
- Поскольку рассматриваем отдельную установку, то остановимся на варианте с полным пакетом офиса, но с необходимостью инсталлировать только Повер Поинт.
- Запускаем файл «PowerPointMUI.exe».

Применение переходов к слайдам
Возможности PowerPoint
Перед тем как рассмотреть, где скачать повер поинт на виндовс 7, необходимо изучить его основные функциональные возможности. По наличию такого огромного количества инструментов, ему нет равных. Ключевые особенности таковы:
- графические элементы. Чтобы показать те или иные данные наглядно, необходимо воспользоваться диаграммами и графиками, а также выстроить некоторые иерархии. Все это возможно благодаря графическим элементам, которые представлены в изобилии. Помимо простых фигур, линий и подписей, можно использовать таблицы, требуемые для построения графиков и диаграмм различных видов и стилей;
- стили. Стили написания текста — отдельная история. Их здесь больше, чем в Microsoft Office Word. Более того, можно спокойно скачать в Интернете любой шрифт, установить его в операционную систему для использования в Power Point;
- эффект анимации. Этот функционал необходим для придания презентации более солидного вида. Благодаря анимации слайды двигаются лучше, а появляющиеся картинки и текст исчезают более плавно и элегантно. Для настройки анимации доступны следующие параметры: порядок воспроизведения, время проигрывания, время задержки перед каким-либо действием и другие;
- шаблоны для презентации. Если пользоваться стандартными шаблонами надоело, а простой белый фон использовать нельзя, то можно создать свои шаблоны и оформить их так, как нужно. Они представляют собой не только варианты оформления слайдов, но и темы для них, фоны и стили шрифтов, включая начертание, цвет, выделение и другие возможности. Загрузить их можно, например, отсюда ;
- интеграция с Office 365. PowerPoint работает с файлами следующих форматов: ppt, .pptx, .pps, .ppsx, и .pptm. Все они могут запускаться и в других более новых версиях программы (2010, 2013, 365). Что касается обратной совместимости презентаций, сделанных на Point 2007, с версией 2003, то это возможно не всегда.
Как установить Office 2020 на Windows 10 — скачиваем последнюю версию
Не стоит забывать и об интеграции объектов из совместимых приложений. К примеру, в слайд можно вставить лист Microsoft Excel, формулу Microsoft Equation, документы в формате PDF, а также файлы, поддерживаемые Windows MediaPlayer.
Обратите внимание! Плюс ко всему программа обладает своими функциями звукозаписи и фиксации изображений и видеозаписей с вебкамеры, если она подключена. Есть поддержка передачи изображения со сканера, а также возможности для рисования и создания клипов.

Более новая версия 2013 г.
Создание пустого плаката
Powerpoint должен открываться с одной страницы, созданной с параметрами по умолчанию. Включите текстовые пространства для заголовка и подзаголовка. В правой части экрана должна быть боковая панель нажмите “начать новую презентацию». Если это не показано, откройте его
Выберите Файл>Создать На боковой панели, нажмите «пустая презентация», и вам будет представлен ряд вариантов планировки смотровой площадки. Первый в разделе макеты содержимого. Это повернет зону просмотра вполне пустой.
Теперь нам нужно изменить размеры области просмотра.
Теперь необходимо ввести параметры вашего плаката. Мы хотим, чтобы это был A1, поэтому введите 84.1 и 59.4 в ячейку ширины и высоты. Нажимаем OK.
Обратите внимание, эти цифры должны быть точными, но это до вас, чтобы решить параметр страницы (книжная или альбомная). Пустой плакат создан.
Обратите внимание, что скачав Powerpoint бесплатно на компьютер он будет автоматически определять размер страницы, экрана компьютера. Вы увидите на панели инструментов в верхней части экрана, что ваш проект отображается на 27% от его истинного параметра. Измените это значение на 100%, чтобы увидеть, как оно выглядит в полном размере.
Где скачать приложение
Для загрузки есть две версии программы:
- для создания презентаций. Она может быть как официальной и лицензионной, так и пиратской. С ее помощью можно делать презентации, редактировать слайды. До недавнего времени ее можно было скачать только в составе пакета офисных программ Microsoft Office, но сегодня доступны и взломанные portable-версии;
- для просмотра презентаций. Если нужно только смотреть презентации, а не редактировать, то можно скачать бесплатную урезанную версию программы — PowerPoint Viewer.
Важно! В качестве бесплатного аналога повер поинт для создания, редактирования и просмотра презентаций можно использовать пакет приложений Openoffice, являющийся лучшей заменой для набора от Microsoft.
Как и в случае с другими программами, входящими в состав пакета Microsoft Office, скачать приложение для презентаций на Windows 7 можно с официального сайта разработчика — корпорации Microsoft, а можно воспользоваться взломанными и бесплатными версиями, размещенными на специализированных ресурсах.
Есть также возможность скачать взломанный PowerPoint отдельно от всего пакета. Это быстрее и проще, особенно в тех случаях, когда нужно только работать с презентациями, а текстовые и табличные процессоры ни к чему.
Если хочется приобрести лицензионную версию приложения, то достаточно перейти по ссылке и выбрать, для чего именно нужен поверпоинт — для дома или для бизнеса. Далее остается ознакомиться с доступными приложениями, их основными преимуществами, недостатками, возможностями и стоимостью. После покупки программное обеспечение можно скачать и зарегистрировать в штатном режиме.
Если пользователь не приветствует покупку лицензии и привык довольствоваться тем, что есть на пиратском рынке, можно воспользоваться различными сайтами и ресурсами, которые предоставляют взломанные и модифицированные версии программ из пакета Microsoft Office.

Шаблоны для графиков и диаграмм
Стоит быть крайне осторожным при загрузке программ из неизвестных источников. Даже в проверенных torrent-раздачах могут быть вредоносные программы, троянские кони, стиллеры паролей или майнеры. Все эти вирусы способны нанести существенный вред персональному компьютеру или ноутбуку и операционной системе в частности.
При этом очень часто пользователь может установить программу и не заметить ничего необычного: PowerPoint будет работать отлично, а компьютер не зависнет. Так происходит ровно до того момента, пока вирус не начнет проявлять себя.
Важно! Настоятельно рекомендуется скачивать программу только на официальном сайте и покупать лицензию на ее использование в домашних целях или для бизнеса. Если же такой возможности нет, то место загрузки следует выбирать очень тщательно.

Процесс создания анимации
Описание
Дело в том, что PowerPoint — это очень полезное приложение. Оно входит в стандартный набор Office. То есть это своеобразная офисная программа. Для чего она необходима?
PowerPoint — это приложение, позволяющее создавать и редактировать презентации (слайды). Пользуются им все: и школьники, и студенты, и сотрудники разных предприятий. Но многие задумываются, как установить PowerPoint. Ничего трудного в этом нет. Только о некоторых особенностях процесса рекомендуется узнать заранее.

Установка повер поинт на виндовс: пошаговая инструкция и первые настройки программы
После того как программа для презентаций на виндовс 7 скачана, можно приступать к ее установке. Она детально описана в следующей поэтапной инструкции:
- Запустить общий пакет программ до появления окна «Мастера установки» (все зависит от версии и типа установщика).
- Дать согласие на инсталляцию.
- Выбрать диск и каталог, в который будет произведена установка (обычно программа этого не спрашивает и выполняет копирование файлов по заранее определенному пути).
- Указать программные компоненты, которые будут установлены. Иногда можно выбрать только PowerPoint или Word, но обычно пакет ставится целиком без предупреждения и возможности выбора.
- Дождаться копирования файлов и установки дополнительного ПО.
- Выйти из «Мастера установки».
Обратите внимание! В настройках программа не нуждается, так как язык, используемые компоненты и другие параметры назначаются в процессе установки. После запуска от человека требуется лишь указать тип создаваемой презентации и начать работу.

Инсталляцию можно начать сразу же после скачивания
Без лицензии
Легко и просто. Процесс мало чем отличается от ранее приведенного. Пользователь просто должен скачать «кряк» (взломщик) для MS Office или загрузить себе уже взломанный установщик приложения. В зависимости от той или иной ситуации будет изменяться план действий.
Если имел место «кряк», то придется:
В некоторых случаях можно скачать себе «кейген». Это приложение, которое генерирует ключи для MS Office. Как установить PowerPoint? Если пользователь пошел таким путем, то он должен вместо загрузки файлов «кряка» запустить «кейген», затем получить секретный код и ввести его при первом запуске MS Office.

А вот если пользователь скачал себе взломанную версию софта, ответить на вопрос о том, как установить бесплатный PowerPoint, будет проще простого. Достаточно запустить «Мастер установки», а затем, следуя инструкции, приведенной ранее, дождаться окончания процесса. При первом запуске не нужно будет вводить никаких ключей.
Преимущества и недостатки версии PowerPoint для Windows 7
Как и любая программа, PowerPoint обладает своими достоинствами и недостатками. Среди основных плюсов выделяют:
- поддержка большого количества форматов файлов;
- возможность работы не только с ПК или ноутбука, но и со смартфонов или планшетов;
- множество стилей, анимации и эффектов;
- добавление шаблонов;
- импорт файлов и данных из других программ пакета офиса.
Ключевыми недостатками являются:
- некоторая сложность при первоначальном ознакомлении;
- бесполезная защита паролем, которая взламывается очень просто;
- недочеты при работе с различными стилями оформления, которые могут конфликтовать друг с другом.

Стандартный установщик с возможностью выбора типа продукта
Таким образом, скачивать приложение лучше всего с официального сайта «Майкрософт». Так можно быть на 100 % уверенным, что программа будет без вирусов, с поддержкой русского языка и многими другими последними функциями.
Добавление фигур

Microsoft – одна из крупнейших и известнейших компаний на рынке компьютерных технологий и программного обеспечения. Она является создателем всемирно популярных продуктов серии Microsoft Office, активно использующихся не только на компьютерных устройствах, но также и на смартфонах. Сейчас же речь пойдет о не менее известной и актуальной программе – растровом графическом редакторе Paint.
Что это за программа?
Microsoft Paint – достаточно простой графический редактор. Является одной из обязательных программ. Идет в комплекте с операционной системой Microsoft Windows. Графический редактор Paint предназначен для создания и редактирования рисунков различной цветовой гаммы и чертежей. Выполненные в этом редакторе работы называются растровыми.

Под растровой графикой подразумевается совокупность строк, состоящих из пикселей. Их набор образует двумерный массив, именуемый растр. Стоит отметить, что у данного редактора есть один важный минус – плохое масштабирование. Подобное построение приводит к тому, что при увеличении или уменьшении размера файла происходит искажение рисунка.
Первая версия
Графический редактор Paint появился в версии 1.0 операционной системы Windows. После обновления 3.0 стал выпускаться под именем Paintbrush. После выхода Windows 95 и всех последующих приобрел свое стандартное название.
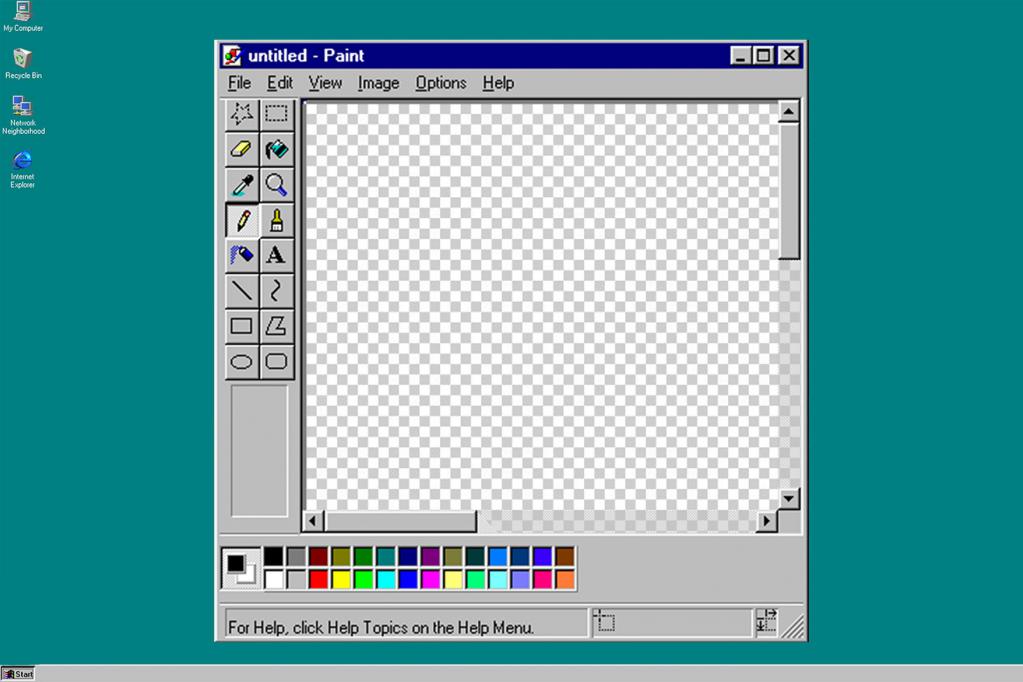
Начиная с версии операционной системы Windows 98, графический редактор Paint получил возможность сохранять изображения в формате GIF и JPEG. Правда, это могло быть реализовано только за счет наличия на компьютере графических фильтров, к примеру Office или PhotoDraw.
Обновления на Windows 7
Данная версия является практически самой популярной среди современных систем Microsoft Windows. На конкретном этапе графический редактор Paint претерпел значительных изменений. Среди них можно выделить обновленную библиотеку фигур. Помимо основных присутствующих, таких как эллипс, кривая, вектор, появилось 17 абсолютно новых форм. В их число вошли:
- Стрелки в различных направлениях.
- Звезды с различным количеством концов.
- Равнобедренный и прямоугольный треугольники.
- Ромб.
- Пятиугольник и шестиугольник.
- «Пузыри» для комиксов.
- Молния.
- Сердце и другие.
Также появились следующие 5 инструментов графического редактора Paint:
- 45-градусный наклон для каллиграфической кисти вправо и влево;
- масляная и пастельная кисти;
- маркер;
- текстурный карандаш;
- акварель.
Появилась возможность изменения параметров нарисованной фигуры. Изменениям подверглись и инструменты заливки и контура. Появились следующие возможности:
- Отсутствие.
- Однотонность.
- Пастель.
- Маркер.
- Карандаш.
- Акварель.
- Масло.
Обновления на Windows 10
Здесь появились новые серьезные обновления графического редактора Paint. Теперь программа имеет возможность работать с изображениями в формате 3D. Также в версии Fall Creators Update старая версия редактора была полностью удалена.
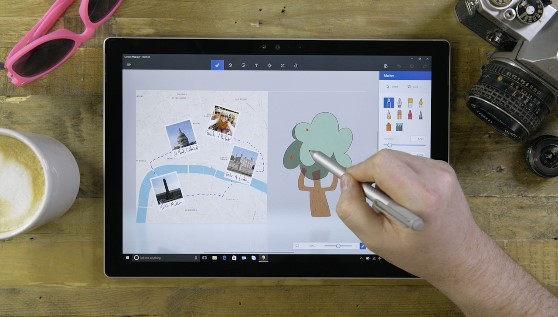
Далее будут рассмотрены основные инструменты и содержание меню программы Microsoft Paint.
Меню стандартного графического редактора Paint
Эта панель располагается в верхней части программы. Она содержит следующие пункты:
- Файл.
- Правка.
- Рисунок.
- Палитра.
- Справка.
Далее будет отдельно рассмотрен каждый пункт.

Содержит следующие функции:
- Создать. При нажатии создается пустой лист стандартного размера.
- Открыть. Нажмите на эту кнопку и откроете в графическом редакторе Paint файл, имеющийся на компьютере. При выборе появится окно со стандартной директорией или же той, к которой программа обращалась в последний раз. В появившемся поле можно самостоятельно выбрать конечную папку. При обнаружении необходимого файла щелкните по нему левой кнопкой мыши (далее ЛКМ, правая - ПКМ) и нажмите кнопку «Открыть» в правом нижнем углу. Также можно дважды щелкнуть на файл ЛКМ.
- Сохранить. Сохраняет документ под стандартным именем или вместо прошлого файла.
- Сохранить как. Позволяет выбрать имя и директорию, в которой будет сохранен документ. При выборе функции появится соответствующее окошко. В нем необходимо ввести имя сохраняемого файла, формат сохраняемого изображения, а также выбрать папку, в которую оно будет помещено.
- Замостить рабочий стол. Устанавливает максимально возможное количество копий текущего рисунка (помещающееся на экране) в качестве фона рабочего стола.
- В центр рабочего стола. Устанавливает текущий файл как изображение рабочего стола, размещая его по центру.
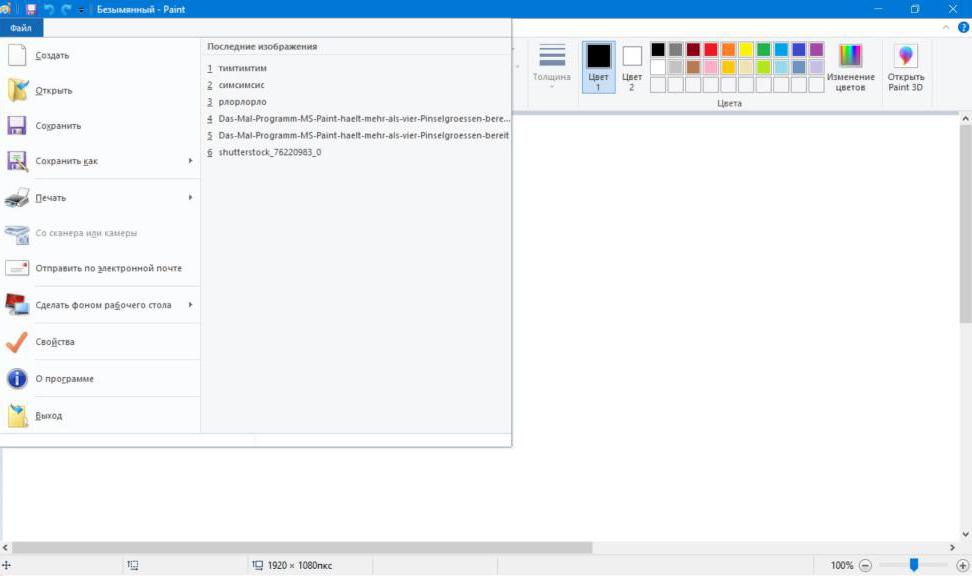
Правка
Содержит следующие команды:
- Отменить. Альтернатива сочетанию клавиш Ctrl + Z. Отменяет действия, выполненные текущим инструментом.
- Вырезать. Можно заменить на Ctrl + X. Выделенный участок листа будет вырезан и сохранен в буфере обмена.
- Копировать. Она же Ctrl + C. Выделенный фрагмент будет занесен в буфер обмена.
- Вставить. Альтернатива Ctrl + V. Вставляет находящийся в буфере обмена элемент в левый верхний угол проекта. Далее его можно свободно перемещать по листу.
- Очистить выделение. Указанный фрагмент изображения будет удален (можно вернуть командой «Отменить»).
- Выделить все. Выделяет всю область проекта.
- Копировать в файл…. Выделенный фрагмент будет сохранен как самостоятельный файл.
В данное меню входят следующие команды:
- Набор инструментов. Показывает или убирает панель инструментов программы;
- Палитра. Отображает или скрывает палитру.
- Строка состояния. Закрепляет видимой или же убирает строку состояния.
- Панель атрибутов текста. Отображает или скрывает данную функцию.
- Масштаб. Позволяет производить изменение размеров рисунка. Существует три категории: обычный, крупный (x4) и другой. Последняя позволяет изменять процент масштаба от 100 до 800.
- Просмотреть рисунок. Размещает рисунок на всей площади просмотра. При нажатии на любое место рисунка ЛКМ возвращает прежнее состояние. Изменение рисунка в данном режиме невозможно.
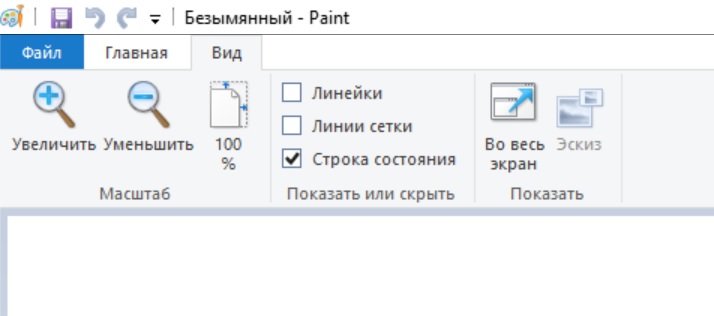
Рисунок
Включает в себя команды, с помощью которых можно изменить любой выбранный элемент листа. Сюда входят:
- Отразить. Зеркально отражает выбранную область листа.
- Повернуть. Зеркально отражает весь проект.
- Растянуть. Позволяет растянуть или сузить проект по выбранной оси.
- Наклонить. Выполняет наклон объекта по выбранной оси.
- Обратить цвета. Изменяет палитру, отображая цвета обратные имеющимся на рисунке.
- Атрибуты. Изменение размера рисунка в соответствии с указанными единицами измерения и указанием типа рисунка: черно-белый или цветной.
- Очистить. Заменяет выделенный фрагмент или все изображение на фоновый цвет.
- Непрозрачный фон. Один из цветов указывается как прозрачный. Это означает, что сквозь него будет виден слой, находящийся снизу. Причем виден он будет только в тех местах, где присутствует прозрачный цвет. Сохранить данное свойство можно только в формате gif.
Палитра
Здесь присутствует только одна команда - изменить палитру. Позволяет создавать произвольные цвета. Для проведения данной процедуры выбирается основной цвет, вызывается указанная функция, после чего происходит открытие расширенного цветового меню.
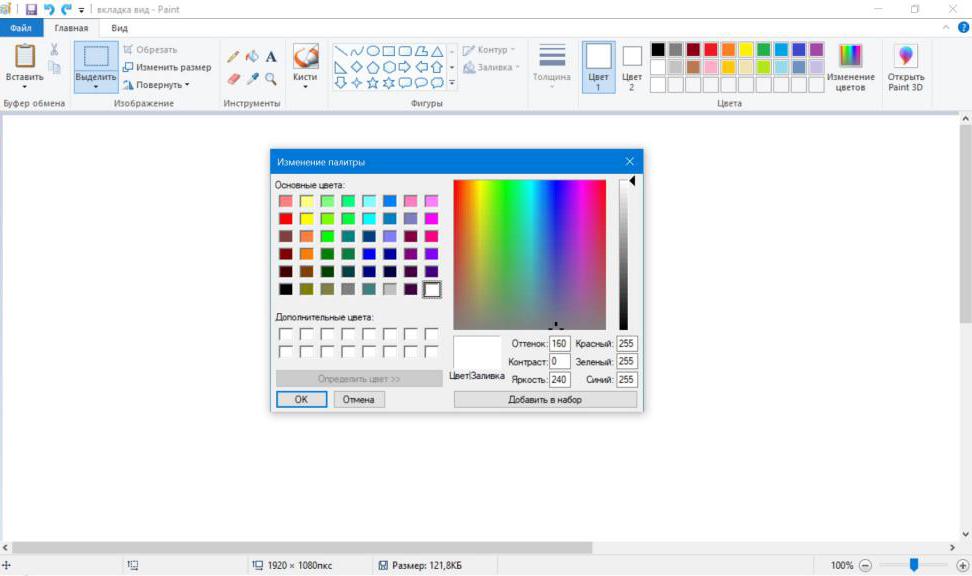
Инструменты
Далее будет перечислен список инструментов графического редактора Paint. Выделяют шесть следующих групп инструментов:
- для свободного рисования;
- для рисования линий;
- для создания стандартных фигур;
- для заполнения областей различным цветом;
- для выделения областей;
- доя ввода текста.
Далее будет подробно разобрана каждая из групп.
Инструменты свободного рисования
В эту категорию входят:
- Карандаш. Инструмент для произвольного рисования линий. Толщину линии можно отрегулировать в палитре настройки. Для создания ровной линии зажимается клавиша Shift.
- Кисть. Точно так же, как и предыдущий – используется для рисования линий. Стартовая толщина пера несколько шире.
- Распылитель. Создает неплотное пятно из пикселей. Также используется для свободного рисования.
- Ластик. Удаляет элементы изображения, оставляя цвет фона.
Инструменты рисования линий
- Линия. Используется для создания прямой. Толщина выбирается там же где, и другие приборы для свободного рисования. Для создания угла наклона при рисовании зажимается клавиша Shift.
- Кривая. Позволяет создавать кривые линии без острых углов. Толщина также выбирается в палитре настройки. Построение происходит по следующему алгоритму: проводится сама линия, затем с помощью ЛКМ в стороне от рисунка создаются первый и второй изгибы.
Создание стандартных фигур
- Прямоугольник. Используется для создания одноименной фигуры. Через палитру настройки можно выбрать то, каким образом будет заполняться его внутреннее пространство. Это может быть пустая рамка, фоновый или основной цвета.
- Скругленный прямоугольник. Аналогичная функция. Изменена только форма углов фигуры.
- Многоугольник. Позволяет рисовать объект с произвольным количеством углов.
- Эллипс. Выполняет функцию рисования эллипсов или окружностей. Последняя создается при зажатой клавише Shift.
Заполнение цветом
- Заливка. Окрашивает замкнутую область рисунка фоновым или основным цветом. Чтобы использовать основной цвет, используется ЛКМ. Для фонового – ПКМ. В том случае если форма не замкнута, закрашенным окажется весь проект.
- Выбор цветов (он же пипетка). Инструмент позволяет выбрать цвет не из палитры, а из самого рисунка. Необходимо навести курсор на желаемый цвет и нажать ЛКМ для установки этого цвета в качестве основного. ПКМ – в качестве фонового.
Выделение областей
- Выбор произвольной области. Использование данного инструмента позволяет выделить любой необходимый фрагмент. При нажатой ЛКМ обводится необходимая область. Концы должны быть соединены. Если кнопка была отпущена до закрытия формы, то концы смыкаются по кратчайшему пути. При нажатии одновременно ЛКМ и ПКМ процесс прекратится.
- Выделение. Создает прямоугольную область, позволяя производить любые манипуляции с выбранным фрагментом (вставить в рисунок или убрать в буфер обмена, перетащить). При перемещении с нажатой клавишей Shift будет оставаться след.
Ввод текста
Включает э единственную функцию - надпись. Выполняет функцию ввода текста. После выбора инструмента создается прямоугольная область. В ней будет образовано поле для ввода текста. Далее, щелкнув мышкой внутри рамки, вызываем панель атрибутов, позволяющую изменять шрифт и размер текста.
Итоги
На сегодняшний день графический редактор Paint является наиболее востребованной программой для тех, кто не занимается профессиональным дизайном и рисованием изображений на компьютере. Он отлично подходит для удаления каких-либо нежелательных компонентов на изображении, а также для простого редактирования.

PowerPoint для Windows, Mac или мобильных устройств позволяет:
создавать презентации с нуля или на основе готового шаблона;
добавлять текст, изображения, картинки и видео;
выбирать варианты профессионального оформления в конструкторе PowerPoint;
добавлять переходы, анимации и пути перемещения;
сохранять презентации в OneDrive, чтобы они были доступны с компьютера, планшета и телефона;
предоставлять общий доступ и работать удаленно вместе с другими пользователями.
Создание презентации
Откройте приложение PowerPoint.
В левой области выберите Новый.
Выберите один из вариантов:
Чтобы создать презентацию с нуля, выберите Пустая презентация.
Чтобы использовать подготовленный макет, выберите один из шаблонов.
Чтобы посмотреть советы по использованию PowerPoint, выберите Принять тур, а затем выберите Создать.

Добавление слайда
В области слева в области эскизов выберите слайд, на который вы хотите ввести новый слайд.
На вкладке Главная в разделе Слайды выберите Новый слайд.
В разделе Слайды выберите Макет, а затем выберите нужный макет в меню.

Добавление и форматирование текста
Поместите курсор в текстовое поле и введите текст.
Вы выберите текст, а затем в разделе Шрифт на вкладке Главная выберите один или несколько параметров, таких как Шрифт,Увеличить размер шрифта, Уменьшить размер шрифта, Полужирный, Выделенный, Подчеркнутая и т. д.
Чтобы создать маркированный или нумерованный список, выделите текст, а затем выберите элемент Маркеры или Нумерация.

Добавление рисунка, фигуры и других
Перейдите на вкладку Вставка.
В разделе Изображения выберите Рисунки.
В меню Вставить рисунок из выберите нужный источник.
Найдите нужный рисунок, выберите его и выберите Вставить.
Чтобы добавить иллюстрации:
В разделе Иллюстрации выберите Фигуры, Значки, Трехd-модели,SmartArtили Диаграмма.
В диалоговом окне, которое открывается при выборе одного из типов иллюстраций, выберите нужный элемент и следуйте подсказкам, чтобы вставить его.
Читайте также:
- Принцип открытой архитектуры означает что компьютер сделан единым неразъемным устройством
- Casio ct s100 подключение к компьютеру
- Ошибка чтения файла сообщения обмена конфигурация узла распределенной иб не соответствует ожидаемой
- Яндекс станция произошла ошибка при просмотре видео кинопоиск
- Самая мощная материнская плата


