Что такое подсветка edge в телефоне самсунг
Samsung начал тенденцию использования панелей с изогнутыми краями с Запуск Galaxy Note Edge в 2014 году. При этом компания представила программное обеспечение для панели Edge, чтобы использовать преимущества изогнутого дисплея на устройствах Galaxy. С годами изогнутый дисплей превратился из агрессивного беспорядка в минималистичный. Samsung улучшила надстройку панели Edge до такой степени, что все производители телефонов пытаются имитировать ее.
Магазин Google Play заполнен сторонними подражателями панелей Edge, но ничто не приближается к нативной реализации из коробки. В последней версии One UI 3.1 панель Edge стала такой же мощной и многофункциональной, как и прежде. И хорошая новость в том, что это больше не ограничивается устройствами Galaxy высокого класса.
Прочтите, чтобы узнать, как профессионально настроить и использовать панель Edge на телефонах Samsung. Тем не менее, Edge Panel по-прежнему ограничена несколькими телефонами Galaxy.
Где находится панель Edge на телефонах Samsung GALAXY
Панель Edge находится в правой или левой части экрана. Его можно узнать по прозрачной белой полосе. Просто проведите им по главному экрану Samsung, и вы получите доступ к наиболее часто используемым приложениям, контактам, инструментам, буферу обмена и многому другому.
Настройка панели Edge
Прежде чем мы начнем с функций панели Edge и углубимся, давайте изменим внешний вид и размер панели Edge по умолчанию. По умолчанию он закреплен на правом краю главного экрана и имеет белый цвет с некоторой прозрачностью.
Samsung, будучи Samsung, позволяет вам изменить все аспекты. Следуйте инструкциям ниже, чтобы внести соответствующие изменения.
Шаг 1: Откройте меню настроек на вашем устройстве Galaxy.
Шаг 2: Зайдите в меню Display.
Шаг 3: Прокрутите вниз и коснитесь панелей Edge.
Шаг 4: Перейдите в меню Handle, и вы увидите все возможные варианты настройки панелей Edge.
Шаг 5: Вы можете изменить положение по умолчанию справа налево. Зафиксируйте положение ручки.
Если вы используете телефон левой рукой, вы можете изменить панель Edge с правой стороны на левую.
Вы также можете поиграть с десятками вариантов цвета, чтобы изменить внешний вид индикатора панели. Если вы используете обои с белым фоном, имеет смысл изменить цвет с белого на другой.
Samsung также предлагает возможность поиграть с прозрачностью и размером индикатора панели. Пользователи могут настроить размер, положение, цвет и прозрачность индикатора панели Edge.
Добавление, удаление и управление панелями Edge
По умолчанию Samsung предлагает наиболее часто используемые приложения и контакты в качестве двух верхних панелей Edge. Однако вы можете изменить это и добавить столько панелей Edge на боковую панель. Вот как это сделать.
Шаг 1: Проведите пальцем по экрану и откройте панель Edge.
Шаг 2: Щелкните маленькое меню настроек.
Шаг 3: Здесь вы можете увидеть Приложения, Люди, Умный выбор, Задачи, Погода, Инструменты, Напоминание и Буфер обмена.
Вы можете включить эти панели Edge в зависимости от ваших предпочтений. Также можно нажать на опцию «Редактировать» внизу и отредактировать каждую панель.
Например, вы можете выбрать «Редактировать» в меню «Приложения» и выбрать нужные приложения у вас под рукой. Можно создавать двойные приложения и даже интегрировать папки в крайнюю панель.
Чтобы изменить порядок краевых панелей, вы можете либо долго нажимать на краевую панель, а затем перемещать их позиции из следующего меню. Вы также можете нажать на трехточечное меню в верхнем правом углу и выбрать опцию «Изменить порядок».
Панели Edge не ограничиваются только вариантами по умолчанию. Вы также можете загрузить соответствующие панели Edge из магазина Galaxy. Следуйте инструкциям ниже, чтобы загрузить их.
Шаг 1: Проведите пальцем по экрану и откройте панель Edge.
Шаг 2: Щелкните маленькое меню настроек.
Шаг 3: Внизу выберите Galaxy Store.
Вы можете просматривать и устанавливать сторонние панели Edge, такие как панель калькулятора, панель прямого вызова, текущее исполнение, панель календаря, диктофон, заметки и другие. Также есть несколько платных вариантов. Вы обязательно наткнетесь на то, что вам больше нравится и нравится.
Отключить панель Edge
Если вы не являетесь поклонником панели Edge и случайно обнаруживаете, что постоянно открываете меню, вы можете полностью отключить эту функцию. Следуйте инструкциям по отключению панели Edge на устройствах Samsung.
Шаг 1: Откройте меню настроек на вашем устройстве Galaxy.
Шаг 2: Зайдите в меню Display.
Шаг 3: Прокрутите вниз и отключите панели Edge.
Каждому пользователю ясно, что уведомления с нашего мобильного телефона стали жизненно важными для того, чтобы всегда знать, что происходит. Хотя не многие выступают за мобильный телефон со звуком, тот факт, что мобильный телефон загорается, всегда является синонимом того факта, что мы получили уведомление на нашем смартфоне . В дополнение к тому факту, что существует множество приложений и предупреждений, которые мы получаем ежедневно, более чем необходимо иметь несколько элементов, которые привлекают наше внимание, чтобы не пропустить ничего, что доходит до нашего терминала.
Например, Samsung У мобильных телефонов есть несколько вариантов в этом отношении, в том числе известный край экран , чтобы получать уведомления и его освещение, которое мы рассмотрим подробнее. Кроме того, мы должны помнить, что эта функция использует преимущества экрана нашего телефона, чтобы окружать экран и уведомлять нас с помощью различных типов анимации, цветов и даже текста.
Как активировать его на нашем смартфоне?
Нет сомнений в том, что нынешняя тенденция в дизайне мобильных телефонов привела к тому, что нам нужны смартфоны, в которых на экран не влияют какие-либо отверстия или светодиоды. И с течением времени мы видим, как мы все ближе и ближе приближаемся к получению смартфона, в котором его передняя панель на 100% занята экраном.
Вот почему довольно сложно увидеть терминалы, в которых есть другие места для различных элементов, таких как мобильный датчик отпечатков пальцев, мифические физические кнопки или светодиоды уведомлений .
- Заходим в Настройки.
- Выбираем раздел Уведомления.
- Затем нам нужно будет нажать «Сводка»> «Настройки сводки».
- Затем нажмите на Стиль краевого освещения .
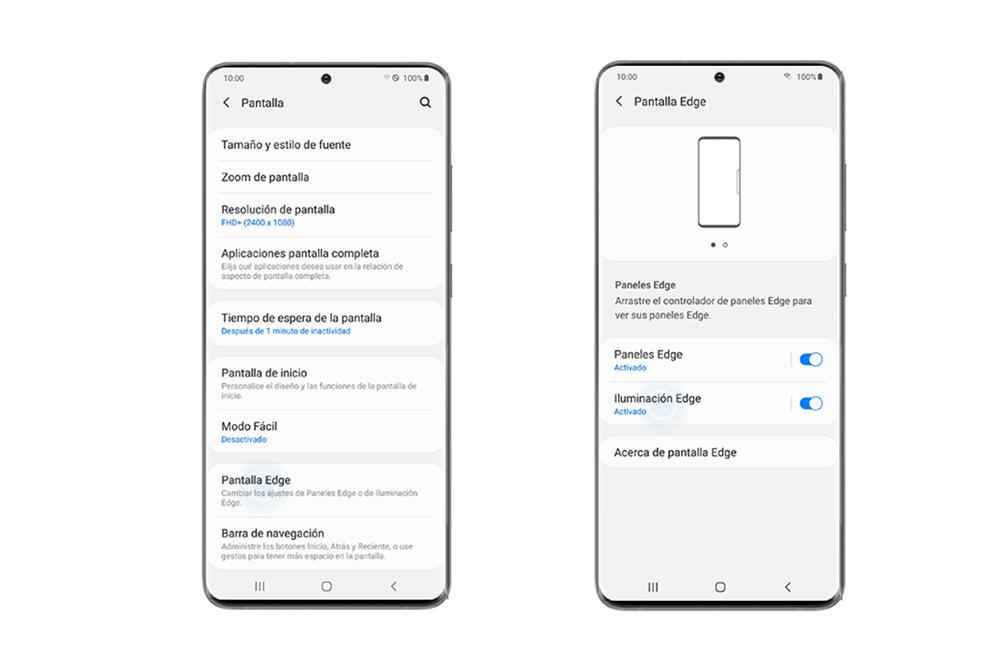
- Снова войдите в настройки.
- Войдите в раздел Screen.
- Затем нажмите на Экранный экран .
- Выберите Edge Lighting.
- Затем нажмите «Стиль».
Когда вы находитесь в этом разделе, выполняя первые или вторые шаги, правда в том, что вы достигнете той же точки. В нем вы можете настроить цвет, эффекты, ширину, прозрачность и продолжительность указанной функции на краю нашего терминала, что мы подробно объясним позже.
Кроме того, если мы выберем Показать краевое освещение, мы можем выбрать, заменять ли всплывающие окна с уведомлениями, когда экран включен, выключен или в обоих случаях. Это даже оставит нам возможность выбирать те приложения, которые могут активировать краевое освещение, когда мы получаем уведомление на нашем Android-устройстве.
Настройте его для своих приложений Samsung
После включения этой функции в нашей Galaxy и, особенно, после активации большого количества приложений для использования этого инструмента Samsung, пришло время принять меры. То есть пришло время настроить его цвет, чтобы мы быстро знали, какое уведомление мы получили. в зависимости от того, какое приложение мы настроили . Таким образом будет намного легче узнать, является ли полученное нами предупреждение важным или нет. Следовательно, это разные возможности, которые у нас есть.
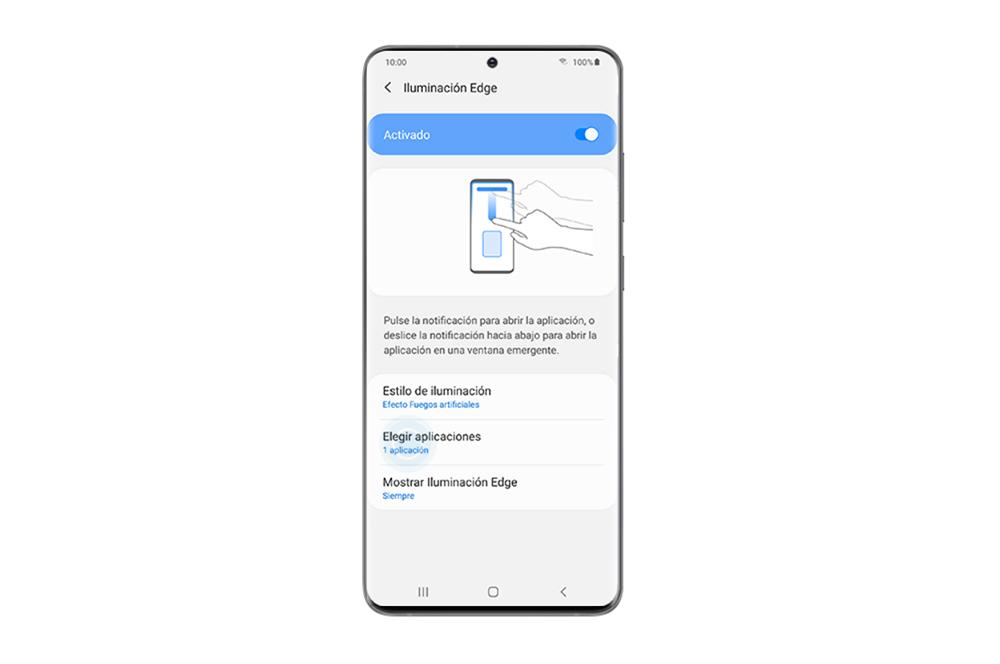
В настройки подсветки экрана Edge , и как только мы перейдем к стилю освещения Edge, мы сможем выбрать следующие эффекты: Basic, wave, bubble, Multicolor, Heart, Fireworks, Eclipse и Echo.
Затем, в пределах возможности изменения цвета для одного из тех, которые есть по умолчанию, или, если мы предпочитаем, мы можем выбрать собственный цвет. Мы даже можем добавить ключевое слово, чтобы уделять больше или меньше внимания упомянутому предупреждению каждый раз, когда оно достигает нашего смартфона. В этом разделе нам нужно будет ввести текст, поэтому нам нужно будет установить фильтры, которые мы хотим определенный индивидуальный цвет . Если бы WhatsApp, ставим WhatsApp. Если это Twitter, то то же самое. Мы добавляем его, и внизу появится возможность выбрать цвет с помощью кнопки.
Затем у нас будет последний этап, который Samsung предлагает нам для настройки этой функции на нашем мобильном телефоне. Для этого нам нужно будет перейти на вкладку «Дополнительно». Оказавшись внутри, мы можем выбрать тип прозрачности, ширины и продолжительности . Нам нужно будет только сдвинуть полосу, которая появляется на следующем изображении, чтобы иметь возможность выбрать ее конфигурацию.
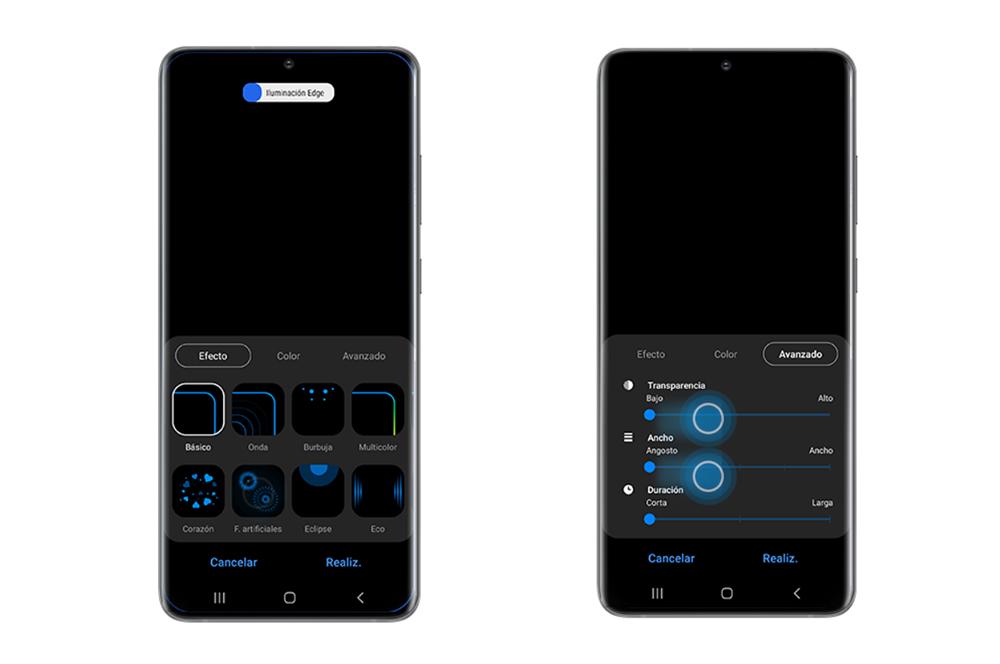
У вас не работает краевое освещение?
Одним из первых аспектов, которые необходимо учитывать, является то, что с приходом Один пользовательский интерфейс на терминалы Samsung расположение этой функции изменилось. Если у вас версия ниже One UI 3 , у вас по-прежнему будет раздел Edge Lighting на вашем Galaxy в Screen. С другой стороны, если вы один из тех пользователей, которые решили обновить программное обеспечение своего смартфона, вы найдете этот инструмент в разделе уведомлений.
Хотя это не единственный момент, который нам нужно знать, так как важно отметить, что эта функция мобильных телефонов Samsung требует, чтобы у нас как режим «Не беспокоить», так и «Всегда на дисплее» нашего мобильного устройства постоянно отключены. Это означает, что если мы предпочитаем использовать любую из этих двух функций, нам придется забыть об использовании этого типа уведомлений для приложений на нашем телефоне.
Все будет зависеть от вкусов каждого пользователя, хотя, как вы видели на предыдущих изображениях, существует множество дизайнов и цветов, позволяющих настраивать оповещения, поступающие на наш мобильный телефон. Однако было бы хорошо, если бы предупреждение оставалось на экране, как когда мы активировали окружающий экран или Always On Display. Так что это будет зависеть от вас, предпочитаете ли вы тот или иной инструмент, чтобы придать своему мобильному телефону особый вид.
Производители устройств нередко отказываются от популярной функции при выпуске новой модели. В случае с новым телефоном S10 Samsung отказалась от светодиодной подсветки уведомлений.

Однако это только потому, что Samsung заменил его новой функцией, известной как Edge Lighting. Без лишних слов, взгляните, как включить Edge Lighting и настроить его в соответствии со своими потребностями.
Включение подсветки Edge на Samsung S10
- Проведите пальцем вниз, чтобы открыть панель навигации, и найдите Настройки (значок шестеренки).
- Нажмите на значок и нажмите «Дисплей».
- Прокрутите вниз и коснитесь Edge Screen.
- Вы увидите два разных варианта: панель Edge и Edge Lighting. Нажмите на Edge Lighting.
- Когда вы его откроете, переключите синюю кнопку, чтобы она была включена.
Включив Edge Lighting, вы можете настроить функцию под свои нужды.
Показать краевое освещение
Для первого варианта вы получите уведомление в верхнем углу экрана, но только тогда, когда ваш телефон не заблокирован.
Второй вариант может не работать с некоторыми приложениями. Например, вы можете не получать уведомления для WhatsApp или Messenger. Наконец, если для него установлено значение «Всегда», уведомления приложения будут отображаться даже тогда, когда мобильный телефон заблокирован, при условии, что данное приложение поддерживается.
Стиль краевого освещения
Выбрав, когда получать уведомления, вы можете настроить свет. Вы найдете пару опций в разделе Edge Lighting Style. Первый, Эффект, позволяет вам выбрать способ, которым вы хотите, чтобы свет появлялся. Это могут быть волны, пузыри или блестки. Попробуйте их и посмотрите, что вам больше нравится.
Кроме того, вы можете настроить цвет. Как только вы нажмете на Цвет, вы увидите доступные параметры. Нажмите на колесо шпинделя, и вы сможете выбирать разные оттенки цвета. Но это не все. Если вы нажмете «Пользовательский цвет», вы можете установить цвет для каждого приложения индивидуально.
Samsung S10 позволяет вам ввести приложение и выбрать, хотите ли вы, чтобы уведомление было синим, красным, желтым и т. Д. Более того, вы также можете связать определенные слова с пользовательским цветом. Каждый раз, когда кто-то посылает вам эти слова, они будут отображаться в выбранном цвете.
Третья функция, Прозрачность, позволяет вам установить прозрачность цвета. В общем, вы не должны устанавливать высокий уровень, иначе цвет уведомлений будет едва виден. И наоборот, установка низкого значения позволит вам лучше видеть цвета.
Что касается ширины, это позволяет вам выбрать, насколько широкой должна быть граница. Лучше выставить широкий, чтобы лучше было видно.
Последняя функция позволяет вам определять продолжительность ваших уведомлений. Если вы установите его на короткий, уведомления будут появляться только на несколько секунд. Но если вы переключите его на долгое время, вы с большей вероятностью заметите уведомление, даже если вы не смотрите на свой мобильный телефон. После того, как вы настроили все по своему вкусу, нажмите Готово.
Взаимодействие краевого освещения
В разделе Edge Lighting вы увидите еще одну опцию, которая позволяет вам взаимодействовать с уведомлениями. Если вы включите эту функцию, вы сможете выполнять множество операций. Все они перечислены под кнопкой Вкл.
Управление уведомлениями
В разделе «Управление уведомлениями» вы можете выбрать все приложения, для которых вы хотите получать уведомления. Имейте в виду, что не все приложения поддерживают Edge Lighting. Это может измениться в будущем, но сейчас вы ничего не можете с этим поделать.
Загрузка Edge Lighting Plus на Samsung S10
Хотя вы можете настроить Edge Lighting по эффекту, цвету, продолжительности и прозрачности, его можно настроить дальше. Компания Samsung выпустила приложение, улучшающее встроенную функцию Edge Lighting. Вам необходимо загрузить Edge Lighting Plus, который является расширением приложения Good Lock от Samsung. Как только вы это сделаете и откроете приложение, оно автоматически перенесет вас в Edge Lighting. Это приложение предоставляет вам больше возможностей настройки, которые вы увидите при открытии каждой функции.
Настройка Edge Lighting на Samsung S10
Как видите, хотя Samsung S10 больше не использует светодиодный индикатор уведомлений, есть улучшенная функция под названием Edge Lighting. Кроме того, вы можете настроить его по своему усмотрению. Выберите цвет света, продолжительность и прозрачность эффекта. Более того, вы можете настроить его индивидуально для каждого из ваших приложений.
А как насчет вас? Вы уже пробовали эту функцию? Вы предпочитаете старый светодиодный индикатор уведомлений или Edge Lighting? Дайте нам знать в комментариях ниже.
Galaxy S6 Edge определенно претендует на звание самого обсуждаемого Android-смартфона года, однако далеко не все знают, какой на самом деле потенциал хранит в себе этот девайс в сочетании с изогнутым экраном. В этой статье мы расскажем вам о 10 уникальных фишках S6 Edge, о которых вы, возможно, ещё не знали.

1. Выберем сторону. Какая грань наилучшая?

2. Помечаем друзей цветными метками (People Edge)

3. Отклоняем входящие вызовы пальцем и отправляем автоответ

4. Настраиваем уведомления

После того как вы активировали “People Edge”, следующий шаг — выбор уведомлений. На данный момент их не так много (пропущенный звонок, отправка смс и email), но, надеемся, что в будущем появится возможность добавления действий сторонних приложений. Для того чтобы включить опцию, перейдите в “Настройки” > “Изогнутый экран” > “Выбор уведомлений”.
5. Выводим полезную информацию на боковой экран

Грань может выступать в качестве своеобразной бегущей строки для показа прогноза погоды, котировок акций, результатов спортивных соревнованиях, уведомлений и т. д. Не то чтобы без этого не обойтись, но выглядит интересно. Для того чтобы активировать опцию, необходимо включить “Информационный поток” в настройках бокового экрана. Там же можно задать контент для отображения.
6. “Night clock” как замена прикроватным часам

В чем AMOLED-экран нового Samsung Galaxy S6 Edge хорош, так это в плане энергопотребления. Давно уже не секрет, что на дисплеях подобного типа черный цвет получается путем отключения нужных пикселей. Перейдите в ”Настройки” > “Изогнутый экран” > “Ночные часы” и активируйте опцию. Теперь, когда экран будет затемнен, на грани появится информация о текущем времени и дате. Таким образом, вам не придется разблокировать аппарат только для того, чтобы посмотреть время.
7. Темы

Новая линейка смартфонов Galaxy поддерживает фирменные темы от Samsung. Одной кнопкой вы можете изменить вид интерфейса своего S6 Edge. Перейдите в “Настройки” > “Темы”. Там уже доступен ряд предустановленных вариантов, а новые решения можно скачать из магазина. Новые темы выходят каждую неделю.
8. Тип шрифта интерфейса
Интерфейс в Galaxy S6 Edge также можно освежить установкой нового типа шрифта. Зайдите в “Настройки” > “Дисплей” > “Размер шрифта”. Там вы увидите несколько предустановленных стилей. Прокрутите вниз и нажмите “Загрузить шрифты”. В магазине доступны как бесплатные, так и платные варианты.
9. Экономим заряд батареи

У Galaxy S6 Edge есть два фирменных режима для экономии заряда батареи: простой энергосберегающий и ультрарежим энергосбережения. Первый из них всего лишь ограничивает работу процессора, уменьшает яркость, отключает вибрацию, сокращает время блокировки экрана после прихода уведомления. Второй же предназначен для более критических ситуаций. Он переводит дисплей в градации серого, ограничивает число приложений, которыми вы можете воспользоваться (какими именно — решаете сами) и отключает большинство функций телефона, кроме самых необходимых. Для активации того или иного режима, перейдите в “Настройки” > “Аккумулятор”.
10. Управляем рабочими столами

Если вы из тех Android-пользователей, которые не ищут сторонние лаунчеры, а просто принимают предустановленный вариант, то Samsung предусмотрела для вас несколько интересных опций. С помощью длительного нажатия на экран можно перейти в режим управления рабочими столами. Здесь есть возможность переставить домашний экран, добавить виджет, изменить сетку значков на рабочем столе, отключить сводку Flipboard и, конечно же, поменять обои. Кстати, отсюда же можно сразу перейти к разделу с темами, о котором мы говорили ранее.
Свободное общение и обсуждение материалов

Android сильно изменился за последние несколько лет. Только знаковые модели выходят каждый месяц. А еще есть менее значимые модели, которые появляются еженедельно и совсем ”сарайные”, появляющиеся ежедневно. Некоторые модели оказывают хорошими, а - другие нет, но все они внесли свой вклад в развитие Android, как операционной системы. Поэтому иногда полезно оглянуться назад и вспомнить, как все было, когда мы только начинали этот путь. Несколько дней назад самая популярная в мире операционная система праздновала значимую дату в своей истории - 13 лет с выхода первого коммерческого телефона под ее управлением. Давайте вспомним, как это было.

Если взять смартфон в целом, то покупая его, мы всегда обращаем внимание на некоторые параметры. Чаше всего нам интересно, какая у него камера, экран, встроенная и оперативная память. При этом в рамках одной модели влиять мы можем как правило только на объем памяти. Купив смартфон, мы часто можем расширить встроенное хранилище за счет карт памяти, но ничего не можем сделать, когда понимаем, что нам не хватает оперативки. Сейчас производители нашли промежуточное решение для этой проблемы. Оперативную память можно увеличивать программными средствами. Пусть это и ”костыль”, но иногда такое решение будет полезным. Рассказываю, как это работает и какие телефоны Xiaomi позволят пользоваться этой функцией.

Да свершилось вы написали про s6 этот день войдёт в историю.(сарказм)для тех кто не понял.
Вы как раз собираетесь выполнить идеальную двойную комбинацию в своей любимой игре, и внезапно на экране появляется всплывающее уведомление, которое мгновенно обрывает вас. Это только один из многих раздражающих сценариев, которые могут произойти, если вы не используете Edge lighting.
Функция Edge lighting позволяет краям вашего Samsung Galaxy Note 9 загораться всякий раз, когда вы получаете уведомление или текст.
Настройки функции могут различаться в зависимости от версии программного обеспечения вашего смартфона и поставщика услуг беспроводной связи. Edge lighting также не интегрируется со сторонними приложениями.
Настройка Samsung Galaxy Note 9 Настройки пограничного освещения
Крайнее освещение лучше всего использовать, когда вы концентрируетесь на определенной фазе на своем смартфоне и не хотите отвлекаться. Приведенные ниже инструкции покажут вам, как настроить параметры освещения Edge.
- Включите свой смартфон Galaxy Note 9
- Запустите приложение «Настройки»
- Найдите и выберите Edge lighting
- Переключите ползунок, чтобы включить его
- Переключайте ползунок влево, когда хотите отключить функцию
Есть моменты, когда вы хотите только легкие уведомления. Чтобы настроить этот параметр и выбрать, когда будет отображаться Edge lighting
- Отображать краевое освещение при включенном экране: когда экран включен
- Показать Edge light, когда экран выключен: когда экран выключен
- Всегда: всегда отображать боковое освещение
Примечание. Функция Edge lighting всегда включена по умолчанию.
Настройка Samsung Galaxy Note 9 Edge Освещение Стили
Вы можете настроить и настроить освещение Edge для улучшения игрового процесса или использовать его просто для уведомлений.
- Включите ваше устройство
- Запустите меню приложения и откройте приложение «Настройки».
- Найдите Edge lighting и нажмите на него
- Выберите опцию Edge освещения, чтобы настроить его
Обратите внимание, что если у вас есть опция Блеск в качестве эффекта, вы не сможете получить доступ к опции Цвет
После настройки стиля освещения Edge нажмите APPLY, чтобы подтвердить изменения.
Настройка Samsung Galaxy Note 9 Edge Lighting Уведомления
Если вы хотите, чтобы освещение Edge влияло только на ваши любимые приложения с помощью классных способов отображения уведомлений, вы можете выбрать приложения, которые вы хотите использовать для этой функции.
Читайте также:


