Что такое перемещение в компьютере
Решил побыть пользователем Windows 11 и обнаружил неприятный для себя факт - в Проводнике Windows 11 просто исчезли функции «Переместить в…», «Копировать в…».
Можно копировать, вставить вырезать. но я не понимаю каким образом это может быть удобнее - вырезать файл, открывать другое окно и уже тогда его вставлять (ну или вырезать файл, заходить в папку нужную и там уже нажимать вставить). Раньше мне всегда было удобно находясь в одном окне перемещать и копировать файлы в другие папки, а сейчас, получается, отобрали эту возможность - нужно куда-то заходить или держать второе окно с нужной папкой. Возможно это и было бы удобно, если бы в проводнике была функция вкладок, как в браузерах. но ведь ее нет.
И что меня смущает - похоже ни для кого другого это проблемой не является. потому я подумал может это проблема со мной и все другие занимаются менеджментом файлом иначе, быстрее и удобнее? Я ведь, по сути, обычный пользователь. Подскажите, пожалуйста, каким образом и с помощью чего вы занимаетесь копированием и перемещением файлов? Желательно стандартными функциям Windows.
Может я не знаю чего-то и люди через стандартный проводник спокойно, быстро и удобно копируют и перемещают файлы. Спасибо!
PS - Я знаю, что можно зайти в реестр Windows 11 и вернуть контекстное меню с командами по нажатию правой клавиши мыши, но я предпочитаю никогда не соваться в реестр; сами эти команды видны только через "Показать дополнительные параметры"; да и кто знает сколько эта лазейка будет доступна.
CTRL+X (вырезать) CTRL+V (вставить), формально даже не надо из одного окна выходить, нашел файл CTRL+X переходишь в нужный каталог CTRL+V (есть еще SHIFT+INSERT) ред.
Судя по количеству плюсов на вашем комментарии - большинство действительно всегда использовали сочетание клавиш и держали два окна или переходили в нужную папку. И как правильно прокомментировали - Microsoft посмотрела статистику и решила, что таких как я меньшинство. Что же, судя по всему - придется переучиваться и привыкать.
Просто со времен Windows XP привык на протяжении 15 лет пользоваться "Переместить в. Копировать в. " и для меня сейчас происходит маленький шок. T_T
Можно ещё юзать расширение для проводника(к примеру QTTabBar), добавляющие вкладки и не нужно постоянно открывать новые окна. Но как оно работает с вин11, я без понятия
спасибо. как раз недавно искал подобный плагин
это не плагин, а отдельная программа.
Я без неё вообще бы проводником никогда не пользовался
Комментарий удален по просьбе пользователя
Поставь себе тотал командер, ну или FAR, если фанат классики. И радуйся жизни.
Да, можно и так.
Но тут обязательны и вкладки и "избранные папки".
Гении, он же написал, что копипаст его не удовлетворяет
Хорошо. Пускай он откроет консоль, пропишет cd в директорию с файлом и пропишет MOVE файлу куда б он его там не хотел.
Так тут читать не привыкли. Парень пишет, что "копировать-вставить" ему не удобно и объясняет почему. Топовый комментарий предлагает связку копировать-вставить. Заплюсованный. DTF такой DTF.
Кнтрлц следовательно кнтрлв
А ты проницательный.
Я впервые вижу человека который намеренно отказывается от удобства в пользу вот этого аххаха чел иди форточку там открой я не знаю.
Объясните пожалуйста где удобство? Сочетанием клавиш пользоваться я могу, это все знаю. Просто раньше копирование и перемещение делались в одном окне, ничего открывать не нужно было, а теперь - получается, нужно открывать несколько окон. ред.
видимо, этим просто никто не пользовался. они глянули статистику использования этих клавиш, а там только ты. и решили выпилить их
у нас тут на сайте так статистику выпилили
справедливо. я вообще не знал о ее существовании, пока панасоник не начал трубить)
но это не значит, что решение правильное
Зато вкус у кактуса небыкновенно вкусен, ням-ням, як конхвета "Тузік"!
Воу, я вообще никогда не пользовался этими функциями в проводнике. Кынтрыл Цэ и Кынтрыл Икс это же самое удобное, что можно придумать
Хмммм. Судя по всему этими пунктами почти никто не пользовался вот и удалили. В десятке эти пункты предлагают перемещение и копирование только в избранное и библиотеки.
Что удобно, только когда у тебя мало файлов и их не надо сортировать далее по папкам. Или чтобы скопировать что-то в корневой каталог съёмного носилея. Но если у тебя файлов много, то тебе всё равно придётся идти в эти дирректории, после переноса\копирования и то, что ты туда скопировал шурудить.
Так-то я в стандартном проводнике я всегда открывал два окна или Ctrl x\ Ctrl c, Ctrl v.
Когда нужно сортировать и работать с кучей файлов куда удобнее использовать двухпанельный файловый менеджер навроде total commander. В каждой из панелей которого, можно ещё и вкладки иметь.
edit: в total commander ещё есть крайнеполезная функция пометки файлов по маске или с использованием регулярных выражений. Даже самые базовые регулярные выражения, для которых не нужно ничего учить, вроде ввода череды букв крайне полезны. ред.
Ого, кто-то пользовался риббоном
Не думал, что кто-то на полном серьёзе пользуется этими кнопками
" знаю, что можно зайти в реестр Windows 11 и вернуть контекстное меню с командами по нажатию правой клавиши мыши" - Это не шутка, контекстное меню на ПКМ не включено по умолчанию в 11 винде? X_X
Если не ошибаюсь, этих команд в контекстном меню по нажатию правой клавиши не было и в Windows 10, но я всегда для этого использовал верхнее меню (увы, не знаю как оно правильно называется).
А так, то меню, что есть сейчас по нажатию правой клавиши в Windows 11 - не очень удобное и чтобы увидеть весь нормальный функционал, нужно нажать еще "Показать дополнительные параметры", что требует лишний клик.
А, я просто так и не смог воспринять интерфейс 10ки, хотя целый месяц пытался и сначала прям разрывался энтузиазмом при переходе :Т
Хах, понял спасибо. Хотя не могу представить, как можно без всех тех функций на пкм пользоваться виндой. И да, оно понятно, лишние клики бесят, несомненно.
да всё там есть, что ты его слушаешь, он из заморозки видимо
Тут возможно несколько вариантов. Либо восстановить оригинальный Ribbon через реестр, там эти команды сохранились. Отключить новое контекстное меню и через реестр добавить туда нужные команды. Гайды в сети есть. С помощью AHK можно повесить эти команды контекстного меню на хоткеи, через последовательное нажатие Shift+F10 и клавишу быстрого вызова (зависит от локализации).
Либо использовать QTab или Clover для добавления вкладок и закладок ( если они конечно работают в Win11).
СПАСИБО огромное! :)
Попробую!
о! ура!! я не одна такая xDD
для меня проблема даже не с кучей окон, а в том, что я терпеть не могу копировать, а потом удалять. проще переместить сразу и все. копирование предполагает что тебе нудна копия, а не расположение файла поменять.
Ничего лучше пока еще не придумали.
Вот честно, мне путь проще написать, чем вот так по дереву директорий выбирать ) Банально быстрее.
Хотя, должен признать, это в основном работает, когда ты хорошо себе представляешь структуру с которой работаешь.
Это гениально, нет, это шедевр.
Впервые про это слышу. Попробовал. Не кажется сильно удобным если надо сделать перемещение куда-то далеко в каталоги. А в основные библиотеки итак легко всё перемещается. Горячие клавиши, кнопка мыши с двойными нажатием для быстрого перехода по папкам. Ну и два окна, каждому по полэкрана, если надо. Вполне удобно. А так, эта менюшка у меня перманентно скрыта, чтобы глаз на мозолила, место не занимала. Больно уж она крупная. ред.
Можно копировать, вставить вырезать. но я не понимаю каким образом это может быть удобнее - вырезать файл, открывать другое окно и уже тогда его вставлять (ну или вырезать файл, заходить в папку нужную и там уже нажимать вставить).
всю сознательную жизнь так и делаю
И что меня смущает - похоже ни для кого другого это проблемой не является. потому я подумал может это проблема со мной и все другие занимаются менеджментом файлом иначе, быстрее и удобнее?
Я тебя, видимо, сейчас шокирую, я 20 лет на Виндоуз и ни разу этими командами не пользовался.
Не шокировали, ведь я как раз и пытался выяснить у других их пользовательский опыт. "Каждый ***чит как он хочет", как говорится. Я уже лет 15 копировал/премещал с помощью тех команд, так как однажды мне показали люди, что так правильно и просто. Но раз многие живут спокойно и без них - значит, видимо, нужно переучиваться работать по другому.
Про фломастеры разные и дрочит как он хочет это не сюда выражение. Тут как быстрее и удобнее люди стараются, ну, по крайней мере все, кроме вас))
Названую операцию я выполняю 4-5 разными методами, зависит от ситуации, просто переместить зажимаю правой кнопкой на файл и перетаскиваю в нужное окно. Вызывая его по alt+tab.
Часто перемещаю в материнский каталог, часто на другой диск, щас вот активно пользуюсь ДОпусом.
Совершенно солидарен.
Однопанельными эксплорерами без этих фич пользоваться нельзя.
Не понимаю таскунов-копипастеров с 5 открытыми окнами "проводников". ред.
Вообще есть горячие клавиши, но дело не в них. Дело в самой сути виндоус, которая скрыта в её названии. Окна существуют для того, чтобы их открывали по нескольку штук и оперировали этим.
В этом плане прорывной являлась седьмая винда, которая ввела простую но гениальную функцию - возможность хуйнуть окно о край экрана и этим разделить его надвое, чтобы удобно всё перетаскивать.
Но это так, зумерское брюзжание. Вам, как любителю олдскула, советую присмотреться к программе Total Commander или чему-то аналогичному, которая и существует для того, чтобы перемещать файлы. Ну ли FAR для совсем олдскулов.

Зачем нужно знать правила перемещения и копирования файлов? Перемещение файлов и папок с помощью мышки мы делаем каждый день. Но бывает, что результат операции перемещения совсем не тот, который ожидался.
В зависимости от текущего положения объекта и места его назначения возможны разные схемы развития события. Поэтому важно иметь представление, что мы хотим получить, и как правильно все сделать. Windows 7 со своими подсказками всем нам в помощь!
Чем отличается копирование от перемещения

Операция копирования отличается от перемещения тем, что при копировании объект остается на старом месте, а при перемещении – нет. При копировании — получается два одинаковых файла в разных папках, а при перемещении — файл переносится в новое место, а в старом — удаляется.
Все современные файловые системы позволяют свободно перемещать файлы между папками. Можно сохранить файл на рабочем столе, а потом переложить его, например, в папку «Документы» или перенести на флешку.Правила перемещения файлов
Вот несколько правил перемещения, по которым действует Проводник:
1. При перетаскивании файла из одного места в другое на одном физическом диске (из C:\docs в C:\files) Windows перемещает объект. То есть, перетаскивая мышкой файл из папки docs\ в папку files\ на одном и том же диске мы получим новый файл в папке docs\, а из папки files\ он удалится. Почему я об этом так подробно? Да потому, что часто этот факт приводит новичков в ступор — они считают, что таким образом они копируют файл.
2. Если вы перетаскиваете файл или папку с одного физического диска на другой (из C:\docs в D:\files), Windows копирует файл, что приводит к появлению на компьютере двух одинаковых файлов.
3. При перетаскивании объекта из одного места в другое в той же самой папке Windows не делает ничего. Один нюанс…
Смотрите еще: Как настроить автоматический вход в Windows 7 без пароля
Смотрите, ситуация на скриншоте: я дернула файл внутри папки (чтобы проверить это правило) и когда курсор мыши оказался над архивом, проводник тут же дал подсказку, что сейчас будет копирование.
И если сейчас отпустить кнопку мыши, начнется добавление файла в архив. То есть, чуть-чуть внимания все-таки надо, даже в таком простом способе.
4. Если вы перетаскиваете объект в Корзину, Windows перемещает файл в папку Recycle. Bin, из которой он в итоге удаляется.
5. Если вы перетаскиваете файл в сжатую папку, расположенную в любом месте, Windows копирует файл. (вот как раз об этом в пункте 3 )
6. При перетаскивании некоторых системных объектов, например значков Панели управления, куда-либо, Windows создает для них ярлыки.
7. Если вы перетаскиваете какой-либо файл в выполняемый файл приложения (.exe), Windows запускает приложение и затем отправляет ему сигнал открыть документ. Но это в том случае, если расширению файла соответствует приложение.
Способы перемещения файлов
А теперь о том, как же решить нужную задачу.
1. Копирование файлов и папок
Чтобы скопировать объект, при перетаскивании удерживайте Ctrl. Если вы нажмете Ctrl до щелчка, Windows предположит, что вы еще выделяете файлы, поэтому убедитесь, что вы нажали Ctrl только после начала перетаскивания, но до того, как отпустите кнопку мыши.
2. Дублирование файла
Удерживайте Ctrl при перетаскивании объекта в пределах одной папки.
3. Только перемещение файла
Чтобы переместить объект, удерживайте Shift при перетаскивании. Таким же образом, если вы нажмете Shift до щелчка мышью, Windows решит, что вы еще выбираете файлы, поэтому убедитесь, что нажали кнопку только после начала перетаскивания, но перед тем, как отпустили объекты. Конечно, файлы, предназначенные только для чтения, например содержащиеся на CD, не могут быть перемещены.
4. Создать ярлык
Удерживайте Alt при перетаскивании, чтобы создать ярлык.
5. Оперативный выбор
Этот способ позволяет держать контроль над ситуацией. Если вы забыли все правила копирования и перемещения файлов, просто перетащите выделенные файлы правой кнопкой мыши (не нажимая дополнительных кнопок). И в тот момент, когда вы отпустите кнопку мыши, появится меню.
Это контекстное меню особенно удобно, потому что отображает только те операции, которые доступны для того типа объекта, который вы перетаскиваете, и того места, куда его перетаскиваете.

6. Следите за курсором
Опять же, вам в помощь, если вы не запомнили правило, Windows меняет курсор мыши, чтобы сказать, что она собирается сделать. При перетаскивании объекта нажмите и отпустите Ctrl, Shift и Alt и понаблюдайте, как будет меняться курсор и подсказка.
Вы увидите небольшой знак плюса при копировании, прямую стрелку при перемещении или изогнутую стрелку при создании ярлыка. Эта визуальная подсказка очень важна; она поможет исключить множество ошибок, если на нее обращать внимание.
7. Отмена операций
Совершили ошибку? Нажав Ctrl+Z, вы можете отменить большинство операций с файлами. А Ctrl+Y вернет отмену.
Не знаете, какую операцию нужно отменить? Откройте Проводник, нажмите Alt, чтобы отобразить Главное меню. Теперь выберите Вид — Строка состояния, чтобы включить старую добрую строку состояния в нижней части окна.
Щелкните правой кнопкой мыши в пустом месте панели справа проводника. Откроется контекстное меню.
Задержите указатель мыши над строкой контекстного меню Отменить.
В Строке состояния внизу окна под Областью сведений вы увидите что-то вроде Отменить перемещение такого-то файла.

Почему файлы не перемещаются
Напоследок объясним, по какой причине перемещение файлов может не сработать. Если вы попытаетесь переместить или вырезать файл, открытый в какой-то программе, вы получите предупреждение о том, что сделать это невозможно.
На время работы файл блокируется, поэтому способов поместить его в другую папку только два: закрыть приложение, которым он занят, или скопировать его. В таком случае оригинальный файл останется там, где и был, а в другую папку будет вставлена его копия.
Ну как вам этот урок? Узнали что-нибудь новое? Потренировались?
А, может, у вас есть свой хитрый способ без ошибок перенести (или скопировать) файл? Поделитесь в комментариях!
4.7. РАБОТА С ФАЙЛАМИ И ДОКУМЕНТАМИ
В операционной системе Windows работа с хранящейся на компьютере информацией выполняется в окне папки Мой компьютер или окне программы Проводник. Окно Мой компьютер открывается двойным щелчком мыши по значку Мой компьютер, расположенном на Рабочем столе. В нем содержатся значки всех ресурсов компьютера. Содержание любого элемента окна Мой компьютер раскрывается двойным щелчком по его значку. Например, в раскрывшемся окне любого диска отобразится содержание его корневой папки. Аналогичным образом открываются папки нижних уровней, и пользователь может перемещаться по файловой системе диска.
Ту же самую структуру папок диска можно увидеть в окне программы Проводник. Окно можно открыть несколькими путями. Например, следующим образом:
· Нажать кнопку Пуск – откроется Главное меню.
· Выбрать пункт меню Программы, после чего откроется дополнительное меню.
· В открывшемся дополнительном меню выбрать пункт Проводник и щелкнуть по нему мышью.
Быстрый вызов Проводника может быть осуществлен щелчком правой кнопки мыши по экранной кнопке Пуск.
В ид окна Проводника может быть таким:
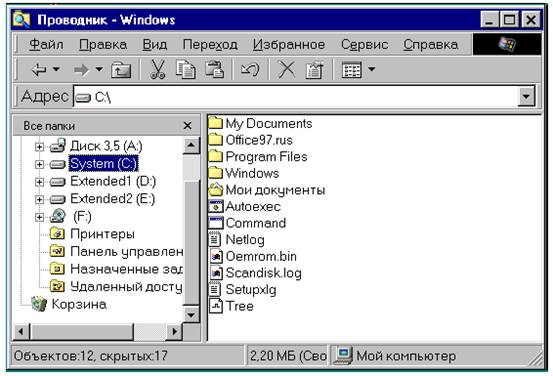
Окно программы Проводник
Окно программы «Проводник» содержит две области - левую и правую. В левой зоне окна представлена иерархия папок и групп программ, в правой – доступные папки и программы.
Чтобы в левой области окна отобразить иерархию внутренних папок, нужно щелкнуть по значку “+”, стоящему слева от значка папки (диска). После этого значок “+” превращается в значок “–“. Таким путем в левой области окна можно и далее детализировать структуру папки (диска). При этом содержимое правой области остается прежним, а изменяется лишь степень детализации структуры каталогов в левой области.
Если щелкнуть мышью по значку “–“, то произойдет обратное действие. Папка данного уровня свернется, а значок “–“ пр евратится в “+“.
Чтобы какую-либо папку, отображаемую в левой области, сделать текущей (открыть папку), надо щелкнуть мышью по ее значку. Тогда содержание папки отобразится в правой области. В правой области окна Проводника работа выполняется точно так же, как с обычным окном папки.
Таким образом, Проводник позволяет перемещаться по иерархическим уровням файловой системы, на самом верху которой расположена папка Рабочий стол.
В окне программы «Проводник» можно запускать программы, открывать документы, копировать и перемещать файлы и папки из одной папки в другую, переименовывать, удалять и выполнять другие операции с объектами.

Ниспадающее меню пункта Файл строки меню Проводника
Под заголовком окна Проводника (как и окна любой программы) расположена строка меню, о которой сказано выше. Строку меню имеют также окна всех прикладных программ, а также многие другие окна. Содержание строки меню зависит от особенностей программы, но ряд позиций повторяется во всех случаях. Для выполнения какой-либо операции следует щелкнуть клавишей мыши по необходимому пункту строки, после чего появится ниспадающий список соответствующих команд. Недоступные в данный момент команды окажутся напечатанными бледным шрифтом.
При работе с файлами и документами в Windows часто бывает удобным использовать Буфер обмена. Это часть оперативной памяти компьютера, в которой могут временно храниться объекты Windows . В Буфере обмена объекты сохраняются до тех пор, пока в него не будет отправлен новый объект или не закроется программа Windows . В оперативную память выделенные объекты попадают после выполнения команд В ырезать или Копировать из пункта меню Правка. Эти команды дублируются кнопками на панели инструментов.
При работе с файлами и документами в Windows часто бывает удобным использовать Буфер обмена. Это часть оперативной памяти компьютера, в которой могут временно храниться объекты Windows . В Буфере обмена объекты сохраняются до тех пор, пока в него не будет отправлен новый объект или не закроется программа Windows . В оперативную память выделенные объекты попадают после выполнения команд В ырезать или Копировать из пункта меню Правка. Эти команды дублируются кнопками на панели инструментов.
В первом случае объект в источнике удаляется, а во втором - сохраняется. Из Буфера обмена объекты можно вставлять в любое место. Для этого выполняется команда В ставить меню Правка или используется кнопка Вставить на панели инструментов.
Перемещение по файловой системе
Некоторые способы перемещения по файловой системе Windows были рассмотрены выше. Эти операции в окне любой папки осуществляется аналогичным образом. Например, чтобы открыть любую папку достаточно дважды щелкнуть по ней мышью. При этом осуществится переход на нижележащий уровень иерархической структуры. Для обратного перехода в более верхнему уровню следует либо выбрать команду Переход /Н а один уровень вверх из строки меню, либо щелкнуть по кнопке со стрелкой вверх в панели инструментов окна.
При открытии новой папки она, в зависимости от настройки Windows , либо появляется в том же окне, либо открывается новое окно. Изменить настройки можно командой Свойства папок, которая вызывается через пункт Настройка из Главного меню, либо через команду Вид строки меню окна.
Выделение объектов
Перед тем, как с каким-либо объектом будет выполнена одна из операций, он должен быть выделен. Выделение распознается по закрашиванию значка и имени объекта фоновой полосой синего цвета. Для выделения одного объекта достаточно щелкнуть на нем мышью.
Чтобы выделить несколько объектов, размещенных в произвольном порядке, надо щелкнуть мышью на каждом выделяемом объекте при нажатой клавише Ctrl .
Если нужно выделить несколько объектов, расположенных последовательно, то сначала нужно выделить первый объект, нажать клавишу Shift и, не отпуская ее, выделить последний из выделяемых объектов.
Все объекты в папке выделяются командой строки меню Правка /В ыделить все.
Чтобы отменить выделение, надо щелкнуть мышью в любом свободном месте окна, в котором производится выделение. Для того , чтобы снять выделение с одного объекта выделенной группы, следует нажать клавишу Ctrl и щелкнуть на нем мышью.
Копирование и перемещение объектов
Чаще всего операции копирования и перемещения объектов в другую папку или на другой диск выполняются методом перетаскивания. Эти действия можно выполнить разными путями. Наиболее просто такие операции осуществляются при помощи двух раскрытых папок. Для этого необходимо:
· Раскрыть папку, содержащую копируемый объект (папку «источник»).
· Раскрыть папку, в которую нужно переместить объект (папку «адресат»).
· При необходимости передвинуть на Рабочем столе одну из папок так, чтобы они полностью не перекрывали друг друга.
· Выделить в правой области папки «источник» объект, предназначенный для перемещения.
· Установить курсор мыши на выделенной части, нажать на левую клавишу мыши и, не отпуская ее, перетащить курсор в правую область папки «Адресат».
Если обе папки располагаются на одном диске, – произойдет перемещение документа в другую папку. Если папки расположены на разных дисках, – выполнится копирование объекта в другую папку. Для копирования объекта в пределах одного диска во время перетаскивания следует держать нажатой клавишу Ctrl .
Копирование и перемещение можно осуществить и при помощи программы Проводник.
Копирование с использованием буфера обмена
Действия пользователя при выполнении копирования и перемещения с использованием Буфера Обмена состоят в следующем:
· Раскрыть папку «источник» и выделить объекты, предназначенные для копирования или перемещения.
· Скопировать выделенный объект в Буфер обмена командой меню Правка /К опировать или Правка/Вырезать. В последнем случае объект удаляется с прежнего места.
· Раскрыть папку «адресат» и вставить в раскрытую папку содержимое Буфера обмена командой меню Правка /В ставить.
Создание новых папок
Новую папку можно создавать внутри любой папки, в том числе любого диска, имеющегося на компьютере. Для создания новой папки следует:
· Раскрыть папку, внутри которой будет создаваться новая папка.
· Выполнить одно из действий: а) курсор мыши установить в свободном месте окна, вызвать контекстное меню щелчком правой кнопкой мыши и в нем выбрать пункт С оздать/Папку; б) вызвать в строке меню команду Файл/Создать/Папку.
· В окне появится значок новой папки. В поле метки значка ввести с клавиатуры желаемое имя папки.
· Завершить операцию создания папки нажатием клавиши « Enter » или щелчком мыши в свободном месте окна.
Создание новых ярлыков
Ярлыки создаются примерно так же, как и папки. Но есть особенность. Для ярлыка надо предварительно указать объект, на который он ссылается, после чего операционная система Windows сама предложит имя для ярлыка.
· Выделить в окне необходимый объект.
· В появившемся меню выбрать пункт Ярлык на рабочий стол.
Создание новых документов
Так же, как и для выполнения других действий, для создания нового документа в Windows имеется несколько способов.
Вообще, документ автоматически создается любым приложением Windows и его достаточно сохранить после завершения работы с данным приложением. Другой путь следующий.
· Открыть папку, в которой будет храниться новый документ.
· Выполнить команду меню Файл /С оздать. В раскрывшемся дополнительном меню выбрать тип создаваемого документа и щелкнуть по выбранному пункту меню. В окне папки появится новый значок, соответствующий тому приложению Windows , для которого создается новый документ.
· Предлагаемое программой имя можно заменить именем, выбранным для нового документа.
· Завершить операцию создания нового документа нажатием клавиши Е nt ег или щелчком мыши в свободном месте окна.
Переименование объектов
Для переименования объекта надо выполнить следующее.
· Открыть папку, в которой находится объект, имя которого нужно изменить и выделить данный объект.
· Выполнить одно из следующих действий: а) выполнить команду меню Файл /П ереименовать; б) щелчком правой кнопки мыши вызвать контекстное меню и в нем выбрать пункт Переименовать. После этого метка значка войдет в режим редактирования.
· Ввести с клавиатуры новое имя объекта.
· Для завершения операции щелкнуть в свободном месте окна, где выполняется операция, или нажать клавишу Enter .
Удаление объектов
Объекты удаляются в случае, когда они стали ненужными для дальнейшей работы. Для удаления необходимы следующие действия:
· выделить объект или группу удаляемых объектов;
· далее следует выполнить одно из пяти действий:
- Использовать команду меню Файл /У далить.
- Использовать команду Удалить в контекстном меню, вызванном щелчком правой кнопки мыши.
- Нажать клавишу Delete на клавиатуре.
- Нажать кнопку Удалить на панели инструментов окна.
- Перетащить выделенный объект в папку Корзина.
Во всех случаях Windows потребует подтвердить операцию удаления.
· В диалоговом окне подтвердить решение об удалении объекта.
Восстановление объектов
Несмотря на принятые меры предосторожности при удалении, при работе с компьютером возможны случаи ошибочного удаления объектов. Чтобы защитить пользователя от такого рода неприятностей, в Windows имеется возможность восстанавливать удаленные объекты.
Оперативный способ восстановления применим сразу после ошибочного удаления. Для этого следует выполнить команду меню Правка /О тменить удаление или нажать на кнопку Отменить на панели инструментов.
Если после ошибочного удаления прошло какое-то время, следует использовать другой способ. Выше было сказано, что в Windows предусмотрена специальная папка Корзина. Независимо от того, по какой причине удаляется объект, он непременно попадает в Корзину, из которой есть два выхода: либо возврат на прежнее место (восстановление), либо удаление с диска навсегда. В Корзине удаленный объект может находиться долго, в зависимости от установок пользователя.
Правила работы с Корзиной точно такие же, как и с любым другим окном, в котором просматривается содержимое папки.
Если в Корзине выделен хотя бы один объект, то в меню «Файл» этой папки становится доступной команда В осстановить. При ее выполнении все выделенные объекты будут обратно помещены в те папки, в которых они находились до удаления. В том же меню имеется команда У далить. Она позволяет окончательно «выбросить» из Корзины выделенные объекты. Для очистки всей Корзины следует использовать команду О чистить корзину.
Запуск программ
Для запуска программ Windows предоставляет несколько способов.
· Щелкнуть мышью по кнопке с названием программы, если на Панели задач данная кнопка уже присутствует.
· Дважды щелкнуть мышью по значку или ярлыку программы, если он присутствует на Рабочем столе.
· Открыть кнопкой Пуск Главное меню и выбрать в нем пункт Программы. Выбрать в появившемся меню нужную программу и щелкнуть по ее значку мышью. Если нужная программа отсутствует в появившемся меню, то открыть одну из папок, включенных в меню, найти нужный значок и запустить программу щелчком мыши.
· Дважды щелкнуть мышью по значку или ярлыку документа, созданного каким-либо приложением Windows . При этом соответствующее приложение запустится.
· Открыть кнопкой Пуск Главное меню и выбрать в нем пункт В ыполнить. Набрать в командной строке появившегося окна полное имя нужной программы.
Поиск объектов
Для того , чтобы легко найти объект в Windows желательно знать его имя. Но в некоторых случаях бывает достаточно помнить хотя бы несколько символов имени, ориентировочную дату создания объекта, его тип или даже два-три слова из текста документа, если он текстовый.
Для выполнения поиска следует выполнить такие действия.
· В Главном меню выбрать команду Н айти/Файлы и папки. В открывшемся диалоговом окне выбрать вкладку «имя и местоположение».
· Ввести имя или часть имени объекта в строке ввода «имя» и название той папки или диска, где его нужно искать.
· Нажать кнопку Н айти.
Внизу в окне появятся результаты поиска. Теперь достаточно выделить один из найденных объектов и с помощью контекстного меню произвести с ним ряд операций, например, открыть документ, просмотреть его содержание или запустить программу.

При перемещении файлов или папок у вас будет перемещена только одна копия файлов. Если вам нужно более одной копии файлов, вы должны скопировать файлы, а не перемещать их.
Как переместить файлы в Windows
Вы также можете выбрать несколько файлов и переместить несколько файлов одновременно, используя любой из следующих шагов.
Вырезать и вставить
Чтобы вырезать и вставить файл, выберите файл, который вы хотите переместить, щелкните правой кнопкой мыши выделенный файл и выберите Вырезать, Перейдите к папке, в которую вы хотите переместить файл, щелкните правой кнопкой мыши папку и выберите Вставить,
Кроме того, вы можете нажать редактировать в меню файла выберите Вырезать, чтобы вырезать файлы, перейдите к месту, куда вы хотите переместить файлы, затем выберите редактировать и Вставить в меню файла.
Наконец, вы также можете использовать сочетания клавиш для вырезания и вставки файлов. Выберите файлы, которые вы хотите вырезать, затем нажмите клавишу быстрого доступа Ctrl + X вырезать файлы. «Вырезание» файлов похоже на вырезание текста в документе: оно перемещает файлы во временный «буфер обмена», пока вы не «вставите» их где-нибудь. Перейдите к папке назначения и нажмите клавишу быстрого доступа. Ctrl + V, вставить файлы. Файлы теперь находятся в вашей папке назначения.
Перетащите и отпустите

Выделите файлы, которые вы хотите переместить, щелкните правой кнопкой мыши продолжая удерживать нажатой правую кнопку мыши, перетащите файлы туда, куда вы хотите их переместить. Когда вы отпустите кнопку мыши, вы получите меню, похожее на пример, показанный на рисунке.
Чтобы перетаскивание работало, вам нужно будет видеть окно, куда вы перемещаете файлы.
Используйте «переместить в папку»
Если вы используете Windows 8, после выбора файлов параметр «Перейти к» отображается на вкладке «Главная».
Как переместить файлы в командной строке Windows (MS-DOS)
В командной строке Windows и MS-DOS вы можете перемещать файлы с помощью команды перемещения. Например, если вы хотите переместить файл с именем «stats.doc» в папку «c: statistics», введите следующую команду и нажмите клавишу Enter.
Если вы хотите переместить несколько файлов, вы можете разделить имена файлов запятой, как в следующей команде.
В следующем примере мы перемещаем файл «example.doc» на диск D: .
Вы также можете перемещать несколько файлов, используя подстановочные знаки. В приведенном ниже примере команда перемещения перемещает все файлы с расширением «.doc» в каталог «c: statistics».
Используя команду перемещения, вы также можете переместить каталог (папку). В приведенном ниже примере команда перемещения перемещает каталог «example» в текущем каталоге в каталог «new» также в текущем каталоге.
Если вы хотите переместить каталог или файл в другой каталог, вам нужно указать полный путь.
Как переместить файлы в macOS
Существует несколько способов перемещения файлов в macOS.
Перетащите и отпустить
В macOS Finder вы можете перетаскивать один или несколько значков файлов, перемещая их из одной папки в другую. Чтобы перетащить файл, выделите файлы, которые вы хотите переместить. Нажмите любой из них, и, прежде чем отпустить кнопку мыши, переместите курсор мыши, пока он не окажется над папкой назначения. Отпустите кнопку мыши, чтобы переместить файлы в это место.
Сочетание клавиш
Вы также можете перемещать файлы с помощью сочетаний клавиш, выполнив следующие действия.
- Выделите файлы, которые вы хотите переместить.
- Нажмите сочетание клавиш Command + C,
- Переместитесь в место, куда вы хотите переместить файлы, и нажмите Option + Command + V переместить файлы.
Терминал
Чтобы переместить файлы в командной строке терминала, используйте команду mv.


Содержание
Содержание
Если вы точно знаете, как на компьютере перенести текст двумя кнопками — вместо этой статьи лучше почитайте наш ностальгический материал про историю Windows. А вот если вы по старинке жмете правую кнопку мышки и ищете в выпавшем списке заветное «Копировать» — сохраняйте материал в закладки. Мы научим вас всем горячим клавишам и докажем, что Ваш компьютер умеет гораздо больше, чем вы думали.
Горячие клавиши — это комбинации на клавиатуре, которые выполняют то или иное действие. А еще это невероятная экономия времени и сил. Сделать большинство офисных операций с помощью пары нажатий в разы проще и быстрее, чем вручную выискивать нужные кнопки. Представьте, что вам нужно перенести по отдельности кучу данных из одного файла в другой. Или к вашему столу приближается начальник, а на вашем мониторе развернуты 15 окон и все с чем угодно, но только не с работой. Вот тут-то горячие клавиши вам и помогут.
Набор новичка
Начнем с самых азов. При работе с перемещением, копированием и вставкой файлов или символов можно использовать сочетания клавиш Ctrl + Х, Ctrl + C и Ctrl + V, полностью игнорируя правую кнопку мыши и аналогичные в ней пункты. А если потребуется отменить последние действия — Ctrl + Z к вашим услугам. Создать папку с помощью горячих клавиш также можно — для этого нажмите Ctrl + Shift + N, а чтобы переименовать ее просто нажмите F2. Эта возможность доступна для любых файлов. Чтобы просмотреть буфер обмена в данный момент нажмите Win + V — особенно полезна эта функция при синхронизированном буфере с вашим смартфоном. Ах да, быстро открыть проводник можно, выполнив комбинацию Windows (далее Win) + E, а закрыть — Ctrl + W, и эта функция работает абсолютно с любым окном, помимо привычного всем Alt + F4. А одновременное нажатие Win + D сворачивает все открытые окна на рабочем столе.
Для тех, кто очищает корзину после каждого удаления, есть клавиша Shift. Зажмите ее перед удалением, игнорируя тем самым перемещение файлов корзину. А для забывчивых полезной может оказаться клавиша F3 — нажмите ее в окне проводника, чтобы воспользоваться поиском. Ctrl + P служит универсальной командой для перехода к окну печати выбранного файла, текста или страницы в браузере.
| Ctrl + Х | вырезать файл или текст для перемещения |
| Ctrl + C | скопировать файл или текст |
| Ctrl + V | вставка вырезанного или скопированного файла |
| Ctrl + Z | отменить действие |
| Ctrl + Shift + N | создать папку |
| F2 | переименовать папку |
| Win + V | открыть буфер обмена |
| Win + E | открыть проводник |
| Ctrl + W, Alt + F4 | закрыть текущее окно |
| Shift | безвозвратное удаление файлов |
| Ctrl + P | окно печати |
| Win + D | свернуть все окна на рабочем столе |
Клавиши для Windows 10 и не только
Следующий набор горячих клавиш уже для более редких операций. Некоторые из них, кстати, доступны только на Windows 10. Win + A для открытия центра уведомлений, Win + Alt + D для показа календаря, времени и ближайших событий, если они, конечно, есть. Win + G для открытия игрового режима и настроек захвата, Win + I для быстрого перехода к Параметрам, Win + S для открытия поиска на панели задач и Win + L для выхода из системы и блокировки компьютера. Отдельно стоит упомянуть такие функции, как переключение между оконным и полноэкранным режимами в играх — Alt + Enter и создание снимка выделенной части экрана — Win + Shift + S. Для создания обычного скриншота есть клавиша Print Screen. Для тех, кто не хочет использовать мышку для перемещения между открытыми окнами, можно воспользоваться сочетанием Win + 1-9, в зависимости от порядкового номера необходимого окна. Или же обратиться к одной из самых популярных среди геймеров горячей клавише — Alt + Tab.
| Win + A | открыть центр уведомлений Win10 |
| Win + Alt + D | открыть календарь и события Win10 |
| Win + G | открыть игровой режим Win10 |
| Win + I | переход к параметрам Win10 |
| Win + S | поиск на панели задач Win10 |
| Win + L | выход из системы, блокировка компьютеры |
| Alt + Enter | переключение режимов отображения игры |
| Win + Shift + S | создание скриншота части экрана Win10 |
| Print Screen | скриншот всего экрана |
| Win + 1-9, Alt + Tab | переключение между окнами на рабочем столе |
Боевая готовность браузера
Как часто вы пользуетесь браузером, постоянно? Что ж, для вас, разумеется, также существует несколько очень даже полезных сочетаний. Прежде всего, самая важная комбинация, Ctrl + Shift + T, открывает последние закрытые вкладки — спасение для случайно закрытых, важных страниц. Если же, наоборот, требуется закрыть активную вкладку — с Ctrl + W это можно сделать ощутимо быстрее. Для создания новой вкладки воспользуйтесь сочетанием Ctrl + T. При работе с большим количеством открытых вкладок приятной находкой может стать возможность перемещения между ними путем нажатия Ctrl + 1-9, в зависимости от номера нужной вкладки в последовательном порядке. Тут же может пригодиться поиск на странице, который можно быстро вызвать нажатием клавиши F3. С помощью Ctrl + N можно открыть новое окно браузера, а при переходе по ссылке с зажатым Ctrl или Shift вы откроете страницу в новом окне или новой вкладке соответственно. Также можно открыть и новое окно в режиме инкогнито, выполнив комбинацию Ctrl + Shift + N. Если все же забыли перейти в режим инкогнито — очистить историю быстро и просто можно нажав Ctrl + H. Для просмотра окна загрузок нажмите Ctrl + J. Все вышеупомянутые горячие клавиши актуальны для любого браузера для Windows.
| Ctrl + Shift + T | открыть последние закрытые вкладки |
| Ctrl + W | закрыть вкладку |
| Ctrl + T | создать новую вкладку |
| Ctrl + 1-9 | перемещение между вкладками |
| F3 | окно поиска по странице |
| Ctrl + N | новое окно браузера |
| Ctrl + Shift + N | новое окно в режиме инкогнито |
| Ctrl + H | очистить историю |
| Ctrl + J | окно загрузок |
Гроза документов
Это были самые полезные горячие клавиши в Windows, которые вам точно пригодятся. Помните, что во многих специализированных программах типа фотошопа есть свои наборы горячих клавиш, и, если вы постоянно работаете с их функционалом, стоит расширить свой «словарный запас» комбинаций еще больше.
Читайте также:


