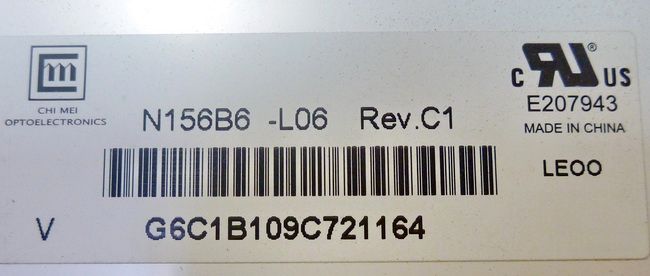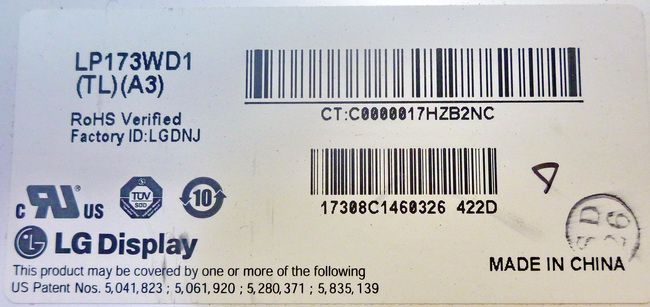Что такое крышка матрицы ноутбука
Все современные дисплей «обвешаны» немереным количеством торговых марок и технологий (Crystal, Shine, Bright, True, Ultra), запутаться в которых можно очень быстро. К тому же многие эти «лейблы» являются чисто маркетинговыми решениями, обладающими помимо декларируемых достоинств и недостатками, о которых производитель обычно не упоминает. Поэтому мы решили «разложить по полочкам» все современные технологии производства жидкокристаллических матриц, дабы было проще определиться с выбором ноутбука (где матрица является неотъемлемой частью) для выполнения определенных задач.
Немного истории
Первые упоминания о жидких кристаллах относятся когда австрийский ботаник Ф.Райницер обнаружил эти удивительные структуры в ходе своих экспериментов. Однако термин «жидкий кристалл» был дан его коллегой немецким физиком О.Леманном, который попутно исследовал их электромагнитные и оптические свойства. По своей природе жидкие кристаллы представляют собой переходное состояние вещества между твердым и жидким состояниями, где сохраняется кристаллическая структура молекул и в то же время обеспечивается текучесть. Вы и сами можете это увидеть. В общем виде матрица состоит из двух листов гибкого поляризуемого материала со слоем жидкокристаллического раствора между ними. Если легко нажать на поверхность матрицы во время работы, то можно заметить, что он поддается, смещая жидкость, находящуюся внутри.
Семейства матриц: преимущества и недостатки
Современная же история жидкокристаллических матриц началась в годах прошлого века, когда в корпорации RCA (Radio Corporation of America) появились «прадедушки» дисплеев современных ноутбуков. Исследования Д. Фергасона, разработавшего первые образцы индикаторов на жидких кристаллах и Р.Вильямса, занимавшегося исследованиями воздействия электрического поля на нематические кристаллы и привели к рождению технологии жидкокристаллических матриц. Первым прототипом современного дисплея можно считать цифровые часы, появившиеся Правда, по своей сути это был не полноценный дисплей, а матрица из восьмисегментных первые дисплеи с адресацией каждой точки появились во второй половине годов.

Так выглядит ЖК-матрица ноутбука в разобранном виде

Такой сильный перепад яркости между верхом и низом
экрана возникает из-за недостаточно большого
угла обзора по вертикали
Поэтому вполне закономерным можно считать появление усовершенствованной технологии, получившей название TN+Film. Доработка достаточно проста, на матрицу наложили специальную пленку, которая и расширяет углы обзора. Полученные значения по горизонтали (для сравнения, угол обзора обычной TN матрицы составляет всего по вертикали же ситуация улучшилась несильно. Если внимательно присмотреться к матрице на основе этой технологии, то можно заметить, что очень сложно найти такое положение, при котором бы наблюдалась равномерная засветка (чаще всего наблюдаются вертикальные искажения). Отклонившись от этого положения в сторону, практически сразу же можно заметить падение контрастности и искажение цветовой гаммы. Да и черный цвет на самом деле выглядит серым.

На экране ноутбука чистый белый фон, но явно видно
искажение цветопередачи при взгляде с боку

Fujitsu Siemens Lifebook P7010: глянцевая технология Crystal View
(без нее ЖК-матрицы не отличаются хорошим качеством цветопередачи)
Обращаем ваше внимание на то, что здесь мы приводим фактические значения параметров матрицы. Заявленные производителем обычно выше и, по сути, представляют собой теоретический максимум, да и сами измерения обычно производятся в специальных условиях, отличающихся от тех, в которых придется работать конечному пользователю.

В IBM ThinkPad T42 матрица сделана по технологии IPS

Toshiba Qosmio G20: в ЖК-матрице TruBrite испольтзуется две
лампы для бокового освещения экрана
Но для начала давайте все же рассмотрим, почему все так резко начали менять свои матовые матрицы на «стекло». Ключевой особенностью матовой матрицы является то, что ее коэффициент отражения (или другими словами, усиления) равен единице. Это означает, что, к примеру, яркость изображения никоим образом не усиливается и напрямую зависит от яркостных возможностей непосредственно матрицы. Но если же установить между матрицей и глазами пользователя «стекло», имеющее коэффициент отражения больше единицы, то в соответствии с законами физики будет создаваться впечатление более яркой и контрастной картинки. Хоть и обман зрения, но весьма эффектное решение. Кстати, заметим, что называть такие матрицы «стеклянными» или «зеркальными» не совсем правильно, чаще всего используется специальная пленка, и по аналогии с фотографией их правильней называть глянцевыми.

В ноутбуках Sony используется технология X-Brite: дисплей с такой
матрицей, кажется более четким, ярким и контрастным
 У компании Dell также есть своя технология UltraSharp: некладывается на недорогие TN+Film матрицы |
Похожая ситуация и с Sony опять же увеличенные яркость и контрастность, и даже черный цвет близок к черному. Но опять же побочными эффектами являются наличие бликов при неудачном освещении и «маркость» матрицы. Таким дисплеям требуется специальный уход, поскольку они с завидной настойчивостью собирают на себе различный мусор, пыль, следы от пальцев. То же самое можно сказать и о технологиях Color Shine и Crystal Shine, используемых в ноутбуках ASUS, те же идеи и тот же результат.
И где ж тут правда?
В этой статье кратко описаны понятия и термины которые касаются матрицы ноутбука. Рассказано о том, что такое разрешение матрицы, соотношение сторон, а также ее составные части и т.д.
Замена и ремонт матрицы ноутбука
Что такое матрица ноутбука? Как она выглядит? Из чего состоит?
Можно смело утверждать, что матрица = экран = дисплей = ЖК (LCD) панель. Все четыре слова практически равнозначны.
Жидкокристаллическая (LCD) матрица ноутбука - основная составляющая часть экрана. Она служит для отображения информации, обрабатываемой ноутбуком, в графическом виде, в диапазоне цветов и с параметрами свечения, воспринимаемых глазом человека.
Матрица крепится при помощи нескольких болтов внутри крышки ноутбука и закрывается рамкой. Выглядит матрица ноутбука так:
 |  |
Пиксели.
Само понятие «Матрица» для экрана ноутбука употребляется в математическом контексте. Как и в математике, где в строках и столбцах матриц находятся числа, в LCD матрицах таким же образом расположены пиксели.
Разрешение матрицы.
Разрешение матрицы (экрана) - есть не что иное, как количество точек (пикселей) в ней по вертикали и горизонтали.
Наверняка вы слышали такие названия как HD и FullHD? Это маркетинговые названия стандартов разрешения телевидения высокой четкости (HDTV). Эти стандарты подразумевают, что изображение или экран (к которому применяется данное понятие) состоит из определенного числа точек, т.е. пикселей.
Например, говоря о фильме в формате Full HD, мы подразумеваем, что кадры в видеофайле имеют размер 1920 точек по горизонтали и 1080 точек по вертикали т.е. 1920x1080.
Формат HD подразумевает размер 1366x768. Для матриц ноутбуков, кстати, самое распространенное разрешение (рисунок ниже).
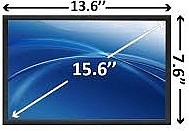
Такие разрешения не случайны, они подобраны таким образом, чтобы соблюсти соотношение сторон (отношение ширины кадра к высоте) принятых в кинематографе. В случае с HD и Full HD соотношение сторон составляет 16 к 9 (16:9). Если вспомнить школьный курс математики, то несложно определить что 1920 относится к 1080 также как и 16 относится к 9 (тоже и с 1366x768).
Отсюда и сопутствующая маркировка форматов матриц - 16:9, 16:10 и т.д.
Еще несколько вариантов исполнения матриц с различными разрешениями, соотношениями сторон и названиями стандартов:
Прямые или квадратные матрицы, соотношения сторон у которых (4:3 или 5:3):
XGA (1024x768 ), SXGA (1280x1024), SXGA+ (1400x1050), UXGA (1600x1200), QXGA (2048x1536)
Широкоформатные матрицы (W - wide), соотношения сторон у которых (16:10):
WXGA (1280x768 или 1280x800), WXGA+ (1440x900), WSXGA+ (1680x1050 или 1680x945), WUXGA (1920x1200)
Матрицы высокой четкости (HD - High Definition):
HD (1366x768), HD+ (1600x900), FullHD (1920x1080)
В отличие от матриц обычных мониторов, матрицы ноутбуков, как правило, имеют одно фиксированное (рабочее) разрешение и парочку совместимых, в то время как в дисплеях мониторов ПК различные наборы разрешений достигаются за счет цифровой интерполяции, поэтому их гораздо больше.
Диагональ экрана (матрицы).
Диагональ любого экрана измеряется дюймами. Матрицы ноутбуков не являются исключением. Самые распространенные значения диагоналей - 15.6'; 17.3'; 10.1'; 11.1'; 13.3'; 14' и др.
Диагональ экрана напрямую зависит от соотношения сторон матрицы, её разрешения (количества пикселей) и размера пикселя. Как вы уже знаете, матрицы ноутбуков, в зависимости от стандарта, имеют определённое разрешение и соотношение сторон. Этими же параметрами определяется и диагональ.
Например, размеры сторон (ширина и высота) матрицы (рабочая область, а не весь корпус) )равны 382.08 мм и 214.92 мм соответственно.
Размер стороны определяется размером пикселя. И если размер пикселя равен 0.2388 мм, то, имея разрешение матрицы 1600х900 мы получаем 1600 * 0.2388 мм = 382,08 мм, а также 900 * 0.2388=214.92 мм.
И, разумеется, 1600*900 и 382.08*214.92 относятся друг к другу также как и 16 относятся к 9. Т.е. матрица, о которой мы говорим сконструирована по стандарту 16 : 9.
А если построить прямоугольник (или взять матрицу) с размерами 382.08*214.92 мм и измерить диагональ мы получим 17.3 дюйма (17.3').
В данном конкретном случае в расчетах были использованы характеристики матрицы модели N173FGE-L21 (1600*900) LED
Теперь мы видим каким образом матрицы классифицируются по размеру диагонали. Размер пикселя может быть другим (чем меньше - тем лучше), как может быть другим и разрешение, тогда и диагональ матрицы будет меньше или больше и всегда в рамках пропорций 16 : 9 (или другой стандарт).
Вот еще один наглядный рисунок о размерах, соотношении сторон и диагонали матриц ноутбуков.
 | 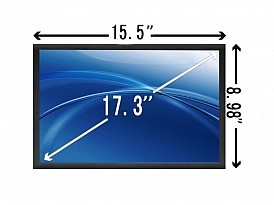 |
Структура матрицы.
Пиксель - не такая уж простая структура, он состоит из 3х субпикселей, каждый из которых отвечает за свой цвет: Red , Green и Blue соответственно.
Вот так выглядит поверхность матрицы ноутбука под микроскопом, на ней хорошо видно 3х цветные области.

Цвета от 3х областей сливаются в одну точку, которая получает оттенок в зависимости от долей RGB каждого субпикселя.
Как всё это работает?
Технологии меняются, а вместе с ними и схемы построения матриц для ноутбуков, однако общий принцип остается неизменным:
Кристаллы находятся между 2х стекол (очень прозрачных из-за отсутствия в своем составе натрия). На стекле находится 3 светофильтра, каждый из которых пропускает один из цветов RGB.
Под действием электрического тока жидкие кристаллы выстраиваются определенным образом (упорядочиваются) и начинают пропускать свет за счет поляризации. Свет поступает от лампы или светодиодов (тип матрицы CCFL и LED соответственно). Источник света находится ЗА стёклами и светофильтрами.
На светофильтрах находятся транзисторы, по одному на каждый субпиксель (т.е. по 3 на каждый цвет и пиксель), на них поддерживается напряжение для сохранения свечения и цвета пикселя.
Транзисторы очень малы. Все 3 шт. на пиксель умещаются, в среднем, в 0.2 - 0.3 мм. по высоте и ширине. Это достигается за счет применения TFT.
Т.о., современные матрицы ноутбуков состоят из:
- Подсветки в виде лампы (CCFL) или светодиодов (LED)
- Вертикального и горизонтального поляризационных фильтров
- Жидких кристаллов (обычно, это вещество - цианофенил)
- Цветового фильтра
- Транзисторов, для сохранения состояния пикселя (TFT-пленка)
А вот так, схематически выглядит пиксель LED-матрицы в разрезе:
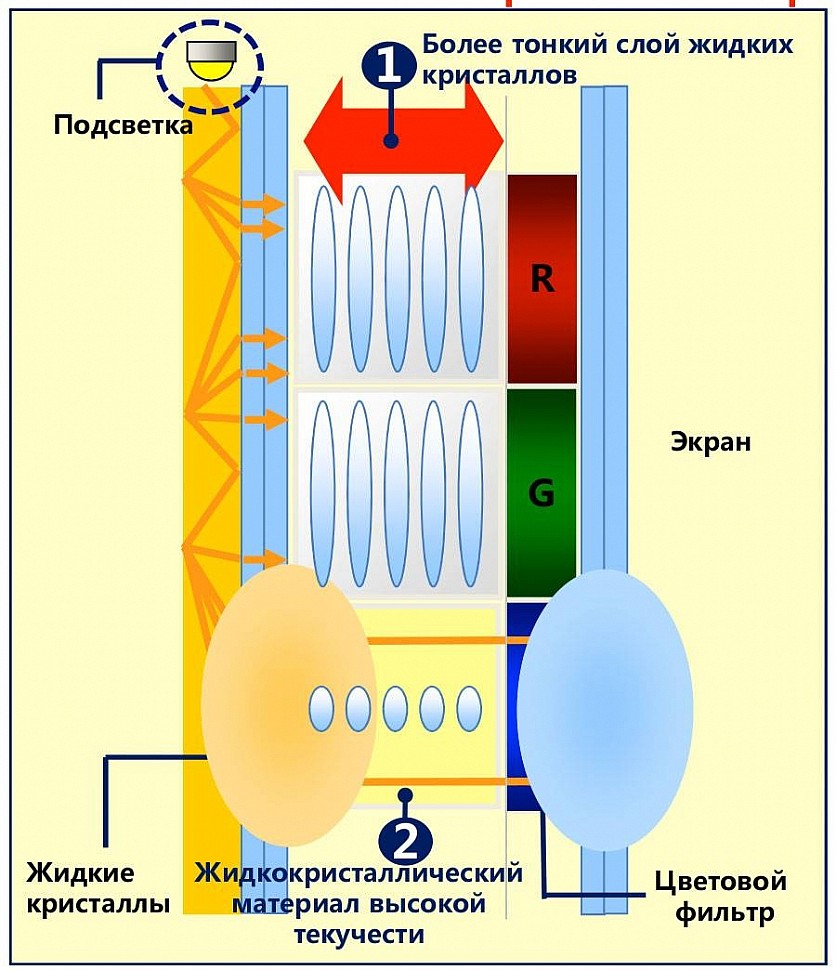
Замена и ремонт матрицы ноутбука
«Что же ремонтировать в матрице»? - спросите вы. Ну, например:
- Для матриц с подсветкой на лампах CCFL частным случаем ремонта является замена ламп подсветки или инвертора напряжения.
Причиной неисправности ламп CCFL, обычно, служит износ. Со временем свечение лампы угасает, а вместе с ним сходят на нет и цвета на экране ноутбука.
Также, в зависимости от времени, подсветка становится менее равномерной или пропадает вовсе.
Инвертор часто ломается из-за переходных процессов, происходящих в нем. Дело в том, что рабочее напряжение для CCFL составляет 600-900 Вольт, пусковое напряжение — 900-1600 Вольт (в среднем, в зависимости от модели матрицы), а функцией инвертора как раз и является выдача такого напряжение для лампы подсветки. При таких напряжениях нередко происходят замыкания в цепях инвертора, что и приводит к выходу из строя всего модуля.
-Для матриц с LED подсветкой (обычно это WLED) характерна поломка драйвера управления светодиодами. Вследствие этого подсветка перестает излучать свет и матрица попросту не загорается, т.е. изображения на дисплее нет – только черный экран.
Если вам нужен ремонт ноутбуков - обращайтесь.
Для обоих типов матриц характерна поломка от физического воздействия. 90% наших клиентов с неработающими экранами разбили их по неосторожности.
Матрица – самая хрупка часть ноутбука, может лопнуть даже от прикосновения руки ребенка. На весь процесс замены матрицы уходит от 15 до 60 минут, в зависимости от модели ноутбука.
Замена матрицы – ремонт модульного типа, по принципу: «Подключил и работает». Матрица устанавливается в корпус экрана и подключается к видео-шлейфу.
Иногда приходится разбирать корпус ноутбука полностью, это увеличивает время ремонта, однако принцип замены тот же – «plug and play».
Можно смело утверждать, что матрица = экран = дисплей = ЖК (LCD) панель. Все четыре слова практически равнозначны.
Жидкокристаллическая (LCD) матрица ноутбука - основная составляющая часть экрана. Она служит для отображения информации, обрабатываемой ноутбуком, в графическом виде, в диапазоне цветов и с параметрами свечения, воспринимаемых глазом человека.
Матрица крепится при помощи нескольких болтов внутри крышки ноутбука и закрывается рамкой. Выглядит матрица ноутбука так:
Конечно же, крепеж и внешний вид матрицы зависят о её модели.
Пиксели.
Само понятие «Матрица» для экрана ноутбука употребляется в математическом контексте. Как и в математике, где в строках и столбцах матриц находятся числа, в LCD матрицах таким же образом расположены пиксели.
Пиксель – это точка на поверхности матрицы, которая может светиться любым из оттенков в формате RGB (из Red, Green и Blue цветов можно получить любой оттенок). У каждой такой точки есть свой адрес (номер в строке и столбце) по которому к ней можно обратиться и передать сигнал о том, какой цвет испускать.
Разрешение матрицы.
Разрешение матрицы (экрана) - есть не что иное, как количество точек (пикселей) в ней по вертикали и горизонтали.
Наверняка вы слышали такие названия как HD и FullHD? Это маркетинговые названия стандартов разрешения телевидения высокой четкости (HDTV). Эти стандарты подразумевают, что изображение или экран (к которому применяется данное понятие) состоит из определенного числа точек, т.е. пикселей.
Например, говоря о фильме в формате Full HD, мы подразумеваем, что кадры в видеофайле имеют размер 1920 точек по горизонтали и 1080 точек по вертикали т.е. 1920x1080.
Формат HD подразумевает размер 1366x768. Для матриц ноутбуков, кстати, самое распространенное разрешение (рисунок ниже).
Такие разрешения не случайны, они подобраны таким образом, чтобы соблюсти соотношение сторон (отношение ширины кадра к высоте) принятых в кинематографе. В случае с HD и Full HD соотношение сторон составляет 16 к 9 (16:9). Если вспомнить школьный курс математики, то несложно определить что 1920 относится к 1080 также как и 16 относится к 9 (тоже и с 1366x768).
Отсюда и сопутствующая маркировка форматов матриц - 16:9, 16:10 и т.д.
Еще несколько вариантов исполнения матриц с различными разрешениями, соотношениями сторон и названиями стандартов:
Прямые или квадратные матрицы, соотношения сторон у которых (4:3 или 5:3):
XGA (1024x768 ), SXGA (1280x1024), SXGA+ (1400x1050), UXGA (1600x1200), QXGA (2048x1536)
Широкоформатные матрицы (W - wide), соотношения сторон у которых (16:10):
WXGA (1280x768 или 1280x800), WXGA+ (1440x900), WSXGA+ (1680x1050 или 1680x945), WUXGA (1920x1200)
Матрицы высокой четкости (HD - High Definition):
HD (1366x768), HD+ (1600x900), FullHD (1920x1080)
В отличие от матриц обычных мониторов, матрицы ноутбуков, как правило, имеют одно фиксированное (рабочее) разрешение и парочку совместимых, в то время как в дисплеях мониторов ПК различные наборы разрешений достигаются за счет цифровой интерполяции, поэтому их гораздо больше.
У нас уже было много роликов про дисплеи: мы разбирали все типы LCD-матриц в телевизорах. Сделали один из самых подробных материалов про все виды OLED в смартфонах и ТВ. Также мы рассказывали вам про mini-LED и microLED-дисплеи будущего. Но мы еще ни разу не рассказывали про дисплеи в ноутбуках. А ведь в дисплеях для ноутбуков есть своя особая специфика. Поэтому сегодня мы глубоко нырнём в разновидности дисплеев для ноутбуков. Разберём всё страшные аббревиатуры и узнаем как маркетологи вводят нас в заблуждение?
Разберемся как узнать модель и тип дисплея в вашем ноутбуке? И посмотрим на конкретные примеры ноутов и дисплеев.
Какими бывают матрицы?
Начнём с общей информации. Какие вообще бывают матрицы и какие преимущества и недостатки бывают у каждого из типов?
Несмотря на всё многообразие дисплеев в мире матрицы бывают всего 4 типов:
- TN-подобные
- VA-подобные
- IPS-подобные
- OLED-подобные
TN — Twisted Nematic
TN — это самые дешевые матрицы. Их главный недостаток — малые углы обзора по вертикали, что для ноутбуков особенно критичная проблема. Любое отклонение дисплея вверх-вниз сразу влечет за собой серьезное искажение цветов, а это мало кому понравится.
Второй важный недостаток — плохая цветопередача. А как правило TN-дисплеи имеют тесную глубину цвета: 6 бит на канал. А 8 бит на канал достигается за счет FRC — Frame rate control, то есть быстрого моргания субпикселей.
Субпиксели быстро моргают, из-за этого их яркость приглушается и мы можем смешивать цвета в разных пропорциях, от чего получаем дополнительные оттенки. И мы имеем 6 бит + 2 бита FRC.
Как правило на глаз настоящие 8 бит от 6 бит + FRC вы не отличите. Но для людей чувствительных к мерцанию мониторы с FRC — не лучший выбор. Мерцание FRC может достигать 30 Гц это очень мало и суперзаметно. Короче, иногда FRC — это хуже, чем ШИМ.
Зато есть у TN-мониторов есть важное достоинство — это очень быстрый отклик — 1 мс и ниже. Это очень важно для игр. Поэтому для игровых мониторов TN-матрицы с высокой герцовкой от 120 Гц и выше — это рациональный выбор.
Кстати, в случае с TN-матрицами есть лайфхак. Чем выше у них разрешение, тем выше углы обзора. Поэтому в теории современная TN-матрица с высокой плотностью пикселей может выдавать вполне приличную картинку.
VA — Vertical Alignment
И эти сокращения важно знать. Почему? Часто даже для одной модели ноутов используются различные комплектации экранов. Почему так? Разберемся. Сегодня у нас для этого как раз народный игровой ноутбук от Dell. У него три типа экранов.
Намного более качественное изображение выдают VA-матрицы. В отличие от TN у них отличные углы обзора по вертикали и неплохие углы обзора по горизонтали, но всё равно они ниже, чем у IPS.
В целом, для ноутбуков именно вертикальные углы обзора — критические. Вряд ли вы часто будете смотреть на экран сильно сбоку, а вот для ТВ это может стать проблемой.
Также у VA-матрицы хорошая цветопередача. Они выдают честную глубину цвета 8 бит на канал, либо 8 + 2 бита FRC. Поэтому такие матрицы могут даже подойти для работы с цветом, но естественно, непрофессионально. А главное достоинство таких матриц — глубокий черный цвет, а значит высокая контрастность.
Скорость отклика VA-матриц меньше чем у TN и плюс/минус сопоставима с IPS. Это 5-10 мс. Поэтому самые быстрые VA-мониторы вполне подходят для потной катки в шутер. И в целом, современные VA-матрицы — хороший вариант для потребления контента и игр. Но самый сбалансированный и желанный тип матрицы в ноутбуках — это по-прежнему IPS.
IPS — In-plane switching
У IPS-матриц лучшая цветопередача. Они выдают настоящую глубину цвета 10 бит на канал и поэтому лучше всего подходят для профессиональной работы с цветом. Время отклика дорогих IPS также достойное и составляет от 5 мс. Есть даже дисплеи, на которых рекламируют отклик в 1 мс, но не верьте это хитрая маркетинговая уловка.
Тем не менее, IPS — почти идеальный варинт для всего. Но есть у них недостаток — уровень черного цвета.
IPS-матрицы плохо блокирует фоновую подсветку, из-за чего черный цвет в таких матрицах может иметь фиолетовый оттенок. Особенно это заметно на больших экранах. Поэтому IPS в телевизорах, как правило не используют. Но в мониторах и ноутбуках этот эффект менее выражен, поэтому IPS по-прежнему наше всё. Хотя в будущем всё может измениться. Сейчас стало появляться всё больше моделей ноутбуков с OLED-экранами.
OLED — Organic Light-Emitting Diode
И безусловно не просто так. У OLED масса преимуществ:
- Настоящий черный цвет
- Широкий цветовой охват
- Низкое время отклика, менее 1 мс.
- Компактная конструкция. Пиксели светятся самостоятельно, поэтому не нужно делать LED подсветку.
- Такие дисплеи выгорают. Проблема всё еще не решена, поэтому мы не знаем точно как покажут себя такие дисплее при отображении статичных элементов интерфейса.
- В больших OLED-дисплеях встречается эффект зернистости на однородных цветах, который называется MURA эффект.
- Для регулировки яркости в OLED часто используется ШИМ.
- И конечно, OLED-дисплеи дорогие.
Разные LCD технологии
Казалось бы в чём проблема? Мы узнали про плюсы и минусы всех технологий и теперь каждый из нас может выбрать то, что подходит именно ему. Но сделать это непросто, потому как непросто определить какой дисплей в ноутбуке тебе на самом деле достанется. И проблема тут маркетинге.
Дело в том, что разновидностей технологий матриц огромное количество и все они по-разному называются. Вот взгляните на этот список, тут уже легко запутаться.
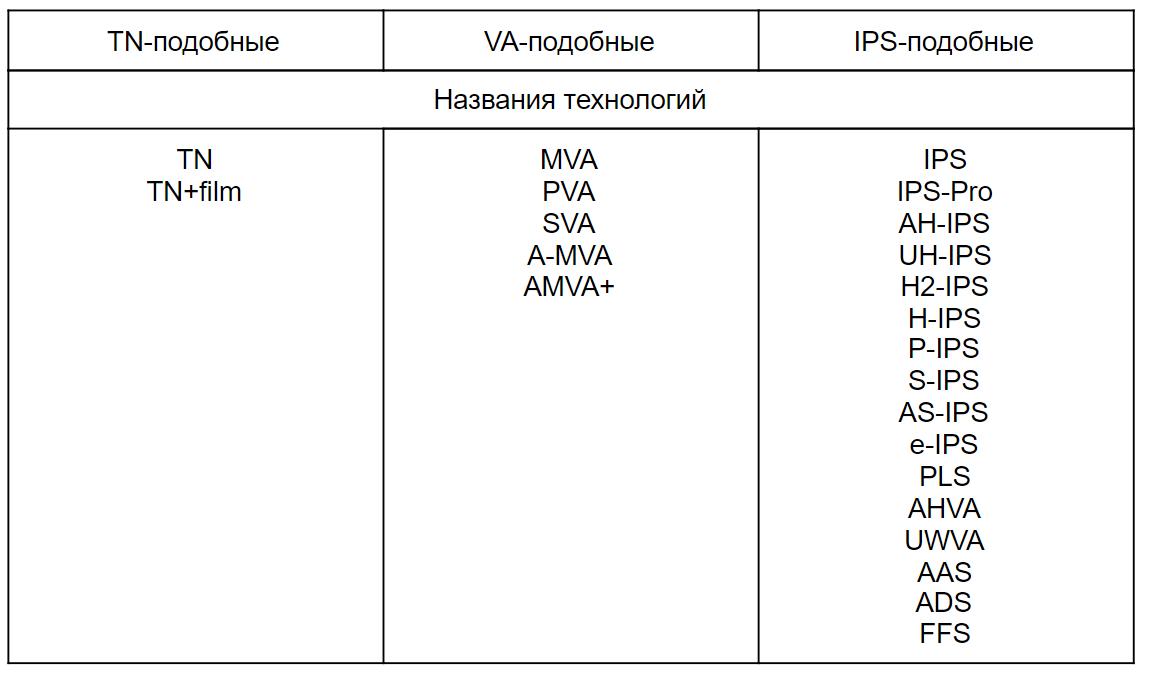
Но плюс к этому списку названий, которые мы можем точно отнести к определенному типу дисплея есть еще и ряд “маркетинговых” обозначений, которые вообще могут значить, что угодно.

Во-первых, есть аббревиатуры SVA, WVA и EWV.
SVA значит Standard View Angle, что просто значит стандартный угол обзора. На практике так обозначаются обычные TN-матрицы или их немного улучшенные версии TN+film. Иными словами эта технология не имеет ничего общего с настоящей SVA-матрицей — Super Vertical Alignment, которая относится к VA-подобным матрицам.
Вроде как такая подмена понятия используется только в ноутбуках HP. Тем не менее будьте аккуратны: никто не гарантирует, что этот приём не возьмут на вооружение и другие производители.
Похожая история с аббревиатурами WVA — Wide Viewing Angles и EWV — Enhanced Wide Viewing. Так просто обозначается, что дисплей имеет широкие углы обзора. При этом EWV — это всегда TN-матрица. А вот WVA — может по факту оказаться вообще чем угодно: и TN-матрицей, и VA и IPS. При этом не стоит всё это путать с технологиями AHVA и UWVA, которые являются разновидностями IPS-матриц.
- AHVA (Advanced Hyper-Viewing Angle) — разработана компанией AU Optronics.
- UWVA (Ultra Wide View Angle) — маркетинговое обозначение IPS-матрицы.

Дело в том, что IPS — это не только название технологии, но еще и торговая марка, которая принадлежит LG.
Поэтому только LG имеет право называть свои дисплеи IPS. Поэтому остальным производителям, ничего не оставалось, как придумать что-то своё и так сложилось, что все стали использовать термин матрица IPS-уровня. С другой стороны, так как это достаточно размытый термин за уровнем может скрываться и настоящий IPS или очень прокаченный VA.
Более того, часто магазины упускают из виду, что это IPS-like матрица и просто пишут IPS. Поэтому верить указанным характеристикам в сети нельзя.
Как определить тип матрицы?
Давайте поговорим, о том как нам выжить во всей этой путанице. Как купить комплектацию ноутбука с правильным типом дисплея? Или, если вы уже купили ноутбук — как проверить, что вам досталось?
Возьмём к примеру, бюджетный игровой ноутбук DELL G3 15, тут как раз сложный вариант.
На официальной странице указано что бывает три типа матрицы:
- 60 Гц, 220 нит
- 60 Гц, 300 нит
- 144 Гц, 300 нит
Мы знаем, что WVA — это просто широкие углы обзора, поэтому значить это может, что угодно.
Поэтому перед покупкой обязательно нужно погуглить обзоры, чтобы определить какая на самом деле матрица установлена. Но надо смотреть обзоры на комплектацию, которая вас интересует. Например, на эту модель в комплектации с дисплеем в 144 Гц есть обзор на notebookcheck-ru. Кстати, замечательный ресурс, всем советуем.

Ребята указали не только тип матрицы, но и конкретную модель производства AU Optronics. Кто не знает, это очень крупный производитель дисплеев.

И видим, что тут используется дисплей типа AHVA, что очень хорошо. Потому как это одна из самых передовых технологий IPS-подобных дисплеев. Это первый дисплей IPS типа с частотой обновления 144 Гц и откликом в 4 мс. Короче, тут нам повезло.

Но давайте проверим. какой дисплей стоит конкретно в этом экземпляре.
Для этого ставим утилиту AIDA64. Запускаем её. Дальше Дисплей ->Монитор. И дальше гуглим данные из строчек: Имя монитора, ID монитора и Модель.

У меня оказалось, что это Dell FNVDR с матрицей LQ156D1JW04 (SHP1436) производства Sharp.
Кстати, если например AIDA не выдаёт вам название модели или вы разбили дисплей в ноутбуке и хотите найти замену и вы не готовы ни перед чем останавливаться. Модель дисплея всегда указывается задней стороне матрицы, поэтому сняв верхнюю крышку ноутбука вы сможете узнать модель.
И главный лайфхак. Если вы взяли самую дешевую комплектацию с TN-матрицей, очень часто можно сделать апгрейд, просто заказав себе дисплей из комплектации подороже. Это так, информация для размышления.
Остальные характеристики

Помимо типа матрицы, стоит учитывать и другие характеристики
В первую очередь, это цветовой охват. Для комфортного повседневного использования как правило хватает примерно 57-63% цветового пространства sRGB, это где-то 45% NTSC.
Такого дисплея вам хватит для просмотра контента, игр, и даже для редактирования фото и видео на любительском уровне.
А для профессиональной работы с цветом вам понадобится монитор с охватом 72% NTSC или 90-100% sRGB. Это уже очень хороший дисплей. В этом ноутбуке, к примеру, охват SRGB — 94%.
Цветовой охват больше 100% SRGB нужен только для работы с печатью или для редактирования HDR-видео, то есть это очень узкие сферы.

Также важна яркость монитора, особенно если вы любите поработать за ноутбуком в дороге или на открытом воздухе, на веранде. Тут такая история: на солнце нормально работать получится при яркости от 450 нит. Таких дисплеев очень мало и это премиальный сегмент. А в помещении вам и 250 нит хватит с запасом.
Ну а брать глянцевый или матовый монитор, решайте сами. Профессионалы чаще предпочитают матовый, но и глянцевый тоже многие берут.
Надеемся, что сегодня вы благодаря нам еще больше узнали о сложном и непонятном мире всевозможных дисплеев и мы рассказали вам что-то новое и важное. На этом на сегодня всё.
Итак, в ноутбуке разбита матрица , что делать? Процесс замены матрицы в ноутбуке как правило не сложный, но как узнать какая матрица мне нужна ? Попробуем разобраться в этом вопросе. Данный материал для тех кто хочет приобрести только матрицу без установки и заменить самостоятельно. Что нужно знать для покупки матрицы для ноутбука : самое идеальное это узнать точную модель матрицы, для этого нужно разобрать верхнюю крышку и прочитать название матрицы на этикетке и купить такую же или аналог. Моделей матриц великое множество, но на самом деле вариантов не так уж и много .
Самый простой способ при условии что матрица хоть что то показывает это скачать и установить программу AIDA ( старое название Everest ). Запускаем программу и открываем вкладку «Отображение» – пункт «Монитор». На экране напротив «Имени монитора» появится модель матрицы, а чуть ниже – ее характеристики.

Вот искомая нам модель матрицы N156BGE-E21. Данный способ не идеален, часто AIDA не показывает корректно модель матрицы. Если с AIDA не повезло, то придется гуглить либо разбирать верхнюю крышку.
Разобрали крышку, на матрицах всегда присутствует заводской лейбл на котором написана модель. Например для матрицы с диагональю 15.6 в модели будут цифры 156 :
То есть модель нашей матрицы это N156B6-L06
На фото выше этикетка с матрицы LP173WD1.
Итак, модель матрицы мы узнали, забиваем ее в поиск по магазину и покупаем матрицу.
Ничего не нашлось ? Не беда. Будем подбирать по характеристикам.
Основные характеристика матриц это : диагональ, тип разъема, расположение разъема, разрешение матрицы, тип подсветки. С диагональю я думаю проблем не возникнет. Остановимся на других пунктах подробнее.
Тип разъема : В данный момент времени самый распространенный разъем это 40 pin . Но в последнее время стали появляются новые матрицы с разъемом 30 pin , eDP . отличаются количеством контактов и конечно размером.
На фото ниже для сравнения 40 pin и 30 pin . 40 pin вверху :
Если у вас один из этих разъемов то про подсветку можете пропустить. на этих матрицах подсветка LED.
Так же достаточно редко встречаются матрицы с другими типами разьемов :
На фото выше разъем который используется в так называемых ламповых матрицах, с подсветкой лампа или CCFL . Используется в старых ноутбуках. Но есть исключение :
Похожий разъем используется в матрице 10.0 но подсветка там LED.
Расположение разъема : Касается матриц с LED подсветкой. Бывает слева внизу или справа внизу. На фото разъем слева внизу :

Так же важно проверить наличие креплений у матрицы . На фото выше так называемая стандартная матрица. Без дополнительных креплений. Бывают еще матрицы с ушками вверху-внизу или по боками. Для примера фото матрицы с ушами верх-низ и разъемом справа внизу :
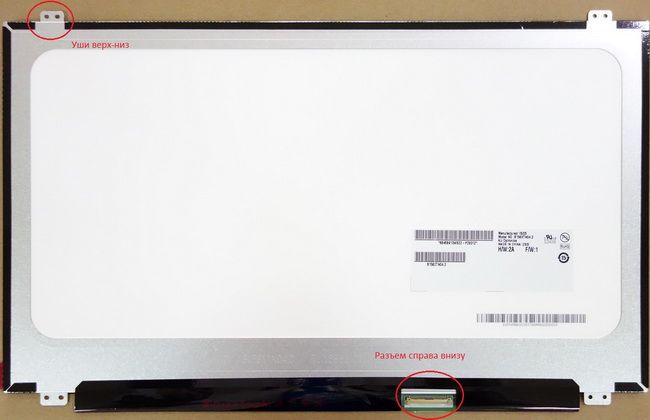
На фото выше так называемая тонкая матрица SLIM . Так же встречаются по бокам матрицы не уши а ламели :
Если у вас матрица с расположением разьема например справа, а в продаже только слева , то можно купить переходник для матриц лево-право.
Тип подсветки : В настоящее время подавляющее большинство матриц использует LED подсветку, и на матрице только 1 разъем. Это касается всех матриц 40 pin, а так же всех матриц с диагональю 17.3 . В некоторых старых ноутбуках использовались матрицы с диагональю 15.6 с ламповой подсветкой CCFL. Такие матрицы достаточно редкие в продаже, и стоят дороже чем матрицы с подсветкой LED. В этом случае есть выход - переходник CCFL-LED для матриц. С его помощью можно установить в ноутбук более современную матрицу LED
Так же подавляющее большинство матриц с диагональю 15.4 используют подсветку лампа CCFL . У матриц с ламповой подсветкой внизу есть дополнительный разъем для подключения инвертора :
или такие , для 2х ламповых матриц ( редко ) :

Так же есть рекдие исключения, подсветка LED выведена на отдельный разъем :
Разрешение матрицы : Как правило для матриц 15.6 стандартом является разрешение 1366х768 , для диагонали 17.3 - 1600х900 , но так же у нас есть в продаже матрицы FullHD с разрешением 1920х1080.
Мы рассмотрели наиболее ходовые виды матриц и типы разъемов. Встречается конечно всякая экзотика, но настолько редко что нет смысла их подробно описывать.
Читайте также: