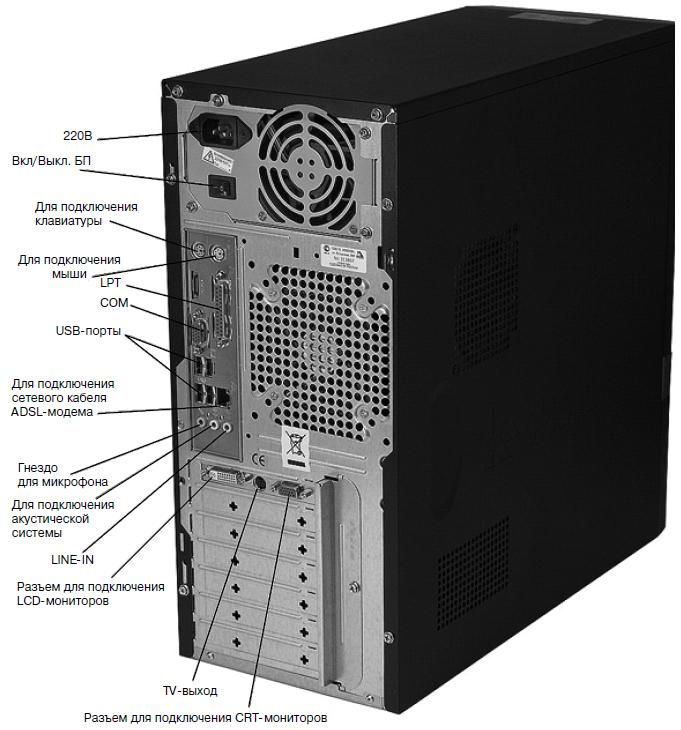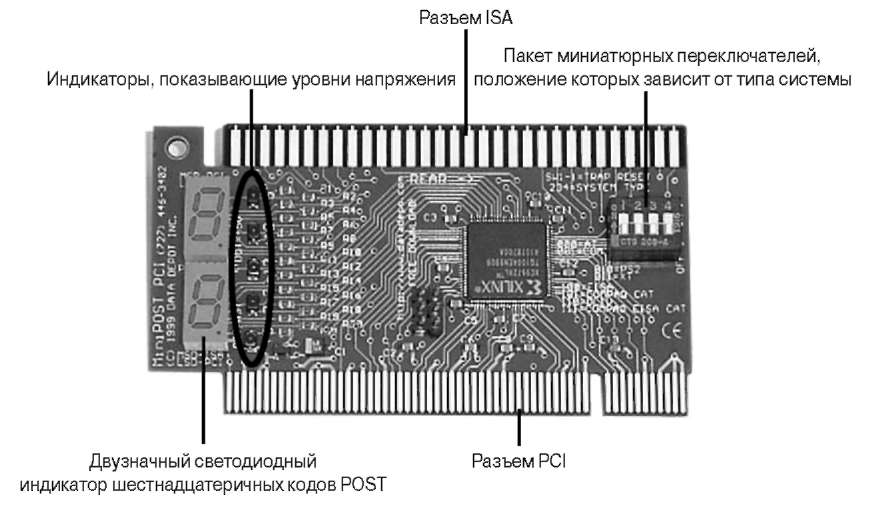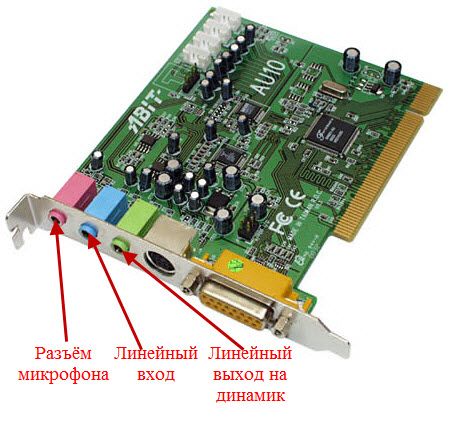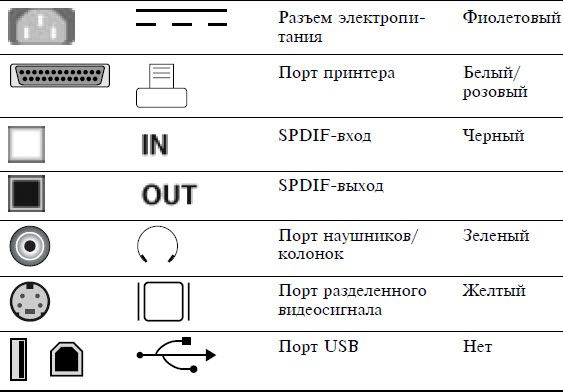Что такое коннектор в компьютере
В прошлый раз мы подробно разобрали такое базовое понятие в сетевых технологиях как витая пара, и поэтому сегодня, как бы в продолжение, мы рассмотрим еще один, смежный, вопрос: что такое коннекторы, для чего они нужны, и какие виды их существуют.
Что это?
Коннекторы – это стандартизированные разъемы, в сетевых технологиях использующиеся для подключения оборудования. Также в большинстве случаев коннектором называют именно ответную пластиковую часть, размещенную на конце кабеля, соответствующую используемому в оборудовании (компьютере, роутере, коммутаторе и так далее) металлическому или пластиковому разъему.
При создании сетей передачи данных (СПД) и подключении их к глобальной сети сейчас применяется 2 вида коннекторов, соответствующие используемой технологии передачи данных и кабелю:
-
– RJ-45,
- оптические коннекторы – целая группа разъемов из нескольких стандартов.
Ну а теперь более подробно обо всех основных типах.
Коннекторы для витой пары

Это хорошо знакомые вам небольшие прозрачные пластиковые элементы с металлическими контактами и защелкой. В частности, такой разъем можно найти на интернет-кабеле, заведенном в офис или квартиру. Весьма интересно, что RJ-45 – это стандарт формы и размера самого пластмассового элемента и «розетки» для него, однако на его базе могут быть построены разные кабели, с разным количеством жил. При этом названия всех кабелей формируются по простой маске «*P*C», где P – это количество пустых слотов в вилке, а С – реальное количество контактов.
- 8P8C – типовой интернет-кабель на базе 8 или 4-жильной витой пары. Но для универсальности все 8 позиций в нем заняты металлическими контактами.
- 6P6C или 6З4С применяются для подключения некоторых сетевых устройств и ряда телефонов.
- 4P4C – обычный телефонный кабель.
Существуют и другие варианты, но используются они гораздо реже.
Второе, не столь заметное, отличие – в самих контактах. Во время обжима кабеля они прорезают изоляцию и создают контакт с медным проводом. И поскольку провода в витой паре могут использоваться как одножильные, так и многожильные, производители скорректировали форму зубцов, прорезающих изоляцию:
- Зубцы контактов для многожильного кабеля прямые. Они попадают ровно по центру между жил.
- Универсальные – разведены в стороны, чтобы как бы обхватывать единственную толстую проволочку. Могут иметь 2 или 3 зубца.
И последнее различие касается наличия дополнительного экрана от электромагнитных помех из тонкого металла, огибающего пластмассовую часть. Однако использовать такие коннекторы имеет смысл только вместе с экранированной витой парой (подробнее об этом – в прошлой статье).
Коннекторы для оптики

Их перечень куда обширнее. Более того, среди них почти нет устаревших стандартов, то есть все разъемы используются параллельно, просто в разном оборудовании и в разных случаях. Однако конструктивно они более-менее похожи и состоят из:
- Пластикового или металлического корпуса (иногда также дополненного пластиковой сетчатой защитой от перегиба – хвостовиком).
- Ферулы – керамической вставки внутри корпуса. Ее диаметр у разных типов коннекторов разный.
- Оптоволокна, вклеенного в ферулу.
Наиболее распространены сейчас коннекторы для оптических кабелей следующих типов:
- SC – в пластиковом прямоугольно корпусе. Диаметр ферулы – 2,5 мм. Вставляется в розетку простым защелкиванием, поэтому имеет невысокую устойчивость к механическим и вибрационным нагрузкам. На базе SC-коннекторов также реализуются дуплексные кабели, которые фактически оканчивается спаренным разъемом.
- FC – самый надежный из всех перечисленных. Металлический корпус, фиксация на резьбе. Ферула 2,5 мм.
- ST – фактически устарел, но еще применяется в ряде соединений. Металлический корпус, фиксация вставкой и поворотом. Ферула 2,5 мм.
- LC – аналогичен SC в плане формы и способа подключения, но более компактен за счет меньшего диаметра ферулы – всего 1,25 мм. Уменьшенные размеры позволяет разместить на одной площади больше розеток, а значит, обеспечить больше подключений. Однако при большой плотности производить коммутацию удобно лишь специальным инструментом.
Еще раз подчеркнем: это лишь самые ходовые разъемы, но помимо них существуют и другие, например: MU, SMA 905, D4, BICONIC, MTRJ, ESCON, MTP/MTO, E2000 и прочие.
Типы полировки
Второе важное различие – тип полировки конца оптоволокна в разъеме. От нее зависит сила отражения передаваемого сигнала и, соответственно, общее качество передачи.

Современные компьютеры или мобильные гаджеты оснащаются широким набором портов, от традиционных USB 2.0 до новомодных Thunderbolt 3. Даже если Вам они все знакомы, проходит время и технический прогресс порождает новый стандарт питания или приёма-передачи, которые требуют новых адаптеров. Выясним, какие провода и адаптеры нужны для того, чтобы подключить компьютер к монитору, телевизору, сети, гаджету и другому периферийному устройству.
Когда Вы приобретаете новый ноутбук или настольный компьютер, всегда интересно узнать: а какие разъёмы и порты присутствуют на его борту. Кроме того, всегда пригодятся знания, которые помогут узнать выиграет ли в скорости передачи ваше устройство, если прикрепить его к современному порту usb type-c, а не устаревающему уже usb 2.0. Именно поэтому я постарался собрать полный список портов, а также тип и стоимость адаптеров, с которыми Вы можете встречаться при сопряжении компьютера или ноутбука и ваших гаджетов.
Аудио разъём mini-jack (3,5 мм)
Также известен как: разъём для наушников.
Описание: Самый распространенный аудиоразъём в мире. На большинстве компьютеров, планшетов и телефонов выполнен как 3,5 мм разъём и соединяет большинство проводных наушников, колонок с компьютером или гаджетом. Причём компьютеры, как правило, имеют два и более аудио гнезда для микрофона и наушников, колонок для формата звука 3.1, 5.1 или даже 7.1. А мобильные гаджеты имеют только один порт для гарнитуры.
Необходимость адаптера: Если Ваше устройство не имеет 3,5 мм разъем, можете рассмотреть вариант приобретения проводной USB-гарнитуры или беспроводного аудиоустройства Bluetooth или адаптер USB-to-3,5 мм. Благо стоимость каждого варианта превышает 10 $.

Сетевой порт Ethernet (RJ-45)
Также известен как: Gigabit Ethernet, 10/1000 Ethernet, LAN порт.
Описание: Ориентирован в первую очередь на бизнес сегмент устройств - серверы и коммутаторы, ноутбуки и компьютеры. Этот порт позволяет напрямую подключаться к проводным сетям. Пока Wi-Fi продолжает увеличивать скорость беспроводного соединения, Ethernet уже давным-давно умеет работать на скорости 1Гбит/с по проводу. Иметь такую скорость действительно очень удобно, ведь скорость передачи данных в наше время играет решающую роль, если имеется возможность выбора интерфейса подключения к сети Интернет. Ethernet в сфере бизнеса объединяет миллионы офисных компьютеров в локальную сеть, передаёт десятки гигабит трафика в крупнейших дата-центрах.
В домашних условиях, если у Вас более чем один компьютер, телевизор с LAN портом, стоит задуматься об организации локальной сети. Такую скорость передачи данных и при этом стабильность сети и отсутствие помех Вам не предложит никакой сетевой стандарт из доступных сегодня.
Необходимость адаптера: Если у вас нет встроенного Ethernet порта, можете рассмотреть вариант приобретения адаптера USB-to-Ethernet. Стоимость в среднем от 15 $ до 30 $, в зависимости от типа USB: Type-C или Type-A. Для некоторых мобильных устройств получить Ethernet возможно путем подключения к Док-станции.

Разъём HDMI
Также известен как: интерфейс для мультимедиа высокой чёткости.
Описание: Этот популярный разъём является наиболее распространенным для подключения устройств к телевизору, а также появляется на многих мониторах и проекторах. В зависимости от вашего ноутбука или настольного ПК с графической картой порт HDMI (High-Definition Multimedia интерфейс) может быть в состоянии вывести разрешение вплоть до 4K. Тем не менее, Вы можете не выводить изображение для двух дисплеев от одного порта. Также, HDMI передает аудио сигнал вместе с видео. Так что если Ваш монитор или телевизор имеет динамики, Вы получите еще и звук.
Если ваш компьютер имеет HDMI-выход, а Ваш монитор имеет DVI, вы можете конвертировать сигнал из одного в другой адаптером, который стоит меньше чем 5 $.
Большинство ноутбуков, которые имеют HDMI, используют полнорамерный порт (Type A), но есть и ультратонкие устройства, которые используют мини-разъемы HDMI: mini-HDMI (Type C) и micro-HDMI (Type D), которые физически исполнены в меньшем форм-факторе.
Необходимость адаптера: Если Вам необходимо подключить к DVI порту, то используем HDMI-DVI переходник, который стоит 5 $. Примерно за 25 $ можно найти адаптер USB (Type-C)-HDMI.
Если вы хотите конвертировать сигнал от порта HDMI на компьютере к устройству с DisplayPort, монитор к примеру, придётся приобрести довольно дорогой активный конвертер, который требует своего собственного подключение к источнику питания и стоит более 30 $. Кабели DisplayPort-to-HDMI без питания не будет работать.

DisplayPort / Mini DisplayPort
Также известен как: порт двойного назначения.
Описание: DisplayPort сегодня является наиболее передовым стандартом соединения мониторов с компьютером, с возможностью вывода на один монитор изображения с разрешением 4K и 60 Гц, или до трех мониторов в формате Full HD (с помощью концентратора или док-станции). Большинство ноутбуков, которые имеют DisplayPort, используют мини-разъем DisplayPort или DisplayPort Type-C через порт USB.
И всё же большинство мониторов и телевизоров не имеют разъема DisplayPort, но Вы можете выводить изображение на HDMI-совместимый дисплей через адаптер, который стоит менее 10 $. Как HDMI, DisplayPort может выводить звук в том же кабеле, что и видео.
Необходимость адаптера: Если Вы хотите вывести изображение на более чем один монитор из одного мини порта DisplayPort на ноутбуке, значит Вам нужен в многопоточный хаб DisplayPort, который стоит от 70 $ до 100 $ и нуждается в электроэнергии. Один кабель USB (Type-C)-to-DisplayPort или мини-DisplayPort-to-DisplayPort кабель стоят чуть более 10 $.

Порт DVI
Также известен как: DVI-D, DVI-I, Dual-Link DVI.
Описание: В силу физических размеров DVI далеко не каждый ноутбук оснащается этим интерфейсом. Но практически каждый монитор с Full HD разрешением имеет DVI порт. Часто DVI будет лучшим вариантом соединения компьютера и монитора, так как многие бюджетные дисплеи имеют только DVI и VGA разъемы. К счастью, если возникнет необходимость можно приобрести адаптер для перехода от HDMI или DisplayPort на DVI.
DVI может выводить изображение впроть до разрешения 1920 х 1200 при 60 Гц. Для 2K или 4K мониторов при 30 Гц требуется второе соединение - так называемый, Dual-Link DVI. Он в силу его названия может обеспечить вывод изображения разрешением 1920 х 1200 при 120 Гц.
Большинство основных USB док-станциё имеют по крайней мере один DVI-выход.
Необходимость адаптера: Вы можете найти кабель HDMI-DVI за менее чем 10 $ и DisplayPort-DVI кабель по цене ниже 15 $. Самое дешевый кабель - DVI-VGA около 5 $. USB док-станции c выходом для двух мониторов DVI начинаются от 90 $.

Адаптер MicroSD
Также известен как: слот для карт памяти MicroSD, MicroSDHC считыватель, microSDXC.
Описание: Этот слот читает карты памяти формата MicroSD, которые использует подавляющее большинство современных смартфонов, планшетов, плееров и других мобильных гаджетов. Если Ваш ноутбук или планшет имеет очень ограниченный объём памяти внутреннего диска, то адаптер MicroSD Вас спасёт. Он позволит расширить внутреннею память за счёт объёмной карты памяти MicroSD на 64 Гбайта или 128Гб.
Необходимость адаптера: Если на вашем устройстве нет встроенного слота под MicroSD карты, то советую приобрести внешний адаптер MicroSD, которые обойдутся Вам примерно до 10 $.

Адаптер SD
Также известен как: 3-в-1 картридер, 4-в-1 картридер, 5-в-1 картридер, устройство чтения карт памяти SDHC.
Описание: Это слот можно использовать для чтения карт памяти с цифровой камеры формата SD.
Необходимость адаптера: Если Вы часто передаёте фотографии с цифровой зеркальной фотокамеры на ноутбук или настольный компьютер, очень советую приобрести считыватель карт SD. Он подключается через USB и стоит чуть менее 10 $.

USB / USB Type-A
Также известен как: USB Type-A, обычный USB,
Описание: На сегодняшний день USB (универсальная последовательная шина) является наиболее распространенным разъемом ноутбуков и компьютеров. Обычный порт USB известен как USB Type-A и имеет простую, прямоугольную форму. В зависимости от аппаратного исполнения он может быть либо USB-2.0, либо USB-3.0, которые существенно отличаются по скорости.
Скоростные показатели
USB 1.1
- режим с низкой пропускной способностью (Low-Speed) — 1,5 Мбит/с максимум;
- режим с высокой пропускной способностью (Full-Speed) — 12 Мбит/с максимум.
USB 2.0
- Сохраняет физическую и функциональную совместимость с USB 1.1;
- режим Low-speed, 10—1500 Кбит/c (клавиатуры, мыши, джойстики, геймпады);
- режим Full-speed, 0,5—12 Мбит/с (аудио-, видеоустройства);
- режим High-speed, 25—480 Мбит/с (видеоустройства, устройства хранения информации).
USB 3.0
- Сохраняет физическую и функциональную совместимость с USB 2.0;
- максимальную скорость передачи информации до 5 Гбит/с.
Вы можете подключить практически бесконечное разнообразие периферийных устройств к порту USB: от клавиатур и мышей до принтеров и адаптеров Ethernet. Обычный USB не имеет свой собственный стандарт передачи видео, но Вы можете подключиться к монитору, используя универсальную док-станцию или адаптер с технологией DisplayLink.

USB Type-B
Описание: Вы не найдете этот квадратный разъем на материнской плате компьютера, он не вынесен на боковую часть ноутбука. Он используется в периферийных устройствах в качестве входного порта: док-станциях, принтерах, сканерах и прочих. Для всех этих устройств понадобится кабель USB Type-A - Type-B, который без труда можно найти в любом компьютерном магазине.
USB Type-C
Также известен как: USB-C.
Описание: Этот тонкий порт USB является самым новым стандартом USB. Порт уже доступен на ряде устройств, и, вероятно, заменит USB Type-A, USB Type-B и MicroUSB на всех новых системах в ближайшем будущем. Он гораздо тоньше, чем его предшественники. Type-C может поместиться на очень тонкие ноутбуки, например такие как MacBook 12". Разъём USB Type-C является симметричным, так что Вам никогда не придется беспокоиться о положении вилки при включении в порт, который позволяет вставлять кабель любой стороной. Apple со своим разъёмом Lightning наглядно это продемонстрировала, внедряя USB Type-C во все свои устройства.
USB Type-C порты могут поддерживать несколько различных стандартов, но не все из них предлагают одинаковую функциональность. Type-C может передавать файлы на любое USB 3.1 Gen 1 (со скоростью 5 Гбит/с) или USB 3.1 Gen 2 (со скоростью 10 Гбит/с) . Он может быть использован как порт зарядки (USB-PD), так что Вы можете зарядить свой ноутбук с ним. Он также может передавать сигналы DisplayPort, и даже работать как Thunderbolt порт.
Производители могут указывать на совместимость с USB 3.1 Gen 2 с логотипом батареи (доступен для зарядки устройств), логотип молнии рядом с портом указывает на порт Thunderbolt 3. Подбробнее узнать о Thunderbolt 3 можно в стратье Thunderbolt 3 - самый быстрый интерфейс в мире.
Необходимость адаптера: Если у вас есть порт USB Type-A прямоугольной формы, но есть необходимость подключения устройства с USB Type-C используйте кабель USB-С 3.0 (Type C) - USB-A 3.0.

Интерфейс USB 2.0
Также известен как: высокоскоростной USB, USB 2.
Описание: Возможность передавать данные со скоростью до 480 Mbps, USB 2.0 является наиболее распространенным USB и эффективно работает с большинством периферийных устройств. Порт USB 2.0 может быть выполнен в различных форм-факторах: Тип А - Type A (прямоугольный), Тип Б - Type-B (квадрат), мини - mini USB или микро - micro USB. На ноутбуках и настольных ПК порт USB 2.0 всегда будет тип А, в то время как на таблетках и телефонах, скорее всего он будет микро USB.

Интерфейс USB 3.0
Также известен как: SuperSpeed USB, USB 3.
Описание: Отлично подходит для внешних жестких дисков, SSD-накопителей, мониторов высокого разрешения, док-станций, USB 3.0 имеет максимальную скорость передачи 5 Гбит/с. Это более чем в 10 раз быстрее его предшественника USB 2.0. Порты USB 3 автоматически обратно совместимы с кабелями и устройствами USB 2.0. USB 3 порты на компьютере используют прямоугольный тип разъема и, как правило, ничем не отличаются от своих младших собратьев. Иногда порты SuperSpeed USB 3.0 окрашивают в светло-голубой цвет или ставят крошечный логотип "SS" рядом с ними, чтобы указать на их более высокую скорость передачи данных.

USB 3.1 Gen 1
Также известен как: USB 3.1, SuperSpeed USB.
Описание: USB 3.1 Gen 1 представляет собой протокол связи, который работает с той же скоростью 5 Гбит/с как и USB 3.0, но он работает только с USB Type-C. Это даёт обратную совместимость с USB 3.0 и USB 2.0 устройствами при условии, что кабель имеет коннектор Type-C хотя бы с одной из сторон. USB 3.1 устройства могут поддерживать зарядку устройств USB, которая позволяет им принимать или передавать энергию со скоростью до 100 Вт, что достаточно для зарядки большинства ноутбуков.

USB 3.1 Gen 2
Также известен как: USB 3.1, SuperSpeed + USB, SuperSpeed USB 10Гбит.
Описание: Форм-фактор USB 3.1 Gen 2 такой же, как USB 3.1 поколения 1, но с удвоенной пропускной способностью, что позволяет ему передавать данные со скоростью до 10 Гбит/с. Чтобы обеспечить обратную совместимость с USB-адаптерами USB 3.1 Gen 2, потребуется разъём типа C, но чтобы использовать его на полную скорость, нужно убедиться, что кабель рассчитан на 10 Гбит. Это обычно помечается логотипом "ss" или синим цветом.

Micro USB
Также известен как: Micro-B, MicroUSB.
Описание: Этот небольшого размера порт приобрел репутацию порта для зарядки смартфонов и маломощных планшетов, На ноутбуках и ПК этот разъём не используется. Обычные микро USB поддерживают скорость USB 2.0 (480 Mbps) и позволяет подключить несколько устройств, в основном внешних жестких дисков. Порты микро USB 3.0 имеют некоторые дополнительные контакты и предлагают более высокую скорость передачи, но форм-фактор у них точно такой же как и у микро USB 3.0.
Необходимость адаптера: Для того, чтобы подключить к ноутбуку телефон или планшет, потребуется USB Type-A - микро USB кабель, который стоит около 5 $. Кроме того, можно использовать адаптер Type-C - микро USB за 10 $.

Mini USB
Также известен как: Mini-B, мини USB.
Описание: Интерфейс уже менее популярный чем микро USB, так как более старый. Используется на некоторых внешних жестких дисках, игровых консолях и других аксессуарах. Они также как и микро USB не используются на ноутбуках и компьютерах. Их можно встретить на мобильных телефонах, или некоторых плеерах. Но и то с появлением микро USB, использование этого порта - большая редкость в наши дни.
Необходимость адаптера: кабель Type-A - мини USB стоит в районе 5 $, A кабель Type-C - мини USB доступен по цене ниже 10 $, и адаптер микро USB - USB обойдется примерно в 5 $.

Thunderbolt 3
Также известен как: Thunderbolt.
Описание: Самое быстрое соединение на рынке сегодня. Thunderbolt 3 может передавать данные со скоростью до 40 Гбит/с, что в четыре раза быстрее, чем самый быстрый из USB (USB 3.1 Gen 2). Этот высокоскоростной стандарт также может выводить изображение на два 4K монитора сразу, потому как один порт Thunderbolt 3 передаёт двойные сигналы DisplayPort. Thunderbolt 3 можно использовать для подключения внешней видеокарты, которая позволяет играть в игры на максимальном разрешении используя даже ультратонкий ноутбук.
Все порты Thunderbolt 3 используют стандарт USB Type-C, что позволяет им подключаться к множеству периферийных устройств, использующих USB.
Перед Thunderbolt 3, который появился на ноутбуках в конце 2015 года, был стандарт Thunderbolt 2, но очень немногие вендоры стремились использовать его в своих системах. Обратная совместимость подключения сохранена в Thunderbolt 3 и если у Вас имеется устройство с Thunderbolt первой редакции, ничего докупать не придётся.

Разъём VGA
Описание: Сейчас уже можно сказать: VGA - прадедушка видеовыходов. VGA (video graphics array) появился в далеком 1987 году, но до сих пор этот разъём - обычное явление на многих мониторах и проекторах даже сегодня. Однако, так как 15-контактный разъем довольно крупный, Вы не найдете большего количества ноутбуков текущего поколения или настольных компьютеров, которые имеют VGA-выход. Это аналоговое соединение приводит к искажению сигнала на более длинных кабелях, и выводит изображение с разрешением максимум до 1920 х 1200 точек.
Необходимость адаптера: Конвертировать VGA в любой другой видеосигнал нельзя в силу того, что VGA аналоговый сигнал, а остальные уже являются цифровыми (DVI, DisplayPort, HDMI). Но можно подключить иной разъем в монитор VGA с помощью недорогого провода или адаптера, например кабелей или адаптеров: DVI-VGA, HDMI-VGA или DisplayPort-VGA. Стоимость их редко превышает более 10 $.

Все современные компьютерные устройства полагаются на технологии, которые позволяют подключаться друг к другу и к сетям. Некоторые из этих систем электромагнитные, но многие используют физическое соединение. Нужен разъём для подключения к нему коннектора и электрический интерфейс для отправки и приёма данных.
- Краткое описание терминологии
- Сокеты для центральных процессоров
- Сокеты для оперативной памяти
- Сокеты для видеокарты
- Сокеты для устройств хранения данных
- Сокеты для периферийных устройств
- Сокеты для аудио
- Сетевые сокеты
- Сокеты ради сокетов?
- Так много сокетов, портов и разъёмов
Среднестатистический компьютер содержит более 10 типов разъёмов и часто у него больше 30 сокетов. Если вы хотите уметь различать SATA и M.2 или DVI-D и DisplayPort, читайте данную статью. В ней описаны наиболее важные и распространённые системы подключения современных компьютеров, планшетов и смартфонов.
Краткое описание терминологии
Сокет, порт, коннектор, интерфейс, слот, шина — все эти слова имеют определённое значение в мире технологий, но со временем они стали частично взаимозаменяемыми. Даже в названии данной статьи сокеты и разъёмы по существу одно и то же.
Сокет или порт представляет собой физическую систему, которая используется для подключения одного вычислительного устройства к другому или к периферийным устройствам. Они содержат в себе набор коннекторов, которые подключаются физически, а также электрический интерфейс.
Последний представляет собой сигнальную систему. Это определяет, какие данные и команды передаются между устройствами. Некоторые слоты/порты используют общую сигнальную систему, которую можно применять к разным портам, другие используют специфическую систему для конкретного сокета. Некоторые поддерживают сразу несколько интерфейсов.
Чтобы упростить задачу, мы всё будем называть сокетом, даже если это порт или интерфейс.
Сокеты для центральных процессоров
Начнём с самого крупного и сложного сокета для любого персонального компьютера. Сокета, в который устанавливается процессор. Современные процессоры расходуют много энергии, у них много ядер, они должны быть напрямую подключены к другим компонентам компьютера.
Всё это означает, что процессорный сокет имеет сотни отдельных подключений в форме крохотных металлических контактов и слотов. AMD и Intel по-разному подходят к этому вопросу. AMD обычно использует контакты в формате PGA-ZIF (корпус с матрицей штырьковых выводов), тогда как Intel размещает их в самом сокете LGA (матрица контактных площадок).

Сокет Intel LGA1150
Нельзя сказать, что у одного подхода есть большое преимущество перед другим. Хотя контакты чуть более защищены, когда они находятся внутри сокета, а не на процессоре. Системы PGA-ZIF не требуют прилагать усилий при установке процессора, в отличие от LGA.
Когда производитель выпускает новый тип сокета, используются не все соединения. Это позволяет обеспечить поддержку будущим процессорам, увеличивая энергопотребление или добавляя дополнительные ядра. По крайней мере, такая возможность сохраняется, но Intel обычно связывает поддержку процессоров с определённым сокетом и основной набор чипов (PCH) с материнской платой.
Перечень и описание всех компьютерных разъемов ![описание всех компьютерных разъемов 🔴 Все разъемы компьютера CPU HDD порты память блок питания]()
Внешние устройства подключаются к разъёмам и гнёздам, расположенных на внешней стороне системного блока ПК (задней и лицевой стороны) или ноутбука (по бокам или сзади):
Ответные разъёмы блока питания компьютера выглядят следующим образом:
Кабели питания компьютера, принтера, подходит к другой бытовой технике Кабели питания (220 в)
COM-кабель.
Кабель USB.

(разъём RJ-45)

Кабель для подключения к сети Интернет и локальной сети. Может называться, «витая пара», «сетевой кабель», «RJ-45». Максимальная длина до 100 метров.

Слоты с разъёмом PCI (мама):

и звуковая карта с разъёмом PCI (папа):

Разъёмы PCI используются для подключения внутреннего модема, звуковой карты, сетевой карты, SCSI-контроллера дисков.
![описание всех компьютерных разъемов]()
Слоты с разъёмом ISA (мама). Интерфейс ISA устарел. В современных ПК он, как правило, отсутствует.
Диагностическая плата PCISA FlipPOST с разъёмами PCI и ISA (папа) компании PCZWiz
Слот с разъёмом AGP (папа — вверху, мама — внизу).

Интерфейс AGP предназначен для подключения видеоадаптера к отдельной шине, с выходом непосредственно на системную память.

Слот с разъёмом UDMA (папа — справа, мама — слева). К нему подключаются жёсткие диски и не только.
Следует отметить, что каждый тип слота имеет свой цвет. Открыв доступ к материнской плате, Вы легко можете сориентироваться. Но лучше, чтобы это Вам не пригодилось. А вот кабели, которые подключают внешние устройства к ПК, «надо знать в лицо». Помните, что мама и папа разъёма должны быть одного цвета. Всегда помните о совпадении цвета папы и мамы разъёмов или знайте, что обозначают цвета разъёмов на корпусе ПК (ноутбука).
Взять, к примеру, стандартную звуковую карту:
Линейный выход звука на динамик всегда зелёного цвета.
Линейный вход для усиления звука всегда синего цвета.
Разъём подключения микрофона всегда розового цвета.
Подстать им и штекеры:

Цветовое исполнение разъёмов будет Вам в помощь. Правда, цвета у производителей ПК не унифицированы. Например, у одних разъём подключения клавиатуры может быть фиолетовый, у других – красный или серый. Поэтому обращайте внимание на специальные символы, которыми помечены разъёмы. В этом случае Вам не составит труда узнать.
Расшифровка символов разъемов компьютера
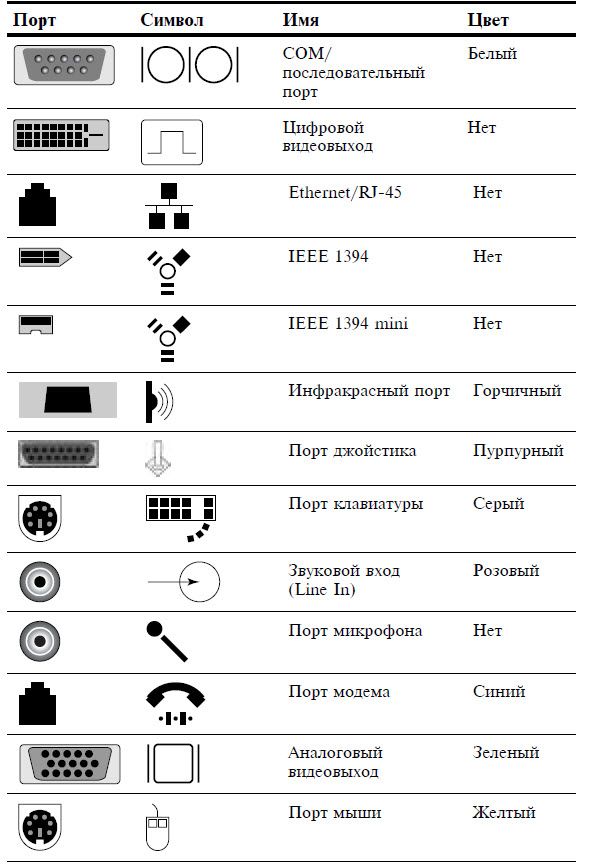
Внешний вид портов компьютера и ноутбука

Интерфейсные кабели внешних устройств уникальны. В другой разъём на ПК Вы его не вставите (конструкция и количество гнёзд разное). Всё это поможет Вам без подсказки кого-либо перемещать Ваш ПК (ноутбук) с места на место. Вы сможете правильно подключать устройства и кабели к ПК. Надеюсь, что изложенный материал Вам в этом поможет.
А теперь рассмотрим каждый разъем подробнее. Начнем сверху вниз по порядку. Первым в списке будет гнездо для подключения кабеля питания: Стандартный кабель питания, таким кабелем подключаются все компьютерные устройства начиная от принтеров и сканеров, заканчивая факсами и мониторами. Очень удобный кабель, различается между собой только длиной провода и толщиной сечения провода. Соответственно чем толще кабель, тем большую нагрузку он может выдержать.
Разъем PS/2 используется для подключения мышки и клавиатуры. По своему визуальному виду они абсолютно одинаковы, различие только в их окраске. Зеленый порт – для подключения мышки, фиолетовый порт – для подключения клавиатуры. В современных материнских платах можно встретить один порт PS/2 который окрашен сразу двумя цветами, зеленым и фиолетовым, это говорит о том, что к нему можно подключить либо мышку, либо клавиатуру.
COM порт – некогда был задействован для подключения мышки, модемов, сканеров. Сейчас этот порт практически не используется. За последние 7 лет, приходилось пользоваться этим портом несколько раз. Для подключения к нему датчиков температуры. Именно через этот порт считывались накопленные на нем данные. Так же через этот порт подключал приставку для спутниковых антенн (обновлял прошивку).
VGA порт – для подключения монитора. Порт очень похож на предыдущий, однако имеет три ряда контактов и всегда выкрашен в синий цвет. Много лет этим портом пользуются для подключения мониторов. Сейчас очень активно внедряются новые видеокарты с портом DVI (фото справа). При выборе монитора с таким кабелем советую внимательно проверять какой именно DVI порт у вас в материнской плате, так как их бывает не менее пяти разных видов.
LPT порт – раньше использовался для подключения принтера или сканера. Сейчас этот порт морально устарел и им никто не пользуется. На смену устаревшему LPT порту пришел новый, более функциональный – USB порт. В современных материнских платах этот порт не устанавливается за ненадобностью.
USB порт – самый широко используемый разъем в любом современном компьютере. К этому разъему можно подключить мышку, клавиатуру, фотоаппарат, флэшку, принтер, сканер, видеокамеры и много чего еще. Различаются два вида USB портов – USB 2.0 и USB 3.0. У USB 3.0 внутри порт окрашен в синий цвет, этот порт имеет большую пропускную скорость. USB 2.0 порты имеют белый и черный цвет.

Type-C — современный скоростной разъём, по своей сути это разновидность USB 3.1 (1 и 2 поколение), логичное продолжение с помощью которого можно не только подключить Ваш телефон к компьютеру, но и зарядить ноутбук, подключить скоростной внешний накопитель, внешнюю видеокарту или дополнительный экран.
Цоколевка 24 контактного разъёма Type-C:
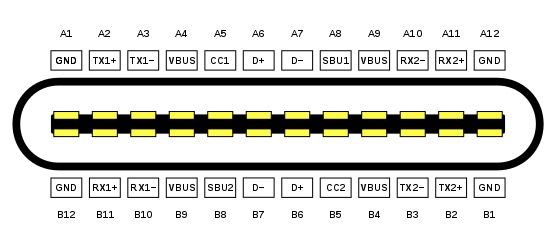
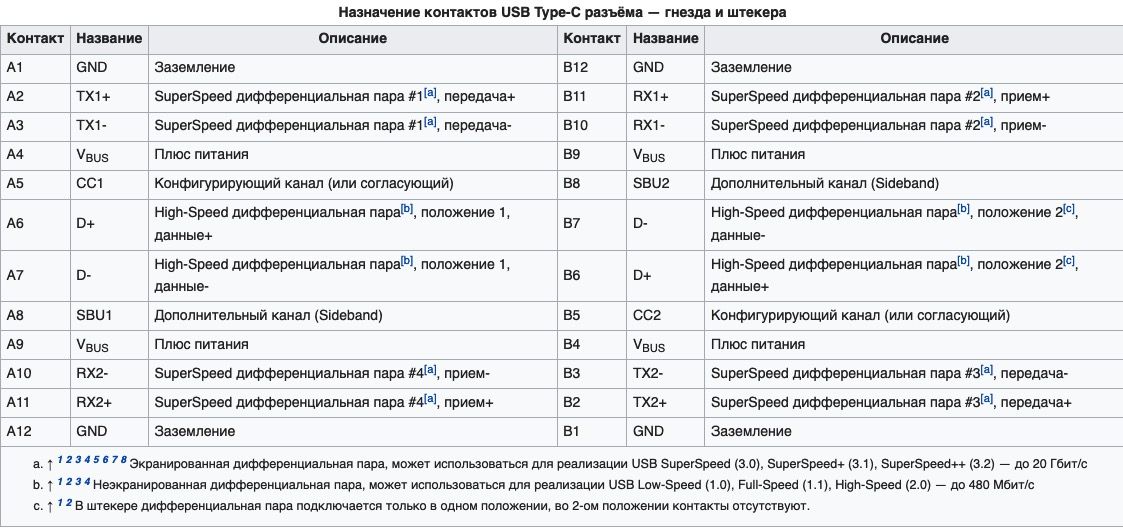
Поддержка стандарта Thunderbolt также входит в концепцию стандарта Type-C:
Сетевой порт (RJ-45)– служит для подключения сетевого кабеля. В этот порт подключается кабель от провайдера, который вам предоставляет услугу интернет. Такие же порты присутствуют в вашем роутере (если вы его используете). С помощью этого порта можно подключиться к сети Вашего интернет провайдера напрямую или через роутер. Как правило такой порт снабжен индикатором линка. Если индикатор горит зеленым, значит подключение в порядке.
Разъемы для подключения аудио устройств. Для подключения колонок, наушников, микрофонов и т.д. Красный разъем для подключения микрофона, зеленый разъем для подключения колонок (наушников), голубой разъем – линейный выход (для передачи звукового сигнала на другое устройство).
Разъемы жесткого диска
В процессе развития компьютера HDD или хард диск поменял несколько спецификаций разъемов, для многих современных компьютерщиков, такие названия как IDE, SCSI и их модификации уже история. Размеры жесткого диска тоже значительно изменились, первые кирпичи, с которыми мне приходилось работать весили более килограмма!
На данный момент, актуальны следующие разъемы жесткого диска:
SATA разъем — самый популярный в настоящее время, жесткие диски с таким интерфейсом стоят в компьютерах, ноутбуках, серверах, видеорегистраторах и др. компьютерной технике.

на материнской плате компьютера от 4 до 8 разъемов SATA. Через этот интерфейс подключаются не только жесткие диски. CD-ROM, DVD-ROM приводы его тоже используют.
MSATA разъем — Разновидность SATA разъема, задумана специально для твердотельных дисков (SSD), которые пришли на смену механическим жестким дискам. SSD диски с таким интерфейсом стоят в компьютерах, ноутбуках, серверах, видеорегистраторах и др. компьютерной технике.

Один из самых популярных и востребованных типов коннекторов - BNC-коннектор. Он используется в различной видео- и аудиоаппаратуре, где передача осуществляется посредством радиочастотного кабеля. Этот разъем имеет собственные пределы использования по частоте и напряжению, которое составляет 3 Ггц и не может превышать 500 Ватт, соответственно.
Этот тип коннектора в основном используется: в аналоговых и цифровых видеоинтерфейсах для передачи сигнала, в авиационной электронике, испытательном оборудовании, а также радиооборудовании (антенны, радиопередатчики и т.п.). В основном эта разновидность коннектора используется при установке в торгово-промышленном оборудовании. Используется для построение сетей Ethernet стандарта 10BASE2. У BNC коннектора существует несколько аналогов, превосходящих его по определенным свойствам, это TNC-коннектор и BNC-T.
TNC и BNC-T-коннектор
TNC-коннектор, в отличие от BNC, применяется для стабильной работы на более высоких частотах. Используется в тех же областях. BNC-T коннектор, в свою очередь предназначен для соединения трех кабелей, в основном с коаксиальными радиочастотными разъемами. Очень часто делается так, что к этому коннектору подключается два кабеля, а к оставшемуся входу подключают терминатор. В стандарте 10BASE2 эта разновидность коннектора используется для соединения коаксиального кабеля с сетевой платой, установленной на персональном компьютере.
RJ-45-коннектор
Коннектор типа RJ-45 сегодня используется чаще всего. Обычно его применяют при использовании кабеля витая пара. Например, его используют во время прокладки кабельного телевидения или сети интернет. В основном используется шестиместный разъем, то есть используется комбинация нескольких проводов (белый/зеленый, белый/оранжевый, синий/белый, белый/синий, оранжевый/белый, зеленый/белый). Что касается телевидения, то в данном случае будет использоваться четырехместная разводка (белый/оранжевый, оранжевый, зеленый, белый/зеленый).
RCA-коннектор
Еще одна разновидность коннекторов - RCA («тюльпан»). Этот вид разъемов раньше использовался повсеместно, хотя сегодня он практически вышел из моды. Этот стандарт широко применяется в аудио- и видеотехнике. Стандартный штекер - центральный металлический коннектор, который выдается немного вперед и имеет диаметр 3,2 миллиметра. Гнездо RCA представляет собой обычный панельный разъем, одевающийся на ободок, и обладает диаметром до 8,0 миллиметров.
Читайте также: