Что такое интерфейс звонков в скайпе
Skype (Скайп) позволяет делать многие вещи, например — разговаривать с Вашими родственниками и друзьями в другой стране совершенно бесплатно. Кроме этого, можно использовать Skype для звонков на обычные мобильные и стационарные телефоны по ценам, которые существенно ниже чем те, которые используются при обычных телефонных вызовах. Кроме этого, если у Вас есть вебкамера, Вы можете не только слышать собеседника, но и видеть его, причем это так же бесплатно.
Как работает Skype
Все описанные функции работают благодаря технологии VoIP — IP-телефонии (произносится как АйПи), позволяющей передавать голос человека и другие звуки посредством протоколов связи, используемых в сети Интернет. Таким образом, используя VoIP, Skype позволяет Вам совершать телефонные звонки, видеозвонки, проводить конференции и осуществлять другие взаимодействия через Интернет, минуя использование обычных телефонных линий.
Функции и услуги
Skype позволяет использовать много различных функций для общения в сети. Многие из них предоставляются бесплатно, некоторые другие — на платной основе. Цены зависят от вида услуги, но, что касается Skype, они очень конкурентоспособные.

Как оплатить услуги Skype
Установка Skype
Вполне вероятно, что все необходимое, для того, чтобы начать пользоваться Skype уже есть на Вашем компьютере, однако если Вы, к примеру, планируете заниматься дистанционным обучением через Skype, Вам может понадобиться качественная и удобная гарнитура и веб-камера.
Таким образом, для использования программы Вам требуется:
- высокоскоростное и стабильное интернет-соединение
- гарнитура или микрофон для голосового общения (имеется в большинстве ноутбуков)
- веб-камера для совершения видеовызовов (встроена в большинстве новых ноутбуков)
Для стационарных компьютеров, ноутбуков и нетбуков существуют версии Skype для трех распространенных платформ — Windows, Skype для Mac и для Linux. Здесь речь будет идти о Skype для Windows, однако каких-либо существенных различий с этой же программой для других платформ нет.
Загрузка и установка, а также регистрация в сервисе занимает всего несколько минут. Все что нужно сделать — создать учетную запись, скачать Skype и установить программу на свой компьютер.
Как скачать и установить Skype
Интерфейс Skype

В программе совсем не сложный интерфейс и найти все необходимые функции не составит труда:
Настройки
В зависимости от того, как и с кем Вы планируете общаться в Skype, Вам может потребоваться изменить различные настройки приватности Вашего аккаунта. Так как Skype — это своего рода социальная сеть, то по умолчанию, звонить, писать, а также видеть Ваши личные данные может кто угодно, а Вы можете этого и не хотеть.

- В строке главного меню Skype Выберите «Инструменты», затем — «Настройки».
- Зайдите во вкладку «Настройки безопасности» и произведите все нужные Вам изменения параметров по умолчанию.
- Просмотрите другие параметры, которые можно настроить в программе, возможно, какие-то из них могут Вам понадобиться для более удобного общения в Skype.
Изменение личных данных в Skype
Для того, чтобы изменить свои личные данные, в главном окне программы, выберите вкладку «Skype—Личные данные». Здесь Вы можете указать любую информацию, которую Вы хотите сделать доступной для людей в Вашем списке контактов, а также для всех остальных пользователей Skype. Для этого можно отдельно настраивать два профиля — «Публичные данные» и «Только для контактов». Выбор соответствующего профиля делается в списке под аватаром, а его редактирование — с помощью соответствующей кнопки «Отредактировать». 
Как добавить контакты

Для того, чтобы добавить людей в Ваш список контактов в Skype:
Как позвонить в Skype
Прежде чем совершить свой первый звонок, убедитесь что Вы подключили микрофон и наушники или колонки, а громкость не нулевая. 
Установка статусов

Главное окно программы (см. рис. 3.10) организовано удобно и интуитивно понятно. В верхней части окна отображена строка меню, как и во всех приложениях Windows. Здесь находятся следующие пункты меню:
? Файл – с его помощью можно выполнить личные настройки, отредактировать свои данные, поменять пароль и режим представления в сети (статус);
? Счет – помогает совершать операции со счетом пользователя, открывать счет и вносить платеж;
? Позвонить – меню, с помощью которого можно управлять звонками, отвечать, удалять, переадресовывать звонки, возобновлять или заканчивать разговор, также тут можно отключать микрофон;
? Чаты – меню, с помощью которого можно создавать или открывать чаты;
? Вид – меню, с помощью которого можно управлять внешним видом программы Skype, настраивать отображение нужных панелей, сортировать контакты, создавать группы контактов;
? Инструменты – меню, с помощью которого можно создавать, импортировать, находить контакты, настраивать переадресацию звонков, отправлять SMS, выбирать язык программы;
? Помощь – меню, в котором можно обратиться к справке, проверить обновления программы.
Под строкой меню расположена панель с личной информацией пользователя. Если щелкнуть на панели, то она откроется, отобразив свои элементы управления (рис. 3.15).

Рис. 3.15. Окно программы с открытой панелью личных настроек
В центральной части окна находятся вкладки. Чтобы их отобразить, нужно щелкнуть кнопкой мыши на соответствующей. Имеются следующие панели:
? Контакты – на панели отображаются все ваши контакты;
? Набрать номер – панель набора телефонного номера при звонках;
? В эфире – на панели отображаются разговоры в прямом эфире, к которым вы можете присоединиться;
? SkypeFind (Поиск) – панель поиска в Skype местных компаний, поставщиков услуг;
? История – на панели отображаются сделанные вами звонки, посещенные чаты и прочие события.
Дальше рассмотрим, как можно изменить некоторые личные настройки программы Skype в соответствии со вкусом любого пользователя.
Данный текст является ознакомительным фрагментом.
Продолжение на ЛитРес
Интерфейс
Интерфейс …И видим, что на экране вместо обещанных красот спутниковой разведки – обычная карта земной поверхности со знакомыми по школьным атласам и контурным картам схемами континентов! Да, судя по схеме, мы с вами находимся где-то в европейской части России
27.1. Интерфейс dl
27.1. Интерфейс dl Процесс динамической загрузки заключается в открытии библиотеки, поиске любого количества символов, обработке любых возникающих ошибок и закрытии библиотеки. Все функции динамической загрузки объявляются в одном заголовочном файле, <dlfcn.h>, и
Веб-интерфейс
Веб-интерфейс Работа с почтой непосредственно на том сайте, где вы зарегистрировали свой почтовый ящик, называется работой с помощью веб-интерфейса (рис. 5.2). Рис. 5.2. Работа с помощью веб-интерфейса.Для доступа к почтовому ящику посредством веб-интерфейса достаточно зайти
Интерфейс
7.2 Интерфейс WMI
7.2 Интерфейс WMI Как уже отмечалось, модель CIM определена в рабочей группе DMTF и принята к использованию ассоциацией SNIA. Интерфейс WMI представляет собой реализацию модели CIM от Microsoft. Другими словами, WMI – это «CIM для Windows».Интерфейс WMI был разработан для режима ядра и
Интерфейс
Интерфейс ИНТЕРФЕЙС, графическая «оболочка», с помощью которой мы, пользователи, обращаемся к операционной системе. Интерфейс – это посредник, переводчик, задача которого преобразовать все внутренние «рычаги управления» Windows в понятную людям графическую
Интерфейс
Интерфейс Интерфейс Windows 7 не претерпел каких-либо особых изменений по сравнению с внешним видом Windows Vista. Тем не менее кое-что новое в нем также имеется. Основные изменения коснулись оформления таких элементов и программ, как меню Пуск, Панель задач, область уведомлений,
Интерфейс
Интерфейс В категории Интерфейс (рис. 14.8) задают некоторые настройки, касающиеся интерфейса. Например, включить отображение цветовых каналов в их базовых цветах, включить или выключить появление всплывающих подсказок при подведении курсора к инструментам, режим
4.1. Интерфейс с PHP
4.1. Интерфейс с PHP В этом разделе мы рассмотрим процесс создания веб-приложения на языке PHP, взаимодействующего с базой данных MySQL. Вначале познакомимся с платформами, на которых возможно создание такого приложения, а затем с функциями языка PHP, обеспечивающими работу с
Интерфейс
Интерфейс На самом деле Word – это не просто текстовый редактор (то есть, программа, предназначенная для создания и обработки текстов), а нечто гораздо большее. С помощью Word вы можете не просто набрать текст, но и оформить его по своему вкусу: включить в него таблицы и
Интерфейс
Интерфейс Пример внешнего вида Pinnacle Studio в режиме захвата приведен на рис. 2.1. Рис. 2.1. Studio в режиме захватаВ случае, показанном на рисунке, захват осуществляется с цифровой камеры. Поэтому в левой нижней части окна присутствует панель управления камерой (Контроллер
Веб-интерфейс
Веб-интерфейс Существует еще один способ получения и отправки писем – это веб-интерфейс. Он работает через любой браузер. Его главное преимущество заключается в том, что вы сможете забрать свою почту с абсолютно любого компьютера без настройки почтового клиента.Кроме
Интерфейс
Интерфейс Интерфейс (внешний вид) программы очень схож с Microsoft Word. После запуска программы экран Excel содержит пять областей (по порядку сверху вниз): Внешний вид окна программы ExcelКак вы теперь смогли сами убедиться, основным отличием от Word является присутствие вместо

От того, как настроить Скайп на телефоне, зависит внешний вид интерфейса, работа уведомлений и оформление профиля. Внесение поправок происходит через настройки приложения.
Первичная настройка
На Андроиде настройка Скайпа начинается с первого запуска :

- Тапните по «Поехали» на первой странице. На второй выберите «Войти или создать».
- Пройдите авторизацию используя логин в Skype, номер мобильного телефона или адрес электронной почты. При отсутствии учетной записи выберите «Создайте ее»: понадобится указать контактный номер, электронный адрес и придумать пароль. У кого нет эмейла, могут завести почту, воспользовавшись инструкциями из этой статьи.

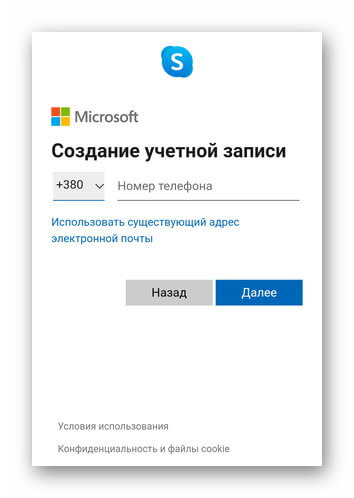
Созданный пользователем аккаунт смогут найти по привязанному к нему номеру мобильного телефона, если тот указан в настройках конфиденциальности.
Настройка приложения
Чтобы начать настройку скайпа на Андроиде :
Перед изменением параметров, здесь же выбирают текущий статус . Он способен меняться автоматически, в зависимости от действий пользователя:
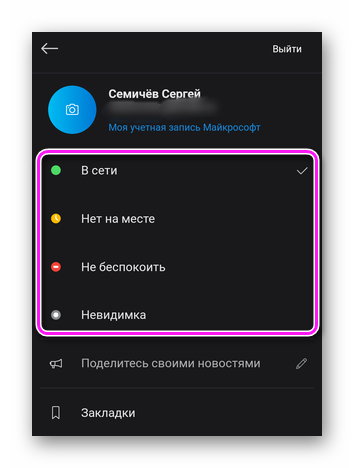
- « В сети » — горит зеленым, когда юзер заходит в приложение;
- « Нет на месте » — загорается при отключении экрана смартфона;
- « Не беспокоить » — может поставить только пользователь;
- « Невидимка » — владелец аккаунта может зайти в приложение без обязательной смены статуса.
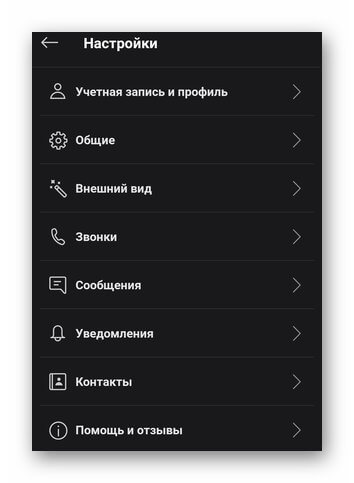
В настройках открывается доступ к 7 основным и 1 информационной вкладке, о которых подробнее.
Учетная запись и профиль
Здесь доступно 2 раздела. В «Ваш профиль Скайпа» входит:
При установке аватара его облик изменится во всех версиях клиента (настольной, браузерной).
В «Управление»:
Общие
Вкладка с выбором языка интерфейса и параметрами перевода :
- языком речи;
- голосом перевода (мужской, женский);
- возможностью помочь с повышением его точности.
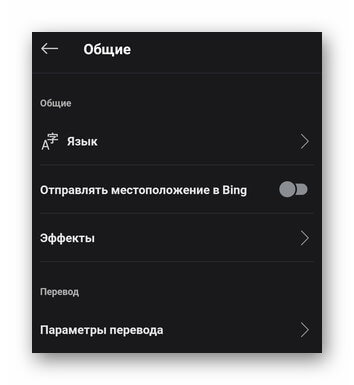
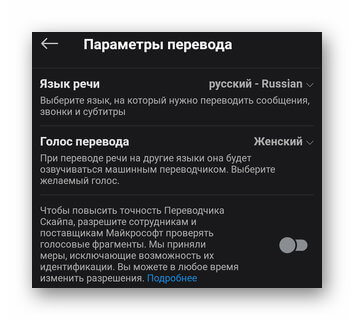
Вкладка с эффектами пустая, а отправление местоположения в Bing является необязательной функцией.
Внешний вид
Настройка звонков
Набор параметров состоит из :
-
Выбора типа идентификатора вызывающего абонента — укажите номер, который будет высвечиваться при звонке или отправке СМС со Скайпа на мобильные и стационарные телефоны.
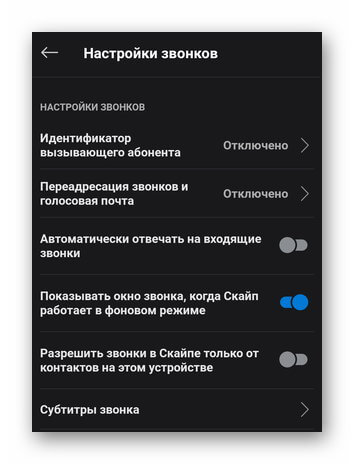
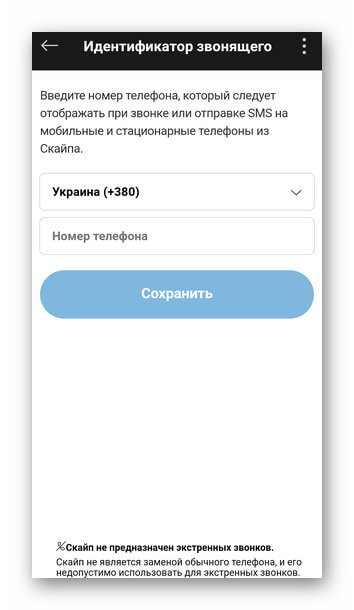
По умолчанию, функция субтитров отключена.
Активируйте или деактивируйте :
Отдельно настраивают автоматическое скачиваний фотографий через Wi-Fi и мобильный интернет, только через Wi-Fi или запрещают загрузку картинок вовсе.
Уведомления
Самая большая вкладка из всех предложенных, куда входит :
Настройка Скайпа на телефоне происходит бесплатно, без подключения платных SMS-уведомлений по номеру телефона.
Контакты
Разрешите или запретите синхронизацию с контактами в телефонной книге на устройстве, занесите докучающих абонентов в черный список и добавьте номера телефонов, по которым другие абоненты смогут найти аккаунт в Skype.
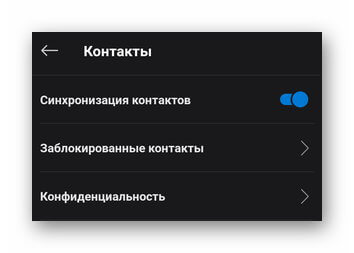
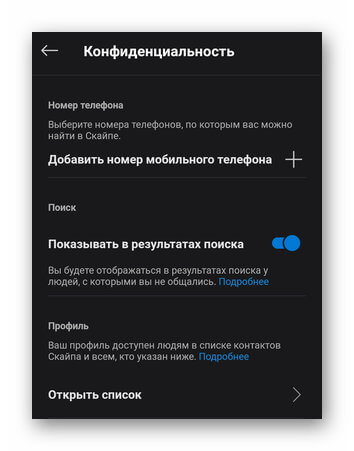
Помощь и отзывы
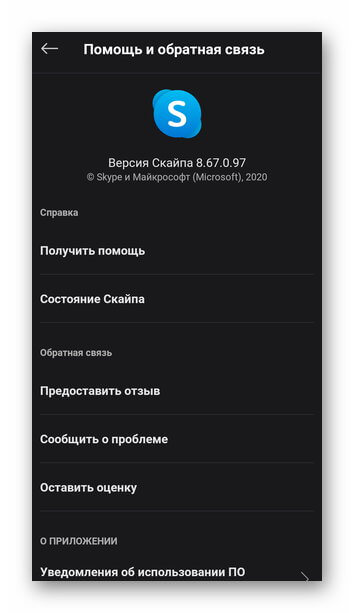
Здесь собрана информация о версии приложения, возможности связаться с технической поддержкой или оставить отзыв о продукте в целом.
В каждой из вкладок на рабочем столе приложения «Чаты», «Звонки», «Контакты», собраны дополнительные настройки интерфейса, скрытые за меню «Еще» — три вертикальных точки в правом верхнем углу.
На телефоне Андроид настройка скайпа происходит бесплатно — без подключения уведомлений по SMS или покупки дополнительных модулей, расширяющих функционал. Все параметры спрятаны в настройках приложения.

Skype уже давно является одним из самых популярных приложений для видеозвонков. Более того, он бесплатный и доступен на всех основных платформах, включая iPhone, iPad, Android и Windows. Мы расскажем вам, как его использовать!
Если вы новичок в Skype, первое, что вам нужно сделать, это загрузить его на свое устройство. Если вы используете Windows, Mac, Linux или iPhone, iPad или телефон Android, вы можете загрузить соответствующую версию Скайп со своего сайта,
Если вы идете в Skype Веб-порталвы можете использовать его из браузера с функцией видеозвонка. Skype для Интернета будет работать только в Google Chrome или Microsoft Edge.
После загрузки приложения вам необходимо будет войти в свою учетную запись. Если у вас уже есть учетная запись Microsoft, вы также можете использовать ее для Skype.

Если вы ранее создали учетную запись Skype, войдите в систему с тем же именем пользователя или адресом электронной почты и паролем. Здесь вы также можете создать новую учетную запись, если вы впервые используете Skype.
Импорт или добавление контактов
После входа в Skype первым делом добавьте свои контакты. Вы можете сделать это одним из двух способов: предоставить Skype доступ к своим контактам или добавить имя пользователя Skype каждого контакта.
Когда приложение запрашивает разрешение на доступ к вашим контактам во время регистрации, вы должны разрешить это. Это будет особенно полезно, если вы планируете часто использовать Skype.
Если вы пропустили начальное приглашение, чтобы разрешить это, вы можете включить его позже в Skype. Для этого в настольной версии откройте «Настройки» и нажмите «Контакты» на боковой панели. Затем включите опцию «Синхронизировать ваши контакты». Это дает приложению разрешение на доступ и регулярное обновление информации из ваших контактов.

Для этого в мобильной версии Skype перейдите в раздел «Чаты» и нажмите на свой профиль вверху. Затем перейдите в «Настройки»> «Контакты»> «Синхронизировать контакты», чтобы начать процесс.

Чтобы добавить контакт в приложение для настольного компьютера, щелкните поле «Поиск» и введите данные этого человека. Вы можете найти имя пользователя, адрес электронной почты или номер телефона Skype для контакта. То, найдет ли Skype этого человека, зависит от его учетной записи.

Когда вы найдете профиль Skype этого человека, щелкните его правой кнопкой мыши и выберите «Добавить контакт».

В приложении Skype на iPhone, iPad или Android перейдите на вкладку «Контакты» и коснитесь панели поиска вверху.

Здесь вы можете выполнить поиск по имени пользователя Skype, его адресу электронной почты или номеру телефона. Когда вы найдете контакт, который хотите добавить, нажмите и удерживайте имя профиля.

Во всплывающем окне выберите «Добавить контакт».

Этот человек теперь будет указан в разделе «Контакты». Повторите этот процесс для всех, кого вы хотите добавить.
Сделать голосовой звонок
Все это происходит через единый интерфейс чата, похожий на WhatsApp. Вы используете один и тот же интерфейс для настольных и мобильных приложений.
Чтобы начать, перейдите на вкладку «Чаты» или «Контакты» в Skype, а затем выберите контакт, которому хотите позвонить.
В настольной версии интерфейс чата открывается справа. Выберите контакт, а затем нажмите значок телефона, чтобы сделать звонок.

В Skype mobile выберите контакт. В верхней части новой открывшейся страницы нажмите значок телефона рядом с именем человека, чтобы позвонить ему или ей.

Когда ваш контакт принимает (ответы), ваш голосовой вызов начнется. Вы увидите только фотографию профиля человека, поскольку это не видеозвонок.
Если вы хотите отключить микрофон, просто нажмите или коснитесь значка микрофона. Для завершения вызова нажмите или коснитесь красного значка «Завершить вызов».

Сделать видео звонок
Хотя функция голосового вызова в Skype может быть полезной, вы, вероятно, в основном хотите использовать ее для видеозвонков.
Чтобы начать видеозвонок, откройте разговор, а затем нажмите значок «Видеокамера» на панели инструментов в верхней части.

Когда получатель принимает вызов, Skype открывает окно видеоконференцсвязи. Здесь вы можете увидеть видео звонящего в середине экрана. Ваше видео появляется в плавающем поле в правом верхнем углу.
СВЯЗАННЫЕ С: Как поделиться своим экраном без раскрытия частной информации
На изображении ниже показано расположение меню и функций, которые вы можете использовать при видеовызове.



Когда вы закончите общаться, нажмите на красный значок завершения вызова.
Сделать групповой видеозвонок
Наконец, давайте поговорим о групповых видеозвонках в Skype. Если вы проводите онлайн-встречи или занятия или хотите просто пообщаться в видеочате с группой друзей или семьей, то эту функцию вы будете использовать.
Если вы часто общаетесь с одной и той же группой, вы можете создать групповой диалог. Вы также можете просто добавить больше людей к видеосвязи один на один.
Чтобы создать групповой чат в настольном приложении, нажмите «Новый чат» на вкладке «Чаты», а затем выберите «Новый групповой чат».

Введите имя для группы, добавьте фотографию профиля, если хотите, и затем щелкните значок со стрелкой вправо, чтобы перейти к следующему экрану.

Здесь вы можете выполнить поиск, чтобы добавить контакты в группу. После выбора всех, кого вы хотите добавить, нажмите «Готово».

Теперь вы должны увидеть групповой чат в приложении Skype. Чтобы начать видеозвонок со всеми участниками, щелкните значок «Видеокамера». Если вы хотите добавить больше участников в группу, щелкните значок «Добавить человека».

Чтобы добавить кого-либо во время разговора в настольном приложении, щелкните значок «Добавить человека» на верхней панели инструментов.

Вы можете найти контакты, выбрать их, а затем нажать «Добавить».

Для этого в мобильном приложении коснитесь значка карандаша и планшета в правом верхнем углу на вкладке «Чаты».

Здесь нажмите «Новый групповой чат».

Назовите группу, добавьте фотографию, если хотите, а затем нажмите стрелку вправо.

Вы можете искать контакты, а затем нажимать те, которые вы хотите добавить в группу. После того, как вы выбрали всех, кого хотите добавить, нажмите «Готово».

В новом чате нажмите значок «Видеокамера», чтобы начать видеозвонок со всеми участниками.
Хотите настроить быстрый видеозвонок, чтобы каждый мог присоединиться по ссылке? Попробуйте функцию Skype Meet.
СВЯЗАННЫЕ С: Как настроить видеозвонок Skype, к которому может присоединиться каждый
Читайте также:


