Что такое hue в лайтрум
Инструмент «Корректирующая кисть» предназначен для выборочного изменения экспозиции, четкости, яркости, а также выполнения другой коррекции путем «закрашивания» необходимых областей на фотографии.
Инструмент «Градуированный фильтр» позволяет постепенно применять коррекцию экспозиции, четкости и тона к определенной области фотографии. Можно установить любую ширину области по своему усмотрению.
Как и прочие виды коррекции в модуле «Разработка» Lightroom Classic, локальная коррекция является обратимой и не применяется к фотографии на постоянной основе.
Применение корректирующей кисти или эффекта фильтра
Выберите фотографию для редактирования в модуле «Библиотека» и нажмите D, чтобы перейти в модуль «Разработка». Чтобы переключиться на другую фотографию в модуле «Разработка», выберите ее на панели «Коллекции» или в кинопленке.
Корректирует цветовую температуру области изображения, делая его теплее или холоднее. Эффект температуры сглаженного фильтра способен улучшить изображения, снятые в условиях смешанного освещения.
Компенсирует зеленый или пурпурный оттенок
Задает общую яркость изображения. Применение локальной коррекции экспозиции позволяет добиться результатов, подобных традиционному осветлению и затемнению.
Корректирует контрастность изображения, главным образом затрагивая средние тона.
Восстанавливает детали в переэкспонированных областях изображения
Восстанавливает детали в недоэкспонированных областях изображения
Корректирует светлые области фотографии.
Корректирует затемненные области фотографии
Сглаживает или подчеркивает текстурированные детали на фотографии. Перетащите ползунок влево для смягчения деталей или вправо для их выявления. При перемещении ползунка «Текстура» цвет и тона не изменяются.
Добавляет глубину изображения за счет увеличения локальной контрастности
Уменьшает или увеличивает степень дымки на фотографии.
Adjusts the hue in a photo. Select Use Fine Adjustment for precise adjustments.
Корректирует яркость цвета.
Улучшает настройку краев изображения для проявления деталей фотографии. Отрицательное значение размывает детали.
Снижает шум светимости, который становится заметен при высветлении теней.
Сокращает артефакты муара, или сглаживание цвета
Устранение цветовой каймы по краям
Применяет оттенок для области, на которую влияет локальная коррекция. Выберите оттенок, щелкнув образец цвета. Цветовой эффект сохраняется при преобразовании фотографии в черно-белое изображение.
Для выполнения определенных задач, таких как отбеливание зубов, улучшение цвета глаз или смягчение тона кожи, доступны дополнительные эффекты.
Примечание. Если инструменты «Затемнение», «Осветление», «Улучшение цвета глаз», «Смягчение тона кожи» или «Отбеливание зубов» недоступны, выберите «Lightroom Classic» > «Настройки» (Mac OS) или «Редактировать» > «Настройки» (Windows). На панели «Стили» нажмите «Восстановить стили локальной коррекции».
В погоне за креативом, или Как добавить пленочную зернистость в Lightroom
Фотопленка обладает неоспоримой магией и до сих пор влияет на зрительское восприятие. Одной из ее примечательных особенностей всегда было «зерно». Хотя, как и шум при высоких значениях ISO в цифровом мире, это был результат повышенной светочувствительности и нежелательного ухудшения качества изображения. Но именно зерно привносит в фотографию некий шарм и заставляет неровно биться сердца современных фотографов.
В этой статье из серии «Освоение Lightroom» фотограф Романас Нарышкин объясняет, как добавить при постобработке максимально подлинную зернистость на цифровые изображения. Вы узнаете, как увеличить размер зерна, сделать его более грубым или гладким, а также скрыть шум высоких ISO (или сделать его более привлекательным) без необходимости применения шумоподавления.
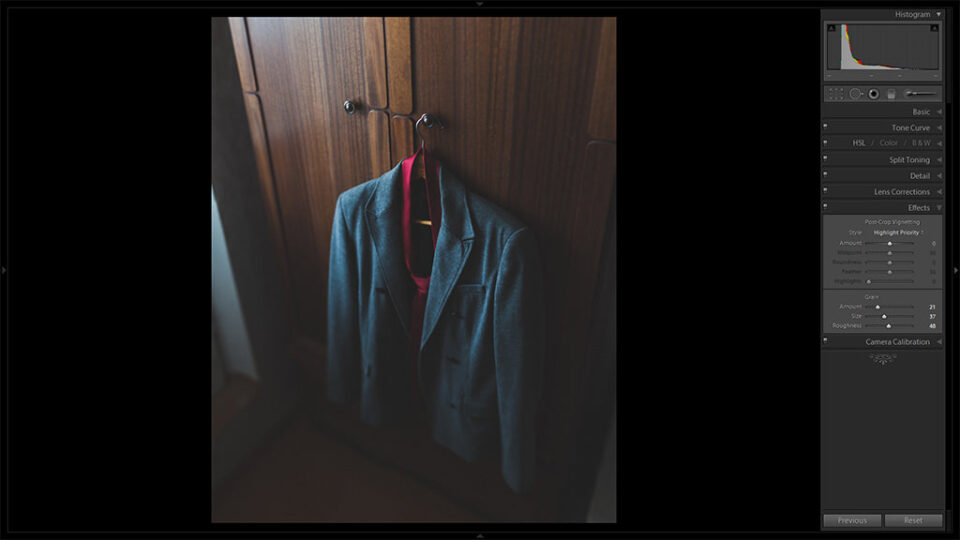
Что такое зернистость фотопленки?
По сути, это химический эквивалент цифрового шума с высоким ISO, или даже, скорее, наоборот. По мере того как повышалась чувствительность пленки, увеличивались количество и характер зернистости, как и уровни шума ISO, когда вы увеличиваете чувствительность сенсора. Примечательно, что зернистость пленки стала видна при гораздо более низкой чувствительности, чем нынешний цифровой шум.
Понятно, что не было никаких пленок, эквивалентных ISO 12800. Одна из самых чувствительных пленок, замечательная черно-белая Ilford Delta 3200, обладала такой зернистостью, что некоторые любители современного технического качества цифровой эры, которые никогда не были знакомы с эстетикой пленки, сочли бы ее совершенно непригодной для использования. Некоторые предпочитают рассматривать Delta 3200 как пленку 1600 с одним стопом во время проявки. Подумайте о недоэкспонировании изображения и корректировке экспозиции на один стоп в Lightroom с помощью ползунка «Экспозиция».
Вот крупный план наспех отсканированной негативной пленки Shanghai GP3 с зернистостью. Это не то же самое, что смотреть на увеличенную фотографию, да и динамический диапазон отсутствует, но посмотрите, заметите ли вы разницу между зернистостью и обычным цифровым шумом.
Но зерно это не просто эквивалент цифрового шума ISO. Это также до некоторой степени можно рассматривать как химический эквивалент самого пикселя. Другими словами, изображение, захваченное на пленку, состоит из зернистости. Чем мельче зернистость, тем больше разрешающая способность у пленки и, следовательно, тем резче само изображение при определенном размере печати.
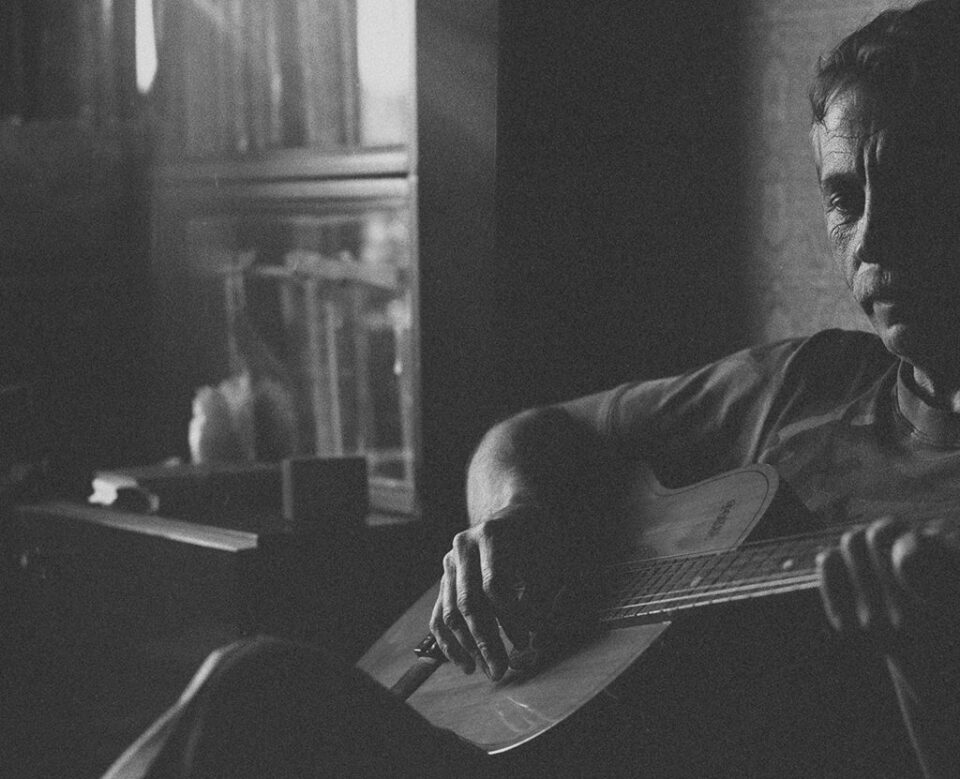
Вы можете сравнить это с разрешением сенсора. Чем меньше (точнее, четче) пиксель (зернистость), тем больше он умещается в области сенсора (пленки), что приводит к большему разрешению/мегапикселям (детализация). По этой причине самые резкие пленки имели очень низкую чувствительность - иногда от 50 до 25 - и очень мелкую зернистость. Обычно это были слайдовые (позитивные) пленки с более яркими цветами и гораздо меньшим динамическим диапазоном, чем у обычных негативов.
Чем зернистость отличается от шума при высоком ISO?
Проще говоря, для наших целей, и не погружаясь слишком глубоко в обсуждение пленки и цифровых технологий, зернистость пленки прекрасна, а шум при высоких ISO - нет. Это не значит, что все камеры производят уродливый шум при более высокой чувствительности, и он может быть более привлекательным для одних камер и менее - для других.
Например, считается, что большинство зеркалок Nikon воспроизводят зернистый шум, который выглядит менее искусственным, чем у других производителей. Но такие различия обычно возникают при сравнении того, на что не очень приятно смотреть, с чем-то еще менее приятным.
Итак, некоторые камеры производят менее уродливый шум, чем другие, но все же не особо приятный. Зернистость пленки, напротив, часто используется для улучшения изображения, усиления ощущений и эмоций. Фотографы нашли много способов изменить зернистость пленки во время пребывания в темных комнатах, используя определенные химические вещества и различные виды света, и часто выбирали пленку на основе зернистости для разных случаев. Во многих смыслах это было так же важно, как любимый объектив.
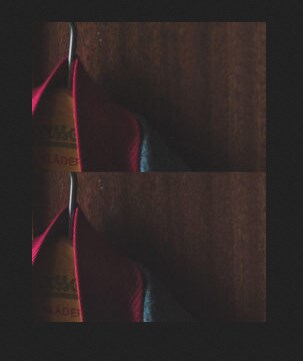
Взгляните на это сравнение. Изображение выше было снято при ISO 400 и в Lightroom было добавлено немного мягкой зернистости (количество 14, размер 17, шероховатость 57). Изображение ниже было снято при ISO 6400, без зернистости. Не обращайте внимания на небольшие различия в фокусировке, мы должны сравнить картину. Вы заметите, что снимок с высоким ISO становится намного резче. Это связано с тем, что настройки резкости также увеличивают резкость любого присутствующего шума, а зернистость накладывается на резкое изображение - вы можете сделать изображение и зернистость резкими или мягкими по отдельности.
Использовались те же настройки резкости. Изображение с высоким ISO выглядит искусственно резким, неровным, полным артефактов и недостаточной плавности. Изображение с зернистостью намного более гладкое, но менее резкое - в основном из-за разницы в фокусировке, заметьте. Но мягкое зерно также покрывает очень небольшое количество деталей. Тем не менее, оно выглядит менее искусственно. Есть возможность сделать зернистость резче, а тем самым и само изображение визуально более детальным - все дело вкуса. Однако изменить внешний вид шума ISO не так просто, и в этом случае зернистость дает более мягкий, гладкий, менее навязчивый, но видимый узор, что предпочтительнее.
Не заблуждайтесь, зерно пленки, добавленное цифровым способом или даже «естественное», действительно ухудшает техническое качество изображения. Во многих случаях шум избегают, особенно при очень высокой чувствительности, поскольку он может вызвать некрасивые рисунки.
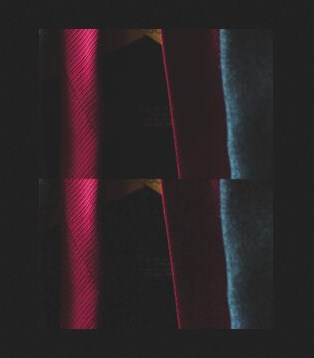
Добавление и настройка зернистости пленки в Lightroom 4
Работа с зернистостью пленки - это очень простой процесс, для которого требуется всего три ползунка на вкладке Effects.
Где это найти?
Настройки зерна можно найти на вкладке «Эффекты» в модуле «Разработка». Вы найдете три ползунка - Amount, Size и Roughness - прямо под настройками виньетирования. По умолчанию и виньетирование, и зерно отключены (для параметра Amount установлено значение 0).
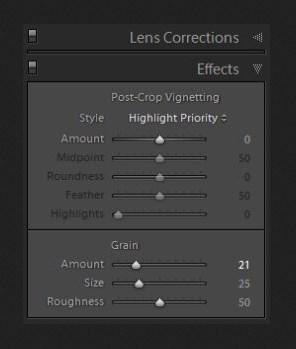
Ползунок Amount можно установить в диапазоне от 0 до 100. Значение по умолчанию - 0, и в результате Lightroom не добавляет зернистости. Измените значение на 1, и будет добавлен едва заметный узор. Вам нужно будет очень внимательно присмотреться, даже если вы установите два других ползунка на крайние значения. Есть шанс, что вы не заметите каких-либо изменений с такой маленькой суммой. Однако переместите ползунок Amount на 100, и ситуация будет совершенно иной - вы получите очень зернистое изображение. Обычно значение около 20 работает достаточно хорошо, поэтому вы можете использовать его в качестве отправной точки. Помните, что значение имеет не только ползунок Amount. Не удивляйтесь, если вы обнаружите, что меняете эти настройки более одного или двух раз, прежде чем останетесь довольны, поскольку каждая настройка будет менять внешний вид зерна и очень заметно влияет на ваше изображение.
Значение размера будет зависеть от разрешения изображения, но больше от оттенков и содержания фотографии. Романас часто меняет размер зерна, и он может варьироваться практически по всей шкале, чаще всего выбираются значения от 20 до 80. Более крупное зерно лучше работает с черно-белыми изображениями. Окончательное решение обычно принимается при просмотре полноразмерной фотографии.
Этот параметр определяет характер зерна. С пленкой зерно может быть очень четким и резким или может быть намного мягче и глаже. Значение Roughness по умолчанию - 50, что, как вы уже догадались, создает слегка шероховатую зернистость. Выглядит естественно, но не совсем мягко. Переместите ползунок влево, и вы увидите, что он стал менее органичным и несколько повторяющимся, похожим на шум, особенно если вы также уменьшите размер.
Переместите ползунок вправо, чтобы сделать его менее четким, а каждый элемент было сложнее отличить.
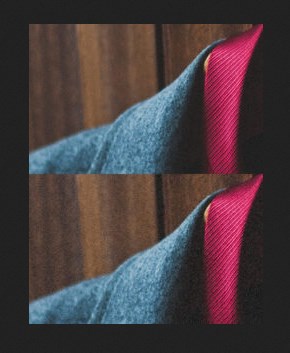
Сравните значения 20 и 80
Делает ли зернистость фотографии лучше?
Зернистость, или ее отсутствие - всего лишь часть фотографии. Это дело вкуса. Если вы чувствуете, что добавление зернистости, особенно искусственно созданной программным обеспечением, является просто глупым способом снижения технического качества изображения, тогда вам не стоит пробовать и беспокоиться о том, что кто-то придумал «зернистость в цифре» и считает этот метод креативным и интересным. Просто снимайте на пленку.
Видеоруководство «Основные сведения о корректирующей кисти»
Импорт профилей
На панели Основные модуля Разработка найдите область Профиль (под областью Разработка ) вверху.
Выполните одно из следующих действий.
На панели Обозреватель профилей нажмите значок плюса (+) в левом верхнем углу и выберите в меню пункт Импорт профилей .

В появившемся диалоговом окне импорта выберите профили, которые требуется импортировать. Можно также импортировать файл в формате .zip , содержащий профили.
Примечание.
Стили и профили XMP, профили DCP и LCP можно импортировать как часть zip-файла. Однако стили .lrtemplate не могут быть импортированы как часть zip-файла.
Инструкции по установке или копированию профилей вручную см. в разделе Установка профилей вручную.
Цветокоррекция фотографии в Lightroom
Благодаря всем ползункам, параметрам и числовым значениям, которые можно настроить в Lightroom, в нашем распоряжении есть бесконечные возможности редактирования. Три основных параметра могут творить чудеса с изображениями: настройка фильтра Hue (Оттенок), а также ползунки Saturation (Насыщенность) и Vibrance (Яркость).
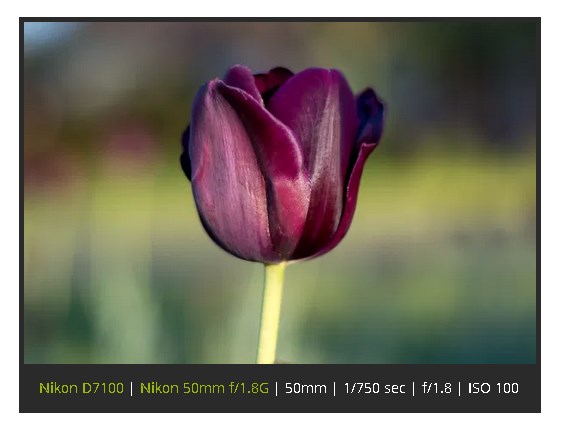
Настройка Hue с помощью фильтров и кистей
Наряду с балансом белого, Hue - это одна из самых основных настроек цвета. Строго говоря, оттенок относится к фактическому цвету изображения или его части. Это один из строительных блоков фотографии, который, наряду с насыщенностью и яркостью, влияет на фотографии на фундаментальном уровне.
Панель HSL в модуле Develop позволяет настраивать Hue различных цветов. По сути, вы можете изменить оттенок красного с фиолетового на оранжевый. Или зеленый цвет на более желтый или бирюзовый. Оттенок позволяет точно контролировать общий вид изображения, но панель HSL работает по принципу «все или ничего». Перемещение ползунков влияет на оттенок каждого красного, оранжевого, желтого и т.д. на всей фотографии.
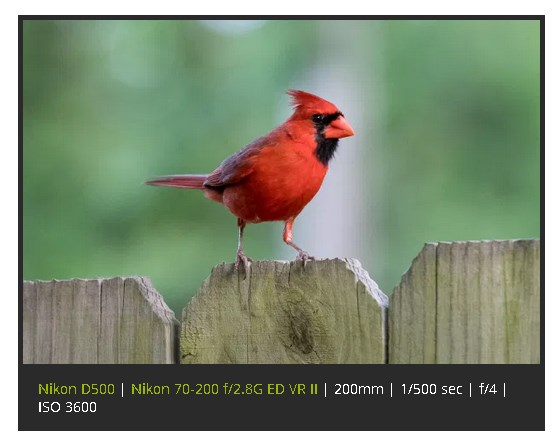
На снимке выше Hue хорошо работает, потому что четко различимы и разделены цвета. Регулировка ползунка Hue для красного цвета отразится на птице, но ни на что другое, потому что на картинке нет других красных цветов.
Lightroom также позволяет использовать его с настройками фильтров. Вы можете точно настроить оттенок с помощью радиального и градуированного фильтров, и с помощью корректирующей кисти.

Оттенок можно редактировать с помощью корректирующей кисти Adjustment Brush, радиального фильтра Radial Filter и градуированного фильтра Graduated Filter
Просто создайте новый фильтр или корректирующую кисть, затем перетаскивайте ползунок Hue, чтобы изменить цвета той части изображения, на которую воздействует фильтр или кисть.
Верхняя часть цветной радуги остается зафиксированной на месте, а нижняя часть показывает степень изменения цветов. Для точного управления нужно установить флажок Use Fine Adjustment или удерживать нажатой клавишу Alt (или клавишу Option на Mac), чтобы уменьшить эффект перетаскивания слева направо и получить точные настройки.
Чтобы проиллюстрировать, как это работает, давайте рассмотрим изображение двух желтых цветков. Регулировка оттенка с помощью панели HSL позволит изменить желтый цвет обоих цветков. Использование же кисти для настройки оттенка позволяет изменить цвет одного цветка. Это маневр, который раньше требовал перехода в Photoshop и использования нескольких слоев и инструментов. Теперь его можно выполнить в Lightroom за считанные секунды.
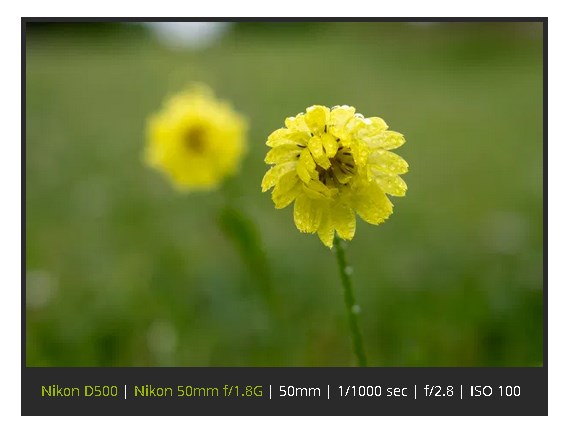
Чтобы изменить цвет цветка на переднем плане с желтого на красный, все, что нужно сделать, это использовать корректирующую кисть и нарисовать новую коррекцию поверх желтого цветка. Затем нажать и перетащите ползунок Hue влево, и вы получите красный цветок.
Параметр автоматической маски гарантирует, что правки останутся в пределах желтого цветка. Можно также удерживать клавишу Alt, чтобы стереть ненужные части настройки.
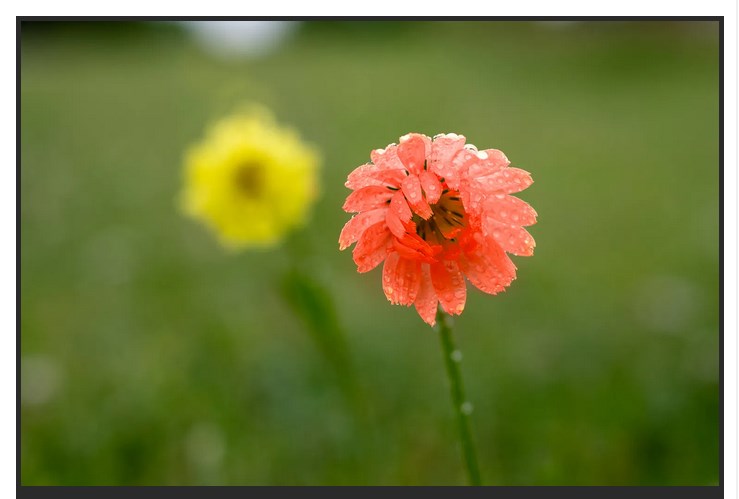
На преобразование цветка из желтого в красный ушло менее 15 секунд в Lightroom
Использование настройки Hue с радиальным или градуированным фильтром во многом повторяет тот же процесс, что и корректирующая кисть. Примените фильтр и отрегулируйте оттенок соответственно, чтобы изменить цвета определенной части вашего изображения.
Saturation и Vibrance
Оба инструмента выполняют одну и ту же основную функцию: делают цвета фотографии более яркими или гиперболизированными. Отличаются друг от друга они способом настройки цветов.
Saturation - это своего рода тупой инструмент, почти как редактирование изображения молотком. Он позволяет вам одинаково регулировать интенсивность всех цветов на фотографии (что не обязательно плохо). Однако с насыщенностью легко переборщить.
Vibrance же использует более интеллектуальный и тонкий подход. Этот ползунок анализирует цвета изображения, которые уже являются насыщенными и, следовательно, не требуют особой настройки. Когда вы перемещаете ползунок вправо, эти цвета обычно остаются нетронутыми, как и обычные оттенки кожи. В результате изображение выглядит ярче, но не перегружено цветом.
Корректировки в портретах
В серии изображений ниже показана разница между этими двумя ползунками. Первый - это неотредактированный RAW прямо из камеры.

Nikon D750|Nikon 70-200 f/2.8G ED VR II|180 мм|1/500 сек|f/2,8|ISO 1600. Оригинальное неотредактированное фото в формате RAW, без настройки цвета
Настройка Vibrance до значения +60 делает цвета фона более заметными, а также подчеркивает синие оттенки одежды. Лица и руки относительно нетронуты, как и некоторые цвета одежды, которые не требуют особой настройки.

То же фото, но с Vibrance +60. Изображение кажется более живым и драматичным, но при этом естественным
А вот настройка Saturation цвета в Lightroom увеличивает каждый цвет без разбора. Окончательное изображение выглядит так, как будто оно было пропущено через серию неудачных фильтров соцсетей.

Это исходное изображение, но с насыщенностью, увеличенной до +60. Хотя этот пример, конечно, немного преувеличен
Saturation - вполне приемлемая настройка, если вы используете ее осторожно. Вообще говоря, увеличение насыщенности до таких экстремальных значений не даст хороших результатов. Хорошо держать ее в диапазоне от +5 до +15, что дает более тонкий эффект.
Еще один способ не усложнять управление настройкой цвета в Lightroom - это снизить насыщенность и яркость.

Nikon D750|70-200 f/2,8G ED VR II|200 мм|1/250 сек|f/2,8|ISO 220. Исходный неотредактированный RAW, без настройки цвета
Уменьшение значения насыщенности и/или яркости может придать изображениям приглушенный вид, почти как с фильтром сепии. Многим нравится ненасыщенный вид, потому что он может вызывать умиротворение и добавлять легкой винтажности.

Это то же изображение, но с уменьшенной насыщенностью до -45
Работа с изображениями природы
Снимок ниже был сделан в Миннесоте к югу от канадской границы, когда всходило солнце. Изображение выглядит хорошо, но оно немного мягкое и не совсем передает нужные эмоции.
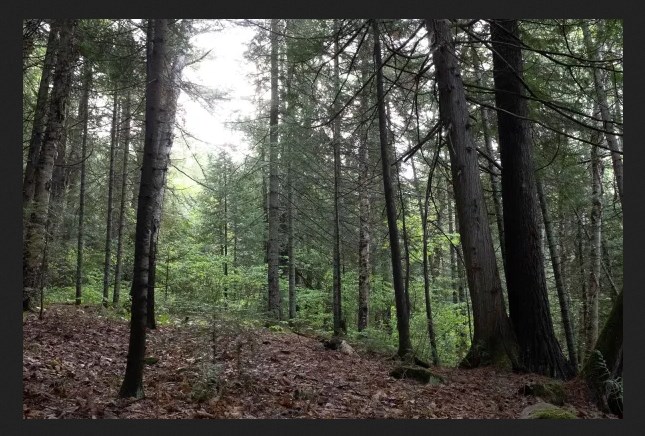
Fuji X100F|23мм|1/125 сек|f/8|ISO 5000. Исходный неотредактированный RAW, без настройки цвета
Увеличение насыщенности до +55 дает значительно улучшенное изображение. Цвета богаче, контраст больше, и сцена намного больше похожа на ту, что была, когда фотограф стоял среди деревьев и слушал щебетание птиц над головой.

+55 Saturation значительно улучшила фотографию
Несмотря на то, что изображение уже выглядит лучше с увеличенной общей насыщенностью, немного яркости придает ему последний штрих.

Добавление +30 насыщенности подчеркивает цвета фоновых деревьев, сохраняя при этом передний план
Комбинирование
Если вы действительно хотите проявить творческий подход с помощью Vibrance и Saturation, можете использовать комбинацию обеих настроек - повысьте Vibrance и снизьте Saturation.
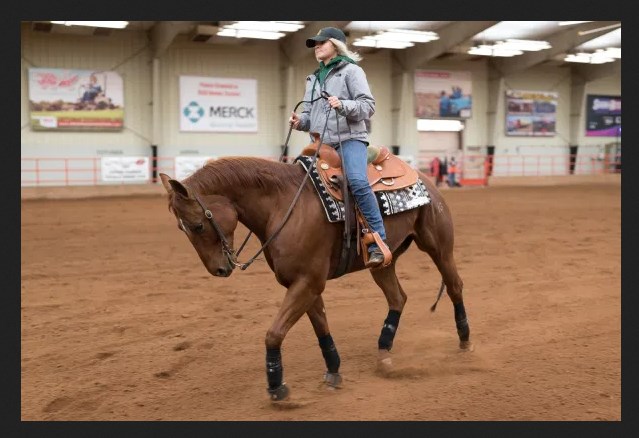
Nikon D750|Sigma 40mm f/1.4 Art|40 мм|1/180 сек|f/1,4|ISO 360. Исходный RAW без настройки цвета
Некоторые из лучших вариантов редактирования могут быть почти невидимыми. Фотограф снизил насыщенность и повысил яркость, что позволило сдвинуть все ползунки ровно настолько, чтобы придать изображению неброский, но все же слегка улучшенный вид. Небольшое, но заметное изменение по сравнению с оригиналом.
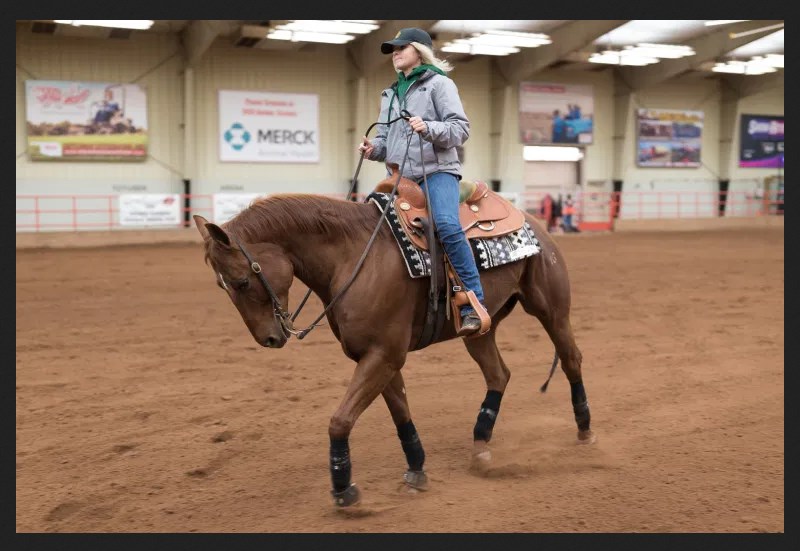
+57 Vibrance в сочетании с -22 Saturation
Все изображение выглядит более приглушенным и нежным, при этом важные цвета подчеркнуты чуть больше.
Редактирование изображений не должно быть сложным. Хотя в Lightroom есть много инструментов и опций для настройки цвета, часто только эти простые базовые функции справятся со своей задачей.
Видеоканал ФотогораИзучите основы цветовой теории
Это полностью визуальная наука. Поэтому самый лёгкий способ говорить о цвете – посмотреть на него.
Вот стандартное цветовое колесо:

Это самый простой способ показать взаимоотношения между цветами. Большинство коррекций фотографий выполняется в RGB (Red, Green and Blue – Красный, Зелёный, Синий). Это называется аддитивная цветовая модель. Adobe разработала интерактивное цветовое колесо Adobe Color CC. Рекомендую поиграться с ним по ссылке.
Есть три основные правила сочетания цветов: аналоговое, монохромное и комплементарное. Под каждой фотографией ниже я добавил основные цвета, чтобы вы могли немного приучить и себя их подмечать.
Аналоговое сочетание
Пример аналоговых цветов – фотография Уильяма Эглстона.

Как вы можете заметить, основными цветами тут являются разные оттенки красного, оранжевого и жёлтого, благодаря чему на снимок очень приятно смотреть. Все эти цвета находятся рядом на цветовом колесе.
Монохромное сочетание
Снимок ниже – пример монохромной цветовой схемы из фильма Поезд на Дарджилинг режиссера Уэса Андерсона.

Все цвета являют собой разные оттенки одного цвета. Чётко можно видеть, что все они находятся на одном «кусочке» цветового колеса.
Комплементарное сочетание
Этот кадр из фильма Трон: Наследие – пример комплементарной цветовой схемы.

Комплементарные цвета находятся на противоположных сторонах цветового колеса. Это очень популярный способ сочетания, используемый в большинстве современных фильмов. Можно увидеть множество примеров, когда оранжевый и синий цвета используются в качестве комплементарных.
Нетрудно догадаться, что базовое знание цветовой теории может помочь в редактировании фотографий. Если вы хотите узнать больше о цвете, рекомендую посмотреть это видео (здесь использован более фильмовый подход, но принципы те же):
Инструмент HSL
Инструмент Оттенок, Насыщенность и Свечение (Hue, Saturation and Luminance – HSL) расположен под инструментом тональной кривой. Он позволяет редактировать индивидуальные цветовые диапазоны фотографий.
Перед тем как мы перейдём к основам работы с инструментом, давайте разберёмся с возможностями изменения цвета фотографии (т. е. что значат эти слова).
- Оттенок: общий тон цвета
- Насыщенность: интенсивность цвета
- Свечение: яркость цвета
Это краткое пояснение HSL. Теперь давайте поговорим о самом инструменте и его влиянии на снимки.
Вот так выглядит результат до и после внесения коррекций:


В зависимости от процесса, инструмент можно настроить несколькими способами. Если вы кликните на HSL, Lightroom организует все цвета организует все цвета в порядке от красного (Red) до пурпурного (Magenta).

А также можно заметить, что появились подкатегории для Оттенка (Hue), Насыщенности (Saturation), Свечения (Luminance) и Всех (All). Если вы ранее не работали с этим инструментом, рекомендую оставить всё по умолчанию.
На каждом слайдере есть разная интенсивность оттенка цвета. Это небольшая демонстрация влияния позиции ползунка на результат.
Работая с группой Оттенок (Hue), я всегда представляю, что выбираю цвет на цветовом колесе.
Кнопка, на которую указывает стрелка на скриншоте, выполняет ту же функцию, что кнопка инструмента регулировки тональной кривой. Если хотите узнать больше, почитайте в этой статье.

Однако, главная её особенность в том, что она позволяет регулировать несколько значений одновременно.
Наводя на различные участки изображения, вы увидите, какие слайдеры влияют на них.
Выше можно видеть, что по мере того, как я перетаскиваю мышку в участках с травой, изменяются зелёный и аквамариновый слайдеры.
Прим. переводчика – на gif-файле этого не видно, но автор на самом деле перетаскивает не сами слайдеры, а как раз озеленённые участки.
Если кликнуть по вкладке «All», все секции будут в одной колонке.

Ещё один способ организовать HSL – кликнуть по вкладке Цвет (Color). Я предпочитаю этот способ, так как с его помощью можно поочерёдно пройтись по всем цветам и откорректировать их по своему вкусу.

С этого я обычно начинаю работу.
Совет: Жёлтый и зелёный намного сильнее связаны, чем может показаться.
Если кликнуть по «B&W», снимок станет чёрно-белым. Здесь можно контролировать индивидуальный цветовой диапазон при помощи нацеленного регулирующего инструмента. Таким образом, можно поменять тон травы или объектов, придав им необходимый вид.
Я считаю очень полезной кнопку выборочной коррекции, благодаря которой можно перетягивать курсор вверх и вниз, меняя тон необходимого участка. Это потрясающе, ведь можно изменять несколько каналов одновременно.
Добавление профиля в избранное
Чтобы добавить профиль в группу профилей Избранное , выполните следующие действия:
- При обзоре профилей в режиме просмотра Сетка или в виде Больших миниатюр наведите курсор на миниатюру профиля и нажмите значок звезды, появившийся в правом верхнем углу миниатюры.
- При обзоре профилей в режиме просмотра Список наведите курсор на профиль и нажмите значок звезды, который отображается рядом с названием профиля.
Доступ к избранным профилям также можно получить из всплывающего меню Профили .
Цветокоррекция в Lightroom при помощи HSL

Сейчас намного сложнее сделать свой стиль фотографии узнаваемым. Конечно, есть профильные фотографы, такие как Уильям Эглстон и Стивен Шор, чьё использование цветов распознаётся сразу.
Очень легко начать следовать последним трендам Instagram и игнорировать свой уникальный стиль. Сегодня я хочу дать вводные советы для использования цветов в постобработке фотографий.
Как использовать инструмент
Начните с определения основных цветов
Если вы не можете понять, где находится манипулируемый цвет, потаскайте слайдер свечения и сразу заметите участки, которые поддаются влиянию.

Для регулирования оттенков кожи используйте красный, оранжевый и жёлтый каналы.

Для тёмной одежды, неба и водоёмов лучше всего подходят аквамариновый и синий.
Поочередно регулируйте цвета, пока не получите нужный результат
При использовании слайдера насыщенности, чаще всего отметка будет на негативном значении. Как по мне, при нуле или выше результат слишком неестественный.
Этот слайдер невероятно эффективен, если нужно сделать определённые нежелательные цвета более тусклыми.
Например, если мы хотим подчеркнуть красный и зелёный, являющиеся комплементарными цветами, мы просто немного обесцветим синее небо, горы и океан, как показано на скриншоте:

Изменения едва заметны, но такой метод может серьёзно помочь, когда нужно подчеркнуть определённые цвета.
Создайте пресет, чтобы сохранить время
Чтобы создать пресет, кликните по иконке «+» в левой части экрана.

Выберите Оттенок, Насыщенность и Свечение.

Пресеты – превосходный инструмент, если вы работаете с одним набором фотографий, так как инструмент HSL по-разному влияет на каждый снимок. Таким образом, можно отредактировать одно фото, придав ему необходимый вид, а затем применить эффект ко всем остальным, сохранив тонны времени.
А также проделав этот процесс для нескольких подборок фотографий, вы начнёте накапливать коллекцию пресетов, которые можно использовать в будущем.
Применение профиля к изображению
Профили помогают управлять тем, как цвета и тона визуализируются на фотографиях. Профили, представленные в области Профиль на панели Основные , служат отправной точкой или базой для дальнейшего редактирования изображений.
При применении профиля к фотографии значения других инструментов редактирования не изменяются и не перезаписываются. Следовательно, можно сначала отредактировать фотографию, а затем применить профиль уже поверх внесенных изменений.
Настройка баланса белого
Баланс белого отвечает за цвет на фотографии, который создается в зависимости от температуры источника света. Например, свет полуденного солнца сделает цвета на фотографии очень теплыми, желтыми, а некоторые лампы, наоборот, придадут цветам очень холодный, синий оттенок.
Можно настроить баланс белого фотографии в соответствии с условиями освещения, при которых она была сделана — дневной свет, лампа накаливания, вспышка и т. д.
Можно выбрать стиль баланса белого или выбрать область фотографии, которую вы хотите указать в качестве нейтрального цвета. Lightroom Classic корректирует баланс белого, а затем вы можете выполнить точную настройку с помощью ползунков.
Параметры стиля баланса белого доступны только для фотографий в формате RAW и DNG. Баланс белого для всех фотографий можно изменить с помощью ползунков.
Поиск и применение профилей
На панели Основные модуля Разработка найдите область Профиль (под областью Разработка ) вверху.
Используйте всплывающее меню Профиль для быстрого доступа к профилям Adobe и профилям, которые вы отметили как избранные (см. Шаг 3 ниже).
Для просмотра и применения других творческих профилей на панели «Обозреватель профилей» выполните одно из следующих действий:


При импорте фотографий профили Adobe Цветной и Adobe Монохромный применяются по умолчанию к цветным и черно-белым фотографиям соответственно.
На панели Обозреватель профилей раскройте любую группу профилей для просмотра профилей, доступных в этой группе.
Чтобы развернуть все группы профилей на панели Обозреватель профилей , нажмите правой кнопкой мыши (Win) / нажмите, удерживая клавишу Control (Mac), на любую группу профилей и выберите в меню Развернуть все .
Чтобы свернуть все группы профилей на панели Обозреватель профилей , нажмите правой кнопкой мыши (Win) / нажмите, удерживая клавишу Control (Mac), на любую группу профилей и выберите в меню Свернуть все .
На панели Обозреватель профилей используйте всплывающее меню над группами профилей Избранное для просмотра профилей в виде Списка , в виде миниатюр представления Сетки , или Больших миниатюр. Можно также отфильтровать профили для отображения по типу — Цвет или Ч/б .
Избранное : Отображает профили, отмеченные как избранные. См. Добавление профилей в избранное.
Профили для фотографий Raw
При редактировании фотографии Raw доступны следующие группы профилей.
Adobe Raw . Профили Adobe Raw значительно улучшают цветопередачу и являются хорошей основой для дальнейшего редактирования изображений Raw. Профиль Adobe Цветной , предназначенный для обеспечения надлежащего цветового/тонального баланса любого изображения, применяется по умолчанию к необработанным фотографиям, импортируемым в Lightroom Classic.
Соответствие камере . Отображает профили в зависимости от производителя/модели камеры, на которую была сделана фотография Raw. Используйте профили «Соответствие камере», если вы хотите, чтобы цветопередача на фотографиях в формате RAW соответствовала тому, что вы видите на экране камеры.
Традиционный . Отображает старые профили из более ранних версий приложения Lightroom.

Креативные профили для фотографий Raw и не Raw
Креативные профили можно использовать с файлами любых типов, включая фотографии Raw, JPEG и TIFF. Эти профили предназначены для придания фотографиям особого стиля или эффекта.
Имитация . Используйте эти профили для создания резких, контрастных контуров на снимке с явно выраженным изменением цвета.
Ч/б . Эти профили позволяют добиться оптимального изменения тонов на черно-белых фотоработах.
Современный . С помощью этих профилей можно создать уникальные эффекты, которые подойдут фотографиям, выполненным в современном стиле.
Винтаж . Эти профили имитируют эффекты винтажных фотографий.

Примечание.
При применении любого из профилей Имитация , Ч/б , Современный и Винтаж в Lightroom Classic будет отображаться дополнительный ползунок Значение , с помощью которого можно отрегулировать интенсивность профиля. Для других профилей ползунок Значение недоступен.
Наведите курсор на любой профиль для предварительного просмотра эффекта, который будет применен к фотографии. Нажмите профиль, чтобы применить его к фотографии.
Для возврата на панель Основные нажмите Закрыть в правом верхнем углу панели Обозреватель профилей .
Выбор стиля баланса белого
На панели «Основные» модуля «Разработка» выберите параметр во всплывающем меню «ББ». Для параметра «Как снято» используются настройки баланса белого камеры, если они являются доступными. Для параметра «Авто» баланс белого вычисляется на основе данных изображения.
Lightroom Classic применяет настройку баланса белого и соответствующим образом перемещает ползунки «Температура» и «Оттенок» на панели «Основные». Эти ползунки используются для точной настройки цветового баланса. См. Точная настройка баланса белого с помощью элементов управления «Температура» и «Оттенок».
Если настройки баланса белого камеры недоступны, по умолчанию используется параметр «Авто».
Точная настройка баланса белого с помощью элементов управления «Температура» и «Оттенок»
На панели «Основные» модуля «Разработка» отрегулируйте ползунки «Температура» и «Оттенок».
С помощью температуры можно задать желтый/теплый или синий/холодный оттенок фотографии. Используйте инструмент Температура для точной настройки баланса белого с помощью цветовой температурной шкалы Кельвина. Переместите ползунок влево, чтобы сделать цвета фотографии более холодными, и вправо, чтобы сделать цвета более теплыми.
Можно также установить определенное значение Кельвина в текстовом поле «Температура» в соответствии с цветом освещения при съемке. Нажмите на текущее значение, чтобы выбрать текстовое поле и ввести новое значение. Например, лампы накаливания часто сбалансированы при 3200 К. При съемке с лампами накаливания и установке температуры изображения на 3200 фотографии должны выглядеть сбалансированными по цвету.
Одно из преимуществ работы с файлами в формате RAW заключается в том, что вы можете регулировать цветовую температуру, как если бы изменялись настройки камеры во время съемки, что позволяет использовать широкий диапазон настроек. При работе с файлами в формате JPEG, TIFF и PSD вы работаете в масштабе от –100 до 100, а не в диапазоне Кельвина. Файлы не в формате RAW, такие как JPEG или TIFF, содержат настройку температуры в файле, поэтому шкала температур более ограничена.
Инструмент «Оттенок» позволяет настроить зеленый и пурпурный оттенки. Используйте Оттенок, чтобы точно настроить баланс белого для зеленого или пурпурного оттенка. Сдвиньте ползунок влево (отрицательные значения) для добавления зеленого оттенка или вправо (положительные значения) для добавления пурпурного оттенка к фотографии.
Совет. Если после настройки температуры и оттенка в областях тени отображается оттенок зеленого или пурпурного цвета, попробуйте удалить его, отрегулировав ползунок «Оттенок теней» на панели «Калибровка камеры».
Выбор нейтральной области на фотографии
На панели «Основные» модуля «Разработка» нажмите на инструмент «Баланс белого» , чтобы выбрать его, или нажмите клавишу W. Переместите инструмент «Баланс белого» в область фотографии, которая должна быть нейтрального светло-серого цвета. Избегайте спектральных светлых областей или областей, которые на 100% белые. При необходимости установите параметры на панели инструментов.Настраивает автоматическое закрытие инструмента «Баланс белого» после однократного нажатия на фотографию.
Отображает крупный план и значения RGB выборки пикселей под инструментом «Баланс белого».
Изменяет масштаб изображения крупным планом в режиме «Лупа».
Закрывает инструмент «Баланс белого», и курсор по умолчанию меняется на инструмент «Рука» или «Увеличение».
Панель «Навигатор» отображает предварительный просмотр цветового баланса при перемещении инструмента «Баланс белого» на различные пиксели.
Когда вы найдете соответствующую область, нажмите на ее.Ползунки «Температура» и «Оттенок» на панели «Основные» автоматически преобразуют выбранный цвет в нейтральный, если это возможно.
Настройка общей тоновой шкалы изображения
Общую тоновую шкалу изображения можно откорректировать с использованием элементов управления тоном на панели «Основные». Во время работы следите за конечными точками гистограммы или используйте изображения предварительного просмотра, на которых показаны участки потери теней и света.
(Дополнительно) В области «Тон» на панели «Основные» нажмите «Авто», чтобы задать общую тоновую шкалу. Lightroom Classic устанавливает ползунки, чтобы максимизировать тоновый масштаб и минимизировать потери теней и света.
Управление профилями
Реализовано в выпуске Lightroom Classic CC 7.4 (июнь 2018 г.)
С помощью параметра Управление профилями можно отобразить или скрыть различные группы профилей, которые отображаются на панели Обозреватель профилей: Базовый, Adobe Raw, Соответствие камере, Традиционный, Имитация, Ч/б, Современный, Винтаж или любые другие импортированные вами профили.
Чтобы отобразить/скрыть группы профилей, выполните следующие действия:
На панели Обозреватель профилей нажмите правой кнопкой мыши (Win) / нажмите, удерживая клавишу Control (Mac), на любую группу профилей и выберите в меню Управление профилями .
В диалоговом окне Управление профилями выберите группы профилей, которые необходимо отобразить на панели Обозреватель профилей . Отмените выбор групп профилей, которые требуется скрыть на панели Обозреватель профилей .

Теперь на панели Обозреватель профилей отображаются только те группы профилей, которые были выбраны в диалоговом окне Управление профилями .
Чтобы отобразить все скрытые группы профилей, можно нажать правой кнопкой мыши (Win) / нажать, удерживая клавишу Control (Mac), на любую группу профилей на панели Обозреватель профилей и выбрать в меню Сбросить скрытые профили .
Читайте также:


