Что такое faststone самп
Это быстрый, легкий и функциональный графический редактор для создания снимков вашего экрана. Возможности редактирования снимка, создания снимков нужной области, объектов, меню, полного экрана, отдельных окон. Можно выбирать куда передать созданный снимок — в файл, на принтер, в клибоард, принтер, электронную почту и тому подобное. Средства редактирования позволяют дополнить созданный снимок комментариями, указателями, линиями.
Существую возможности изменения размера изображения, улучшения четкости, вставки водяных знаков. Существует возможность записывать звук и действия в видео файл. Другие возможности как горячие клавиши, автоматическая генерация имен файлов, поддержка внешних редакторов, выбора цвета и прочее.
FastStone Capture сохраняет файлы в BMP, GIF, JPEG, PCX, PNG, TGA, TIFF, PDF форматы.


Установите и запустите программу. Запустив программу, увидите вот такое окошко, в котором, нажмите кнопку: Настройки, обведённую красным квадратом.
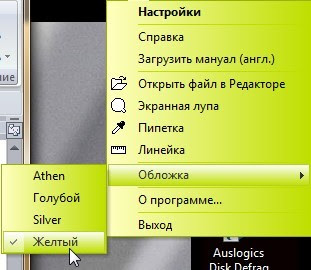
Наведите курсор мыши на Обложка или Скин и выберите из четырёх вариантов более подходящий для вас, цвет панели инструментов программы.
Пункт: Линейка, выводит на экран линейку, которой можно измерять небольшие снимки и другие объекты в пикселях, рассчитана линейка на 500 px.
Пункт: Пипетка, позволяет фиксировать любой цвет на мониторе, а также выбирать любой желаемый цвет в таблице, причём, можно сразу видеть код цвета, что очень полезно при работе с HTML.
Пункт: Экранная лупа, при нажатии левой кнопкой мыши, увеличивает объект в два раза, хотя, в настройках можно указать большую или меньшую кратность увеличения.
Пункт: Открыть файл в Редакторе, позволяет открывать сохранённые файлы из вашего компьютера для дальнейшего редактирования изображений или текста в FastStone.
Все эти пункты, для экономии времени, можно вывести на обложку программы. Для этого, нужно зайти в раздел: Настройки и установить или снять галочки в чекбоксах (обведено квадратом).

Если вы часто будете использовать FastStone, то можете поставить галочку напротив: Запуск вместе с Windows (автозагрузка), но, тогда нужно поставить ещё одну галочку напротив: При запуске сворачивать в трей. Это необходимо будет сделать, чтобы обложка изначально не мешала просматривать другие документы и информацию.
Если в уроках необходимо указывать курсор мыши на таблицах и пр., то можете оставить галочку напротив: Включать в скриншот указатель мыши. Поставив галочки на дополнительных кнопках (обведено квадратом), тем самым выводим их на обложку программы.
Чтобы не загружать и без того загруженный системный диск, укажите программе путь автосохранения рисунков на другой диск (например: Диск D), а также установите формат, в котором будут сохраняться снимки.
В правой стороне окна настроек, есть возможность изменить комбинации клавиш для активации того или иного действия. Ниже, можно изменить кратность экранной лупы. Ещё ниже, можно изменить цвет фона рабочего поля редактора.
Сделав необходимые настройки, нажмите ОК.
FastStone Capture
Comparison of image viewers — This article presents a comparison of image viewers and image organizers which can be used for image viewing. Contents 1 General information 2 Supported file formats 3 Supported desktop environments … Wikipedia
Image viewer — An image viewer or image browser is a computer program that can display stored graphical image; it can often handle various graphics file formats. Such software usually renders the image according to properties of the display such as color depth … Wikipedia
Редактирование скриншотов и фотоснимков

Благодаря предварительным настройкам, скриншот сразу попадает в редактор, где мы и произведём дальнейшие и окончательные редакционные действия. Для примера, сделаем скриншот рабочего заголовка данной статьи.
В верхней части редактора находится главная панель, в которой всё предельно ясно, даже тем, кто впервые решил основательно освоить создание скриншотов. Согласитесь, что новичок, который буквально вчера сел за компьютер, этой программой и какими-то скриншотами интересоваться не будет. Но, раз уж вы читаете эту статью, значит, не случайно зашли на этот блог и уже без особого труда разберётесь в главной панели редактора.

Идём дальше. Под главной панелью расположена панель инструментов, которую мы сейчас и рассмотрим. Значки в разных версиях могут располагаться иначе, но суть от этого не меняется.
Если вам не нужно редактировать сделанный скриншот, можете сразу нажать на первую кнопку: Сохранить, после чего, откроется проводник вашего компьютера, где вы укажете, куда нужно сохранить данный скриншот. Вторая кнопка: Выделение. Может носить четыре названия. Нажав её, видим четыре вида выделения.
Инструментом: Прямоугольник, получаем прямоугольные или квадратные выделения желаемого размера. Инструментом: Круг, делаем круглые и овальные выделения.
Инструментом: Лассо, можно делать произвольные выделения, но такое выделение сработает в том случае, если сомкнутся начало и конец пунктирной линии лассо. Принцип действия у всех видов выделений идентичен.
Нажмите инструмент: Прямоугольник, подведите курсор к предполагаемому углу выделения, нажмите левую клавишу мыши, и не отпуская её ведите курсор в противоположный угол выделения. Выделив необходимую область на скриншоте, отпустите клавишу мыши. В данном случае, я выделил название программы. Если нажмёте на кнопку: Обрезать,
в окне останется одно название программы. Его можно сохранить в компьютер и вставить позднее в любое другое необходимое место.
Если нажмёте кнопку: Вырезать, то скриншот останется в окне редактора, но уже без названия.

Такой приём можно применять при показе скриншота (снимка), в котором присутствует некая информация и её не обязательно видеть всем, например: паспортные данные, пароли, электронные адреса и др.
Инструментами: Копировать и Вставить, я не пользуюсь, поэтому фантазировать о том, как работает буфер обмена, не стану. Инструмент: Надпись – позволяет присвоить заголовок вашему скриншоту, здесь ничего необычного, поэтому следуем далее.
Ну, и ещё одну кнопочку, пожалуй, одну из самых важных в редакторе – Рисование, рассмотрим в следующей части статьи.
FastStone Capture
Comparison of image viewers — This article presents a comparison of image viewers and image organizers which can be used for image viewing. Contents 1 General information 2 Supported file formats 3 Supported desktop environments … Wikipedia
Image viewer — An image viewer or image browser is a computer program that can display stored graphical image; it can often handle various graphics file formats. Such software usually renders the image according to properties of the display such as color depth … Wikipedia
Как работать с программой Fast Stone Capture

После запуска программы, вы видите вот такое плавающее окошко программы, где находится ряд кнопок, которые мы сейчас рассмотрим.
Считать кнопки будем слева направо.
Первая кнопка: Открыть файл в Редакторе – применяется в тех случаях, когда снимки уже скачаны (сохранены) на компьютер и нужно произвести какие-либо действия со снимком.
Вторая кнопка: Захват активного окна – применяется при необходимости сделать снимок не всего монитора, а только активное в данный момент окно, например: вы открыли какую-либо папку и вам нужно показать или выделить какой-то файл. Чтобы не фрагментировать, устанавливая перекрестье в нужном месте, а потом вести курсор в противоположный угол, просто нажимаете на эту кнопку и ваша папка, во всей своей красе, отразится в редакторе.
Третья кнопка: Захват окна\объекта – Нажав на эту кнопку, на экране монитора, по периметру, отразится красная рамка. Двигая курсором мыши по монитору, вы можете выделить объекты или отдельные детали этого объекта, например: вот эту линейку из Word, в котором я сейчас пишу эту статью.
Или вот проигрыватель, который находился в это время на рабочем столе. Поэкспериментировав, вы быстро разберётесь с этой функцией.
Четвёртая кнопка: Захват прямоугольной области – эта функция вам уже знакома из программы Floomby. При нажатии на эту кнопку, отражается перекрестье двух перпендикулярно расположенных линий, подведя которое к углу картинки или текста, нажимаете левую клавишу мыши и ведёте это перекрестье в противоположный угол, где отпускаете клавишу и получаете готовый фрагмент в редакторе. Ещё один способ: Подведите перекрестье к углу предполагаемого выделения и кликните один раз левой клавишей мыши, после чего, можете не держась за клавишу, более точно выставить границы выделения. Затем, кликните ещё раз левой клавишей мыши и фрагмент экрана откроется в редакторе. Чтобы отключить эту функцию – кликните правой кнопкой и можете начать сначала или выполнять другие действия.

Пятая кнопка: Захват произвольной области – эта функция довольно интересная. Например, с её помощью можно выделить отдельную сложную фигуру из общего снимка (человека на общей фотографии, машину, животных и т.п.). Вот например: Домик на фоне природы. Нужно получить этот домик отдельно от фона, для дальнейшей вставки этого изображения в другое место, например, в фотоснимок вашей дачи и разыграть ваших знакомых.
Нажмите на: Захват произвольной области, появится значок лассо с крестиком. Подведите крестик к любой крайней точке изображения, кликните левой клавишей мыши и отводя курсор от этой точки, увидите тянущуюся за курсором тонкую красную линию. Доведя курсор до следующего изгиба, например, угла домика, кликните ещё раз левой кнопкой мыши и ведите курсор теперь до следующего изменения периметра изображения.

Я специально выбрал этот снимок, чтобы быстрее получить результат, а с более сложными объектами придётся проявить терпение и усидчивость, чтобы сделать качественную работу. Когда вы полностью обведёте красной чертой объект, то нужно замкнуть ту черту которую вы ведёте с началом черты. Водите курсором в районе начала черты, и когда появится маленький белый кружок, кликните левой клавишей мыши. Вот что из этого получилось. Красной черты на вашем снимке уже не будет видно.
Можете поэкспериментировать на любом участке монитора, а поняв как это работает, переходите на более сложные участки. Отключается эта функция также кликом правой клавиши мыши.
Шестая кнопка: Захват полного экрана – нажав на эту кнопку в редакторе отобразится всё, что в данный момент находится на вашем мониторе.
Читайте также:


