Что такое файловый сейф в телефоне
Приложение "Сейф" для Android - храни свои данные под замком
Приложение, о котором я вам сегодня расскажу, чем-то напоминает популярное мультиплатформенное приложение KeePass - систему шифрованного хранения паролей. Но в отличие от KeePass, приложение Сейф представляет собой более широ.
Сейф предназначен для шифрованного хранения более широкого спектра данных - паролей, файлов, фотографий, заметок, и прочей персональной информации. При этом хранение это упорядочено группами и шаблонами. Все данные в приложении Сейф для android защищены 256-битным AES шифрованием, являющимся стандартом шифрования правительства США.
При первом запуске программа создаст файлы шифрованой базы данных, для чего вам потребуется придумать сложный пароль и ввести его дважды. После этого можно работать с программой - а именно добавлять записи, группы, шаблоны и т.п. Выбираем нужную категорию и жмем знак + вверху экрана, в результате чего вам будет предложено создать папку, файл или карточку. Карточка - именно та единицы информации которая нам требуется. Для создания карточки нужно выбрать один из имеющихся шаблонов.


По умолчанию программа добавляет ряд шаблонов - автомобиль, заметка, кодовый замок и т.п. Их вполне достаточно для комфортного хранения информации. Но любой шаблон можно отредактировать, удалить, либо добавить свой собственный шаблон:

В шаблон можно выбрать иконку, а также настроить необходимые поля для ввода.
Еще одной полезной возможностью является хранение файлов. Так, например, можно добавить в базу сканы документов, которые вам нужны, но вы не хотели бы, чтобы они попали в чужие руки. Файл можно выбрать из галереи либо из файловой системы.

Если вы долго не совершали никаких действий с программой - она автоматически заблокируется, дабы никто не смог ничего посмотреть в телефоне, если вы, например, отошли. Таймаут можно выбрать в настройках.


В настройках также можно установить и другие параметры:

Что ж, приложение Сейф для Android действительно очень порадовало. Не побоюсь поставить от лица нашей редакции 10 баллов из 10 - за отличный функционал, безопасность, дизайн и исполнение. Можно только похвалить разработчиков и пожелать им удачи.

Смартфон – это личная вещь каждого человека. Однако в большинстве случаев нам приходится временно доверять свое мобильное устройство друзьям и знакомым. Кто-то попросит позвонить или захочет посмотреть фото в галерее, тем самым получив доступ ко всем имеющимся файлам в гаджете, пока его владелец не находится рядом. Кроме того, устройство может быть попросту утеряно – в таком случае доступ к его содержимому открывается совершенно для любого человека. Но на каждом смартфоне имеются файлы, которые не хотелось бы показывать никому. Именно поэтому пользователи все чаще интересуются тем, возможно ли скрыть личные данные на телефоне Vivo, чтобы доступ к ним был исключительно у владельца. Ответ однозначен – конечно, да! Делается это разными способами, о которых мы и поговорим в статье.
Что такое личные данные?
Под личными данными на смартфоне подразумевается не только информация о его владельце. На сегодняшний день таковыми данными считаются любые элементы, сохраненные в памяти гаджета или на флешке. Это могут быть, элементарно:
Скрыть их от посторонних глаз вполне реально. К тому же, производители смартфонов Виво предлагают пользователям такую возможность прямо в оболочке. Хотя при желании с этой целью разрешается обратиться и к сторонним приложениям.
Как скрыть все данные на телефоне Vivo
На сегодняшний день действительно многие пользователи всерьез задумываются над тем, как скрыть приложение на телефоне Виво. Наши специалисты предлагают для этой процедуры целых три способа, поэтому выбор у владельцев мобильных гаджетов есть весьма неплохой. Каждый из представленных вариантов по-своему хорош, к тому же, два из них предлагаются самим производителем – они встроены в оболочку любого телефона с Funtouch OS.
Мы рассмотрим инструкцию по каждому способу в подробностях. Проблем со скрытием личных данных ни в одном из этих случаев не возникнет, если соблюдать четкую последовательность действий.
При несоблюдении инструкции есть риск потерять файлы после дешифрования.
Файловый сейф

В первую очередь следует разобраться с файловым сейфом на Vivo. Это – особенно полезная функция на смартфонах данного производителя. Она уже известна в широких кругах, но разобраться с ней подробнее все же стоит.
Так, для начала ответим на распространенный вопрос: что такое файловый сейф? Его название придумано не просто так, из-за чего догадаться о сути функции можно и без подсказок.
Файловый сейф – это отдельная папка в памяти смартфона, на вход в которую устанавливается пароль.
Сюда разрешается помещать любые файлы. При каждом открытии папки система автоматически запрашивает у пользователя заранее установленный пароль. А когда владелец телефона выходит из файлового сейфа, он автоматически «закрывается на ключ» и при следующей попытке входа снова требует код доступа.
Так называемый Safe Folder для сокрытия файлов предлагает и система Google.

Процедура зашифровки файлов происходит следующим образом:
- Перейти в «Файлы».
- Открыть «Сейф файлов».
- Задать пароль конфиденциальности и необходимые вопросы безопасности.
- Внести в папку файлы, которые требуется спрятать (картинки, видеофайлы, документы, музыку и т.д.).
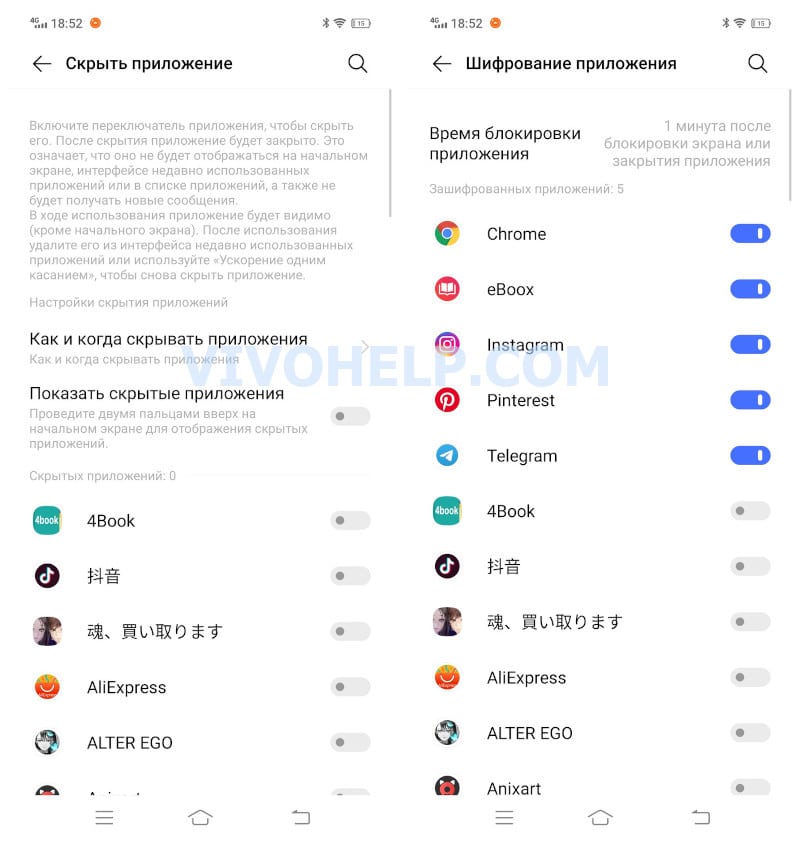
Найти зашифрованные данные удастся в том же файловом сейфе. Нажав на него и введя код, папка со всеми данными сразу откроется и ими удастся пользоваться без повторного ввода пароля до закрытия всего «сейфа».
Работа с зашифрованными файлами
Когда элементы оказались скрытыми, их возможно открыть только через файловый сейф. В случае, если эти файлы потребуется переместить или удалить, владельцам смартфонов с Funtouch OS более новых версий понадобится выполнить следующие действия:
- Открыть файловый сейф.
- Кликнуть по кнопке редактирования в верхнем правом углу.
- Отметить нужные элементы.
- Нажать клавишу перемещения.
- Выбрать новое место расположения файла.
Что касается гаджетов с Funtouch OS версии 2.6 и ниже, здесь потребуется сперва дешифровать файлы. Делается это так:
- Открыть «i Manager».
- Перейти в «Конфиденциальность».
- Кликнуть «Редактировать» в верхнем углу.
- Выбрать из перечня файлы и нажать «Расшифровать».
В результате дешифрованный файл вернется на свое прежнее место, откуда он был скрыт.
Скрытие фото и видео с галереи
Второе пространство
Достаточно известный термин «второе пространство» у владельцев гаджетов Vivo давно на слуху, но пользоваться данной функцией умеют далеко не все. Сперва все же стоит разобраться в самом словосочетании, чтобы понять, что представляет собой эта возможность.
Второе пространство – это дополнительная учетная запись, где пользователь настраивает все параметры ОС, устанавливает программы и хранит файлы.
На вход в эту учетную запись также разрешается установить защитный пароль. Это означает, что создав второе пространство, туда можно поместить все необходимые элементы, которые не будут отображаться в основной записи, и запаролить.
Создается второе пространство по следующей схеме:
- Открыть настройки смартфона.
- Перейти в раздел «Система и устройство».
- Кликнуть «Второе пространство».
- Согласиться с предложением создания.
- Дождаться загрузки всех компонентов.
Далее на экране появится ярлык с наименованием «Управление и переключение». Через него и удастся в дальнейшем менять рабочее пространство. Здесь же и устанавливается пароль (вкладка «Настройка») и перемещаются все необходимые элементы.
Файлы могут существовать как одновременно в основной и дополнительной учетных записях, так и только во втором пространстве.
Сторонние приложения
После испытания двух предыдущих способов или игнорирования их у некоторых пользователей возникает только один вопрос: как поставить пароль на приложение? Если нет желания перемещать утилиты в файловый сейф или второе пространство, можно попросту запаролить их посредством стороннего софта. Наибольшим количеством преимуществ выделяются два популярных варианта: Smart AppLock и AppLock.
Эти приложения доступны пользователям совершенно бесплатно. Интерфейс у них прост и понятен, а потому лишних вопросов при работе не возникнет. Для добавления кода на вход в ту или иную программу/игру потребуется лишь открыть соответствующую вкладку в утилите блокировки, выбрать в перечне нужные наименования и установить защиту.
Поскольку в самой галерее смартфона не предусмотрено возможности скрытия элементов, сделать это удастся только посредством файлового сейфа или второго пространства. Можно ли использовать отпечаток пальца для разблокировки приложений? Если элемент зашифрован, его невозможно скопировать. Поэтому перед этой процедурой файл требуется дешифровать. Почему при повторном входе в зашифрованное приложение система не запрашивает пароль? Повторная блокировка файла наступает автоматически через минуту после первого входа. Это означает, что если пользователь успевает за 60 секунд открыть приложение несколько раз, код доступа ему потребуется ввести однократно.Способы шифрования данных на смартфонах Vivo известны далеко не всем пользователям, хотя для их применения даже не требуется получение root-прав. Из трех доступных вариантов владельцы мобильных гаджетов могут выбрать совершенно любой, который окажется более удобным и эффективным для них. А наши инструкции помогут выполнить все действия правильно, не потеряв файлы после шифрования.
Техноблогер, автор нескольких проектов об умных устройствах. Пишу статьи по правильной настройке телефонов Vivo и оптимизации оболочки Funtouch OS для новичков.
Смартфоны позволяют хранить огромное количество информации, такой как фото, видео, аудио и документы. Это не всегда хорошо, ведь важные материалы могут попасть в руки злоумышленников или просто посторонних людей. Скрытие личных данных на телефоне OPPO избавит от подобных проблем и позволит сохранить конфиденциальность данных.
Зачем скрывать личную информацию?
Самая частая причина — нежелание делиться с окружающими личными материалами. Это актуально, если вы проживаете не одни, и другие люди имеют доступ к вашему смартфону.
Разумеется, можно использовать защитную блокировку телефона, но такой вариант не всегда приемлем. Например, вы даете свое мобильное устройство ребенку и боитесь, что он случайно отредактирует или удалит важный документ. Для безопасности данный файл нужно просто скрыть. Как это сделать — читайте ниже.
Использование личного сейфа на OPPO
В прошивке ColorOS есть файловый сейф, предназначенный для хранения конфиденциальной информации. По сути, это обширная папка, в которой находятся все скрытые материалы. Защищенные файлы отображаются только в файловом сейфе: найти их в Галереи или проводнике нельзя.
Создание сейфа и установка пароля
По умолчанию сейф деактивирован. Чтобы его включить, нужно:
- Зайти в настройки и открыть раздел «Конфиденциальность».
- Найти вкладку «Файловый сейф».
- Кликнуть по голубой надписи «Задать пароль».
- Указать тип пароля. Можно выбрать графический ключ, цифровой пароль или цифробуквенную комбинацию от 4 до 16 символов.
- Подтвердить установленный пароль.
- Выбрать контрольный вопрос и по желанию указать адрес электронной почты для восстановления.
- Нажать «Готово» в правом верхнем углу.
После выполнения вышеуказанных действий на смартфоне появится личное пространство, где можно хранить скрытые файлы.
Скрытие фото и видео
На Оппо нет специальной скрытой галереи, поэтому все защищенные изображения и видео автоматически отправляются в сейф.
Через проводник
Спрятать личные фото можно через файловый менеджер:

- Открываем системное приложение «Диспетчер файлов». Также подойдет любой сторонний проводник.
- Переходим в категорию «Изображения» и выбираем папку.
- Зажимаем нужные фото, чтобы внизу появилось дополнительное меню. Кликаем «Еще» — «Отметить «Как личное»». Должно высветиться оповещение об успешно выполненной операции.
Таким же образом скрываем видеофайлы: выделяем галочками нужные ролики и отмечаем, как личное.
Через Галерею
Здесь принцип аналогичный. В Галереи открываем нужную папку и делаем длительный тап по изображениям, которые нужно убрать от посторонних. В нижнем меню нажимаем по иконке замка. Готово, картинки скрыты из Галереи. Ниже мы рассказали, где найти скрытые фото на Oppo.
Скрытие apk файлов, документов и архивов
Все остальные файлы: документы, apk, загрузки, аудио, архивы, скрываются таким же методом. Пользователь должен отыскать необходимый файл в проводнике, выделить его и кликнуть «Отметить как личное». Не нужно каждый раз вводить пароль. Защитный код потребуется только при входе в сейф.
Как спрятать приложения
Теперь рассмотрим, как скрыть приложения на Oppo. Процедура тоже очень простая:

- Заходим в «Настройки» — «Конфиденциальность».
- В разделе «Защита личных данных» открываем вкладку «Блокировка приложений».
- Вводим ранее установленный на Оппо пароль конфиденциальности.
- Выбираем нужные приложения, выставив напротив них галочки.
- Нажимаем по большой голубой кнопке «Заблокировать».
Иконки программ не исчезнут с рабочего стола, зато при открытии приложения будет требоваться пароль. Если хотите, чтобы значок не отображался на главном экране, нужно:

- Зайти в пункт «Блокировка приложений».
- Нажать по зашифрованной программе.
- Выставить галочку напротив «Убрать с главного экрана».
- Придумать код доступа, который должен начинаться и заканчиваться символом решетки. Количество цифр может быть от 1 до 16.
- Вверху кликнуть «Готово».
- По желанию активировать дополнительные меры безопасности, а именно убрать приложение из недавних задач и скрыть уведомления.
Код доступа требуется вводить в стандартном приложении с номеронабирателем. Не забудьте код, иначе доступ к зашифрованному софту будет потерян.

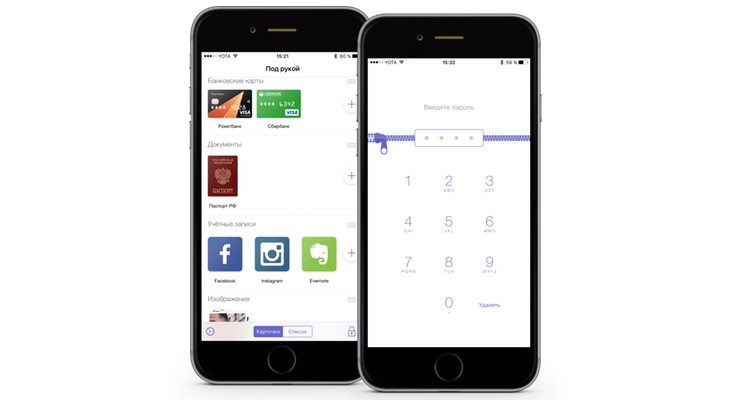
«Под рукой» — новое приложение из категории мобильных сейфов. В его обязанности входит хранение различной пользовательской информации, которая не всегда бывает доступна в нужный момент, например, данных паспорта для покупки билетов, пластиковой карты для расчетов в интернете, логинов и паролей, лицензионных ключей программного обеспечения и так далее. Приложение «Под рукой» собирает все нужное в одном месте и надежно хранит важные данные. Давайте разберемся, чем оно будет вам полезно.
Что можно хранить
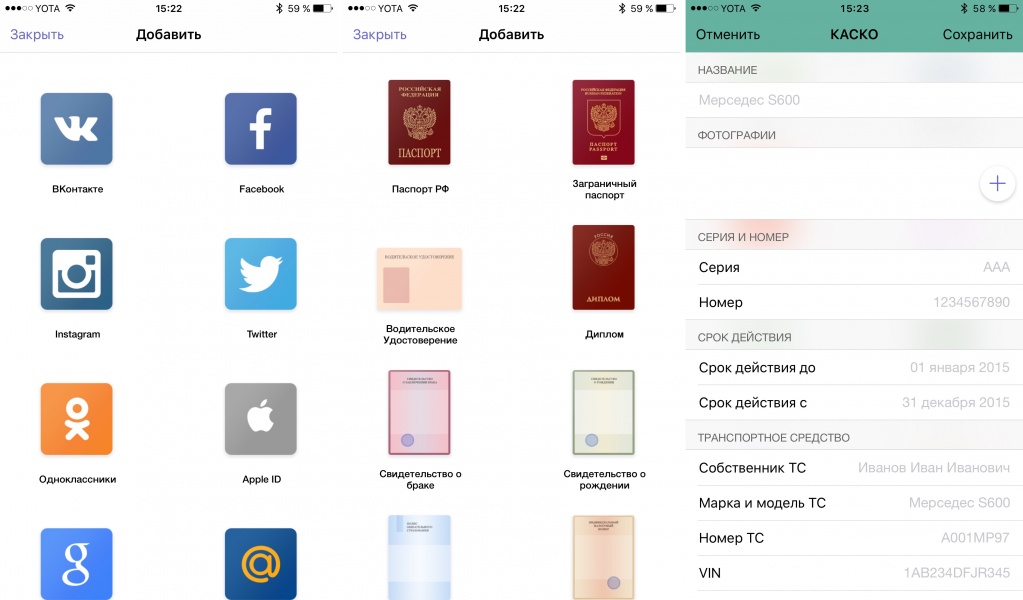
В приложении «Под рукой» можно собрать практически всю важную информацию, начиная документами, заканчивая логинами и паролями от аккаунтов пользователей в социальных сетях. Впрочем, все это в пределах разумного. Приложение не покушается на лавры какого-нибудь 1Password, в него не получится собрать все данные сайтов и работать как с менеджером паролей — история все-таки немного о другом. Вот, что предлагают разработчики:
— Хранение текстовых данных и фотографий 17 видов документов: паспорт, водительское удостоверение, ПТС, СНИЛС и многое другое;
— Добавление конфиденциальных файлов в форматах pdf, docx, xls, ppt, pages, numbers;
— Хранение данных дебетовых и кредитных карт с автоматическим определением банка;
— Хранение логинов и паролей от аккаунтах в различных социальных сетях;
— Хранение лицензий от программного обеспечения;
— Создание и хранение заметок;
— Создание защищенных фотоальбомов.
Как это выглядит
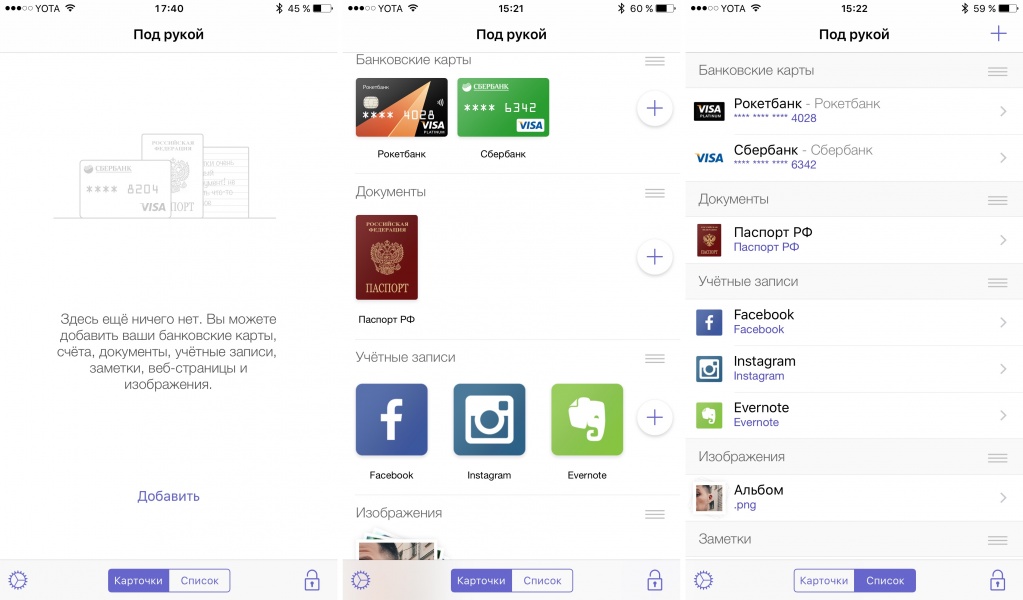
Разработчики постарались сделать интерфейс приложения простым и удобным в работе. В частности, дизайн «Под рукой» не использует надоевшее заигрывание с кожаными папками для документов, сейфами и другими объектами реального мира. В нем все просто и только по делу — преимущественно белая цветовая гамма с фиолетовыми акцентами, представление контента карточками или в виде списка, понятные миниатюры документов. Такой подход к дизайну мне нравится, поскольку не отвлекает от самого важного и не заваливает пользователя многообразием избыточных функций.
Теперь о безопасности
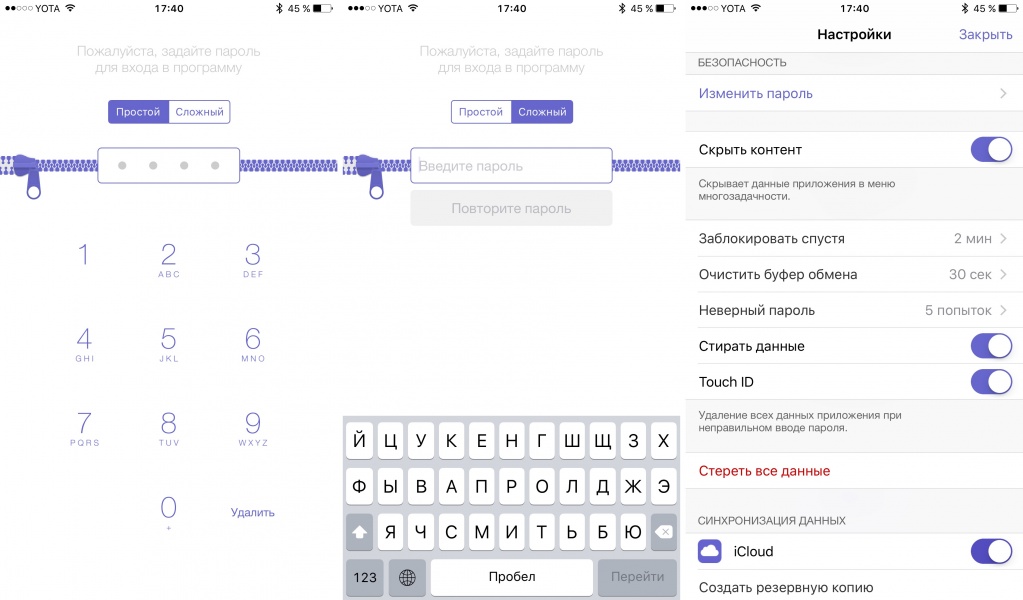
Важный вопрос — сохранность конфиденциальной информации, собранной в приложении «Под рукой». Разработчики понимают, что их продукт в одном месте хранит важнейшие файлы, информацию о банковских картах, логины и пароли, а также основные документы пользователя. Поэтому к вопросу безопасности данных подход основательный. В первую очередь стоит сказать о выборе пароля на вход в приложение, когда пользователь может либо установить простой пин-код из четырех цифр, либо сложную комбинацию из букв, цифр и знаков. Непосредственно приложение и его авторы не осуществляют сбор, хранение и обработку личных данных пользователей приложения. Все данные зашифрованы при помощи надежного 256-битного AES ключа как во время хранения на вашем устройстве, так и во время передачи данных при создании резервной копии в облаке. Еще одна важная мелочь, направленная на безопасность — опция, чтобы скрывать содержимое приложения во время просмотра карточек в панели многозадачности. Кроме того, предусмотрена автоматическая блокировка приложения через определенный промежуток времени, очистка буфера обмена и удаление всех данных после нескольких попыток ввода неправильного пароля. В итоге к сохранности большого количества важных пользовательских данных вопросов не возникает. Приложение отлично защищено и не выдаст секреты хоть при потере устройства, хоть при целенаправленных попытках получить хранящуюся в нем информацию.
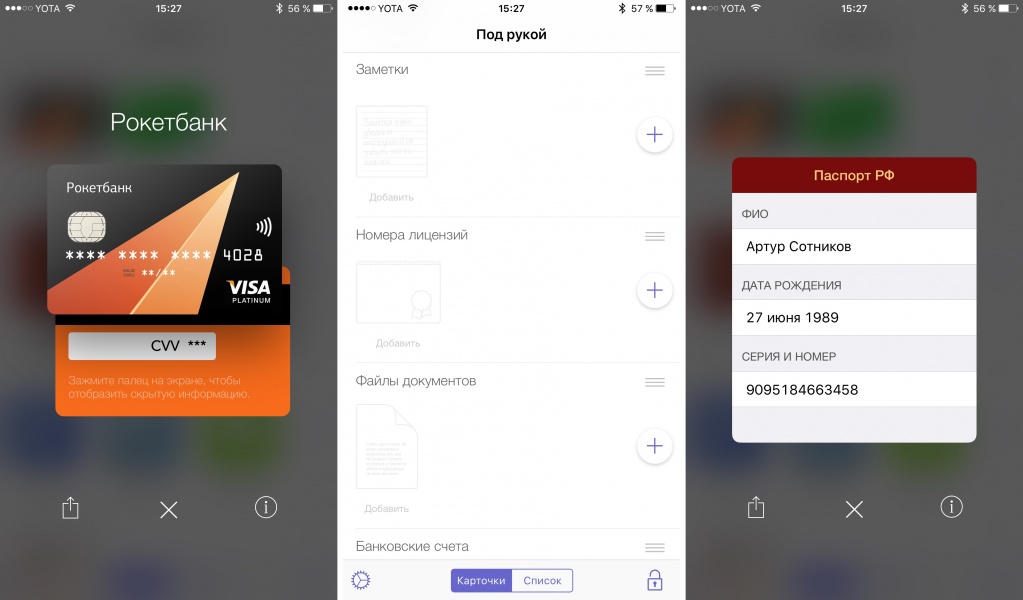
Приложение «Под рукой» предлагает удобный способ хранения важной пользовательской информации разных типов, что позволяет в любой момент времени узнать данные банковской карты, СНИЛС или паспорта, вспомнить сложный логин и пароль о социальной сети. Кроме того, в «Под рукой» можно собрать важные заметки и фотографии. Отдельно стоит отметить возможность загрузки файлов в популярных форматах (pdf, docx, xls, ppt, pages, numbers), что позволяет всегда иметь при себе важные документы, но в то же время держать в надежном месте, подальше от чужих глаз. Несмотря на наличие подобных приложений в App Store, я остановил свой выбор именно на «Под рукой» из-за функциональности, привлекательного внешнего вида и защищенности данных.
Читайте также:


