Что такое экструзия в coreldraw
Основой для наших логотипов будет служит такой инструмент как "Перетекание".
Для начала познакомимся с интерактивными инструментами.
Создаем новый документ.
В левой части видим панель инструментов. Нужные нам интерактивные инструменты находятся в зеленом квадрат. Чтобы просмотреть их все необходимо нажать треугольник в правом углу меню.
Существует 7 типов интерактивных инструментов: "Тень", "Контур", "Перетекание", "Искажение", "Оболочка", "Вытянуть", "Блок с тенью".
Каждый по-своему уникален и у каждого есть свои свойства. Для демонстрации создадим два объекта и зададим им цвета абрисов (без заливки).
Затем выберем инструмент "Перетекание" и удерживая левую кнопку мыши проведем от первого объекта ко второму.
В результате получаем замысловатую фигуру .
Теперь приступим к созданию логотипа.
Для примера создадим логотип для какого-нибудь фермерского хозяйства. Он будет состоять из нескольких объектов и текста.
Для начала создадим простой элемент и изменим его форму.
Переведем его в кривые и изменим с помощью инструмента создания форм.
Далее необходимо продублировать полученный объект с уменьшением размера.
Зальем объекты в оттенки красного.
Далее инструментом "Перетекание" создадим перетекание от первого объекта ко второму и от второго к третьему, чтобы получилось следующее.
Следующим шагом будет удаления абриса с объекта.
После завершения процедуры видим такой объект .
При желании можно немного подкорректировать блик от объекта.
Далее рисуем листья на объекте. Рекомендуем использовать инструмент "Кривая Безье".
Далее следует отредактировать элемент с помощью инструмента создания форм и применить градиентную заливку. В результате получаем симпатичную помидорку. С ней и мы и будем работать дальше.
Следующим шагом нужно разъединить объекты с перетеканием. Для этого выберем этот пункт.
ВНИМАНИЕ! Не забываем, что у нас было 2 перетекания и разъединить нужно каждый!
Далее создадим гроздь помидорок и редактируем листья.
Следующим шагом будет рисование ветки.
После окончания редактирования ветки и группировки объектов, создадим свечение объекта с помощью интерактивного инструмента «Контур».
Рекомендуем настроить свойства контура для последующего редактирования.
Выставить параметр «Шаги контура» равным 3 и «Смещение контура» равное 1 мм. Нажимаем на объект и тянем мышь за границы объекта .
Далее можно редактировать параметры для получения желаемого результата.
ВНИМАНИЕ! Следует обратить внимание на эти параметры.
Первая группа отвечает за направление контура, в списке: «Контур к центру», «Внутренний контур» и «Контур абриса». Как видим, на приведенном примере стоит третий параметр.
Вторая группа отвечает за цветовую палитру контура и, если объект угловатый, позволяет скосить углы и сделать контур скругленным .
Параметр «Цвет контура» позволяет задать начальный цвет и по модели HSL.
Цвет можно смещать по часовой стрелке и против часовой стрелки.
Для наглядности покажем, что представляют из себя два других параметра. «К центру» создает слабое внутреннее свечение объекта.
«Внутренний контур» во много раз его усиливает.
Тут же можно подкорректировать количество шагов внутреннего свечения.
Отдельно стоит поговорить про «Ускорение объекта и цвета».
Для дальнейшей работы стоит разъединить контурную группу,
выделить все и сгруппировать в один объект.
Теперь следует создать текстовую вариацию логотипа. Для этого создадим текст и подберем шрифт и цвет для него .
Не забываем перевести текст в кривые!
Выберем интерактивный инструмент «Блок с тенью».
Зададим направление тени, а потом выберем ее цвет. Отключим параметры для корректного отображения текста.
Расположим текст и логотип. Не забываем после работы с интерактивным инструментом сделать разъединение с объектом.
Выберем инструмент «Оболочка».
В поле «заготовка» выберем «Нажатие».
При желании можно подкорректировать точки.
В этом логотипе не использовались только два интерактивных инструмента – «Искажение» и «Вытянуть». Рассмотрим построение другого логотипа с применением этих инструментов.
Создадим три простых круга диаметрами 5, 25 и 100 мм. Два из них зальем однородной заливкой, а третий послужит нам в качестве пути, по которому пойдет перетекание .
Воспользуемся уже знакомым инструментом "Перетекание" и создадим путь, вдоль которого он будет следовать, выбрав соответствующий параметр на панели инструментов.
В качестве пути укажем третий круг. Выбрав начальный и конечный объекты можем растянуть нашу фигуру по всему кругу или части круга.
ВНИМАНИЕ! Путь можно сделать абсолютно любой, от кривых до текста, переведенного в кривые.
Увеличим число шагов перетекания до нужного количества и уберем абрис с объектов.
Разъединим группу с перетеканием по пути, чтобы получить наш готовый объект и сгруппируем все вместе .
В группе интерактивных инструментов выберем «Искажение»
Применим инструмент "Искажение" к объекту.
Существует 3 типа искажения: «Искажение при сжатии и расширении», «Искажение в виде застежки-молнии» и «Искажение кручения».
В данном примере использовался тип «Искажение в виде застежки-молнии».
Количество шагов регулируется двумя значениями – «Амплитуда застежки-молнии» и «Частота застежки-молнии» .
После того как создали нужное нам искажение можно добавить текст и сделать градиентную заливку.
Не забудьте перевести в кривые!
На примере создано два текста.
Выберем интерактивный инструмент «Вытянуть» и одну часть текста направим вниз, а другую вверх.
Эффект Extrude (Выдавливание) предназначен для имитации объема плоских фигур. Объекты, к которым применено выдавливание, называют телами экструзии.

Художественный текст с примененным эффектом выдавливания

Применить этот эффект можно, воспользовавшись командой менюEffects/Extrude (Эффекты/Выдавливание) или инструментом Interactive Extrude Tool (Интерактивное выдавливание). Панель свойств этого инструмента содержит следующие элементы:
Presets (Заготовки) - список заготовок настроенного эффекта выдавливания;
Add Preset (Добавить заготовку), Delete Preset (Удалить заготовку) - кнопки для добавления своей заготовки в список Presets (Заготовки) и удаления заготовок из списка;
Object Position (Позиция объекта) - координаты тела экструзии;
Extrusion Type (Тип выдавливания) - список типов выдавливания: Small Back (Уменьшение назад), Small Front (Уменьшение вперед), Big Back (Увеличение назад), Big Front (Увеличение вперед), Back Parallel (Параллельно назад), Front Parallel (Параллельно вперед);
Depth (Глубина) - степень приближения к точке схода (vanishing point), обозначенной крестиком; глубина задается в процентах и может регулироваться с помощью ползунка на управляющем векторе;
Vanishing Point Coordinate (Координата точки схода) - смещения по горизонтали и вертикали: 1) относительно центра объекта, если в списке Vanishing Point Properties (Свойства точки схода) выбран вариант VP Locked To Object (ТС привязана к объекту); 2) относительно центра страницы, если выбран вариант VP Locked To Page (ТС привязана к странице); кнопка справа от этого списка также переключает варианты привязки точки схода;
Extrude Rotation (Вращение тела экструзии) - вызывает вспомогательную панель, с помощью которой можно имитировать поворот тела экструзии в пространстве; кнопка сбрасывает параметры поворота к принятым по умолчанию, а кнопка переключает визуальный режим вращения объекта на режим ввода углов поворота относительно координатных осей задающих трехмерное пространство;
Color (Цвет) - позволяет настроить цвета тела экструзии с помощью специальной панели; по умолчанию тело экструзии имеет такой же цвет, как основной объект (Use Object Fill), однако, для заливки можно выбрать произвольный цвет (Use Solid Color) или плавный переход от цвета к цвету (Use Color Shading), имитирующий затенение на теле экструзии;
Bevels (Скосы) - позволяет создавать фаски на теле экструзии;
Lighting (Освещение) - позволяет создать имитацию освещения тела экструзии: установить от 1 до 3 источников освещения с регулируемой интенсивностью.
Все вышеописанные операции можно проделать и с помощью (рис. 9.35), которое вызывается командой Effects_Envelope (Эффекты_Оболочка).
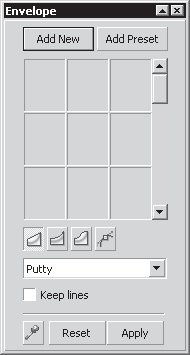
Рис. 9.35. Пристыковываемое окно Envelope (Оболочка)
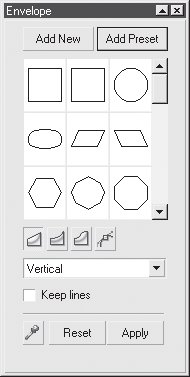
Рис. 9.36. Пристыковываемое окно Envelope (Оболочка) в режиме использования заготовок
Это окно удобно использовать, если вы хотите применять заготовки, предлагаемые разработчиками программы или созданные вами. Чтобы поместить объект в оболочку-заготовку, выделите его и щелкните в пристыковываемом окне Envelope (Оболочка) на кнопке Add Preset (Добавить заготовку). Пристыковываемое окно примет вид, показанный на рис. 9.36
Как видите, в центральной части пристыковываемого окна появился список заготовок, которые можно использовать для создания оболочек. Примененные оболочки можно редактировать по правилам, описанным выше.
9.5. Extrude (Экструзия)
Эффект Extrude ( Экструзия ) позволяет создавать иллюзию объемности для плоских объектов. Иллюзия возникает в результате того, что за объектом или перед ним достраивается дополнительная плоскость такой же формы, что и исходный объект . Достраиваемая плоскость и оригинальный объект соединяются боковыми стенками. Эффект может быть усилен за счет изменения градаций освещенности (рис. 9.37).
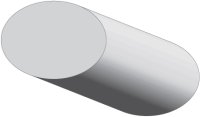
Инструмент Interactive Extrude (Интерактивная экструзия)

Инструмент Interactive Extrude (Интерактивная экструзия ) позволяет создавать и редактировать псевдообъемные эффекты без вызова пристыковываемого окна Extrude ( Экструзия ) (см. ниже).
Рассмотрим функции, которые в этом случае выполняют специальные маркеры (рис. 9.38).
При двойном щелчке на объекте инструментом Interactive Extrude (Интерактивная экструзия ) указатель мыши превращается вили. Это означает, что можно производить "трехмерное" вращение объекта.
Остальные настройки экструзии производятся с помощью панели свойств или пристыковываемого окна Extrude ( Экструзия ) (см. ниже).
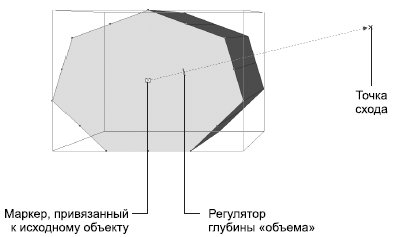
Рис. 9.38. Маркеры редактирования эффекта экструзии
Пристыковываемое окно Extrude (Экструзия)
Команда Effects Extrude (Эффекты Экструзия ) вызывает пристыковываемое окно. На вкладке Extrude Camera (Форма экструзии ) (рис. 9.39) устанавливаются параметры глубины псевдообъема.
На первой вкладке определяются тип "объемности" и координаты точки схода ( Vanishing Point, или VP ) — местоположение задней или передней достраиваемой плоскости.
Для изменения этих параметров необходимо щелкнуть на кнопке Edit (Изменить), а после окончания редактирования — на кнопке Apply (Применить).
Сначала следует выбрать один из шести возможных типов расположения достраиваемой плоскости:
Редактировать положение достраиваемой плоскости можно двумя способами —перетаскивая мышью крестик, обозначающий точку схода, или вводя численные значения в поля Depth (Глубина), H (Горизонтальная координата) и V (Вертикальная координата).
Вкладка Extrude Rotation (Поворот экструзии ) пристыковываемого окна Extrude ( Экструзия )(рис. 9.40) позволяет поворачивать "объемный" объект на странице документа.
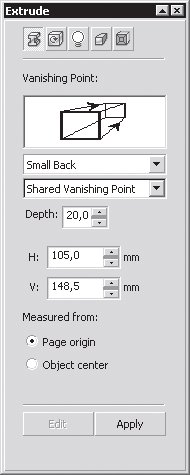
Рис. 9.39. Вкладка Extrude Camera (Форма экструзии) пристыковываемого окна Extrude (Экструзия)
Поворачивать псевдообъемную фигуру можно двумя способами:
- вручную, поворачивая мышью цифру "3" в верхней части пристыковываемого окна (рис. 9.40, а);
- точно, вводя значения в поля x:, y: и z: (рис. 9.40, б).
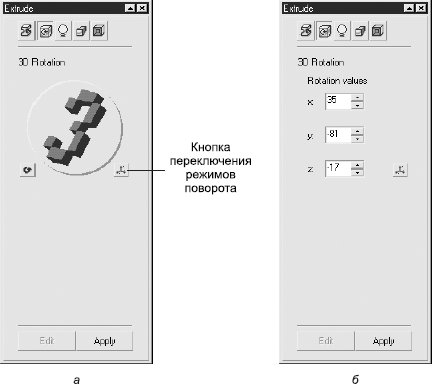
Рис. 9.40. Вкладка Extrude Rotation (Поворот экструзии) пристыковываемого окна Extrude (Экструзия): а — поворот объекта вручную; б — поворот объекта при помощи точных значений
Переключение между режимами поворота осуществляется щелчком на кнопке со значком трех координатных осей (см. рис. 9.40, а).
Вкладка Extrude Light (Освещение экструзии ) пристыковываемого окна Extrude ( Экструзия ) (рис. 9.41) дает возможность добавлять эффекты освещения.
Можно добавить от одного до трех источников света, щелкнув на кнопках с лампочками.
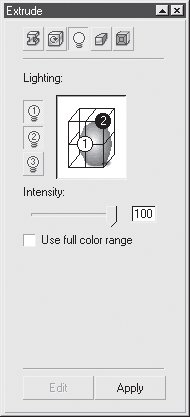
Рис. 9.42. Вкладка Extrude Rotation (Поворот экструзии) пристыковываемого окна Extrude (Экструзия): а — поворот объекта вручную; б — поворот объекта при помощи точных значений
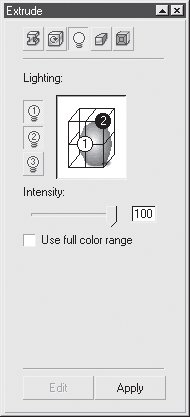
Рис. 9.41. Вкладка Extrude Light (Освещение экструзии) пристыковываемого окна Extrude (Экструзия)
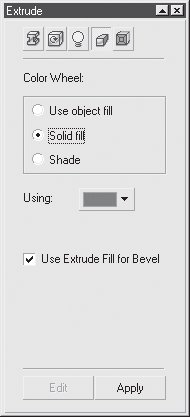
Рис. 9.42. Вкладка Extrude Color (Цвет экструзии) пристыковываемого окна Extrude (Экструзия)
Положение каждого источника можно изменять, перетаскивая кружки с соответствующими цифрами на изображении шара в пристыковываемом окне. Шкала Intensity (Интенсивность) регулирует яркость свечения источников. На вкладке Extrude Color (Цвет экструзии ) пристыковываемого окна Extrude ( Экструзия ) (рис. 9.42) собраны элементы управления цветом псевдообъемной фигуры. Есть три варианта окраски объекта:
- Use object fill (Использовать цвет объекта) — за основу берется цвет оригинального объекта;
- Solid fill (Сплошной цвет) — используется произвольный однотонный цвет;
- Shade (Тень) — переход между заданной парой цветов.
С помощью вкладки Extrude Bevel (Скос экструзии ) пристыковываемого окна Extrude ( Экструзия ) (рис. 9.43) можно создавать дополнительный эффект объема на поверхности фигуры за счет добавления скосов.
Редактировать дополнительный эффект псевдообъема можно, перемещая белый маркер в пристыковываемом окне или вводя значения в полях Bevel depth (Глубина скоса) и Bevel angle (Угол скоса). Результат можно увидеть на рис. 9.44.
Экструзия объектов. Построение базового тела экструзии.
Экструзия, или, что более правильно, построение проекций тел экструзии, – это еще один из предусмотренных в CorelDRAW способов автоматизировать создание иллюзии объема двухмерного изображения. При построении проекции тела экструзии изображение плоского объекта преобразуется в перспективную проекцию объемного тела, полученного при перемещении этого объекта вдоль оси проецирования.
CorelDRAW проецирует точки очерка объекта в направлении точки схода перспективы. На линиях проекции как на ребрах строятся боковые поверхности тела экструзии. Направление ребер боковых поверхностей, их направленность на точку схода и образуют иллюзию глубины объекта. После построения тела экструзии можно менять условия проецирования, боковым поверхностям можно назначать заливку, а в местах соприкосновения управляющего объекта и боковых поверхностей строить фаску. Возможна автоматическая генерация светотеневой картины на поверхностях t, тела экструзии по заданному пространственному расположению источников света.
Построение базового тела экструзии
Основным средством для построения тела экструзии в CorelDRAW 12 являются инструмент Interactive Extrude (Интерактивная экструзия) и соответствующая ему панель атрибутов. В качестве вспомогательного средства работы с телами экструзии имеется также пристыковываемое окно Extrude (Экструзия), элементы управления которого функционально эквивалентны элементам управления панели атрибутов. На рис. 12.13, слева представлены панель интерактивных инструментов с выделенным инструментом Interactive Extrude (Интерактивная экструзия) и указатель инструмента. В правой части рисунка показано пристыковываемое окно Extrude (Экструзия), слева снизу – пример тела экструзии с управляющей схемой.
Далее будем рассматривать только приемы работы с интерактивным инструментом. Чтобы построить базовое тело экструзии, которое впоследствии можно будет модифицировать и редактировать, следует проделать описанные ниже шаги.
Откройте панель интерактивных инструментов и выберите в ней инструмент Interactive Extrude (Интерактивная экструзия).
Щелкните мышью на объекте, который должен стать управляющим для тела экструзии. Панель атрибутов примет вид (рис. 12.14), характерный для инструмента Interactive Extrude (Интерактивная экструзия)
Если выбранный объект может выступать в качестве управляющего, под указателем инструмента появляется маленькая горизонтальная стрелка. Ее отсутствие говорит о том, что такой объект не годится в качестве управляющего для тела экструзии.
Начав перетаскивание с любой точки объекта, переместите точку схода, обозначенную на управляющей схеме экструзии косым крестом (см. рис. 12.13), задавая таким образом направление проецирования тела экструзии.
Рис. 12.13. Инструмент Interactive Extrude, его указатель, пристыковываемое окно Extrude и элементы управляющей схемы экструзии
Рис. 12.14. Панель атрибутов инструмента Interactive Extrude
Косой крестик, обозначающий точку схода, и остальные элементы управляющей схемы появляются на экране сразу же после начала перетаскивания.
Выберите тип экструзии в раскрывающейся палитре Extrusion Type (Тип экструзии) на панели атрибутов (рис. 12.15). Каждому из типов экструзии соответствует свой вариант построения тела экструзии и его расположение относительно элементов управляющей схемы.
Рис. 12.15. Раскрывающаяся палитра Extrusion Type
Читайте также:


