Что такое доменное имя компьютера
Любая сеть, локальная или глобальная, имеет сложную структуру и построение. При этом каждый компьютер, который подключается к сетке имеет свое уникальное доменное имя компьютера (в глобальной сети это понятие можно отнести не к наименованию компьютера, а к имени сайта), которое можно сравнить, например, с фактическим адресом проживания любого человека и его непосредственным именем, фамилией и отчеством.
Таким образом, чтобы отыскать в сети определенное устройство, идентифицировать его, просмотреть о нем информацию, использовать его ресурсы, необходимо знать лишь его имя и случае наличия прав доступа использовать его ресурсы или информацию, размещенную на нем.
Доменное имя: что это?
Доменные имена были придуманы уже давно. Фактически они стали заменой физических адресов (IP-адрес), которые в той или иной сети являются уникальными. Этот шаг упростил посещение того или иного сайта, локального ресурса за счет того, что теперь пользователю совершенно не обязательно запоминать 4 блока цифр, которые могут быть в свою очередь трехзначными, а знать лишь доменное имя.
Так называемым дешифратором доменных имен в физический адрес являются DNS-сервера (Domain Name Server). Иными словами, при посещении определенного сайта, пользователь вводит текстовый вариант адреса, который в свою очередь преобразовывается в IP-адрес без участия человека и перенаправляет его на нужный сайт или ресурс. Конечно же это упростило запоминание, ведь гораздо проще запомнить какое-то слово, чем набор цифр, которых может быть до 12-ти.

Что же касаемо домена и непосредственного имени компьютера в локальной сети, то его название зависит от системного администратора, который выполнял построение и последующее обслуживание сети и вносил то или иное устройство в состав сетки.
Как узнать доменное имя компьютера?
Имея подобные данные, пользователь может использовать ресурсы удаленного компьютера (сервера) в своих целях, например, для скачивания на локальную машину определенных файлов или данных, которые ему необходимы. Если же рассматривать этот вопрос на глобальном уровне, то информация о доменном имени позволяет посетить тот или иной сайт, где физически размещен Интернет-ресурс и т.д.
Для того, чтобы определить доменное имя конкретного компьютера в локальной сети, можно воспользоваться одним из способов:
Подобную информацию можно отобразить, выполнив следующие действия:
- кликнуть ПКМ по «Мой компьютер»;
- в контекстном меню выбрать строку «Свойства»;
- доменное имя компьютера будет отображаться в поле «Полное имя».
В состав полного имени входит наименование компьютера, после которого прописывается имя домена.
Примечание: полное имя и компьютера будут совпадать в том случае, если эта машина не подключена ни к одному домену и входит лишь в состав рабочей группы.
Системный администратор, который занимался непосредственным построением локальной сети, а также тех, кто обладает достаточным количеством прав доступа (привилегиями) имеют возможность просматривать Active Directory, в которой отображаются все компьютеры, входящие в данную сеть. Соответственно и получение того или иного доменного имени компьютера не является проблемой.
Что же касаемо глобальной сети, то здесь важно не доменное имя сайта, которое можно в принципе отыскать поисковой системе, если ввести соответствующий тематический запрос, а непосредственно IP-адрес. Это необходимо, например, на предприятиях, работающих с Интернет-банкингом, позволяющий совершать платежи удаленно, не посещая каждый раз отделение банка с платежными поручениями. Для того, чтобы получить IP-адрес компьютера или сервера, зная доменное имя, можно воспользоваться одним из следующих способов:

Понять, что такое доменное имя компьютера, очень просто. Это его название, которое присваивается устройству при выходе в интернет. Уникальное имя может принадлежать только одному компьютеру.
Что такое доменное имя и для чего его присваивают
Домен – это часть адреса, определяющая место компьютера пользователя в сети. Каждый ПК при подключении к интернету получает собственный номер – IP-адрес. Эти данные представляют собой комплекс чисел. Но более удобно пользоваться не сложными цифровыми комбинациями, а словами. Доменное имя компьютера – это буквенное обозначение расположения ресурса. Двух одинаковых названий не бывает.
Все адреса поступают в DNS (Domain Name Service) – хранилище данных. В нем находятся сведения об адресах, записанных в числовом выражении и в виде слов.
- Географические – обозначают принадлежность к стране: ru (Россия), ua (Украина), de (Германия).
- Общие или административные закреплены за организациями или сферами деятельности: gov (правительство), net (сетевые услуги).
Домен второго уровня указывает адрес сайта, который регистрируют внутри верхней зоны. Эти имена оформляют на платной основе. Подробнее о том, где лучше купить домен второго уровня можно узнать здесь.
Третий уровень обозначает дополнительную структуру сервиса – форум или блог.
Пример
Пример доменного имени компьютера поможет разобраться в структуре названий, принятых в интернете. Символы, входящие в адрес, разделяются точкой. Начинают с последнего уровня, справа записывают суффикс, относящийся к верхней зоне:
Выбрать запоминающееся имя непросто, большинство из них уже занято. На нашем сайте можно купить имя, которое привлечет к вам посетителей и повлияет на успешность бизнеса.
Как узнать доменное имя компьютера
Если машина входит в локальную сеть, имя выбирает системный администратор. Чтобы узнать такое доменное имя компьютера, выполняют несложные действия:
- Находят значок «Компьютер».
- Нажав на правую кнопку мыши, в меню выбирают обозначение «Свойства».
- Домен будет записан в разделе «Полное имя».

У системного администратора есть возможность получить название каждого устройства, входящего в сеть, просматривая Active Directory. В этом параметре отображаются все машины рабочей группы и их имена.
Как ввести компьютер в домен: варианты подключения
Существуют два основных способа ввести компьютер в домен:
- стандартный метод;
- использование специальных программ.
В первом случае подключение выполняют непосредственно с ПК. Для этого необходимо:
- В разделе «Компьютер» выбрать строку «Свойства».
- Нажать на «Изменить параметры» в пункте «Имя компьютера».
- Записать название домена, к которому подключают ПК, в соответствующую строку.
- После нажатия значка «ОК» операцию повторить и ввести пароль.
- После перезагрузки объект станет участником локальной сети.
Другой способ введения в домен доступен только системному администратору. Для этого посредством утилиты NETDOM ему нужно ввести специальную команду на сервере.
Удаленная перезагрузка, блокировка компьютера в домене
Правами на перезагрузку или другие операции обладает администратор домена . Для этого применяют системную команду с ключами:

Чтобы самостоятельно перезагрузить удаленный компьютер в локальной группе, пользователь должен иметь сетевой доступ.
Как вывести компьютеры из домена
Нередко возникают ситуации, когда устройство надо вывести из домена. Операции доступны для всех версий Windows.
Зачем это нужно
Процедуру вывода ПК проводят, чтобы упорядочить домен. Существует несколько причин:
Вывод ПК из домена предотвращает такие ошибки.
Методы вывода ПК
Существует несколько простых способов вывести компьютер из домена:
- Классический вариант через свойства системы.
- Метод удаления по команде PowerShell.
- Использование утилиты NETDOM.
Хорошо подобранное имя важно и для решения глобальных задач, и для устранения проблем рабочей группы.

В очередном «конспекте админа» остановимся на еще одной фундаментальной вещи – механизме разрешения имен в IP-сетях. Кстати, знаете почему в доменной сети nslookup на все запросы может отвечать одним адресом? И это при том, что сайты исправно открываются. Если задумались – добро пожаловать под кат. .
Для преобразования имени в IP-адрес в операционных системах Windows традиционно используются две технологии – NetBIOS и более известная DNS.
NetBIOS (Network Basic Input/Output System) – технология, пришедшая к нам в 1983 году. Она обеспечивает такие возможности как:
регистрация и проверка сетевых имен;
установление и разрыв соединений;
связь с гарантированной доставкой информации;
связь с негарантированной доставкой информации;
В рамках этого материала нас интересует только первый пункт. При использовании NetBIOS имя ограниченно 16 байтами – 15 символов и спец-символ, обозначающий тип узла. Процедура преобразования имени в адрес реализована широковещательными запросами.
Небольшая памятка о сути широковещательных запросов.Широковещательным называют такой запрос, который предназначен для получения всеми компьютерами сети. Для этого запрос посылается на специальный IP или MAC-адрес для работы на третьем или втором уровне модели OSI.
Для работы на втором уровне используется MAC-адрес FF:FF:FF:FF:FF:FF, для третьего уровня в IP-сетях адрес, являющимся последним адресом в подсети. Например, в подсети 192.168.0.0/24 этим адресом будет 192.168.0.255
Естественно, постоянно рассылать широковещательные запросы не эффективно, поэтому существует кэш NetBIOS – временная таблица соответствий имен и IP-адреса. Таблица находится в оперативной памяти, по умолчанию количество записей ограничено шестнадцатью, а срок жизни каждой – десять минут. Посмотреть его содержимое можно с помощью команды nbtstat -c, а очистить – nbtstat -R.
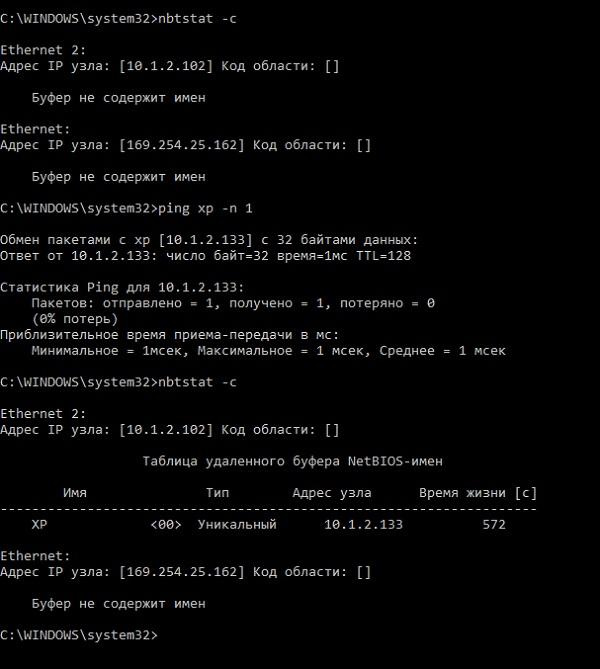
Пример работы кэша для разрешения имени узла «хр».
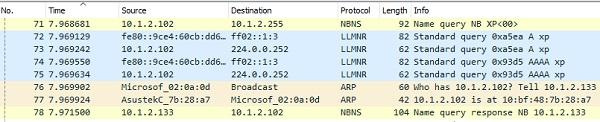
Что происходило при этом с точки зрения сниффера.
В крупных сетях из-за ограничения на количество записей и срока их жизни кэш уже не спасает. Да и большое количество широковещательных запросов запросто может замедлить быстродействие сети. Для того чтобы этого избежать, используется сервер WINS (Windows Internet Name Service). Адрес сервера администратор может прописать сам либо его назначит DHCP сервер. Компьютеры при включении регистрируют NetBIOS имена на сервере, к нему же обращаются и для разрешения имен.
В сетях с *nix серверами можно использовать пакет программ Samba в качестве замены WINS. Для этого достаточно добавить в конфигурационный файл строку «wins support = yes». Подробнее – в документации.
В отсутствие службы WINS можно использовать файл lmhosts, в который система будет «заглядывать» при невозможности разрешить имя другими способами. В современных системах по умолчанию он отсутствует. Есть только файл-пример-документация по адресу %systemroot%\System32\drivers\etc\lmhost.sam. Если lmhosts понадобится, его можно создать рядом с lmhosts.sam.
Сейчас технология NetBIOS не на слуху, но по умолчанию она включена. Стоит иметь это ввиду при диагностике проблем.
если в кэше резолвера адреса нет, система запрашивает указанный в сетевых настройках интерфейса сервер DNS;
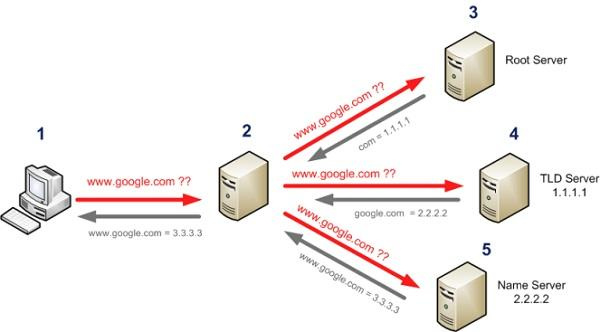
Наглядная схема прохождения запроса DNS.
Разумеется, DNS не ограничивается просто соответствием «имя – адрес»: здесь поддерживаются разные виды записей, описанные стандартами RFC. Оставлю их список соответствующим статьям.
Сам сервис DNS работает на UDP порту 53, в редких случаях используя TCP.
DNS переключается на TCP с тем же 53 портом для переноса DNS-зоны и для запросов размером более 512 байт. Последнее встречается довольно редко, но на собеседованиях потенциальные работодатели любят задавать вопрос про порт DNS с хитрым прищуром.
Также как и у NetBIOS, у DNS существует кэш, чтобы не обращаться к серверу при каждом запросе, и файл, где можно вручную сопоставить адрес и имя – известный многим %Systemroot%\System32\drivers\etc\hosts.
В отличие от кэша NetBIOS в кэш DNS сразу считывается содержимое файла hosts. Помимо этого, интересное отличие заключается в том, что в кэше DNS хранятся не только соответствия доменов и адресов, но и неудачные попытки разрешения имен. Посмотреть содержимое кэша можно в командной строке с помощью команды ipconfig /displaydns, а очистить – ipconfig /flushdns. За работу кэша отвечает служба dnscache.
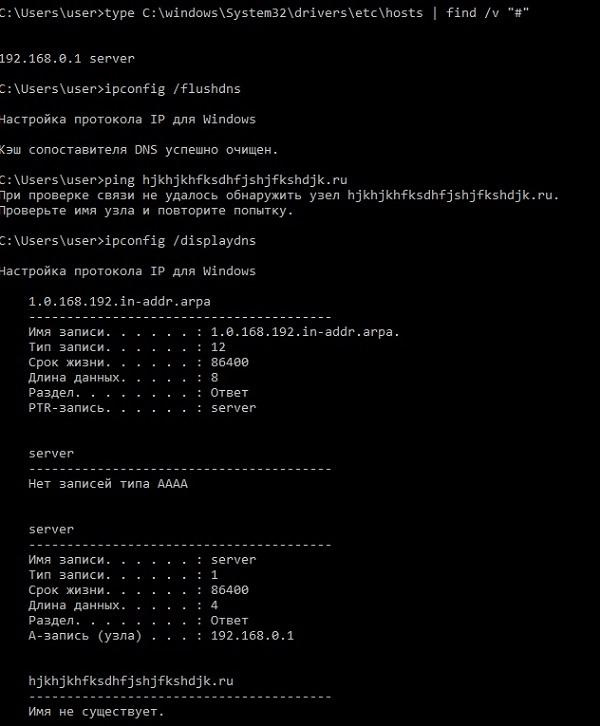
На скриншоте видно, что сразу после чистки кэша в него добавляется содержимое файла hosts, и иллюстрировано наличие в кэше неудачных попыток распознавания имени.
При попытке разрешения имени обычно используются сервера DNS, настроенные на сетевом адаптере. Но в ряде случаев, например, при подключении к корпоративному VPN, нужно отправлять запросы разрешения определенных имен на другие DNS. Для этого в системах Windows, начиная с 7\2008 R2, появилась таблица политик разрешения имен (Name Resolution Policy Table, NRPT). Настраивается она через реестр, в разделе HKEY_LOCAL_MACHINE\SOFTWARE\Policies\Microsoft\Windows NT\DnsClient\DnsPolicyConfig или групповыми политиками.

Настройка политики разрешения имен через GPO.
При наличии в одной сети нескольких технологий, где еще и каждая – со своим кэшем, важен порядок их использования.
Операционная система Windows пытается разрешить имена в следующем порядке:
проверяет, не совпадает ли имя с локальным именем хоста;
смотрит в кэш DNS распознавателя;
если в кэше соответствие не найдено, идет запрос к серверу DNS;
если не получилось разрешить имя на этом этапе – происходит запрос на сервер WINS;
если постигла неудача, то система пытается получить имя широковещательным запросом, но не более трех попыток;
Для удобства проиллюстрирую алгоритм блок-схемой:
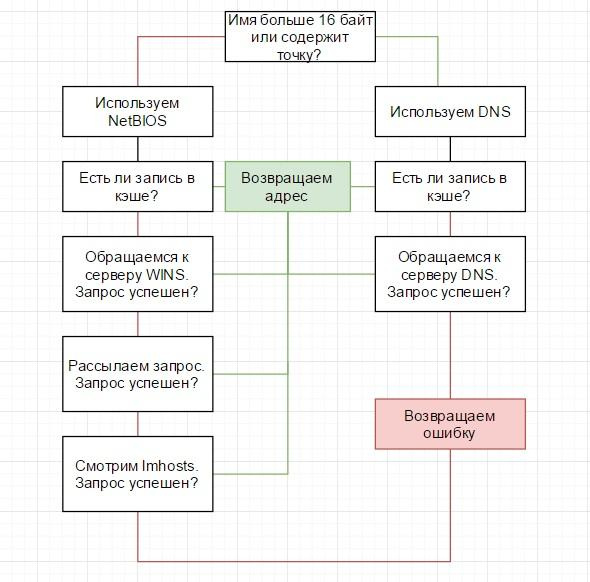
Алгоритм разрешения имен в Windows.
Выполнение второго пинга происходит на несколько секунд дольше, а сниффер покажет широковещательные запросы.

Сниффер показывает запросы DNS для длинного имени и широковещательные запросы NetBIOS для короткого.
Отдельного упоминания заслуживают доменные сети – в них запрос с коротким именем отработает чуть по-другому.
Для того чтоб при работе не нужно было вводить FQDN, система автоматически добавляет часть имени домена к хосту при различных операциях – будь то регистрация в DNS или получение IP адреса по имени. Сначала добавляется имя домена целиком, потом следующая часть до точки.
При попытке запуска команды ping servername система проделает следующее:
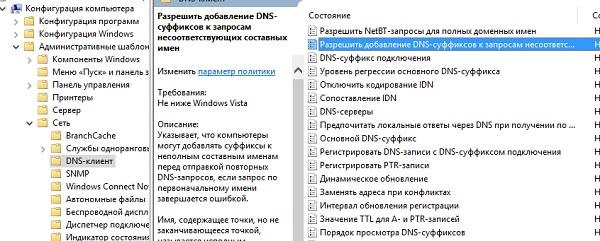
Настройка добавления суффиксов DNS через групповые политики.
Настраивать DNS суффиксы можно также групповыми политиками или на вкладке DNS дополнительных свойств TCP\IP сетевого адаптера. Просмотреть текущие настройки удобно командой ipconfig /all.
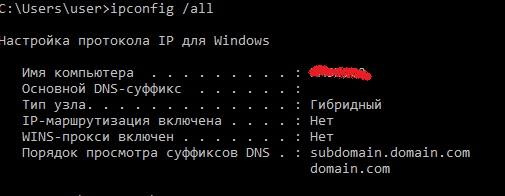
Суффиксы DNS и их порядок в выводе ipconfig /all.
Из-за суффиксов утилита nslookup выдала совсем не тот результат, который выдаст например пинг:
Это поведение иногда приводит в замешательство начинающих системных администраторов.
При диагностике стоит помнить, что утилита nslookup работает напрямую с сервером DNS, в отличие от обычного распознавателя имен. Если вывести компьютер из домена и расположить его в другой подсети, nslookup будет показывать, что всё в порядке, но без настройки суффиксов DNS система не сможет обращаться к серверам по коротким именам.
Отсюда частые вопросы – почему ping не работает, а nslookup работает.
В плане поиска и устранения ошибок разрешения имен могу порекомендовать не бояться использовать инструмент для анализа трафика – сниффер. С ним весь трафик как на ладони, и если добавляются лишние суффиксы, то это отразится в запросах DNS. Если запросов DNS и NetBIOS нет, некорректный ответ берется из кэша.
Если же нет возможности запустить сниффер, рекомендую сравнить вывод ping и nslookup, очистить кэши, проверить работу с другим сервером DNS.
Кстати, если вспомните любопытные DNS-курьезы из собственной практики – поделитесь в комментариях.
Домены Windows обычно используются в больших сетях — корпоративных сетях, школьных сетях и государственных сетях. Они не то, с чем вы столкнётесь дома, если у вас нет ноутбука, предоставленного вашим работодателем или учебным заведением.
Типичный домашний компьютер — обособленный объект. Вы управляете настройками и учётными записями пользователей на компьютере. Компьютер, присоединённый к домену, отличается — этими настройками управляет контроллер домена.
Что такое домен?
Домены Windows предоставляют сетевым администраторам возможность управлять большим количеством компьютеров и контролировать их из одного места. Один или несколько серверов, известных как контроллеры домена, контролируют домен и компьютеры на нём.
Домены обычно состоят из компьютеров в одной локальной сети. Однако компьютеры, присоединённые к домену, могут продолжать обмениваться данными со своим контроллером домена через VPN или подключение к Интернету. Это позволяет предприятиям и учебным заведениям удалённо управлять ноутбуками, которые они предоставляют своим сотрудникам и учащимся.
Когда компьютер присоединён к домену, он не использует свои собственные локальные учётные записи пользователей. Учётные записи пользователей и пароли устанавливаются на контроллере домена. Когда вы входите в систему в этом домене, компьютер аутентифицирует имя вашей учётной записи и пароль с помощью контроллера домена. Это означает, что вы можете войти в систему с одним и тем же именем пользователя и паролем на любом компьютере, присоединённом к домену.
Сетевые администраторы могут изменять параметры групповой политики на контроллере домена. Каждый компьютер в домене получит эти настройки от контроллера домена, и они переопределят любые локальные настройки, указанные пользователями на своих компьютерах. Все настройки контролируются из одного места. Это также «блокирует» компьютеры. Вероятно, вам не будет разрешено изменять многие системные настройки на компьютере, присоединённом к домену.
Другими словами, когда компьютер является частью домена, организация, предоставляющая этот компьютер, управляет и настраивает его удалённо. Они контролируют ПК, а не тот, кто им пользуется.
Поскольку домены не предназначены для домашних пользователей, к домену можно присоединить только компьютер с версией Windows Professional или Enterprise. Устройства под управлением Windows RT также не могут присоединяться к доменам.
Является ли мой компьютер частью домена?
Если у вас есть домашний компьютер, он почти наверняка не является частью домена. Вы можете настроить контроллер домена дома, но нет причин для этого, если вам действительно это не нужно для чего-то. Если вы используете компьютер на работе или в школе, скорее всего, ваш компьютер является частью домена. Если у вас есть портативный компьютер, предоставленный вам на работе или в школе, он также может быть частью домена.
Вы можете быстро проверить, является ли ваш компьютер частью домена. Откройте приложение «Параметры» (Win+x).
Нажмите «Система».

Перейдите на вкладку «О программе» и найдите пункт «Переименовать этот ПК (для опытных пользователей)»:

Если вы видите «Домен»: за которым следует имя домена, ваш компьютер присоединён к домену.

Если вы видите «Рабочая группа»: за которым следует имя рабочей группы, ваш компьютер присоединён к рабочей группе, а не к домену.

В англоязычной версии это соответственно «Settings» → «System» → «About» → «Rename this PC (advanced)».
Чем рабочие группы отличаются от доменов
Рабочая группа — это термин Microsoft для компьютеров Windows, подключённых через одноранговую сеть. Рабочие группы — это ещё одна организационная единица для компьютеров Windows в сети. Рабочие группы позволяют этим машинам обмениваться файлами, доступом в Интернет, принтерами и другими ресурсами по сети. Одноранговая сеть устраняет необходимость в сервере для аутентификации.
Каждый компьютер Windows, не присоединённый к домену, является частью рабочей группы. Рабочая группа — это группа компьютеров в одной локальной сети. В отличие от домена, ни один компьютер в рабочей группе не контролирует другие компьютеры — все они объединены на равных. Для рабочей группы пароль также не требуется.
Как присоединиться к домену или выйти из домена
Если ваш компьютер является частью домена, присоединение к домену или выход из него обычно не является вашей работой. Если ваш компьютер должен быть в домене, он уже будет присоединён к домену, когда он будет передан вам. Обычно для выхода из домена требуется разрешение администратора домена, поэтому люди, которые садятся за использование компьютера, присоединённого к домену, не могут просто покинуть домен. Однако вы можете покинуть домен, если у вас есть права локального администратора на вашем ПК. Конечно, у вас не будет доступа администратора, если вы используете заблокированный компьютер.
Если вы хотите присоединиться к домену или выйти из домена, то откройте приложение «Параметры» (Win+x) → нажмите «Система» → перейдите на вкладку «О программе» и найдите пункт «Переименовать этот ПК (для опытных пользователей)».
Вы увидите две кнопки:

Если вы нажмёте кнопку «Идентификация», то откроется мастер присоединения к домену.

Для присоединения к домену вам нужно будет ответить на несколько вопросов и потребуется имя домена и учётные данные пользователя на этом домене.
Если вы нажмёте кнопку «Изменить», то откроется окно изменения имени рабочей группы или домена.

Если у вас есть старый компьютер, подключенный к домену, и у вас больше нет доступа к домену, вы всегда можете получить доступ к компьютеру, переустановив Windows. Настройки домена привязаны к вашей установленной операционной системе, и переустановка Windows даст вам новую систему. Вы, конечно, не должны делать это с рабочим или школьным компьютером, который не является вашей собственностью!
Домены ограничивают то, что вы можете делать на своём компьютере. Когда ваш компьютер является частью домена, контроллер домена отвечает за ваши действия. Вот почему они используются в крупных корпоративных и образовательных сетях — они позволяют учреждению, которое предоставляет компьютеры, заблокировать их и централизованно управлять ими.
Читайте также:


