Что собой представляет файл с чертежом autocad
Автор:
Элемент "Управление чертежами" в AutoCAD Architecture позволяет создавать проекты больших зданий, состоящие из множества файлов чертежей.
Проект
На верхнем уровне модели зданий концептуально организованы в виде проектов. Проект состоит из 2 частей: модели здания и отчетных документов, сформированных на основе модели. Модель здания состоит из конструкций и элементов, тогда как отчеты состоят из видов и листов. В проекте конструкции связываются ссылками в виды, а виды - ссылками в листы.
Конструкции
Каждая конструкция описывает одну часть проекта здания и приписывается конкретному уровню и секции в проекте. Распределенные конструкции, например витражи, могут быть связаны с несколькими уровнями и секциями.
Например, первый уровень вашего проекта здания может содержать конструкцию внешней оболочки, конструкцию заполнения первого уровня и конструкцию внутренних перегородок первого уровня.
Конструкция может состоять из объектов чертежа, таких как стены и двери, внешних ссылок на элементы или их комбинации. Например, конструкция заполнения первого уровня может содержать несущие стены, прорисованные непосредственно в конструкции, и элемент лифт, вставленный в качестве внешней ссылки.
Конструкции текущего проекта можно создавать заново и редактировать. Также можно импортировать чертежи и выполнять их преобразование или добавлять их в конструкции. Конструкции можно импортировать в проект физически или путем создания связи.
Конструкции связываются ссылками в виды.
После определения структуры здания и назначения конструкций на уровни и в секции можно сформировать отчеты (виды и листы) на основе модели здания. Чтобы представить определенный вид проекта здания, в вид при помощи ссылок автоматически вносится ряд конструкций. Чтобы создать чертеж "Вид", сначала надо решить, какую часть здания необходимо увидеть и какой тип изображения предстоит сгенерировать. Можно, например, создать зеркальное отображение потолка второго этажа или план каркаса третьего этажа.
Также можно создать комбинированный вид всех этажей здания.

3D вид здания в целом
Чертежи видов автоматически ссылаются на соответствующие конструкции с учетом их расположения в здании. Например, чтобы создать план этажа для западного крыла третьего этажа, потребуется создать вид, который ссылается на все конструкции, предназначенные для третьего этажа и западного крыла. В него также будет внесена витраж, идущая со второго по шестой этажи. Можно сослаться на дополнительные конструкции, которые требуется показать на виде, даже если они не находятся на данном этаже (например контур здания).
К чертежу вида также можно добавить данные, такие как аннотация, размеры и спецификации. Решение о том, создавать ли аннотации на чертеже вида или на листе, принимается в зависимости от специфических особенностей документооборота и конкретных задач.
В качестве организационных инструментов могут использоваться три разных типа чертежей видов; каждый тип имеет свой собственный шаблон и обозначается соответствующим значком.
- Чертеж "Общий вид"
- Чертеж "Вид с подробностями"
- Чертеж "Вид разреза/фасада"
Виды связываются ссылками в листы.
Листы
Листы используются для вывода на печать чертежей проекта здания.
Система листов в AutoCAD Architecture состоит из следующих компонентов:

Лист с видом листа "План здания"

Вид листа, созданный на основе вида пространства модели

Подшивка для проекта AutoCAD Architecture
Каждый проект в AutoCAD Architecture содержит простую подшивку проекта, в которую входят все листы проекта.
Списки подшивок, листов, видов листов, чертежей с листами и видов пространства модели приведены на вкладках "Листы" и "Виды" Диспетчера структуры проекта.
Хотя рекомендуется размещать аннотации на виде, можно добавлять их на лист в форме марок, размеров и спецификаций.
Стандарты проекта
В AutoCAD Architecture есть элемент "Стандарты проекта". Функция "Стандарты проекта" предоставляет механизм создания, сохранения и синхронизации стилей и параметров экранного отображения в объеме всего проекта AutoCAD Architecture. В рамках проекта можно задать стили стандартов, параметры отображения и стандарты программы AutoCAD, которые используются во всех чертежах проекта. Стили стандартов и настройки отображения определены в чертежах стандартов, связанных с проектом. Синхронизация проекта с этими стандартами поддерживается в течение всего срока работы над проектом.
Палитры инструментов проекта и Библиотека компонентов
Помимо чертежей стандартов в процессе настройки проекта можно задать для него особые инструментальные палитры и Библиотеку компонентов. Задаваемый пользователем путь к корневой папке библиотеки инструментов обеспечивает формирование правильной ссылки на чертеж библиотеки в определениях инструментов.
Управление внешними ссылками
Система внешних ссылок позволяет работать с исходными файлами, которые находятся в разных местах на компьютере или в сети. Можно задать внешние ссылки спецификациям, маркам аннотаций и размерам. Над одним и тем же проектом одновременно может работать много людей.
Пользователь задает, являются ли пути для ссылок полными внешними или относительными внешними путями.
Виртуальные диски
AutoCAD Architecture поддерживает подключенные диски в среде проекта. Можно поставить в соответствие одно и то же обозначение диска разным серверам с одинаковой структурой проекта. Если в проекте AutoCAD Architecture используются подключенные диски, пользователю не требуется при каждом открытии файлов чертежей проекта с разных серверов обновлять к ним путь.
XML-структура
В основе проекта AutoCAD Architecture лежит XML-структура. Для каждого файла чертежа, который создается в проекте - например, чертежа этажа или несущего элемента - создается сопровождающий его XML-файл. XML-файл содержит такую информацию о проекте, как информация о уровне и секции. Кроме того, можно повторно воспользоваться любым чертежом, созданным в ходе выполнения проекта, а также и вне его рамок, потому что сам файл чертежа не содержит информации, жестко связывающей его с проектом.

Уровни и секции
Проект позволяет создать структуру уровней (этажей) и секций (крыльев), которая определяет, где в здании расположены конструкции проекта. Новый проект по умолчанию содержит один уровень и одну секцию. В ходе работы над проектом уровни и секции можно добавлять. Матрица уровней и секций формирует структуру, позволяющую однозначно определять компоненты здания. Например, в вашем здании может иметься конструкция, назначенная категории "Второй этаж - западное крыло".
Схема уровней и секций
Такие объекты здания, как витражи и шахты лифта, могут быть распределены на несколько уровней и секций. Для данных типов объектов здания может использоваться распределенная конструкция.
Категории
Для облегчения организации структуры здания компоненты проекта здания, такие как конструкции, виды и листы, можно разбить на категории. Можно использовать такие категории, как оболочка, каркас и внутренние перегородки. Отнесение конструкции к некоторой категории позволяет выполнять фильтрацию при формировании видов.
Для того чтобы создать новый файл чертежа необходимо нажать Ctrl+N либо выбрать на панели быстрого доступа создать, после откроется окно и выбираете шаблон.

Если нужно открыть существующий файл то нажимаем Ctrl+O либо также на панели быстрого доступа открыть, выглядит чертеж так:

Естественно команда сохранить Ctrl+S, команда «сохранить как» Ctrl+Shift+S, хочу обратить ваше внимание, что стандартным расширением файлов autocad является <.DWG>. Будьте внимательны при указании имени файла – задавать расширение, отличное от стандартного, не нужно.

Операции загрузки/сохранения файлов не могут быть отменены или восстановлены.
После ознакомления в первом уроке с интерфейсом программы, напомню вам что структура рабочего окна autocad является настраиваемой, поэтому можете располагать все панельки так, как вам удобно работать (обязательно запустить меню Свойства, расположить там, где вы хотели бы, чтобы она в будущем появлялась. Не забывайте потом закрепить все измененные панели.
Можно настроить так, как один из вариантов: выбираем сервиснастройки, выбираем вкладку открытие сохранение.

Затем настроим печать/публикация


Управление системой autocad заключается в задании команд для выполнения.
Существует три способа задания команд:
- с помощью системы иерархических меню;
- с помощью системы панелей инструментов;
- с помощью текстовых команд в командной строке.
Ввод информации с клавиатуры обязательно должен завершаться нажатием клавиши ENTER. Обратите внимание на то, что выбор того или иного действия в командной строке производится набором одной или нескольких первых заглавных символов с клавиатуры, после чего также необходимо нажать ENTER.

Зайдя по вкладке пользователь можно настроить правую кнопку мыши как вам будит удобно, также ввод координат.

Дам еще хороший и добрый совет: всегда и все чертите в реальную величину и в миллиметрах.
Для того что бы открыть документ в программе Аutocad можно нажать на соответствующий значок на панели быстрого запуска или с помощью Файл – Открыть – Чертеж, что показано на рисунке:

Далее берем необходимый нам чертеж и нажимаем кнопку Открыть.


Или можно открыть документ путем перетаскивания чертежа из проводника Windows в AutoCAD.

Также открывать документы autocad можно через проводник Windows, путем двойного щелчка на необходимом Вам файле. Для сохранения нажимаем Файл – Сохранить.

Вводим имя файла и нажимаем Сохранить.

Файл сохраняется с расширением .dwg. Расширение можно изменить в диалоговом окне.
Сохранить чертеж под другим именем не меняя старую редакцию можно следующим образом Файл – Сохранить как – Чертеж AutoCAD, вводим новое имя файла, нажимаем сохранить.

Для изменения формата Вашего чертежа используем Файл – Экспорт – Другие форматы.

Выбираете нужный Вам формат и нажимаете Сохранить.

Для закрытия используем Файл – Закрыть – Текущий чертеж или Файл – Закрыть – Все чертежи.
Несколько ранее мы выяснили, что в нашей стране есть две самые популярные САПР( система автоматизированного проектирования), предназначенные для работы с чертежами.
Если же говорить о мире в целом, то, однозначно, первое место по популярности уверенно держит AutoCAD. Данную статью мы и посвящаем этой программе. Здесь мы рассмотрим ее возможности, функционал и последние изменения более подробно.
AutoCAD – разработанная компанией система автоматизированного проектирования и черчения, предназначенная для работы с двумерными трехмерными объектами.
Начнем наш обзор AutoCAD и прежде, чем открыть саму программу, вспомним, с чего все начиналось.
История создания программы AutoCAD
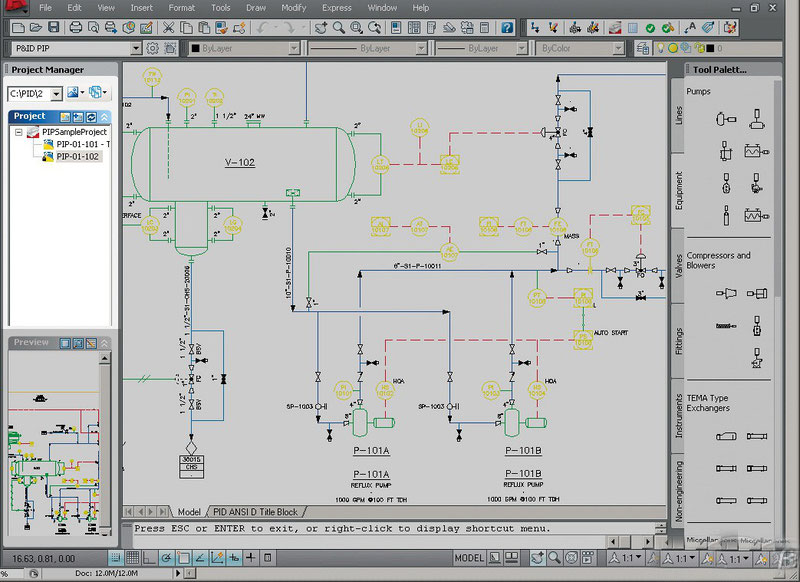
Программа AutoCAD – это настоящий мастодонт среди САПР, ведь первая версия была продемонстрирована в далеком 1982 году на выставке COMDEX в Атлантик Сити. В то славное время автомобили были карбюраторными, микросхемы – большими, а персональные компьютеры только-только выходили на широкий рынок.
Большинство программ создавалось для огромных мэйнфреймов IBM. Тем не менее, предприимчивая группа из тринадцати программистов сумела увидеть перспективу развития вычислительной техники и создала продукт именно для персональных компьютеров. Программа привлекла всеобщее внимание уже после первой демонстрации, и разработчики поняли, что теперь их главная задача – совершенствовать свое «детище».
Компания Autodesk до сих пор успешно и своевременно этим занимается. В результате AutoCAD является самой популярной программой для работы как с двумерными чертежами, так и с 3D-моделями уже на протяжении более чем тридцати лет.
Основные возможности программы AutoCAD
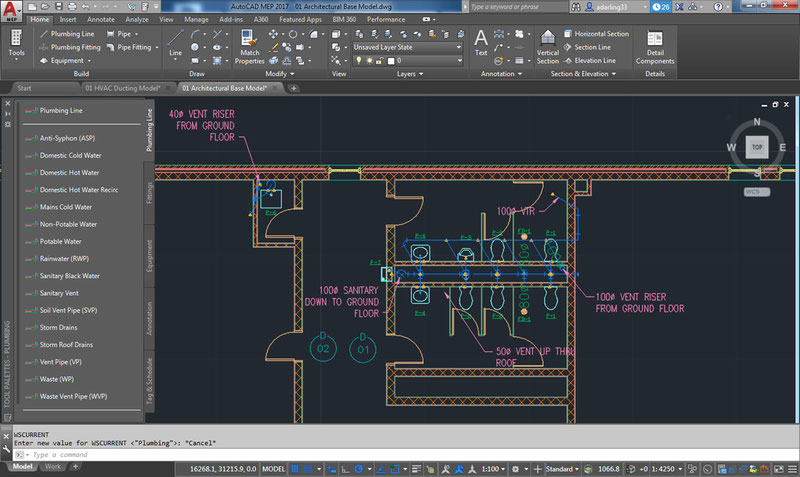
Кстати! Для наших читателей сейчас действует скидка 10% на любой вид работы
Если говорить об основных возможностях AutoCAD, то они определенно очень широки. Не будем подробно останавливаться на предоставляемых программой функциях и инструментах – для этого есть соответствующие учебники. Тем более, для описания всех функций AutoCAD понадобится просто уйма времени. Скажем лишь, что современный AutoCAD во многом превосходит по функционалу свои ранние версии, которые заслуженно называли «электронными кульманами».
Помимо использования графических примитивов для получения боле сложных объектов в двумерном пространстве AutoCAD дает возможность создавать полноценные трехмерные модели с использованием твердотельного полигонального и поверхностного моделирования. Тем не менее, в определенных моментах AutoCAD в области 3D-моделирования уступает таким специализированным САПР и, например, SolidWorks.
Кроме того, AutoCAD предоставляет в Ваше распоряжение широкие возможности работы со слоями и аннотативными объектами. Последние версии программы предполагают возможность динамической связи чертежа с реальными картографическими данными и распечатки моделей на 3D-принтере. Автокад работает с несколькими форматами файлов. Основные из них – DWG и DWT.
DWG – это формат файла, в котором хранится непосредственно сам чертеж. Данный формат позволяет хранить как двумерные, так и трехмерные объекты, а также поддерживается другими приложениями компании Autodesk.
DWT – файл с данным расширением является шаблоном. Так, например, Вы можете сохранить какой-то проект со всеми выставленными Вами настройками в виде шаблона и использовать его в будущем.
Приложения AutoCAD
AutoCAD часто используется, как база для создания прикладных приложений. Так, на его основе уже выпущены такие программы, как AutoCAD Mechanical, AutoCAD Architecture, AutoCAD Electrical, Promis-e, PLANT-4D, AutoPLANT, GeoniCS и др.
Интерфейс

AutoCAD 2021
Если вы уже знакомы с более ранними версиями, то поймете, что интерфейс AutoCAD 2021 мало отличается от своих предшественников. Безусловно, освоить данную программу с нуля без соответствующего обучения практически невозможно.
Тем не менее, интерфейс можно назвать вполне дружественным пользователю, программа полностью русифицирована, а о назначении многих виртуальных кнопок можно догадаться интуитивно, взглянув на их обозначение.
Системные требования AutoCAD 2021
AutoCAD шагает в ногу со временем и предъявляет достаточно серьезные требования к вашему ПК. AutoCAD сертифицирован как для Windows, так и для OS X. Однако, если вы обладатель «Мака», на сегодняшний день вам будет доступна лишь версия 2013 года.
- Минимум 2 Гб (рекомендовано 3 Гб)
- Минимум 4 Гб (рекомендовано 8 Гб)
- Microsoft Windows 10
- Microsoft Windows 8.1 с обновлением KB2919355
- Microsoft Windows 7 SP1
Последние изменения
В отличие от предыдущих релизов AutoCAD новая версия позволяет импортировать файлы формата PDF. Также в программе реализованы возможности привязки к линиям с разрывами, ассоциативные маркеры центра и осевые линии.
Безусловно, многие пользователи, несмотря на выход обновленной версии, продолжают использовать предыдущие. Почему бы и нет, если Ваша версия AutoCAD полностью отвечает поставленным задачам. Тем не менее, следить за обновлениями бывает полезно, т.к. каждая новая версия предлагает новые возможности и улучшения.
С чего начать изучение Автокада чайникам?

Да, увидев перед собой интерфейс программы, с множеством кнопок можно и растеряться. Тем не менее, стоит помнить, что для работы в AutoCAD Вам вовсе не нужно быть гением компьютерной техники.
Ведь технология CAD - computer-aided design – подразумевает лишь автоматизацию процессов, ранее выполняемых людьми вручную. Иными словами, AutoCAD, как и 30 лет назад, является в первую очередь Вашим «электронным» кульманом, который просто заменяет лист бумаги и карандаш в руке.
Первым делом вам необходимо осознать этот факт, понять, зачем Вам необходимы те или иные инструменты. Заучить наизусть расположение всех команд AutoCAD и последовательность их применения – задача в принципе абсурдная и крайне сложная.
Так что не спешите зубрить, а стремитесь понять. Четкое понимание своей задачи вкупе со знанием принципов взаимодействия программы с пользователем сделает процесс работы в AutoCAD гораздо проще.
Самостоятельное изучение AutoCAD, тем не менее, может занять очень много времени. Существует множество дополнительных курсов по изучению данной программы – ведь когда Вам помогают разбираться в ранее неизвестных вещах, процесс познания идет быстрее.
Самый главный плюс программы AutoCAD – при соответствующем уровне подготовки пользователя, она, несомненно, гораздо удобнее, нежели работа над проектом непосредственно «от руки». Знание этой программы с вероятностью 100% сделает Вас более ценным и профессиональным специалистом.
Часто AutoCAD используется и в учебных целях. Обучаясь в университете, студенты многих технических специальностей впервые знакомятся с этой САПР, выполняют различные учебные задания с помощью AutoCAD.
Первая курсовая, предполагающая наличие графической части, т.е. чертежей, заставляет учащихся устанавливать AutoCAD на свои компьютеры, и активно браться за изучение этого прекрасного и очень полезного программного пакета.
Напоследок, приведем совет от студенческого сервиса – если ваша будущая специальность связана с архитектурой, дизайном, строительством, проектированием каких-либо промышленных объектов – начинайте изучать AutoCAD уже сейчас.
Начинайте, не жалейте себя, и однажды вы вспомните этот совет добрым словом. Желаем вам удачи в освоении AutoCAD, и помните, что наши специалисты всегда готовы оказать вам поддержку!
Читайте также:


