Что можно сделать из оперативной памяти своими руками
Автор: Сергей Макаров
Псион у меня совсем недавно. Зато Пальма давно :-)) И вот осталось у меня (после апгрэйда Пальмы - из m100 сделал m105 :) два корпуса TC5165165BFTS-50 (довольно дорогая вещь), это SDRAM 8M. А тут вот смотрю - на днище клавы Псиона (Series 5mx) надпись "4MB, 8MB, 16MB, 24MB, 32MB", ну, думаю - можно апгрейдить.
Открыл его, пользуясь советами в статье, смотрю - точно!
На плате четыре посадочных места под микросхемы памяти, два заняты (у меня впаяны KM416V4104CS), а два свободны!
Недолго думая, впаял сразу обе микросхемы. Для пайки используется обычный паяльник, жало которого нужно заточить "под шило". Я его даже не заземлял специально, но прежде чем прикасаться к микросхеме, касался рукой и жалом корпуса настольного компьютера, он заземлен. Микросхемы я взял Toshiba TC5165165BFTS-50, а вот найти их можно на 32М симке для писюка.
Включил - и. ура. Мой Псион показал 32 метра. Но тут оказались грабли: сначала начались глюки с заливанием файлов из писюка (разрыв связи), потом вообще Псион при операциях с файлами стал самопроизвольно перезагружаться :-(. При этом терялся тот файл, который я копировал или перемещал, не создавались новые файлы в ворде.
Делать нечего, пришлось выпаивать микросхемы по одной. Сначала выпаял микросхему, которая ближе к процессору. Выпаивать лучше всего термофеном (типа мощного паяльника, только вместо жала - воздуховод) или широким жалом паяльника, отсос для припоя бесполезен. Включил - работает, и глюков не наблюдается.
Для контроля забил всю память под завязку - без проблем! Ну и оставил вторую микросхему - 24 метра лучше 16 :-)
Теперь вот не знаю, то ли я неаккуратно припаял корпус, то ли память битая попалась, то ли одно из двух :-). Есть желающие проверить оставшуюся микросхему путем впаивания в свой Псион?
да возможен такой вариант = используй воздушный паяльник для снятия микросхем памяти и затем собери саму флешку - используя микросхемы памяти - как накопитель
но для сборки схемы нужно собрать ещё и контроллер самой флешки, а так же контроллер питания самой схемы.
ты обладаешь знаниями и навыками электронщика? если да тогда я рад за тебя и смогу в личку рассказать о реализации самой схемы
а если ты не владеешь навыками требуемыми для данного вида работ = то зря ты написал подобную тему
тема поднятая тобой - понятна лишь спецам, подобным мне .
мы сможем понять и подсказать как реализовать такие технические эксперименты .
а у большинства - такая тема вызывает приступы тупости и смеха.
знания немного присутствуют :))) воздушный паяльник да (Термо воздушный Фен-Паяльник)
я так думаю что контролер питания можно снять со старой материки .
я все это к чему - дофига есть б\у которые я просто не брал, у самого хлама куча !
Алексей Мастер (1603) нет со старой материнки не подходит - нужно компоновать подобие контроллера обычной флешки а это немного другая конструкция так как контроллер материнки определяет память как память а нужно определять память как ячейки флеш карты и по этой причине режимы работы другиее
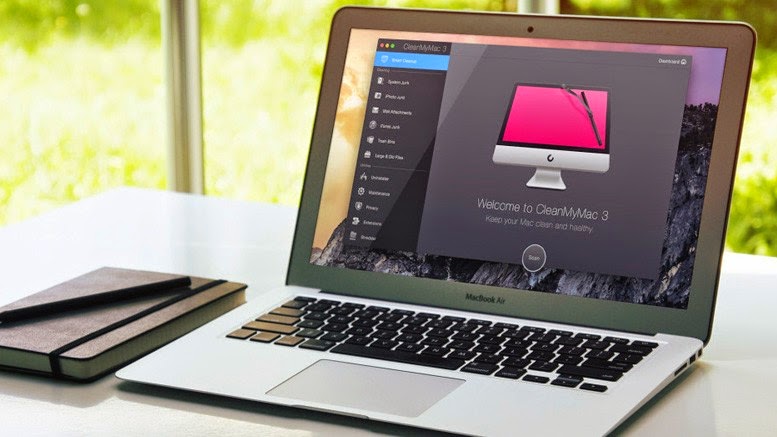
Оба приложения предельно просты, и работа с ними не должна вызвать у вас затруднений. Каждый шаг сопровождается подсказками, так что от вас потребуется лишь согласиться с предложенными действиями и немного подождать, пока утилита просканирует диски и удалит все ненужное.
Когда мы включаем компьютер, то хотим работать, а не наблюдать за бесконечной загрузкой. Сама ОС грузится относительно быстро, а вот приложения, стартующие сразу после запуска, заставляют нас ждать как минимум одну-две минуты. Многие приложения во время установки автоматически прописываются в автозагрузку, и неопытные пользователи часто не замечают этого, а в итоге через несколько месяцев список автозагрузки разбухает до двух, а то и трех десятков приложений. Помимо нашего времени, они отнимают еще и оперативную память, которая на старых компьютерах ценится на вес золота.

На загрузочном диске система хранит огромное количество самых различных файлов, к которым постоянно обращается во время работы. Когда диск заполняется, процесс считывания занимает больше времени и все начинает тормозить, поэтому очень важно иметь на диске 10–15% свободного пространства.
Когда будете переустанавливать Windows, измените объем системного раздела, увеличив его за счет других.
Оперативная память — это в прямом смысле мозги компьютера, и если ее мало, то все будет работать очень медленно, особенно когда запущено несколько программ. По-хорошему, памяти стоит добавить (о чем мы поговорим ниже), но можно немного схитрить и в качестве временной меры просто увеличить файл подкачки, или, как его еще называют, своп (swap). Это специальный раздел на диске, на который система во время работы с приложениями записывает данные, не поместившиеся в оперативной памяти.
На Mac ничего такого делать не нужно, поскольку в OS X динамический файл подкачки и система сама определяет его размер.
Первое и главное правило: никогда не пользуйтесь приложениями для автоматического обновления драйверов. От таких программ больше вреда, чем пользы. Зная производителя и модель видеокарты, драйверы можно легко найти и скачать с официального сайта.
Определить производителя и модель вашей видеокарты можно двумя способами:
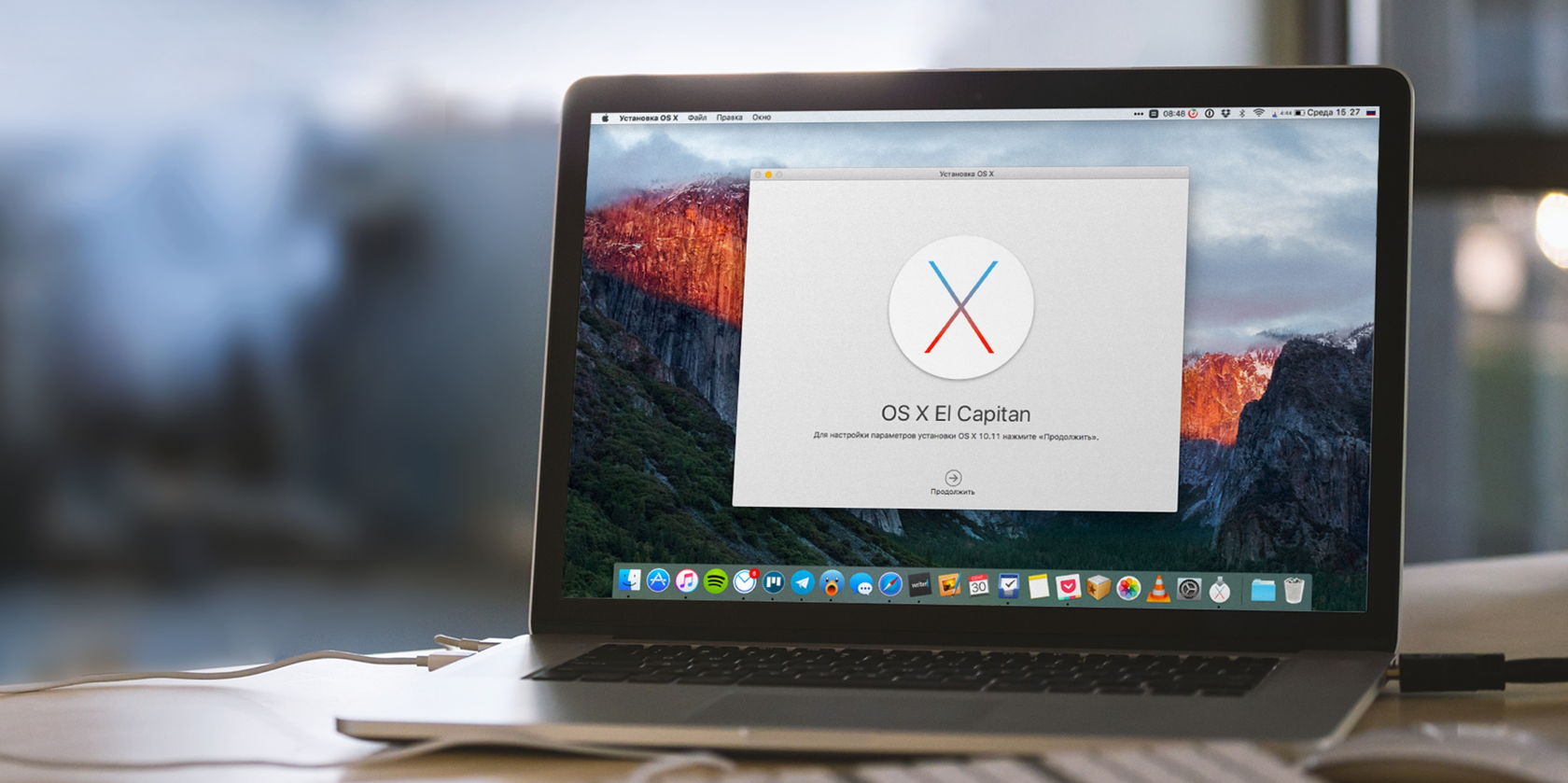
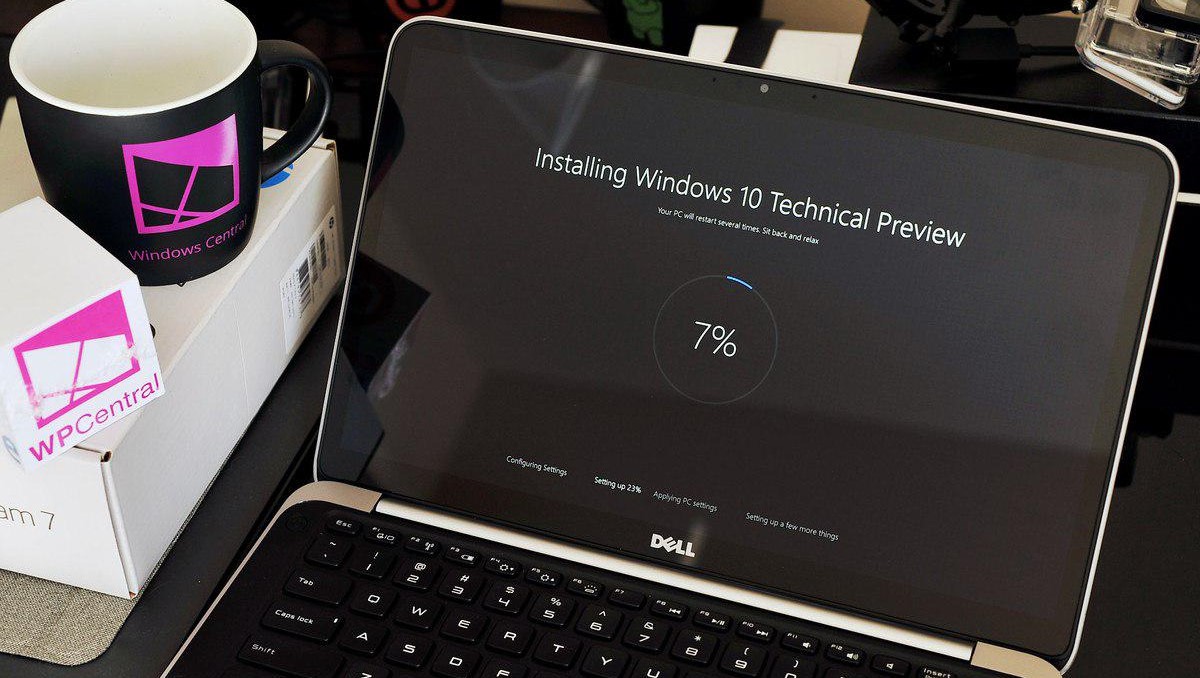
В таких случаях можно попробовать выполнить чистую установку и поставить систему на свежеотформатированный диск. Для этого понадобится лицензионный диск или загрузочная флешка с Windows (или Mac ), выполнив загрузку с которых, нужно запустить процесс установки и следовать подсказкам мастера.
С каждой новой версией Windows становится функциональнее, а вместе с тем и требовательнее к системным ресурсам, поэтому далеко не всегда последняя версия является самой лучшей для старых компьютеров. Это же касается и Mac. Apple очень долго поддерживает свои компьютеры, но, несмотря на это, новое не всегда подразумевает лучшее. Иногда, правда, бывают исключения и новые ОС работают даже быстрее предыдущих, как, например, Windows 10, но если ваш компьютер едва дотягивает до минимальных системных требований, то обновляться вряд ли стоит.
Существует большое количество дистрибутивов Linux, отличающихся внешним видом, компонентами и системными требованиями. Для простоты остановимся на двух вариантах.
Самый популярный и регулярно обновляемый дистрибутив с дружественным для пользователей интерфейсом, который имеет наибольшее сообщество. Ubuntu идет в ногу со временем, поэтому обладает весьма нескромными (по меркам Linux-дистрибутивов) системными требованиями и подойдет владельцам старых, но не древних компьютеров. Нужен двухъядерный процессор от 1,6 ГГц и 2–4 ГБ памяти. Впрочем, при использовании более легковесных системных окружений можно обойтись одноядерным Pentium 4 и хотя бы 512 МБ памяти.

Puppy Linux 5.4
Установив один из этих дистрибутивов, вы сможете серфить в Сети, работать с офисным пакетом, просматривать фото, видео и другие медиафайлы — на большее рассчитывать не стоит. Но ведь именно эти задачи мы и возлагаем на старенькие компьютеры, правда?
C аппаратной начинкой дела обстоят иначе: что-то оптимизировать или настроить уже
не получится. Поможет только замена компонентов на более производительные и современные. Но и в этом нет ничего особенно сложного, если у вас есть четкое руководство к действию.



Что касается цен, то в среднем модуль памяти DDR2 объемом 2 ГБ стоит от 1 000 рублей, DDR3 на 2 ГБ обойдется дешевле — от 800 рублей. Цены на DDR3 объемом 4 ГБ начинаются от 1 300 рублей. Как видите, более старые модули памяти стоят дороже.
Твердотельные накопители стоят на следующей ступени развития после жестких дисков и намного превосходят их по скорости работы. SSD стоят дороже обычных винчестеров, но цена полностью себя оправдывает. После установки SSD оживают совсем, казалось бы, старые компьютеры.

При замене жесткого диска на SSD можно пойти двумя путями: купить диск с достаточным для работы ОС и хранения файлов объемом или сэкономить и взять небольшой диск, на котором будут установлены только ОС и необходимые приложения. Быстродействие в этих случаях будет одинаковым, все зависит от ваших финансовых возможностей. Сейчас стоит покупать SSD объемом от 120 ГБ, хотя, при наличии дополнительного жесткого диска, например, в настольном ПК, можно рассмотреть вариант объемом 60–80 ГБ.

Кстати, не спешите выбрасывать свой старый жесткий диск — он еще послужит. В настольных компьютерах свободного места хватает, так что вы точно найдете, куда его разместить. С ноутбуками немного сложнее, два слота под HDD есть далеко не везде, но при желании можно докупить специальный адаптер (optibay), который позволяет установить жесткий диск вместо оптического привода.
В настольном компьютере заменить видеокарту несложно: весь процесс сводится к снятию крышки, извлечению старой видеокарты из слота и установке новой. В ноутбуках все совсем иначе: видеоплату можно заменить далеко не во всех моделях, к тому же легким этот процесс не назовешь. Смысл подобного апгрейда есть лишь в том случае, когда ваш компьютер довольно стар и есть возможность недорого купить совместимую, но более мощную видеокарту. Иначе овчинка не будет стоить выделки.

Если все же решитесь, то для замены вам нужно определить интерфейс: это может быть устаревший AGP или современный PCI-E. AGP-видеокарты, если вам и удастся найти их в продаже, будут стоить очень дорого, поэтому такие раритеты надо искать на барахолках. За приемлемую цену там можно получить топовую карту того времени, которая добавит производительности старенькому компьютеру. Выбор PCI Express-видеокарт гораздо шире и зависит от суммы, которую вы готовы потратить.

На видеокарты стандарта PCI-Express цены начинаются от 1 500 рублей. В большинстве случаев современная видеокарта даже начального уровня окажется в разы производительнее вашей старой. Устаревшие AGP-видеокарты стоят на барахолках в пределах 1 000–1 500 рублей в зависимости от модели.
Не последнюю роль в конфигурации компьютера играет и процессор. Его замена достаточно сложна и сопряжена со множеством нюансов даже в настольных компьютерах, не говоря уже о ноутбуках. Смысл апгрейда процессора состоит в том, что в каждом поколении процессоров есть целая линейка различных моделей, от начальных до топовых. С выходом новых поколений цены на предыдущие существенно падают, и за скромную сумму можно неплохо проапгрейдиться.
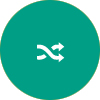
Все процессоры различаются типом разъема, или сокетом, поэтому для апгрейда нужен совместимый процессор. Узнать, какой, можно через уже знакомую нам AIDA64.
В настольных компьютерах достаточно просто установить процессор в сокете, аналогичном старому. А вот на ноутбуках нужно еще обязательно проверить совместимость. Если производитель определенную модель процессора не устанавливал, то в BIOS банально не будет ее поддержки и компьютер просто не включится. Проще всего посмотреть информацию на сайте производителя, чтобы узнать, какими моделями процессоров комплектовался тот или иной ноутбук.

Более мощные процессоры выделяют больше тепла, которое как-то нужно рассеивать. И если у настольных ПК с этим особо нет проблем, то для ноутбуков повышенное тепловыделение критично. В лучшем случае вашим коленям будет жарко, в худшем — компьютер начнет перегреваться и отключится. Поэтому важно, чтобы показатель TDP нового процессора не превышал возможностей системы охлаждения.
Обычно в старых компьютерах USB-порты если и есть, то их очень мало и высокой скоростью они не отличаются. Старые стандарты на несколько порядков медленнее современных, поэтому есть смысл апгрейдиться. Правда, это улучшение больше касается стационарных компьютеров, в которых есть слоты расширения PCI Express.
Суть в том, чтобы использовать специальную плату-контроллер, добавляющую дополнительные и, что важнее, высокоскоростные порты USB. Стоит она недорого, цены начинаются от 700–900 рублей. За эти деньги вы можете получить два и более USB 3.0, которые значительно увеличат скорость записи на внешние жесткие диски и флешки. После установки контроллера придется установить драйвер, но обычно он идет в комплекте.
Та же история с Wi-Fi и Bluetooth: в старых ноутбуках они могут быть, но только самых ранних и соответственно медленных версий. О настольных ПК и вовсе говорить не приходится — там беспроводные модули просто роскошь. Сейчас сложно представить жизнь без Bluetooth и быстрого Wi-Fi, но, к счастью, эти интерфейсы очень легко добавить в любой компьютер.
Цена вопроса не так велика: Wi-Fi-адаптер, поддерживающий самый актуальный стандарт 802.11ac, стоит от 500 рублей, а Bluetooth и того меньше — от 200 рублей. По размерам они не больше флешки, иногда оснащены антенной для лучшего приема сигнала. Драйверы, как правило, такие девайсы используют стандартные, но если ОС сама не сможет установить их, то всегда можно воспользоваться комплектными или скачать их с сайта производителя.
Периферия очень быстро устаревает, поэтому в вашем стареньком компьютере могут быть совершенно бесполезные модем и дисковод, но не будет востребованных сейчас кардридера, микрофона и веб-камеры. С периферийными устройствами проблем никогда не было: их выбор на рынке весьма широк, а установка не вызовет никаких трудностей.
Кардридер пригодится тем, кто часто имеет дело с картами памяти, хотя, учитывая копеечную цену устройства, такой гаджет можно порекомендовать даже в том случае, если вы будете пользоваться им пару раз в году. Модели попроще с поддержкой самых популярных форматов стоят от 500 рублей, более универсальные — в районе
1 000–1 500.

Эти девайсы давно перешли в разряд компьютерных устройств первой необходимости. В старых ноутбуках они большая редкость и качеством вряд ли могут похвастаться. Для настольных компьютеров их в любом случае нужно докупать.
Брать микрофон отдельно имеет смысл только для записи звука. Если он нужен лишь для видеозвонков и общения в играх, то вполне можно обойтись встроенным в веб-камеру или гарнитуру. Что же до камер, то цены на более-менее пристойные модели начинаются от 1 000 рублей, хотя есть варианты попроще — за 500 рублей и дешевле. Веб-камеры распознаются автоматически, и установка драйверов вряд ли потребуется, хотя в комплекте они есть.
Этот пункт, пожалуй, стоило поместить в самое начало. Раз уж вы все равно будете вскрывать компьютер, то почему бы его не почистить? В особо запущенных случаях из-за слишком загрязненной системы охлаждения ноутбуки перегреваются, зависают и даже могут отключаться. О шуме, который издают покрытые слоем пыли вентиляторы, вообще можно не говорить. Как ни крути, а от чистки одна выгода, тем более много времени и какие-либо специальные навыки для этого иметь не нужно.
Программа максимум — сделать то же самое для всех частей системы охлаждения, с полной разборкой. Если решитесь на это, заодно можно заменить термопасту на процессоре и видеокарте (в ноутбуках). Со временем она пересыхает и теряет свои свойства, так что обновить ее будет хорошей идеей. Купите тюбик со свежей термопастой, стоит он рублей 100, и нанесите тонким слоем на поверхность чипа. Только не забудьте сначала удалить остатки старой пасты и обезжирить поверхность.

С каждым годом появляются новые модели процессоров и материнских плат, старые, как правило, выкидывают на свалку. Даже если куда-то и применять старые материнские платы, то только для подключения древней периферии, да и только.
Собственно назревает вопрос — чего такого можно полезного снять со старой материнской платы, и есть ли на ней или в процессоре драгметаллы? Из данной статьи вы сможете узнать, почему не стоит выбрасывать старые материнские платы, куда их можно использовать с пользой.
Что снять со старой материнской платы
Старые материнские платы весьма богаты на электролиты. В новых моделях материнских плат электролиты отсутствуют или их очень мало, а вот на старых запчастях от ПК их достаточно много. Срок службы электролитов большой, уж очень они живучие. Ну а где использовать эти самые электролиты, знает каждый радиолюбитель.

Также из старой материнской платы можно выпаять разъёмы USB, PCI, PS-2 и другие. Есть и такая полезная штука, которую можно снять, как разъем под батарейку БИОС. Куда его можно применить, каждый решит сам, но то, что он окажется полезным, это 100%.
Оказываются полезными в работе и ферритовые кольца, которые можно снять со старой материнской платы. Также платы богаты на алюминиевые радиаторы, которые стоят на южных и северных мостах (чипах). Такие радиаторы охлаждения можно использовать для монтажа на другие комплектующие к ПК.
Если разбирается старая материнская плата, то на ней также будет много транзисторов, которые очень редко выходят из строя. Такие транзисторы часто оказываются полезными при ремонте других материнских плат или комплектующих.

Ну и, конечно же, не стоит забывать о том, что практически на каждой материнской плате стоят кварцы, сетевой 25 МГц и часовой 32768. Также стоит системный кварц на 14.318 МГц.
Есть ли золото в материнской плате
Многие почему-то считают, что можно разбогатеть на том, если собирать компьютерные комплектующие и переплавлять их на драгоценные металлы. Сталкиваясь с этой теорией, всех интересует вопрос, есть ли золото или какие-то другие драгметаллы в материнской плате.

На самом же деле, золото в материнских платах есть, и оно присутствует в качестве напыления. Однако возникает закономерный вопрос, сколько нужно разобрать материнских плат, чтобы получить хоть 1 грамм этого драгоценного металла.
Итак, для тех, кто хочет попробовать, нужно знать следующее:
В целом, один старый компьютер, а это материнская плата, видеокарта и все последующие комплектующие вместе взятые, может содержать 2-3 грамма чистого золота. Так что навряд ли можно разбогатеть переплавкой комплектующих к ПК.

Куда больше драгметаллов содержится в старой советской аппаратуре, но это уже совсем другая история.

Модульная структура ПК позволяет как гибко подбирать комплектующие, так и обновлять их по мере необходимости. Разбираемся, с чего начать апгрейд своего пенсионного компьютера, если вы не готовы ради этого сразу выкладывать пару месячных зарплат, продавать машину или влезать в кредит.

Попробуем рассмотреть, а как же все-таки пытаться обновить свой ПК, когда бюджет ограничен.
Сразу оговоримся: если вы хотите играть в самые современные и требовательные игры, причем на максималках, то ни о каком бюджетном апгрейде здесь не может быть и речи. Покупка комплектующих такого уровня всегда была делом затратным, а при сегодняшнем курсе — и подавно.
А вот недорого собрать компьютер для стандартных задач современного человека (интернет, мультимедиа, нетребовательные игры) дело вполне осуществимое.
Процессор, материнская плата

Обновление мультимедийного/офисного/игрового компьютера (последний не всегда, но об этом позже) на современные комплектующие, лучше начать с покупки сета из процессора, материнской платы и оперативной памяти. Почему придется покупать все три компонента разом? Совместимость. Старые материнские платы несовместимы с новым поколением процессоров, оперативной памяти. Старая оперативка не подойдет к вашей новой плате, и так далее. Можно приобретать не сразу, а, к примеру, каждый месяц по одному комплектующему, хотя это не всегда удобно ввиду растянутости по времени и банального отсутствия возможности проверить работоспособность уже купленного.
Уже на старте мы получим хороший плацдарм для дальнейшего апгрейда, если он вам понадобится, ускорение в повседневных задачах (особенно, если ранее у вас было мало оперативной памяти), поддержку современных интерфейсов/портов M.2, SATA3, USB3.0 и технологий.
Для недорогого ПК без тяжелых нагрузок хватит современного двух- или четырехъядерного, четырех поточного CPU. Для современной игровой конфигурации лучше присмотреться к моделям, предлагающим от шести ядер и двенадцати потоков.
Оперативная память

Современные реалии таковы, что много памяти не бывает, а мало — вполне. Покупка модуля объемом 4 ГБ практически лишена смысла даже с учетом дальнейшей покупки еще одного модуля. Во-первых, две 4 ГБ плашки выйдут дороже одной (в большинстве случаев). Также на недорогих материнских платах с двумя слотами под RAM это будет пределом наращивания объема. Более разумным вариантом будет покупка одного, но более объемного модуля, с возможной последующей докупкой второго. Например, 8 ГБ.
Для простой работы, интернет-серфинга и мультимедиа 8 ГБ — достаточный объем. Двухканальный режим, если ставить 2*4 ГБ, заметного улучшения здесь не принесет. Но также, мы имеем возможность увеличить объем до 16 ГБ, если наступит такая необходимость. Учитывая крайнее нежелание Windows 10 очищать память, раздувая Shared memory при длительной работе, она может наступить быстрее, чем кажется. А для игр, 2*8 ГБ — это стандарт де-факто.
Больший объем может иметь место в сборке, если подразумеваются какие-либо профзадачи – 3D-моделирование, CAD-системы, видео- аудиомонтаж и т.д. Но тогда говорить о каком-то бюджетном апгрейде вряд ли уместно.
Видеокарта

Если ваша цель — играть в современные игры, то вам, как воздух, необходима замена видеокарты на современный игровой вариант. Игры — довольно комплексное программное обеспечение, и они зависят от разных комплектующих (процессор, объем оперативной памяти, скорость системного накопителя), но в большей степени, все же, от видеокарты.
Для конфигураций не предполагающих требовательных игр, вполне может быть достаточно мощности интегрированных решений, которыми оснащается большая часть современных процессоров.
Накопители

Немаловажный компонент — системный диск. Твердотельные накопители настолько прочно вошли с обиход, что достаточно трудно представить современный компьютер, или ноутбук без SSD.
Установка SSD в качестве системного диска на смену HDD принесет с собой прирост производительности в самых повседневных задачах — загрузка операционной системы, запуск программ, копирование файлов. За компьютером будет банально приятнее работать, чем раньше.
Актуальный объем твердотельного накопителя под систему, с учетом размера программ, ОС на данный момент и резервом свободного места, начинается от 240 ГБ. Более — уже исходя из потребностей и цены.
Жесткий диск, если он исправен, выбрасывать все же не стоит. Он отлично подойдет для хранения ваших фотографий, фильмов и музыки. Впрочем, о применении и выборе SSD и HDD у нас есть отдельный подробный материал.
Охлаждение

При покупке процессора у вас есть два варианта: вы берете версию BOX с комплектным кулером (осторожно, не все процессоры в BOX версии им оснащаются), либо вы берете версию OEM без системы охлаждения, и докупаете ее отдельно с учетом ваших потребностей. Ну или используете ваш старый кулер, если он подходит по креплению и эффективности.
Какую версию выбрать? Решать вам, определим лишь несколько моментов: OEM обычно дешевле, однако величина этой разницы может сильно варьироваться вплоть до около нулевой. Также она ограничена в сроке гарантии до одного года против трех у BOX. Поэтому даже если у вас есть хороший кулер от старой системы, и он совместим с новым процессорным сокетом, лучше присмотреться к боксовой версии.
С другой стороны, комплектный кулер обеспечит нормальную работоспособность процессора. Да, возможно за счет более высоких температур или более высокого шума при работе, но ваша сборка будет работоспособной. А если у вас появятся лишние деньги на систему охлаждения, то вы всегда сможете ее заменить.
Блок питания

Вместе с заменой предыдущих комплектующих у вас может возникнуть потребность в замене блока питания, ведь новые компоненты могу запросто потреблять больше энергии, чем выдает ваш старый блок.
От блока питания будет зависеть стабильная работа всего компьютера, а для корректного подбора по мощности существуют различные калькуляторы, которые помогут подсчитать потребление будущей сборки. Подробно посчитать нужную мощность БП поможет этот подробный гайд по калькуляторам.
В любом случае, брать блок питания, который будет лишь с минимальным запасом покрывать мощность ваших комплектующих, не рекомендуется. Во-первых, в таких режимах уменьшаются КПД блока и температура его компонентов. Во-вторых, следует помнить о естественном износе компонентов с течением времени. По мере износа выходная мощность блока будет уменьшаться, и отсутствие запаса ни к чему хорошему не приведет.
Корпус

И, наконец, корпус. Замена корпуса не видится первоочередной задачей при обновлении, если все компоненты можно разместить в имеющемся. Для бюджетных ПК проблема перегрева особо острой не является в отличие от игровых компьютеров с мощными комплектующими, выделяющими достаточно тепла. Но в качестве временной меры для уменьшения температуры компонентов можно просто снять боковые стенки корпуса. Как говорится, дешево и сердито.
Впрочем, за небольшую сумму вполне можно разжиться неплохим корпусом с хорошей вентиляцией или даже модной RGB–подсветкой.
Шпаргалка
Итак, резюмируем самые основные пункты в сценарии поэтапного апгрейда ПК:
Читайте также:


