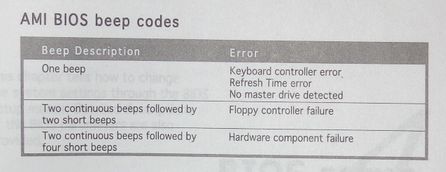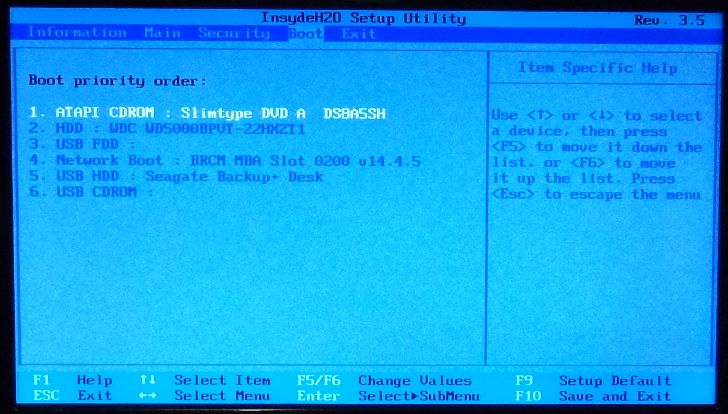Что делать если сломался компьютер


В современном мире компьютер все больше входит в нашу жизнь и становится неотъемлемой ее частью. И на работе, и дома. Все чаще и больше мы проводим за ним свое время: работаем, слушаем музыку, читаем книги, смотрим видео. Что же делать, если ваш компьютер сломался? Прежде чем впадать в панику, подумайте, а не вы ли стали тому причиной?

Любая техника когда-то ломается, а все, что ломается, можно починить. Перед вами стоит выбор:
- обратиться к специалисту, если вы плохо или совсем не разбираетесь в компьютерах;
- попробовать разобраться в поломке самостоятельно.
Совет: если вышел из строя ПК, который находится на гарантии, то отдайте предпочтение его ремонту в сервисном центре.
Что делать, если сломался компьютер
Рассмотрим несколько вариантов самостоятельных действий. Итак, если сломался компьютер, ремонт в домашних условиях будет выглядеть так:
- Первым делом проверяем наличие в системном блоке и мониторе электропитания. Может быть шнур плохо вставлен в системный блок или в розетку. Отсоединяем/подсоединяем его и запускаем компьютер ещё раз.
- Проверяем, включен ли в розетку сетевой фильтр, горит ли лампочка его выключателя. Подключаем системный блок через другой сетевой фильтр или напрямую в розетку для исключения поломки сетевого фильтра.
- На блоках питания современных моделей может быть размещена кнопка, отвечающая за включение или отключение компьютера. Попробуем снова включить компьютер, после того как переключим кнопку в иное положение. В заключение обращаем внимание, не отошел ли кабель на мониторе.

Давайте определяемся с формулировкой – "компьютер не включается" или "не запускается". Если он не шумит, не загораются лампочки на системном блоке и дисплей не включается, это значит, компьютер не включается. Если же слышно работу вентиляторов системного блока, наблюдается мигание монитора и индикаторов системного блока, но не происходит загрузка операционной системы, – следовательно, компьютер не запускается. Продолжим осмотр ПК:
- Проверим жесткий диск и процессор. Для этого откроем крышку системного блока компьютера. Проверяем штекеры жесткого диска - они должны быть плотно вставлены в разъёмы.
- Снимаем кулер процессора. Нажимаем кнопку старта и кладем руку на радиатор. Если процессор работает, то радиатор начнёт нагреваться. Причина, скорее, не в нем. Проверяем, крутится ли кулер, иначе, во избежание сгорания процессора, система быстро отключится. Кроме того, проверяем все крепления.
- Очищаем компьютер от пыли. Плохой теплообмен является следствием перегрева процессора из-за большого количества скопившейся пыли, в результате чего компьютер не включается. Чистим детали компьютера тщательно и очень аккуратно. Уделите внимание жесткому диску, материнской плате, процессору и оперативной памяти.
Замена некоторых комплектующих
Если по-прежнему вы решаете проблему самостоятельно, и ничего из вышеперечисленного не помогает, то:
- Рекомендуем попробовать заменить блок питания. Часто сбой работы блока питания является причиной не включения компьютера. Скачки напряжения, изменение нагрузки (поменяли комплектующие, а блок питания – нет) или нерегулярная его чистка могут привести к сбоям в работе блока питания.
- Следующим шагом, который рекомендуется сделать при отказе компьютера работать, является очистка оперативной памяти. Обычно она загрязняется пылью, и ее просто нужно прочистить. Сделать это достаточно просто. Вынимаем плату оперативки из разъемов и обычным школьным ластиком хорошенько проходимся вдоль контактов с обеих сторон. Чистку производим над газетным листком или мусорным ведром.
- Также ухудшает контакт засевшая в самом гнезде пыль - пропылесосьте его.
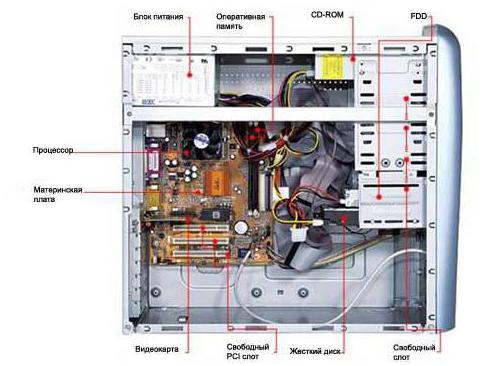
Ремонт
Если все вышеперечисленные действия не помогли, остается еще два варианта:
- Самым разумным в сложившейся ситуации будет посещение сервисного центра. Специалист проведет диагностику сбоя компьютера, почистит его и решит проблему. Лучше доверить свой компьютер проверенному сервису, который имеет положительные отзывы.
- Более консервативное вмешательство, в случае если компьютер просто не запускается, – возможная переустановка операционной системы. В этом случае учитывайте нюансы полной потери информации диска С. А вопрос, мог ли сломаться компьютер или все-таки это был сбой в операционке, останется нерешенным.
Компьютер пищит и не включается
Постоянный или кратковременный писк при включении компьютера, скорее всего, свидетельствует о поломке какой-либо комплектующей.

Каждый писк сообщает о конкретной проблеме, поэтому они бывают разными:
- Чаще всего бывает, что поломка заключается в блоке питания. Об этом система сигнализирует тремя различными способами: отсутствуют вообще какие-либо писка; много коротких сигналов; непрерывный длинный.
- Если монитор не подключен, услышим два коротких писка.
- Проблема в видеосистеме, если слышно один длинный сигнал, а экран монитора пустой.
- О проблемах с материнской платой свидетельствуют три длинных или 1 длинный и 1 короткий писк.
- В случае проблемы с видеокартой система подаст либо 1 длинный и 3 коротких, либо 1 длинный и уже 2 коротких писка.
- Ну а если слышно в начале старта 1 короткий писк – это говорит об удачном запуске комплектующих и компьютера в целом.
В заключении
Как выяснилось, если сломался компьютер, не включается или не грузится, то происходит это по двум причинам: проблемы с программным обеспечением или поломка внутренностей самого компьютера. Надеемся, последовательность действий в статье поможет вернуть ваш компьютер в строй.

Персональный компьютер сегодня — это полноправный «домашний помощник». Он заменит телевизор и видеопроигрыватель, видеокамеру и телефон. При этом не только покажет фильм и предоставит разговор с абонентом в любой точке мира, но и сохранит, обработает и перешлёт информацию куда угодно. Но и он ломается.
Может ли неподготовленный человек провести диагностику перед обращением в сервис? Не только проверить, но и отремонтировать компьютер самостоятельно, по плечу любому пользователю. А вот что и как делать зависит от ситуации.
Компьютер не включается
Сетевой кабель и розетка проверены, клавиша включения на блоке питания (задняя стенка системного блока) в положении «On», а после нажатия «Power» индикаторы не горят, вентиляторы не вращаются, аппарат не издает ни звука.
- Первым делом — извлечь шнур из розетки и снять крышку системного блока. В дальнейшем, все манипуляции по отключению или подключению шлейфов и дискретных устройств выполнять только при обесточенном блоке питания.
- Сфотографировать все разъемы в подключенном состоянии, чтобы потом, после включения-отключения, не запутаться и ничего не упустить.
- Отключить соединители блока питания: 24-контактный и 4-контактный материнской платы, питание дисковых приводов, при наличии — дополнительное питание видеокарты.
- Осмотреть на наличие следов нагара, оторвавшихся проводников, проверить надежность крепления контактов в корпусе разъема.
Подключив электросеть, при помощи металлического предмета (скрепка, пинцет) замкнуть 3-й и 4-й контакты (обычно черный и зеленый провод) 24-контактного разъема. Отсчет: если держать разъем защелкой вверх, контактами к себе 1-м будет крайний слева в верхнем ряду.
Если вентилятор блока питания включился, то неисправна цепь управления: кнопка «Power» — материнская плата, в противном случае блок питания нужно менять.
Для дальнейшего поиска установить 24-х контактный штекер на место и найти на материнской плате разъем, к которому подведены провода с передней панели корпуса, снять 2-х контактный разъем «Power Sw» (обычно бело-зеленая витая пара).
Открывшиеся контакты материнской платы замкнуть отверткой. Появилась индикация, и включились вентиляторы — неисправна кнопка «Power» передней панели. Временно её можно заменить кнопкой «Reset» (разъем подписан «Reset Sw» или «Rst Sw») подключив вместо «Power Sw».
Если после замыкания контактов ничего не изменилось — в ремонте нуждается материнская плата, без сервисного инженера не обойтись.
Далее по одному подключая разъемы питания остальных устройств, убедиться в их работоспособности.
Компьютер включился, изображение на мониторе отсутствует
Выключить питание монитора и компьютера, отсоединить от компьютера монитор, и снова его включить. Появление изображения (логотип производителя, надпись «Проверьте сигнал») свидетельствует об исправности монитора.
Блок питания, центральный процессор, графический процессор дискретной видеокарты оборудованы системой активного охлаждения. Если вентилятор не вращается, радиатор забит пылью не обойтись без смазки и очистки.
Для смазки вентилятора, подорвать декоративную наклейку на пропеллере, снять резиновую заглушку, расположенную по центру, в отверстие капнуть 1-2 капли жидкого машинного масла (не использовать пищевые растительные масла). Сборка в обратном порядке.
Очистить от пыли радиатор поможет сухая мягкая щетка.
Если материнская плата имеет встроенную видеокарту, а для работы используется дискретная, то восстановить изображение поможет переключение монитора с дискретной карты встроенной.
Если такой возможности нет, ситуацию спасёт временная замена видеокарты старой или взятой напрокат у друзей.
Ошибки при выполнении BIOS
На этот тип ошибок указывает мерцающий курсор на черном фоне в левом верхнем углу экрана, зависание при прохождении тестов BIOS, звуковые сигналы высокого тона из внутреннего динамика системного блока. Приводят к ним обычно перепад напряжения в электрической сети, падение системного блока, низкий заряд батареи материнской платы.
Первый признак снижения заряда батареи — сброс часов после выключения компьютера. Её замена не вызывает трудностей.
Если BIOS не запускается или зависает, поможет сброс настроек на заводские. Для этого на плате следует найти 3-х контактный разъем «Clear CMOS», 2 контакта которого замкнуты перемычкой. Переставить перемычку в соседнее положение на 10 с., после чего вернуть на место.
Если BIOS так и не запустился — потребуется его перепрошивка. Версия прошивки и алгоритм действий приведены на сайте производителя материнской платы.
Необходимо внимательно прочитать, а лучше выписать или сфотографировать последовательность шагов и неукоснительно её придерживаться. Любая ошибка, поспешность или небрежность превратит материнскую плату в «кирпич».
BIOS запустился, но компьютер не загружается
Звуковое извещение об ошибках, связанных с оперативной памятью. Для локализации проблемы следует извлечь все модули из слотов, зачистить контактные площадки школьным ластиком и протереть их слегка смоченной спиртом салфеткой.
Затем, вставляя поочередно разные модули в разные слоты подобрать работоспособную конфигурацию. Выявленные неисправные модули заменить.
Звуковое предупреждение «ошибка клавиатуры». Проверить клавиши на случайные нажатия или «залипание». Покачать шнур подключения в месте его выхода из клавиатуры: при обрыве он будет изгибаться легче.
Сфотографировав расположение клавиш, разобрать клавиатуру, промыть контактные площадки клавиш спиртом при необходимости — перепаять шнур.
В случае, когда диск появился в BIOS, а загрузка так и не началась, следует, выбрав в BIOS сторонний источник загрузки (DVD или Flash-накопитель), загрузиться с него и запустить программные средства проверки и восстановления сбойного диска.
Что делать, если сломался компьютер?
- Post author: Ильдар Мухутдинов
- Post category: Железо / Программы
- Post comments: 1 комментарий

Здравствуйте, дорогие друзья!
В сегодняшней статье на блоге мы поговорим с вами о том, что делать, если сломался компьютер. С компьютером, как и с любым техническим устройством, рано или поздно случаются неполадки. Иногда машина и вовсе полностью приходит в негодность. Что делать в случаях, если незаменимый инструмент сломался?
А ведь на самом деле! Что делать, если случилось такое? Куда бежать? Кому звонить?
Дело в том, что компьютер, как и любая другая современная техника, имеет свойство ломаться, давать сбои, выходить из строя. Это всего лишь техника!
Но самое интересное то, что сбои на компьютере случаются в основном тогда, когда ждешь этого меньше всего. Компьютер отказывает каждый раз неожиданно и обычно некстати.
Почему же у компьютера возникают сбои? Почему так происходит?
Вопрос не простой и ответить на него сходу довольно сложно. Потому что причины возникновения сбоев у компьютера могут быть абсолютно разные. Кроме того, может быть не одна причина, а сразу несколько.
С одной стороны это может быть программный сбой, например сбой самой операционной системы или какой-то ее системной программы. С другой стороны – аппаратный сбой, например сбой системы UEFI или BIOS, материнской платы, видеокарты, оперативной памяти или сбой какого-то другого компонента компьютера.
В общем, вот какие наиболее явные и распространенные проблемы могут послужить возникновению сбоя у компьютера.
Что делать, если сломался компьютер?
Проблемы в программной части.

1. Проблемы с обновлениями. К числу наиболее частых проблем в Windows относятся ошибки при обновлении операционной системы и работе установленных программ.
2. Поврежденные системные файлы. Признаком этой проблемы может быть появление синего экрана смерти. Когда происходит сбой Windows, она автоматически создает дамп памяти, который содержит информацию о состоянии системы до падения.
3. Скрытые вредоносные программы. Если Windows или важная программа, например браузер, начинает вести себя необычно, причиной может быть до сих пор неопознанный вредоносный код и вирус.
4. Сбой при запуске Windows. Особенно неприятно, когда Windows вообще не запускается или запускается в безопасном режиме.
5. UEFI/BIOS не обнаруживает операционную систему. Если повреждена главная загрузочная запись (Master Boot Record) жесткого диска, операционная система Windows не может загрузиться.
Что делать, если сломался компьютер?
Проблемы в аппаратной части.

1. Не распознается загрузочный диск. Если установленная Windows не запускается, возможно, проблема находится на уровне «железа» или прошивки.
2. Не запускается или зависает UEFI. Иногда бывает, что UEFI некорректно запускается – в таких случаях компьютер перезагружается, в случае необходимости восстанавливая безопасные настройки по умолчанию.
3. При запуске компьютера не включается дисплей. Возможны ситуации, когда монитор у компьютера не включается при запуске и перестает работать.
4. Нет никакого отклика. Вообще ничего не получается! Что делать, если после включения компьютера не слышно вентиляторов и не видно светодиодов? Ничего не работает!
В общем, поверьте, причин возникновения сбоев у компьютера хватает, их предостаточно! Здесь я только перечислил явные и наиболее распространенные причины.
Кроме того, выполнение ряда систематических действий позволит вам быстро и безопасно решить любые проблемы, как в программной, так и в аппаратной части.
Что же делать, если компьютер внезапно отказал и
как его быстро реанимировать и восстановить?
Если компьютер внезапно отказал, по неизвестной причине, то для его реанимации и восстановления в экстренной ситуации необходимо выполнить следующие действия:
- Установить причину появления сбоя: программный или аппаратный сбой.
- Проанализировать дамп памяти компьютера на предмет причины появления сбоя.
- Устранить проблемы с компьютером.
- Приготовить флешку с аварийной системой для восстановления компьютера.
- Подготовить рабочую резервную копию компьютера.
Обратите внимание на два последних пункта. Аварийную флешку и резервную копию системы лучше подготовить заранее и держать их всегда наготове!
Благодаря выполнению всех этих простых действий вы безболезненно пройдете кризис с вашим компьютером.
Кстати, рекомендую почитать вам дополнительно полезные статьи:
Если вам интересно знать, какие горячие клавиши могут помочь вашему компьютеру, если он завис, то рекомендуется прочитать статью «Сочетание клавиш, которые помогут, если ваш компьютер «завис»!»
Для тех, кто хочет самостоятельно помочь своему компьютеру при внезапных сбоях и в других экстренных ситуациях, рекомендуется прочитать книгу «Экстренная помощь для компьютера».
Данная книга – это пошаговое руководство о том, что нужно делать, если внезапно отказала операционная система Windows или аппаратная часть компьютера. Как можно быстро реанимировать и восстановить компьютер, если это все-таки случилось.
На этом пока все! Надеюсь, что вы нашли в этой заметке что-то полезное и интересное для себя. Если у вас имеются какие-то мысли или соображения по этому поводу, то, пожалуйста, высказывайте их в своих комментариях. До встречи в следующих заметках! Удачи! 😎
Итак, допустим, у вас не включается компьютер. Что я имею в виду под выражением "не включается" - вы нажимаете на кнопку включения, но ничего не происходит: вентиляторы не крутятся, Speaker не пищит, ничего банально не происходит, как будто компьютер мертв или не подключен к сети.
реклама

Что же делать в такой ситуации? Для начала - держать себя в руках и не паниковать. Спокойно дочитайте данный материал и верьте, что у вас все получится, ведь в 90% случаев любые проблемы с ПК решаются без стороннего ремонта в сервисном центре (а большая часть ремонта в сервисном центре слишком дорогая, чтобы производить этот ремонт и гораздо проще заменить комплектующее).
Вспомнить все и быть честным с самим собой
MSI RTX 3070 сливают дешевле любой другой, это за копейки Дешевая 3070 Gigabyte Gaming - успей пока не началось
Диагностику и поиск неисправностей существенно облегчат ваши воспоминания и честность с самим собой. Попытайтесь вспомнить, что последний раз вы делали с компьютером, после чего он перестал включаться. Расскажу на своем примере - мой пк перестал запускаться, и вот, что было до этого с ним: я производил замену термопасты, после этого экспериментировал с разгоном на открытом тестовом стенде, далее я собрал все комплектующие обратно в корпус, во время сборки, чтобы зафиксировать 24-pin питание материнской платы, я случайно оперся рукой не на корпус, а на башенный кулер, после чего услышал явный щелчок, но не придал этому значения.
реклама
var firedYa28 = false; window.addEventListener('load', () => < if(navigator.userAgent.indexOf("Chrome-Lighthouse") < window.yaContextCb.push(()=>< Ya.Context.AdvManager.render(< renderTo: 'yandex_rtb_R-A-630193-28', blockId: 'R-A-630193-28' >) >) >, 3000); > > >);Из описанных действий становится очевидно, что проблема заключается в сокете, а, быть может, я спалил себе VRM. Но, все ведь мы надеемся, что проблема решится как-то по-другому и пытаемся искать проблему там, где ее нет?
Поэтому переходим к детальной диагностике неисправностей.
Полная диагностика и поиск неисправностей
Итак, мы нажимаем на кнопку включения, но ничего не происходит. Что же делать?
Первое: проверяем подключение всех кабелей, в том числе, включен ли блок питания и запитан ли он от сети. Если неисправности не найдены, то переходим к следующему шагу.
реклама
Второе: проверяем исправность кнопки - отсоединяем провод "POWER SW" и замыкаем соответствующие контакты. Замкнуть контакты можно любым металлическим предметом без слоя изоляции, будь то отвертка, лезвие бритвы или ножа, кусочек проволоки или провода с зачищенной изоляцией. От вас требуется лишь прикоснуться этим предметом до двух необходимых контактов. Если ничего не происходит, то, возможно, контакты или предмет в жире, вам следует обезжирить место контакта и сам предмет и повторить действие еще раз.

Третье: если все еще ничего не происходит, то время вытаскивать комплектующие из корпуса на стол или на любую другую поверхность, где бы вам было удобно работать и осматривать комплектующие. Попробуйте все запустить на столе, быть может, железная стенка корпуса каким-то образом замкнула материнскую плату или любой другой элемент ПК.
Четвертое: если описанные выше действия не дали никаких результатов, то пришло время проверки блока питания. Естественно, если у вас есть тестовая материнская плата или мультиметр, то проверка будет куда более информативной и простой, но давайте представим себе ситуацию, что у вас ничего нет. Как в этом случае проверить исправность блока питания (во всяком случае, его возможность запустить систему)? Для этого вам понадобится кусочек проволоки или провода с зачищенной изоляцией или, самое банальное - металлическая скрепка (желательно не окрашенная). Распрямите скрепку и загните ее в дугу , чтобы два ее конца были параллельны друг другу. Далее отсоедините блок питания от сети, чтобы исключить возможность хоть какого-то поражения электрически током. Остальные кабели блока питания должны быть также отсоединены от каких-либо разъемов. Вы берете 24-pin (20+4pin, либо же 20-pin на самых древних) колодку и замыкаете контакт зеленого провода с контактом черного провода той самой скрепкой или проволокой. Если в вашем блоке питания контакты не окрашены, то расположите колодку так, как показано на схеме, отсчитайте соответствующие контакты и замкните их (четвертый сверху, со стороны, на которой располагается замок с пятым/шестым/седьмым с той же стороны).
реклама

Не забываем, что блок питания мы обесточили. После замыкания контактов подайте питание на БП, не забывая о кнопке сзади.
Если блок питания запустился - радуемся, блок питания исправен. Если блок питания не запустился - все равно радуемся, возможно, что не исправен лишь блок питания (даже в такой ситуации попытайтесь сохранить оптимизм).
Пятое: допустим, наш блок питания полностью исправен. От сюда следует, что проблема в материнской плате и/или в тех комплектующих, которые закрепляются на ней. Начнем с простого: вытащите батарейку из материнской платы и закоротите контакты в гнезде, куда вставляется батарейка. Создать замыкание будет достаточно в обесточенной материнской плате буквально на 3-5 секунд. Далее попытайтесь запустить плату.
Шестое: если указанные выше действия не привели ни к какому результату, то следует отсоединить от материнской платы видеокарту и уже на этом этапе начать осмотр материнской платы. Также рекомендую подключить к осмотру обоняние, если вы чувствуете запах гари, то, скорее всего, что-то сгорело и вам следует заменить то комплектующее, которое сгорело. Но, если визуальный осмотр не выявил никаких физических дефектов, то попробуйте запустить систему без видеокарты (естественно, и без других подключенных к плате устройств).
Седьмое: если на предыдущем шаге не удалось запустить ПК, то методом исключения удается выяснить: неисправность может быть в оперативной памяти, материнской плате и, в крайнем случае, в процессоре (что все-таки иногда случается). Вам следует попробовать запустить систему без оперативной памяти. Если в слотах имеется какой-то мусор, то его следует вычистить, например, зубной щеткой (чистой). Если в этот момент найден виновник, то можно вас поздравить: либо проблема с контроллером памяти внутри процессора, либо проблема в слотах оперативной памяти материнской платы, либо проблема в одном или сразу нескольких модулях памяти. Как вернуть к жизни оперативную память - об этом и о других нестандартных решениях типичных компьютерных поломок вы сможете узнать из предыдущего материала.
Восьмое: допустим, система не запустилась и в этом случае. Следовательно, проблема кроется в процессоре либо же в материнской плате. Но не стоит заранее беспокоиться, что кто-то из них труп или нуждается в дорогом сервисном ремонте. Снимите кулер с процессора, очистите его крышку от термопасты. Внимательно осмотрите как ножки процессора, так и его подложку и CMT-компоненты (если таковые имеются). Если при визуальном осмотре было выявлено, что процессор в полном порядке, то пришло время осмотра сокета.
Внимательно осмотрите околосокетное пространство и сам сокет. Если визуальный осмотр не выявил никаких проблем, а запаха гари вы не чувствуете, то осмотрите материнскую плату с обратной стороны. Вам необходимо снять бекплейт, внимательно осмотреть CMT-компоненты за сокетом, осмотреть все дорожки на плате на предмет царапин, на текстолите материнской платы не должно быть никаких трещин. В случае, если визуальный осмотр также не выявил неисправности, то по ключу вставьте процессор обратно в сокет и попробуйте запустить систему. На крайней случай, если плата все равно не запустилась, то попробуйте запустить материнскую плату без процессора.
Девятое: если же и в этом случае система отказывается запускаться, это значит, что либо проблема только в материнской плате, либо проблема и в материнской плате, и в остальных комплектующих (кроме блока питания). В этом случае вам остается лишь снять радиаторы с цепей питания материнской платы и, соответственно, осмотреть так называемый "питальник" вашей материнской платы. Вас должны интересовать конденсаторы и полевые транзисторы (мосфеты). Если вышедший из строя конденсатор определить достаточно легко, то вышедший из строя транзистор чаще всего можно определить только благодаря прозвонке мультиметром. Вздувшийся конденсатор или неработающий транзистор достаточно легко заменить, выпаяв обыкновенным паяльником на 40-60 ватт.

Естественно, что я описал лишь самые банальные проблемы и неисправности, которые поддаются диагностике без специализированного оборудования и профессиональных навыков. Если, допустим, вы пролили на системный блок какую-либо жидкость или уронили на работающую материнскую плату какой-либо металлический предмет, проводящий электрический ток (винтик или отвертку), после чего произошло выключение ПК (возможно, что со спецэффектами), то в данном случае вам не обойтись без специальных навыков или сервисного обслуживания.
Ремонт в моем случае
Итак, для начала я снял башенный кулер, извлек процессор и приступил к осмотру сокета. В некоторых местах он был запачкан термопастой. Но в целом выглядел без физических повреждений. Благо я его не выломал, случайно оперевшись рукой на кулер.

Остатки термопасты по краю сокета я вычистил обычной чистой зубной щеткой. В трудно досягаемых местах лучше всего воспользоваться зубочисткой. Если сокет сильно загажен, то рекомендуется промыть его спиртом, ацетоном, бензином и чистить мягкой зубной щеткой, в некоторых случаях подойдет игла (если сокет LGA).

Далее я приступил к визуальному осмотру процессора - все его ноги, к счастью, были на месте. Выравнивать ноги не пришлось.

На внутренней части подложки процессора были следы термопасты. Их я счисти ватной палочкой, не задевая ворсом ноги процессора. Но рекомендую использовать обычную деревянную зубочистку.


Как удалось выяснить, термопаста в большинстве случаев не проводит электрический ток. Даже если она присутствует в сокете и на внутренней стороне подложки процессора, то это не приведет к замыканию.
Далее я снял бекплейт и осмотрел материнскую плату с обратной стороны. Визуальный осмотр не выявил никаких повреждений.
Я собрал систему и запустил свой ПК. Плата удачно стартовала и предложила мне настроить систему в BIOS, так как "решила", что я установил новый процессор в сокет. Однако в BIOS, к счастью, сохранились все мои профили настроек.

На этом ремонт ПК был завершен, я протестировал конфигурацию в OCCT, все прошло успешно.
Заключение
Стоит ли после прочтения данной статьи перестать перебирать компьютеры и экспериментировать - конечно же нет, ведь энтузиаст остается энтузиастом только пока он продолжает экспериментировать, именно это его и отличает от потребителя. Но стоит ли быть более внимательным и аккуратным при сборке ПК - определенно.
На мой взгляд в ремонте ПК и исправлении неисправностей честность с самим собой - это как минимум четверть успеха, половина же успеха заключается в правильной постановке диагноза, и лишь еще четверть успеха остается за непосредственным ремонтом как таковым. Не стоит искать проблему там, где ее нет. И, если уж дело дошло до обращения в сервисный центр, то важно сказать правду мастеру, как вы довели ПК до такого состояния, будь то перерезанные дорожки на материнской плате соскочившей отверткой или пролитый на ноутбук чай. Это сэкономит время ремонтнику, а вам деньги, отданные за ремонт.
Но в моем случае участники Конференции так и не смогли понять, что именно привело к данной неисправности ПК, поэтому давайте попробуем выяснить в комментариях, что именно не позволяло ПК запуститься и что могло быть (и может быть до сих пор) повреждено в материнской плате?

В этой статье я постараюсь дать несколько советов по восстановлению вашего домашнего компьютера после поломки. Методы, описанные ниже, подойдут для пользователей не пресвященных в компьютерных делах. То, что от вас будет требоваться - это умение пользоваться отверткой и немного смелости.
Что мы делаем, когда наш компьютер ломается? - Конечно же, несем его в сервис или к другу компьютерщику. В первом случае вам придется выложить кругленькую сумму, во втором просто смотреть на недовольное лицо друга. Чтобы избежать таких неловких моментов и излишней траты денег давайте попробуем отремонтировать компьютер самостоятельно.
Сразу хочу предупредить, все действия, которые будете проводить над своим компьютером, вы осуществляете на свой страх и риск. Я лишь делюсь своим опытом, который, как известно – «сын ошибок трудных».
- Из компьютера пошел дым.
- Поломка связана с вирусной атакой.
- Поломка связана с перебоями напряжения.
В каких же случаях моя помочь может пригодится:
- Компьютер включается, но начинает пищать.
- Компьютер часто зависает.
- Компьютер включается, но не загружается.
Попробуем разобрать все случаи в отдельности…
Сломался компьютер - при включении начинает "пищать"
Это одна из самых распространенных ситуаций при поломке компьютера - компьютер издает пищащие звуки в виде коротких и длинных гудков. От чего же он пищит? Может ему больно?
На самом деле все просто! В некоторых ситуациях, когда компьютер сломался и не может загрузиться он еще способен диагностировать свою поломку. А так как монитор не способен нам отобразить возможную причину, компьютер пытается нам рассказать о поломке с помощью звуковых сигналов.
Теперь внимание! Включите компьютер и запомните последовательность чередований длинных и коротких гудков. Запомнили, теперь загляните в описание свей материнской платы, где должна быть представлена таблица соответствия чередования звуковых сигналов с возможной неисправностью.
Вот примерное фото такого описания.
Сложно? Думаю да. Сразу возникает множество вопросов: где взять описание на материнскую плату? Как перевести инструкцию на русский? и т.д. и т.п.
Что же делать? Выход есть. По своему опыту могу сказать, что большинство поломок связанных со звуковыми сигналами издаваемыми компьютером связаны с банальным отходом каких-либо контактов, т.е. с ситуацией, когда где-то что-то с чем-то перестало контактировать.
Выходом из такого положения будет простое "вытыкание" и "вставляние" всех элементов компьютера.
Для того чтобы вам было проще разберу свой старенький компьютер.
Первым делом обесточиваем компьютер (выключаем его из розетки) и вытаскиваем все провода присоединенное к системному блоку.
Далее откручиваем винтики сзади системного блока и снимаем крышку.
Что мы видим? Ох, елки - все в пыли. Вот-вот как раз эта пыль и может стать причиной потери контакта.
Первое, что бросилось в глаза, это большой белый разъем, вот с него и начнем. Нажимаем указательным пальцем на удерживающую защелку и вытаскиваем разъем, затем вставляем его обратно. Готово.
Ищем глазами, что бы еще можно было выткнуть. О! модули памяти. Отстегиваем удерживающие защелки и вынимаем модуль памяти, теперь вставляем их обратно. Надо отметить, что для того, чтобы снять и поставить модули памяти приходится прикладывать немалые усилия, при которых материнская плата заметно прогибается.
Так же хочу отметить, что в хорошем сервисном центре по ремонту компьютеров, мастера пользуются специальными средствами защиты от статического электричества: перчатки, антистатические браслеты и т.п. Статический разряд, который может образоваться на ваших руках способен вывести из строя еще целые элементы вашего компьютера, поэтому будьте осторожны. Я снимаю с себя статический разряд простым прикосновением к батарее отопления, чем нарушаю все нормы и стандарты на работу с электронной техникой.
Разъемами дело не ограничивается, приступаем к снятию видеокарты. Откручиваем удерживающий винт, снимаем защелку, вытаскиваем элемент. Далее чистим его от пыли и вставляем обратно.
Самым сложным элементом, для снятия и установки я считаю процессор. Здесь придется помучиться с защелками и термопастой.
Когда все манипуляции по восстановлению потерянного контакта осуществлены, проверьте еще раз, все ли вы воткнули на место. После того, как убедились в том, что все нормально, закрываем крышку и подключаем все то, что до этого отсоединили (мышь, монитор, клавиатуру и т.п.).
Тут возможны два варианта: работает, либо одно из двух.
В первом случае пишем благодарственные комментарии к статье, во втором – переводим на русский инструкцию к материнской плате и находим неисправный элемент по соответствию звукового сигнала.
Компьютер неисправен – часто зависает
Одной из самых распространенных причин зависаний компьютера является его перегрев. Такое зависание является защитной реакцией нашего компьютера на критические значения температур в нем.
Почему может происходить перегрев компьютера.
1. Загрязнение охлаждающих систем.
Пыль забивает вентиляционные отверстия и мешает нормальному отходу тепла. Решение проблемы – чистка системного блока и замена термопасты процессора.
2. Закрыты вентиляционные отверстия системного блока.
Они могут быть закрыты стенками мебели или другими искусственными преградами, все это может быт усугублено жарой в помещении.
3. Третьей, не менее распространенной причиной зависания компьютера, может быть сбои в работе операционной системы.
Причиной этому могут быть компьютерные вирусы или программные конфликты. В этом случае придется идти к другу компьютерщику или в сервисный центр.
Компьютер включается, но не загружается
Бывает так, что компьютер включается, но операционная система в силу каких-то причин не загружается. Как показывает практика, в большинстве случаев, компьютер просто не знает, откуда ему грузится: с винчестера, с CD-ROMа или с флешки. Для того чтобы ему подсказать откуда производить загрузку, мы должны зайти в BIOS и создать правильный порядок загрузки системы.
Вот скриншот раздела загрузки BIOSа моего компьютера.
Здесь видно, что при старте компьютер начинает грузиться с CDRom, если диск не вставлен компьютер начинает загружаться с жесткого диска HDD1, если е и его нет то с USB FDD и т.д.
Выставьте свой порядок загрузки компьютера, возможно, это вам поможет.
На этом все. Надеюсь, я немного помог вам разобраться с поломкой вашего домашнего компьютера и он вам прослужит еще долгие годы.
Но я если вы все-таки решили приобрести новый компьютер, то не примените воспользоваться нашими советами – «Как купить новый компьютер».
Читайте также: