Chrome открывать файлы вместо скачивания
Есть сайт. С него скачивают программы (к примеру, exe-файлы). Необходимо, что-бы пользователь, при нажатии на ссылку с файлом, получал запрос на сохранение (Сохранить / Отменить или типа того, как это заведено в других браузерах). В Google Chrome отсутствует запрос подтверждения загрузки файла. :( Возможно ли это как то реализовать?
p.s. речь о стандартном запросе.
Ну, строго говоря Chrome запрашивает подтверждение при загрузке определённых типов файлов (exe, pdf, deb, etc).
Я так понимаю суть задачи в том чтобы пользователь подтвердил своё желание загрузить файл / принять условия использования?
Есть стандартный диалог confirm() или можно на js модальное окно сделать.
Или вам нужно что-то вроде защиты от хотлинкинга? Чтобы окно с подтверждением появлялось при обращении к файлу на сервере и не обязательно с сайта.
Мне просто нужно сделать барьер. Типа защита от случайного клика по ссылке и последующей случайной загрузки. То есть, любое подтверждение загрузки. Это может быть как повторное нажатие на ту же ссылку, так и стандартное окно Сохранить/Отменить. Просто хочется это сделать как можно более безболезненно для пользователя. Ему это нафик ненужно, но этого требует третья сторона. :( Эм, ну вот вариант с confirm. Он самый простой и самый некрасивый. Конечно можно улучшить user experience если сделать модальное окно на js. Спасибо большое! А как быть с идентификацией пользователя по браузеру? Эм, а смысл? confirm, как и alert, стандартный диалог. Реализации есть во всех браузерах. Мне думается что надо стремиться к единообразному поведению приложения (я ведь и в firefox могу сделать так чтоб он у меня не спрашивал подтверждения загрузки). Просто в других браузерах и так подтверждение есть (по дефолту) и еще одно им уж точно ненужно. Можно воспользоваться функционалом jQueryjQuery.browser
или так
Ну так используйте модальные окна на js. А хром всё правильно делает. Нечего сайту почём зря уведомлениями спамить. Я понимаю, что то, что я сейчас предложу — олдскул и оверкилл, но можно сделать Java Applet, который будет спрашивать, куда сохранить файл, а потом сам его скачивать. Ну это как вариант. Просто хочется обдумать все возможные способы и выбрать оптимальный.

И по умолчанию диалоговое окно отключено и, насколько я понял, узнать на клиенте состояние этого пункта невозможно. С другой стороны, чаще всего у людей оно отключено сознательно и незачем переопределять то, что выбрал сам пользователь. Более того, тупо захардкодив такое решение для хрома, вы обрекаете людей с недефолтной настройкой на двойное диалоговое окно. Попробовал решить проблему уведомлением, но Хромиум иногда в таких окнах дает дополнительно: «Предотвратить создание дополнительных окон на этой странице» с галочкой.
Не иногда, а еслли второй алерт/промт вылезет.
P.S. То что хром не спрашивает сохранять или нет был одним из ключевых фич которые меня привлекли в нем. А вы предлагаете мне опять это делать?
А зачем он? Файл сразу скачивается — если его надо открыть, то прямо в процессе загрузки можно по нему кликнуть, откроется.Диалоги эти всегда мне не нравились, отвлекают от более важных вещей. Мне эти диалоги тоже не нравятся. Но вот существует такая задача… пользователь должен подтвердить загрузку. НУ вроде есть только такое. Предлагает указать куда сохранять файл. Соответственно там можно нажать отмена и не качать. Другого к сожалению нет( Мне это подойдет! Увы, но эта функция отключена по дефолту. Мне нужно, что бы она вызывалась при клике на ссылку на моем сайте. Это возможно как то реализовать?
В общем задача такая: нужно что бы пользователь обязательно подтверждал загрузку файла. Во всех браузерах кроме Хрома это подтверждение есть в виде диалога Сохранить/Отменить. Потому я и подумал, что может есть какой то способ попросить браузер давать такой диалог (Сохранить как…).
Лично мне на ум пришел лишь такой способ: идентифицировать пользователя по Webkit и выдавать ему вместо прямой ссылки ссылку с JS-окошком, в котором уже и будет прямая ссылка. Но это костыли какие то :((((((((
Есть несколько способов запретить Google Chrome запускать файл в программе по умолчанию после завершения загрузки на ваш ПК или Mac. Вы можете перенастроить браузер, чтобы он не запускал определенный тип файла, очистите все настройки автоматического открытия загрузки или используйте гостевой режим, чтобы переопределить настройки загрузки для конкретного профиля. Давайте проверим их.
1. Остановить автоматическое открытие типа файла
Полка загрузки Chrome позволяет автоматически запускать файлы по типу, как только они завершили локальную загрузку. Вы можете сделать это практически для всех форматов файлов; исключения включают исполняемые файлы (по соображениям безопасности) и PDF-файлы (которые имеют свой собственный отдельный набор настроек автоматического открытия).
Если вы хотите, чтобы браузер не запускал определенный тип файла в программе по умолчанию автоматически, вы должны получить доступ к настройкам полки загрузки во время загрузки файла и перенастроить свои предпочтения для этого конкретного формата файла.
Шаг 1: Откройте Chrome, а затем инициируйте загрузку того же типа файла (ZIP, MP3, FLV и т. Д.), Который вы хотите остановить автоматически.
Шаг 2: Как только файл появится на полке для загрузки, быстро щелкните маленькую стрелку рядом с загружаемым файлом. Действуйте быстро, пока загрузка не завершилась, иначе она откроется автоматически и скроет полку загрузки.
Заметка: Если файл запускается до того, как вы сможете что-либо сделать, попробуйте загрузить файл с большим размером файла или с сайта, где загрузка файла занимает некоторое время.
Шаг 3: Нажмите «Всегда открывать файлы этого типа», чтобы снять флажок.
И вуаля! Chrome больше не должен автоматически открывать файлы этого типа после загрузки. Если это все еще происходит, просто перезапустите браузер, и все будет в порядке. Просто помните, что вам нужно повторить процесс для любых других типов файлов, для которых вы хотите запретить автоматический запуск Chrome.
2. Очистите настройки автоматического открытия загрузки.
Если вы хотите, чтобы Chrome не запускал несколько типов файлов автоматически, у вас может не хватить времени (или терпения), чтобы неоднократно менять свои настройки через полку загрузки.
В этом случае вы можете очистить настройки автоматического открытия загрузки через панель настроек браузера. Просто имейте в виду, что вы не можете выборочно удалять типы файлов из автозапуска; все файлы перестанут открываться автоматически, как только вы выполните следующие шаги.
Шаг 1: Откройте меню Chrome (щелкните значок с тремя точками в правом верхнем углу окна), а затем нажмите «Настройки».
Шаг 2: Разверните раздел «Дополнительно» и нажмите «Загрузки».
Шаг 3: В группе «Загрузки» нажмите «Очистить» рядом с «Автоматически открывать определенные типы файлов после загрузки».
Вот и все. Ни один из типов файлов не должен открываться автоматически после завершения загрузки.
3. Используйте гостевой режим, чтобы обойти настройки
Вместо того, чтобы настраивать Chrome для предотвращения автоматического запуска определенного типа файлов или сброса настроек автоматического открытия загрузки браузера, вы можете просто использовать гостевой режим, чтобы обойти настройки загрузки. Это отлично подходит для разовых случаев, когда вы хотите выполнять обычные загрузки, не внося никаких изменений в свой браузер.
Гостевой режим работает вне вашего профиля Chrome, поэтому у него нет доступа ни к каким вашим настройкам. Хотя у вас не будет доступа к вашим данным просмотра (закладки, пароли, история и т. Д.) В гостевом режиме, вы все равно можете использовать свой обычный профиль Chrome для просмотра веб-страниц вместе с гостевым окном.
Шаг 1: Щелкните значок своего профиля в правом верхнем углу окна Chrome.
Шаг 2: Щелкните Гость, чтобы открыть гостевое окно.
Шаг 3: Начните загрузку. Он должен появиться на полке загрузок и обычно сохраняться в папке «Загрузки» на вашем ПК или Mac без автоматического запуска.
Наконечник: Вы можете запустить загрузку в гостевом режиме и переключиться в обычное окно Chrome через панель задач (ПК) или Mission Control (Mac).
Чтобы выйти из гостевого режима, закройте гостевое окно.
Выберите правильную программу
Тем не менее, возможности загрузки Chrome требуют серьезной модернизации. Они устарели, не интуитивно понятны и их сложно перенастроить. Помимо раздражающей полки загрузок, которая раздражает вас на каждом шагу, как насчет простых элементов управления для управления скоростью загрузки? Это было бы прекрасно.
Следующий:
Знаете ли вы, что в Chrome можно массово загружать изображения? Щелкните ссылку ниже, чтобы узнать, как это сделать.
На первый взгляд ,нет ничего примитивнее дефолтного инструмента для загрузки файлов браузера Google Chrome. Вы нажимаете на ссылку, внизу появляется плашка с названием файла и круговым индикатором, отображающим прогресс закачки. Однако, здесь есть также несколько интересных функций, про которые вы, возможно, не знаете.
1. Если вы хотите открыть файл сразу после окончания загрузки, то вовсе не обязательно ждать этого, поглядывая на зеленый индикатор прогресса. Просто щелкните по кнопке, и на ней появится примерное время, через которое файл автоматически откроется.
2. Если вы хотите всегда автоматически открывать определенные типы файлов, то щелкните по стрелке рядом с именем загружаемого файла и отметьте пункт Всегда открывать файлы этого типа. Это может вам пригодиться при загрузке торрентов, например. В этом же меню вы сможете поставить загрузку на паузу, если это необходимо.
3. Вам нужно переместить файл на Рабочий стол после загрузки? Просто возьмите загрузку с панели Google Chrome указателем мыши, а затем перетащите и бросьте в нужное место.
4. Некоторые файлы открываются непосредственно в браузере, например, документы PDF, MP4 видео, музыка в MP3. Если же вам необходимо сохранить такой файл, то воспользуйтесь сочетанием клавиш Ctrl+S или Command-S для Mac. Можно также без открытия файла просто щелкнуть по ссылке правой кнопкой и выбрать пункт Сохранить ссылку как.
5. Чтобы управлять всеми своими прошлыми закачками, нажмите сочетание клавиш Ctrl+J или Command-J для Mac. Используйте окно поиска, чтобы найти файл, который вы скачали в прошлом месяце, щелкните правой кнопкой мыши URL для его копирования, нажмите кнопку Открыть папку загрузок, чтобы увидеть файлы. Вы также можете здесь удалить все свои закачки.
6. Если стандартных возможностей загрузчика вам недостаточно, то воспользуйтесь сторонним решением. Например, Fruumo Download Manager предоставит в ваше распоряжение полноценный менеджер закачек, который умеет качать даже при закрытии браузера, имеет фильтры, массовую закачку файлов и так далее.
Поэтому я был очень рад новому интегрированному средству просмотра PDF в Chrome. Однако, когда я нажимаю на ссылку PDF-файла, Chrome предлагает загрузить его, а не открывать его в средстве просмотра.
Как я могу заставить его открывать PDF-файлы внутри программы просмотра?
Редактировать: я обнаружил, что он ведет себя как-то случайно. Иногда он открывает его внутри своего средства просмотра, а иногда просит загрузить его.
В Gmail, хотя он всегда просит его скачать.
Примечание: у меня уже нет опции «спросить, где сохранить каждый файл перед загрузкой».
Я думаю, что проблема иногда возникает, когда веб-сервер, с которого вы загружаете PDF, не обслуживает PDF с правильным типом MIME.
Когда веб-сервер обслуживает PDF-файл с правильным типом MIME, Chrome просматривает его. Когда веб-сервер предоставляет файл PDF с неправильным или общим MIME-типом ( application/octet-stream ), Chrome загружает его.
Если сервер возвращает Content-Type, text/html Chrome отобразит / откроет PDF прямо в браузере. Однако, если сервер возвращает Content-Type of, application/pdf то браузер предложит пользователю сохранить / загрузить PDF.
Да, встроенного расположения содержимого недостаточно, также необходимо приложение MIME / PDF. Спасибо за ваш ответ, теперь я знаю, почему некоторые PDF-файлы открываются внутри Chrome, а другие нет.Загрузите файл PDF, затем, когда это будет сделано, щелкните левой кнопкой мыши на значке загрузки внизу и выберите «всегда открывать этот тип файла». Теперь он должен открыть любую ссылку PDF, которую вы щелкнули в этом окне, без загрузки в постоянное место.
Чтобы отменить его, перейдите в «Параметры»> на вкладке «Капот»> «Очистить настройки автоматического открытия».
У меня также есть флажок «спрашивать, где сохранять каждый файл перед загрузкой», не уверен, влияет ли это на поведение автоматического открытия файла.
Могут быть некоторые PDF-файлы, которые Chrome не может отображать должным образом, поэтому он предлагает вам загрузить его для просмотра в другой программе просмотра PDF. Это не полнофункциональный зритель, как Foxit или Adobe
Я использую его таким образом и не могу найти PDF-файл, сохраненный Chrome, он должен где-то кешировать его, чтобы прочитать, но я не уверен, где это происходит.
При загрузке любого контента с использованием Google Chrome можно следить за прогрессом загрузки на панели загрузок в нижней части вкладки. Когда загрузка завершится, файл можно открыть, нажав соответствующую кнопку. Все загруженные файлы перечислены на странице загрузок.
При загрузке исполняемых файлов (например, с расширениями .Exe .Dll или .Bat) нужно сначала подтвердить загрузку, нажав кнопку Сохранить на панели загрузок. Это предотвращает автоматическую загрузку вредоносных программ на компьютер. Если URL-адрес загрузки содержится в новейшем списке вредоносных веб-сайтов, опубликованном в API безопасного просмотра, то появятся предупреждающие оговорки. Если вы не уверены в надежности содержания загрузки, нажмите кнопку Отклонить .
Приостановка или отмена процесса загрузки
- Чтобы приостановить процесс загрузки, перейдите на страницу загрузки и нажмите ссылку Приостановить рядом с файлом, который загружается. Нажмите Восстановить , когда будете готовы продолжить загрузку.
- Чтобы полностью отменить загрузку, нажмите стрелку рядом с кнопкой файла на панели загрузки и выберите Отменить .
Поиск загруженного файла на компьютере
Чтобы увидеть, где в компьютере находится нужный файл, нажмите стрелку рядом с кнопкой файла на панели загрузок и выберите Показать в папке .
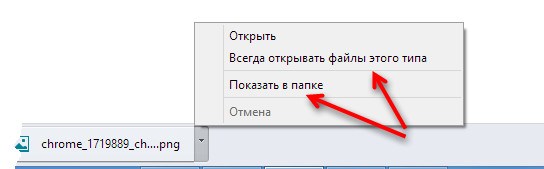
Автоматическое открытие файлов определенного типа
Чтобы загруженные файлы определенных типов всегда открывались после окончания их загрузки, щелкните стрелку рядом с кнопкой файла на панели загрузок и выберите Всегда открывать файлы этого типа .
Чтобы предотвратить автоматическую загрузку на компьютер потенциально опасных файлов, этот пункт недоступен для исполняемых файлов, имеющих расширение .Exe .Dll или .Bat (для Windows), а также .Dmg (для Mac).
Очистить настройки автоматического открытия можно в диалоговом окне «Параметры».
Для этого выполните следующие действия:
- Нажмите меню Chrome на панели инструментов браузера.
- Выберите Настройки.
- Нажмите Показать расширенные настройки .
- В разделе «Загрузка» нажмите Очистить настройки . Это действие очистит настройки файлов всех типов.
- Закончив, нажмите кнопку Закрыть , если вы пользуетесь Windows или Linux.
Изменение места хранения загрузок
Вы можете определить на своем компьютере место для хранения загруженных файлов по умолчанию или каждый раз выбирать определенное место для хранения загрузок:
- Нажмите меню Chrome на панели инструментов браузера.
- Выберите Настройки.
- Нажмите Показать расширенные настройки и прокрутите вниз до раздела Скачанные файлы.
- Чтобы изменить место хранения загруженных файлов по умолчанию, нажмите кнопку Изменить и укажите место для хранения файлов.
- Если же вы хотите выбирать определенное место хранения для каждого загруженного файла, поставьте флажок Всегда указывать место для скачивания .
Места хранения загрузок по умолчанию
Если вы не меняли место хранения загрузок по умолчанию, Google Chrome сохраняет файлы в следующих местах:
Управление историей загрузок
На странице загрузок отображаются все загруженные файлы в хронологическом списке.
Чтобы открыть страницу загрузок, выполните следующие действия:
- Нажмите меню Chrome на панели инструментов браузера.
- Выберите Загрузки .
Также можно нажать Ctrl + J , чтобы быстро открыть страницу загрузок.
Чтобы открыть файл, просто нажмите на название. Чтобы узнать, где находится нужный файл на компьютере, нажмите Показать в папке . (Если вы переместили файл в исходную папку, эта ссылка не работает).
Очистка истории загрузок
Вы можете удалить некоторые или все файлы из списка загрузок Google Chrome. При этом сами файлы с компьютера не удаляются.
Удаление определенных позиций из истории загрузок
- Нажмите меню Chrome на панели инструментов браузера.
- Выберите Загрузки.
- Нажмите Удалить из списка для позиции, которую нужно удалить.
Очистка истории загрузок за длительный период времени
Читайте также:


