Chrome ios как сохранить страницу
Вместо закладки URL-адреса, который может исчезнуть завтра, попробуем сохранить веб-страницу навсегда для вашего телефона Android или iOS.
Во время поиска в Интернете на своем устройстве Android или iOS, вы сталкиваетесь со страницей, которую хотите сохранить, и не только как закладку, но держать ее либо на своем телефоне, либо на своем накопителе.
Сохранение веб-страницы в формате PDF (Android и iOS)
Когда Android закончит создание предварительного просмотра страницы, которую вы хотите сохранить, нажмите раскрывающееся меню «Сохранить в» в верхней части страницы. Если у вас нет доступа к своим Картам Google, вам нужно будет перейти на страницу Карт Google, где будет предложено ввести ваше местоположение. Теперь, просто перейдите в верхнюю часть страницы, посмотрите на диск, а затем перейдите на диск.
В меню «Печать» iOS нет опции «Сохранить как PDF», но есть приложения для PDF-файлов с функцией «Сохранить PDF» под кнопкой «Действие».
Идите вперед и откройте веб-страницу в Safari, нажмите кнопку "Действие" (опять же, это квадратная кнопка с стрелкой вверх), затем нажмите «Сохранить PDF» вверхняя кнопка. Если вы являетесь пользователем Dropbox, параметр «Сохранить в Dropbox» под кнопкой «Действие iOS» сохранит веб-страницы в формате PDF в вашей учетной записи Dropbox.
Сохранение «decluttered» версии веб-страницы (Android и iOS)
Иногда вы просто хотите сохранить основу веб-страницы, минус объявления, всплывающие окна или любые другие отвлекающие моменты. Safari для iOS Reader - это прочная работа с «decluttering» веб-страницами, но она не сохраняет текст страницы навсегда. Всегда лучшим способом просмотра веб-страницы - просмотр с помощью веб-браузера. Среди лучших приложений для оффлайнового чтения - Instapaper, Pocket и Readability, каждый из которых имеется в Android и iOS.
Автономный readerApps обладает облачным хранилищем для синхронизации сохраненных статей между несколькими устройствами, а также инструментов закладки, которые вы найдете в меню Android «Share» и iOS «Action». Поэтому лучше всего сохраняются статьи с помощью приложения офлайн-чтения. Статьи сохраняются, даже если исходная веб-страница будет изменена или снята.

Просматривая страницы в Интернете на своем устройстве Android или iOS, Вы можете столкнуться со страницей, которую хотите сохранить на телефон или облачный диск.
Добавьте веб-страницу в список чтения (только для iOS)
Преимущество функции чтения списка iOS в том, что она может выполнять функциональный снимок любой веб-страницы, сохранять ее в локальном хранилище телефона для автономного чтения и синхронизировать ее со всеми другими устройствами, подключенными к iCloud.
Чтобы сохранить веб-страницу в списке чтения, откройте страницу в Safari, нажмите кнопку «Действие» (квадратная кнопка со стрелкой) в нижней части экрана, а затем нажмите «Добавить в список чтения».
Чтобы открыть список чтения, нажмите кнопку «Закладки» (кнопка, которая выглядит как открытая книга), а затем нажмите вкладку «Список чтения» (значок в виде очков для чтения).
Загрузите веб-страницу в Chrome (только для Android)
Если вы используете Chrome для Android есть простой способ загрузки веб-страниц для автономного чтения.
В отличие от функции чтения списка iOS, Chrome не синхронизирует загруженные веб-страницы с другими устройствами Android. Но Chrome рассматривает сохраненные веб-страницы как снимки, которые Вы сделали при загрузке веб-страници, даже если она была изменена или удалена из Интернета.
Чтобы сохранить веб-страницу в Chrome, нажмите кнопку меню с тремя точками в правом верхнем углу экрана, затем нажмите значок «Загрузка» (в виде стрелки вниз).
Для доступа к сохраненным веб-страницам снова нажмите кнопку меню с тремя точками, затем нажмите значок «Загрузить». Нажмите загруженную страницу, чтобы просмотреть ее в Chrome, или нажмите и удерживайте страницу, чтобы поделиться ею или удалить.
Сохраните веб-страницу в формате PDF (Android и iOS)
Вы можете создать PDF-версию любой веб-страницы на вашем устройстве Android или iOS, но методы этого несколько отличаются.
Когда Android закончит создание предварительного просмотра страницы, которую Вы хотите сохранить, нажмите раскрывающееся меню «Сохранить в» в верхней части страницы. Выберите «Сохранить на Google Диск», чтобы загрузить PDF-файл на свою учетную запись или нажмите «Сохранить как PDF», чтобы сохранить файл в локальном хранилище вашего телефона.
Теперь зайдите в Google Диск, чтобы просмотреть сохраненную страницу (посмотрите в разделе «Недавние», если Вы не уверены, в какой каталог диска Вы сохранили файл) или нажмите «Загрузки» в приложении, чтобы найти файл в локальном хранилище вашего телефона.
Для iOS: В меню «Печать» iOS нет опции «Сохранить как PDF», но есть приложения для PDF-файлов с функцией «Сохранить PDF» под кнопкой «Действие».
Откройте веб-страницу в Safari, нажмите кнопку «Действие» (квадратная кнопка с восходящей стрелкой), нажмите кнопку «Сохранить PDF» в верхней строке.
Если вы являетесь пользователем Dropbox, параметр «Сохранить в Dropbox» под кнопкой «Действие iOS» сохранит веб-страницы в формате PDF в вашей учетной записи Dropbox.
Отправьте текст статьи по электронной почте (только для iOS)
Вы можете выбрать весь текст на веб-странице и вставить его в электронное письмо. Однако, в iOS есть более простой способ.
Откройте статью, нажмите кнопку «Просмотр» (трехстрочная кнопка в правой части адресной строки в верхней части экрана. Не видите адресную строку? Попробуйте потянуть страницу, пока она не появится).
Сохраните «незагроможденную» версию веб-страницы (Android и iOS)
Иногда Вы просто хотите сохранить основную суть веб-страницы, без объявлений, всплывающих окон или других факторов.
Лучшим способом архивирования текста веб-статьи является использование специального приложения для чтения в автономном режиме, которое сохраняет более поздние веб-статьи.
Лучшие автономные приложения для чтения могут обладать облачным хранилищем для синхронизации сохраненных статей между несколькими устройствами, а также инструментов для закладок, которые Вы найдете в меню Android «Share» и iOS «Действие».
Статьи, которые Вы сохраняете с помощью приложения для автономного чтения, будут сохранены, даже если исходная веб-страница будет изменена или снята.

Возникла необходимость сохранить веб-страницу в формате PDF на iPhone или iPad? Сделать это можно стандартными средствами iOS, без необходимости использования каких-либо сторонних приложений. В этой инструкции рассказали про два наиболее удобных способа сохранить любую веб-страницу в формате PDF на iPhone и iPad.
Как сохранить веб-страницу в формате PDF на iPhone и iPad в iBooks
Шаг 1. Запустите браузер Safari и перейдите на страницу, которую хотите сохранить в формате PDF.
Готово! Сразу после нажатия кнопки начнется создание и сохранение веб-страницы в формате PDF в iBooks. После завершения процесса на iPhone или iPad запустится приложение iBooks с открытой веб-страницей, сохраненной в PDF.
Отметим, что далеко не все веб-страницы сохраняются в iBooks идеальным образом. В некоторых случаях происходит серьезное нарушение структуры сайта, из-за чего исходный PDF-файл становится не очень удобным для последующего чтения.
К счастью, существует второй способ сохранения веб-страниц в формате PDF на iPhone и iPad, который работает куда лучше. Правда, PDF-файлы он сохраняет не в приложении iBooks, а в доступные хранилища, например, iCloud Drive, «Яндекс.Диск» и т.д.
Как сохранить веб-страницу в формате PDF на iPhone и iPad — лучший способ
Шаг 1. Запустите браузер Safari и перейдите на страницу, которую хотите сохранить в формате PDF.
Шаг 3. Откроется страница редактирования создаваемого PDF-файла. Отредактируйте страницу при необходимости, после чего нажмите «Готово».
Шаг 4. Во всплывающем окне нажмите «Сохранить файл в» и укажите хранилище, в которое требуется сохранить PDF-файл.
Как мы уже отмечали, главный плюс данного способа заключается в том, что веб-страница сохраняется идеальным образом.
Список полезных тем:
Поставьте 5 звезд внизу статьи, если нравится эта тема. Подписывайтесь на нас Telegram , ВКонтакте , Instagram , Facebook , Twitter , YouTube .
Поставьте оценку: (4,67 из 5, оценили: 21)- Следующая Мессенджерам запретили рассказывать о сотрудничестве с правоохранительными органами
- Предыдущая iPhone X могут снять с производства из-за низкого спроса
12 комментариев
Это какой-то ужас, а не способ. Какие-то коды, куда-то прописывать, сначала открой то, а потом вон то…
Понятно, хорошо, спасибо.
О! Статья обновлена! Хорошо. Тогда все старые камЕнты нужно зачистить.
Это свежие примеры, в iOS 11. Полно и старых жалоб, на основании которых можно сделать вывод, что эта фича никогда толком нормально и не работала.
А сейчас ещё и баги наблюдаю. Даже если статьи доступны офлайн, я прокручиваю статью до конца, а внизу, где показывается следующая в списке статья, к которой можно перейти дальнейшим свайпом вверх, отображается название той же статьи, которую я сейчас просматриваю, а не следующая. ОК, делаю свайп вверх и вижу пустую белую страницу. Или вылет программы…
Эта функция появилась в iOS 11. Да, разница между ею и сохранением в iBooks огромная.
Веб-страницы при сохранении в iCloud Drive хранятся на устройстве и доступны оффлайн. Да и сохранить можно каким угодно доступным образом.
Добавить комментарий Отменить ответ
Для отправки комментария вам необходимо авторизоваться.
Получать новые комментарии в этой теме на e-mail. Вы можете подписаться на новые ответы, не оставляя своего комментария.
Преобразование веб-страниц в формат PDF в Chrome имеет свои применения. Возможно, это интересная статья, которую вы хотите сохранить в автономном режиме навсегда. Или, возможно, вы хотите поделиться страницей с другими, сделав несколько аннотаций и тому подобное. Какой бы ни была причина, вы не ограничены сохранением веб-страниц в формате PDF на настольных компьютерах. Вы также можете сделать это на мобильных устройствах.
Если вы используете Chrome на своем iPhone или смартфоне Android, то более чем возможно сохранить любую встреченную веб-страницу в формате PDF. Но вместо того, чтобы делиться ссылками на какие-либо сторонние приложения или службы и таким образом конвертировать веб-страницы в PDF-файлы, то, что я вам покажу, требует только использования встроенных функций на обеих платформах.
На iPhone и iPad Chrome может показаться слишком упрощенным. Но на самом деле он полон функций, которые делают его захватывающим для серфинга. Кроме того, он имеет возможность легко конвертировать веб-страницы в формат PDF путем «печати» документа.
Однако вы могли заметить, что в Chrome для iOS нет параметров «Сохранить как PDF» или «Печать в PDF», видимых где-либо на экране «Параметры принтера». У него также нет опции «Копировать в книги» в стиле Safari.
Вместо этого Chrome требует, чтобы вы выполняли определенный жест двумя пальцами, чтобы выполнить эту работу. Давайте посмотрим, где и как это сделать.
Шаг 2: Прокрутите страницу общего доступа и нажмите Печать. На экране «Параметры принтера», который появляется впоследствии, выполните жест увеличения (или уменьшения) на любом эскизе предварительного просмотра. Это действие мгновенно преобразует веб-страницу в файл PDF.
Наконечник: Перед выполнением жеста увеличения вы также можете использовать параметр «Диапазон страниц» на экране «Параметры принтера», чтобы исключить включение нежелательных страниц в файл PDF.
Если вы используете Chrome на своем Android-смартфоне, сохранять веб-страницы в формате PDF даже удобнее, чем на iPhone. Это потому, что в браузере есть доступ к специальной опции «Сохранить как PDF». Эта опция появляется при использовании функции печати вашего устройства Android.
Шаг 3: В раскрывающемся меню выберите Сохранить как PDF. Затем выполните любые необходимые настройки, например, выберите определенные страницы или диапазоны страниц для преобразования, отрегулируйте размер бумаги, выберите ориентацию и т. Д. Наконец, коснитесь значка «Сохранить» в форме гибкого диска.
Затем Chrome преобразует и сохранит веб-страницу в формате PDF в папке «Загрузки» на вашем устройстве, после чего вы сможете открыть ее или поделиться ею с другими приложениями. Вы можете перейти к нему с помощью диспетчера файлов на вашем устройстве.
Когда дело доходит до удобства и совместимости, нет ничего лучше формата PDF, который без проблем работал бы практически на любом устройстве. А с помощью перечисленных выше методов вы можете легко преобразовать практически любую веб-страницу в PDF на обеих основных мобильных платформах.
Я понятия не имею, почему Chrome на iPhone должен включать такой непонятный жест для сохранения веб-страниц в PDF, но, по крайней мере, его очень легко выполнить. На Android все довольно просто, как и должно быть.
Итак, вам удалось преобразовать некоторые веб-страницы в PDF? Если у вас возникнут какие-либо проблемы, поделитесь своими проблемами в комментариях ниже.
Следующий: Вы пользуетесь Документами Google? Тогда вот как сохранить любые документы в формате PDF как на компьютере, так и на мобильном устройстве.
Вполне жизненная ситуация: у вас в руках iPhone или iPad, и вы хотите добавить в браузер Google закладку с сайтом, который вообще-то посещали в Safari. Как сделать это быстро и правильно?
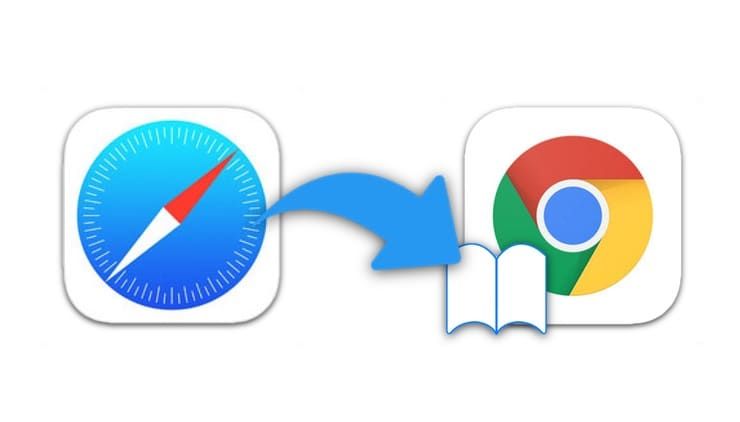
1. Откройте Safari на вашем iOS-устройстве и запустите любой веб-сайт.
3. В первом ряду прокрутите иконки справа налево до конца – до тех пор, пока не увидите меню-многоточие с надписью Еще.
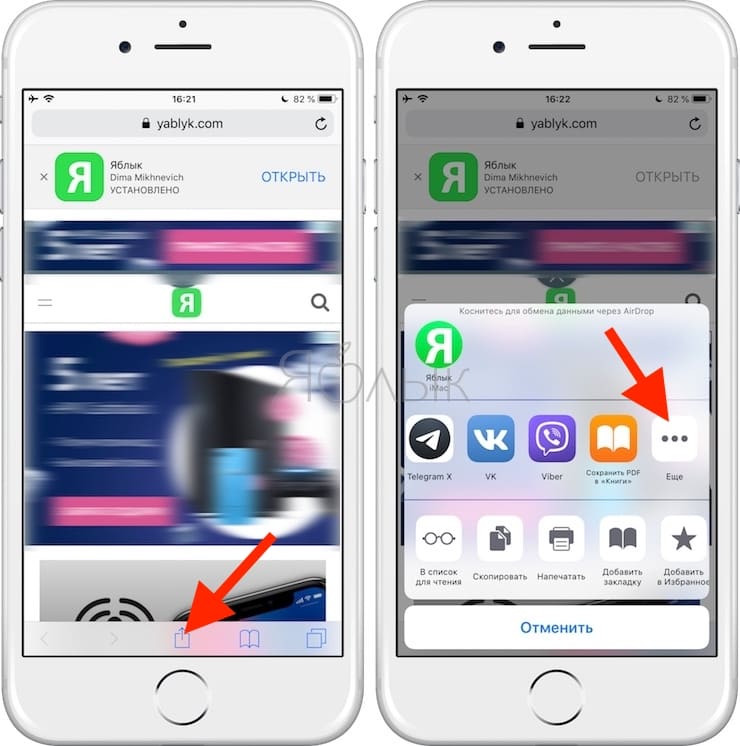
4. Нажмите на него и активируйте слайдер-переключатель напротив надписи Chrome. Также при желании вы можете переместить строку с Chrome выше – чтобы получать доступ к шорткату быстрее.
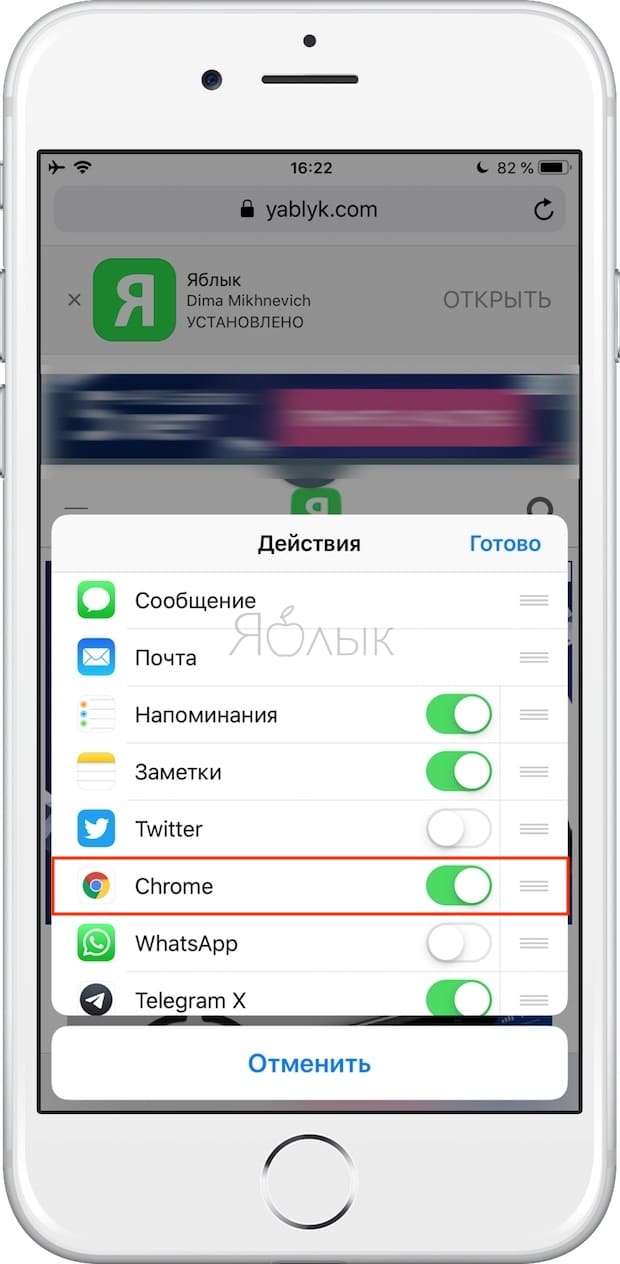
Отлично! Теперь все настройки сделаны, и осталось только воспользоваться нашей функцией.
Как сохранить закладку в Chrome из Safari на iPhone или iPad
1. Откройте нужную страницу в Safari.
3. Выберите Chrome из списка.
4. Коснитесь надписи Добавить в закладки.
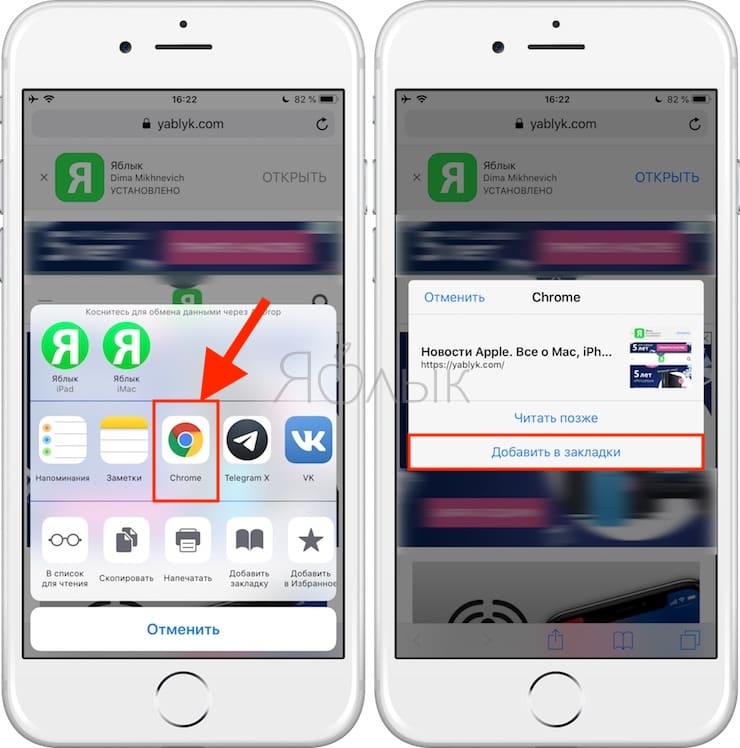
Готово! Вы увидите «галочку» с надписью Добавлено. Это означает, что ваша закладка уже попала в Safari из Chrome – в раздел Закладки → Закладки на мобильном – и готова к использованию (появится в течение нескольких минут или при перезагрузке приложения Chrome).
Кроме того, теперь она будет синхронизирована со всеми остальными устройствами с «Хромом» – т.е. появится на каждом из них.
Читайте также:


