Чистый цвет в фотографии как сделать в лайтруме
Вам интересно, как профессиональным фотографам удается получить замечательные черно-белые изображения или сепию? И Вы, наверное, часто задавались вопросом, почему Ваши снимки выглядят тусклыми и вовсе не такими, как Вы их представляли? На этот раз, я собираюсь дать Вам 3 подсказки, которые помогут сделать отличное черно-белое преобразование используя Adobe Lightroom и навсегда решить проблему черно-белых фото!
Современные камеры довольно функциональны и многие из них предполагают черно-белый режим съемки. Я рекомендую использовать подобные установки начинающим пользователям, особенно если Вы никогда не делали ничего подобного и не экспериментировали с черно-белыми изображениями (B&W) или никогда не занимались обработкой. Но, если у Вас есть некоторый опыт работы с черно-белыми фотографиями и Вы сталкивались с обработкой изображений, я не рекомендую снимать в этом режиме, так как тогда Вы сами сможете иметь контроль над внешним видом конечного изображения. Я собираюсь показать Вам несколько способов преобразования изображений в B&W с помощью Lightroom.
Примечание: в большинстве случаев, эти советы также будут работать в Photoshop, если Вы используете Adobe Camera Raw
Важно понять, что камера видит света и цвета немного по-другому, чем человеческий глаз. Например, голубые тона на черно-белой фотографии выглядят намного светлее, чем мы их видим своими глазами. Цветные фильтры используются как для снятия B&W фотографий, так и для обработки уже отснятого материала. Использование красного фильтра осветляет красные тона в изображении и делает голубые тона темнее. Для пейзажей фотографы часто используют красный фильтр, ведь он способен затемнить небо и сделать его менее размытым. Зеленый фильтр осветляет зеленые и синие тона и затемняет красный и оранжевый цвет. Фотографы используют соответствующие фильтры чтобы замечатлить сцены именно так, как они их видят.
В Lightroom, ACR (Adobe Camera Raw) и в Photoshop в Вашем распоряжении будут одинаковые инструменты! Так что, если вы не используете фильтры, то Вы можете настроить только как сцена будет корректироваться в B & W. А это подводит меня к первому совету.
Совет №1 - использовать корректировку цвета при преобразовании в B&W
Первый из них — это просто взять и переместить слайдер насыщенности в позицию -100. Также Вы можете проделать подобное с слайдером резонанса (сочность или Vibrance), но последний не может дать 100% B&W изображения, хотя это и зависит от картинки. Каждый из этих вариантов дадут Вам результат в черно-белых тонах. Тем не менее, они не дают Вам возможности управления тем, как сделать разные цветовые оттенки черного и белого и различные оттенки серого. На мой взгляд, лучший выбор, в такой ситуации — это использование сочетания B&W, расположенном на третьей панели внизу справа в модуле Коррекции (Develop) (см. ниже).

Давайте рассмотрим эти установки на примере одного изображения.
Обратите внимание, что на изображении выше, голубое небо почти пропало при использовании метода обесцвечивания при помощи ползунка Насыщенность. Это часто бывает, когда на изображении есть много голубого неба, как я объяснял выше. Использование сочетания B&W и перетягивание нескольких ползунков — и как результат — я смог получить очень разные тона в черно-белом варианте. Вот настройки которые я использовал для конвертации в черно-белое:

Обратите внимание на то, что синий ползунок полностью вытянут до упора влево (до -100). Эта манипуляция дает затемнение неба на моей фотографии. Также стоит отметить, что зеленые и желтые ползунки перемещаются в противоположном направлении на знак плюс. Это осветление желтых и зеленых тонов (в большинстве случаев это трава и деревья). Я не делал никаких выборочных корректировок, чтобы затемнить на фото небо, просто перетянул ползунки, как Вы видите справа! Разницу между изменением насыщенности и этим методом можно увидеть на фото выше.
Другой малоизвестный трюк для применения этих ползунков — это использование маленького двойного круга в левом верхнем углу панели. При перемещении мыши по нему, вы увидите это:

Откорректируйте сочетание черно-белых тонов, для некой фотографии, над которой Вы работаете. После чего, нажмите на маленьком круге указателем мыши. Появятся маленькие стрелки вверх и вниз, а также курсор примет вид того же значка — кружочек со стрелками вверх и вниз. Щелкните в любом месте изображения, держите и тяните, и программа будет регулировать только цвета на которые Вы щелкнули. Перетащите мышку вверх, чтобы переместить ползунок (или ползунки если под курсором сочетание нескольких цветов) вправо (+) и перетащите вниз, чтобы переместить его (или их) влево (-). Ну как, здорово?!
Это очень удобно, если Вы не знаете, какие ползунки нужны Вам для корректировки. Просто выберите область Вашего изображения для которой нужно отрегулировать тон и перетащите мышку.
Совет №2 — не останавливайтесь на достигнутом результате
Иногда, даже с использованием перемещения ползунков панели сочетания B&W, полученное изображение по-прежнему выглядит немного плоским и на него скучно смотреть. Тогда Вам нужно подняться на ступеньку выше, добавить новые силы в образ Вашего изображения. Чтобы улучшить ваше черно-белое изображение, можно сделать следующее:
Иногда после корректировок контраста изображение может очень сильно изменится. Тогда Вы можете вернуться назад и перетянуть ползунки B&W. Эта настройка — своеобразный танец, в котором делают то шаг назад, то шаг вперед, пока в итоге не получится то, что Вам безумно понравится.
Здесь окончательный вариант изображения представленного выше, с использованием контраста и корректировок с применением творческих сил.
Секрет грандиозного черно-белого изображения, который не расскажет Вам ни один профессионал
Черный! Вот и все. Убедитесь, что у вас в изображении действительно присутствуют черные и белые тона. Проверьте гистограмму, добавьте контраста или увеличьте количество черных, белых, одновременно обеих зон, чтобы получить полный диапазон тонов. Независимо от того, какой объект находится на фотографии, у Вас должен присутствовать достаточный контраст. Чисто белый и чисто черный тон является ключом потрясающей B&W фотографии. В противном случае Вы получите на изображении кучу серой грязи.
Совет №3 — создание цветного изображения с выборочной насыщенностью цветов





Бонусный совет — создания приятного двухцветного изображения или сепия
И наконец, маленький бонусный совет для Вас. Adobe сделала очень легким процесс создания действительно хорошего двухцветного изображения (это просто означает, что используется два тона и все). Просто зайдите в панель Раздельное Тонирование и как итог — Вы сделали свое BW преобразование.

На изображении Вы увидите ползунки для Света (Highlights), и Тени(Shadows). Мой личный совет: чтобы сохранить хорошую чистую сепию или тонированное изображение используйте только ползунок Теней и не трогайте ползунок Света. Это позволит сохранить на изображении чистые, белоснежные моменты даже после того как Вы применили тонировку.
Как создать двухцветное изображение
При первом запуске выберете ползунок Оттенок(Hue) для Теней. Если вы хотите получить хороший коричневый цвет, перемещайте ползунок возле цифры 40-45. Каждый тон изображения выглядят по-другому, так что стоит начать в этом месте и настроить на свой вкус нужный оттенок. Можно заметить, что после такой манипуляции ничего не произошло, не так ли? Это потому, что Вам нужно увеличить ползунок Насыщенность(Saturation) до того как появится тон. Чем больше Вы увеличить насыщенность, тем глубже и более ярче станут тона. Опять же, нет правильно или неправильно, дело только в предпочтениях. Для, темных, шоколадно-коричневых тонов стоит попробовать настройки в районе 10-20. Для более глубокого цвета стоит пойти выше с ползунком Насыщени.
Если вы хотите поменять тон, просто переместите ползунок Оттенок.
В конечном примере, я покажу Вам все шаги, которые мы только что рассмотрели с использованием портрета. Это применимо к любой фотографии, так что Вам не нужно специально делать портретный снимок, чтобы использовать на практике эту информацию.


Обратите внимание на последнее изображение, где я добавил тонирование светов и как это полностью меняет внешний вид изображения. Белые тона теперь имеют желтый оттенок. Делайте то, что для вашего изображения является лучшим вариантом, доверьтесь своим ощущениям!

Что дальше?
Как всегда я призываю людей к экспериментам. Если у вас есть другой способ коррекции, который Вам больше нравится, это потрясающе! Поделитесь им с нами в форме комментариев внизу странице.
А чтобы быстро преобразовывать ваши снимки в черно-белое можно воспользоваться этими пресетами.

Обработка в Lightroom происходит в модуле Develop, визуально он похож на Library. Однако здесь на боковых панелях расположены инструменты связанные с обработкой.
В модуле Develop отображаются фотографии из выбранной в Library папки, так же здесь есть панель с коллекциями.
Мы будем обрабатывать эту фотографию.

Первичная обработка начинается с панели Basiс на которой размещаются основные инструменты.

Итак рабочий процесс.
1. Выбор профиля камеры

Первое что нужно сделать выбрать профиль камеры. Особенно это актуально для камер Fujifilm, чьи профили моделирования плёнки смотрятся очень хорошо.
Для других камер я стараюсь подобрать что-то нейтральное. Типа Standart или Neutral. Так как в них минимум накруток цвета я контраста и есть с чем работать.
2. Установка баланса белого

Как правило камера определяет баланс белого очень точно. В противном случае можно менять цвет и оттенок ползунками, либо выбрать пипетку и кликнуть на тот цвет который должен быть нейтрально серым.
В съёмках со сложным по цвету освещением нужно использовать серую карту.
3. Экспозиция

Нужно выставить правильную экспозицию. Контраст пока не трогаем.

Если вы снимаете пейзаж, то она должна балансировать недосвеченные и пересвеченные участки. Их мы подправим в следующем шаге.
4. Работа с тенями и светами
Почти в любой фотографии можно улучшить тени и света.
Далее вы увидите 4 инструмента.
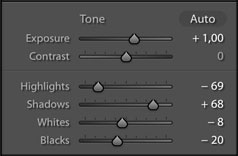
- Highlights – работа со светлыми участками
- Shadows – работа с тенями
- Whites – работа с точкой белого
- Blacks – работа с точкой черного
Первые два ползунка отвечают за работу со средними значениями яркости, то есть работают в достаточно широком диапазоне, а вторые два с крайними значениями.
При наведении курсора на один из параметров вы можете увидеть зону их ответственности на гистограме выше
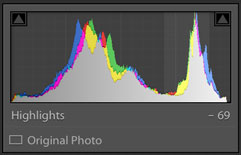
Для осветления темных участков нужно увеличивать Shadows, для востановления информации в светлых участках уменьшать Highlights.
Иногда приходится выкручивать их до максимума, в таких ситуациях можно аккуратно поработать с Whites и Black для усиления эффекта.

5. Экспозиция и контраст
6. Четкость и насыщенность
Ниже находится группа Presence.

Здесь четыре очень интересные инструмента. Коротко расскажу про каждый из них с примером фото до/после.

Если увести значение Clarity в минус картинка будет терять контраст в средних тонах.
Этот инструмент дает визуально приятный контраст и подходит почти для любого жанра за исключением женского портрета, где он излишне подчеркнет дефекты кожи. Для портрета можно немного увести его в минус.
Dehaze – удаляет дымку и увеличивает контраст изображения, плюс насыщенность и особенно насыщенность ярких участков. Подходит только для того чтобы сделать более драматичное небо.

Vibrance – нелинейно увеличивает насыщенность. Менее насыщенные цвета усиливаются больше чем насыщенные. Плюс инструмент меньше затрагивает тон кожи, но не потому, что определяет кожу, это скорее приятный побочный эффект.

Saturation – линейно увеличивает насыщенность всех цветов на фотографии. Минусовые значения убираю цвет.

Подробнее о разнице между Vibrance и Saturation можно прочитать здесь.
7. Подстройка экспозиции
Во время манипуляций экспозиция и контраст могут измениться и я подстраиваю значения уже после всех манипуляций.
На этом шаге работа в панели Basic закончена.
Далее уже идет работа с цветами и тонированием. Я расскажу об этом в следующей статье.

Пара советов
Используйте интрументы разумно. Излишнее применение Saturation и Clarity как правило губит хорошую фотографию.
Осветление теней и вытягивание светов лишают изображение контраста. Иногда лучше потерять в тенях, чем лишиться контраста.
Профессиональный фотоаппарат не может точно передать баланс белого, скорректировать экспозицию, настроить яркость или обрезать лишнее. Для этого нужна постобработка в Adobe Photoshop Lightroom. Статья помогает разобраться в базовых понятиях и основных функциях обработки фото в Лайтрум.
Базовые настройки
Работа в Лайтрум начинается с подготовки рабочего пространства, а именно импорта фотографий. Файлы перетаскивают в окно Lightroom Classic из каталога на ноутбуке.
Не выгружайте фото с жесткого диска. Программа в любом случае сначала скопирует их на компьютер. Так вы только затянете процесс.
Импортируемый RAW-файл будет отличаться от JPEG-миниатюры, выводимой на дисплее при съемке. Лайтрум выстраивает новую картинку на основе сырых данных и собственных предустановок. Приблизить исходник к желаемому результату поможет профиль камеры: насыщенный, нейтральный, черно-белый и т.д.
Правильно подобранный профиль существенно улучшает визуальную картинку. Если на вашем фотоаппарате идеального варианта нет, выбирайте профиль по субъективным ощущениям.

В Лайтрум есть аналогичные базовые функции: нейтральный, насыщенный, пейзаж, портрет и т.д. Специальные фильтры дорабатывают выбранный на камере режим: настраивают цвет, изменяют тональность теней, смещают фокус, меняют насыщенность по каждому из трех каналов.

Lens corrections
Фильтр Lens Correction в Лайтрум корректирует перспективу, сдвигает изображение горизонтально и вертикально, добавляет глубину. Он же корректирует дисторсию и делает виньетку.
Фильтр Lens Correction работает только с RGB палитрой. Сначала переведите фото в нужную цветовую гамму Image → Mode → RGB.

В режиме Auto фотограф исправляет недостатки оптики:
- дисторсию — оптические искажения;
- хроматические аберрации — цветная кайма на контрастных границах;
- виньентирование по заданным параметрам — затемнение и скругление углов для привлечения внимания к главному элементу.

Обработка фото в Lightroom в ручном режиме поможет этого избежать:

- Выровнять горизонтали — режим Level.
- Изменить вертикаль фото — режим Vertical.
- Выровнять по всем осям сразу с учетом дисторсии — режим Full.
- Корректировать фотографию в режиме авто — режим Auto.
Lens Correction в Лайтрум фотографы применяют в конце обработки, когда выверен баланс белого, поправлен горизонт и устранены оптические дефекты.
Transform
Transform нужен для обработки перспективных искажений. Они появляются при съемке геометрических объектов снизу вверх: зданий и архитектурных объектов. Инструмент выравнивает заваленный горизонт, исправляет геометрию объекта, но не работает с дисторией.
Дистория — это перспективное искажение, полученное из-за дефекта объектива. Ее устраняет фильтр Лайтрум Lens Correction, Transform работает только с природными искажениями.

Если на фото видна дистория, сначала уберите ее инструментом Lens Correction. Режим Enable Profile Corrections в Лайтрум делает это автоматически — устраняет искажения и виньетку. Если авторежима Лайтрум недостаточно, двигайте ползунок Distortion.
Инструмент Lens Correction работает в ручном и автоматическом режиме: масштабирует, сжимает, увеличивает, наклоняет, искажает, поворачивает и изменяет перспективу слоя.
Auto исправляет фото автоматически, выравнивая горизонталь и вертикаль объекта. Посмотрите какие изменения произойдут при обработке в авторежиме. Если результат неудовлетворительный, двигайте ползунки вручную.

Автоматическая обработка в Transform: пример
Ручная обработка в Transform: пример
Специальная функция Guide позволяет выравнивать перспективу направляющими. Одновременно удерживайте SHIFT+T для настройки кадра.

Transform в панели инструментов Лайтрум отредактирует панорамный снимок и выкладку для Flatlay, но не изменит авторского замысла. Фильтр вносит только незначительные изменения.
Detail
Старая камера, увеличение параметров ISO и длинная выдержка приводят к усилению сигнал-шума и снижению качества снимка. На фото появляется зернистость и интенсивный шум. Для устранения этих дефектов в Лайтрум есть специальная функция подавления шума — Detail из панели настроек Develop.

С помощью Detail фотограф чистит сигнал, полученный от камеры, устраняет помехи и повышает качество кадра: снижает зернистость, убирает ложную передачу цвета. В Лайтрум фотографию обрабатывают инструментами Sharpening и Noise Reduction. Настройка последнего зависит от двух параметров:
- Luminance — корректирует зернистость фото: смягчает эффект, изменяет яркость.
- Color — корректирует цветовую гамму шума. Он изменяет оттенок элементов, которые выбиваются из общей композиции.
Sharpening. Этот режим Лайтрум создает на фото маску для повышения резкости. Используется в комплексе с инструментом Noise Reduction:
- позволяет выставлять большие параметры шумоподавления;
- увеличивает резкость границ.
С его помощью обрабатывают кожу, небо, стены и другие ровные поверхности в Лайтрум.

Для отслеживания области воздействия удерживайте Alt: светлые зоны будут затемнены. Обработка поможет сохранить четкие границы при уменьшении шума.
- Режим Masking восстанавливает резкость, не меняя зернистость.
- Если ползунок стоит на значении 0, эффект применится ко всему фото.
- При перемещении вправо поле воздействия смещается на участки с высокой контрастностью, например, края.
Luminance. Для контроля аспектов яркостного шума в Лайтрум есть три типа обработки: Luminance, Detail и Contrast.

Первый проводит базовую обработку в Лайтрум, остальные — более тонкие изменения.
При сдвигании ползунка вправо зерна увеличиваются и сливаются друг с другом.
При сильном подавлении появляется замыленность.
При смещении влево, мелкие детали сливаются, пропадает текстура.
- Detail изменяет порог эффектов на фотографии, примененных в Luminance. Он восстанавливает отдельные элементы, потерянные при обработке.
- Contrast изменяет контрастность каждого отдельного пикселя. Изменения едва уловимы, но иногда помогают сделать кадр интереснее.
Color. Снижает шум на фотографии и изменяет подавление цветового шума в трех режимах: Color, Detail и Smoothness. Каждый из них отвечает за конкретный аспект цветового шума:
- Color делает фото однородным, уберет рябь. При сильном удалении слайдера сгладит детали.
- Detail — корректирует эффект от Color.
- Smoothness добавит плавности переходам между измененными цветами.
Есть много разных сюжетов, для которых пригодятся базовые настройки Lightroom Classic: при фотографировании людей и объектов, предметной съемке в стиле flat lay, создании пейзажей и макросъемке.
Творческие настройки
Творческие настройки в Лайтрум меняют параметры цвета, света и глубины. Те параметры, которые настраиваются индивидуально в соответствии с субъективным восприятием фотографа.
Basic
Панель Basic содержит необходимый инструментарий для обработки незначительных дефектов на фотографии. Они меняют цветовой баланс, насыщенность и экспозицию.

Настройка меняет цветовой режим на монохромный.
WB — корректирует тональность фото:
- Temp меняют баланс белого. Правильность выбора оценивают визуально и при помощи пипетки.
- Tint добавляет и уменьшает количество зеленого и малинового на фото.
Если изображение ушло в желтый и синий оттенок, меняйте баланс белого в WB. Начинайте с As Shot, а после переходите к ручной регулировке ползунком Temp. Меняйте значения пока не избавитесь от перекосов в белых и серых оттенках.
Аналог Temp — пипетка White Balance Selector. Выберите белый элемент — программа сама настроит баланс белого.
Тем кто не хочет самостоятельно регулировать тон, Lightroom предлагает на выбор несколько стандартных предустановок.

As Shot оставит снимок как есть; Tungsten создаст эффект ламп накаливания, Fluorescent — ламп дневного света.
Tone — меняет экспозицию:
- Exposure осветляет и затемняет весь кадр.
- Highlites детализирует светлые участки, приглушая яркие оттенки.
- Whites убирает пересвет.
- Shadows работает с затемненными областями.
- Blacks сглаживает контрастные области или акцентирует затемненные участки.
Изображения с чрезмерно яркими, пересвеченными участками регулируйте Highlites. Сдвигайте ползунок до отрицательных значений. Темные зоны осветляем Shadows.
Чрезмерное высветление тени провоцирует появление зернистости, портящей картинку.
Presence — в Lightroom отвечает за выразительность снимка: настраивает цветопередачу и работает с микроконтрастом.
- Clarity регулирует четкость. Фильтр добавляет контрастностьв переходы.
- Vibrance делает оттенки сочнее. Фильтр регулирует насыщенность у тусклых тонов, практически не меняя яркие.
- Saturation регулирует насыщенность всего фото.
Когда нужно менять насыщенность отдельного участка — травы, кроны деревьев, используйте фильтры HSL/Color/B&W, а затем Saturation из Basic.
Tone Curve

Tone Curve — линия, соединяющая несколько точек. Каждая из них отвечает за разную область светового спектра. Чтобы добавить точку на линию, щелкните мышью в определенном месте. Лишнюю точку убирайте двойным нажатием мыши.
Тоновая кривая позволяет работать со всем кадром или менять отдельные элементы: количество черного, глубину теней, средние тона, яркость бликов и баланс белого.
Меняйте контраст на фото. Если фото получилось не таким ярким, как хотелось, скорректировать контраст поможет кривая. Преобразуйте ее в S-образную линию с помощью точек и подвигайте ползунок. Блики станут ярче, а тени короче.
Создавайте выцветший эффект. Tone Curve помогает привлечь внимание к конкретной детали на фото, и поменять цветовую гамму. Для выделения выберите настройку среднего контраста. Потяните вверх крайнюю левую точку для изменения значений черного. Фото приобретет эффект выцветшей пленки.

Изменяйте стилистику. Настройка изменяет цветовые параметры и тональность отдельно по каждому цвету.

Играйте с изображениями, последовательно добавляйте кривые в каждый цветовой канал, меняйте форму линии, пробуйте новые комбинации. Они изменят параметры освещенности и уровень контраста. Чтобы сгладить резкий переход между тонами, в последнюю очередь редактируйте общий контраст.
HSL/Color/B&W
Инструменты HSL помогают отрегулировать тон и насыщенность отдельного тона. Дополнительно есть кнопка-мишень, которая помогает выбрать тон на фото и настроить его движением мыши вверх-вниз.
При использовании инструмента руководствуйтесь собственным вкусом и художественной идеей.
Split Toning

Сплит-тонирование в Lightroom используют, если свет на кадре неправильного оттенка или нужно добиться специального эффекта: окрасить сепию в нежные кремовые оттенки, применить эффект дуотона.
Передать игру света и тени не способен даже самый профессиональный аппарат. Обычно тени или неярко выраженные, или вовсе получаются другого оттенка.
Солнце за час до заката кажется желто-горячим, а тени синими. На фото они будут казаться тусклыми и серыми. Для исправления цветопередачи фотографы руководствуются правилом цветового круга Иоханнеса Иттена.

Напротив каждого оттенка расположен контрастный ему комплиментарный тон. Цветовой круг подсказывает в какой тон нужно окрасить фото, чтобы оно органично воспринималось зрителем. Это правило помогает правильно пользоваться Split Toning.
Инструмент отдельно регулирует свет на фото — Highlights и тень — Shadows через зажатую клавишу Alt.
- Hue — изменяет световой тон.
- Saturation — повышает насыщенность.
- Balance — регулирует разделение композиции на светлые и темные участки.
- Grain — добавляет фактуру и маскирует проблемы с резкостью. Часто используется для эффекта пленки.
Для изменения оттенка выберите нужный полутон на радужной полосе. Параметры подбирают субъективно, руководствуясь внутренней логикой кадра.
Как сохранить фото в Lightroom
Отредактированную фотографию сохраняют через Export. Горячие клавиши — Ctrl+Shift+E.

Разберем пошагово, как сохранить в Лайтруме фото после обработки:
- Выберите папку, в которую сохраните файл.
- Укажите параметры: имя, формат, размер.
- Нажмите экспортировать.
Если хотите добавить на фото логотип и подпись фотографа, заполните ячейку Watermark Editor. Загрузите макет в Лайтрум на прозрачном фоне, соответствующего размер, и укажите место размещения.

Обрабатывайте фото в Lightroom аккуратно. Перегруженность цветовой палитры и излишняя насыщенность делают их неестественными.
7) Lightroom не так продвинут как Photoshop, с точки зрения огромного количества опций постобработки, но он включает в себя самые важные функции.
7.1) Слайдеры обработки в Lightroom
Сердцем модуля Develop является правая панель — ползунки постобработки.
7.2) Выполнение локальных настроек в Lightroom
Однако, помимо слайдеров Lightroom (глобальные редактирование), существует также ряд локальных редакторов, которые вы также можете вносить в свои фотографии.
Скажем, вы хотите подчеркнуть важность одного конкретного ствола дерева на вашей фотографии – можно выполнить локальное редактирование и осветлить эту единственную область вашего изображения.
7.2.1) Удаление пятен в Lightroom

Это одна из самых полезных функций Lightroom. Вы когда-нибудь делали снимок, где на сенсоре вашей камеры есть пылинки? Они появляются как маленькие, раздражающие пятна в разных частях изображения:

Инструмент для удаления пятен предназначен для устранения подобных дефектов, а также других элементов фотографии, которые необходимо убрать. Например, если вы пытаетесь избавиться от крошечной птицы которая летела по небу на вашем изображении, вы можете использовать инструмент точечного удаления, чтобы клонированием убрать ее.
Хотя удаление пятен не такое продвинутое как в Photoshop, но оно выполняет свою работу. Если вы не хотите делать обширные корректировки удаления пятен, этого функционала должно быть достаточно в большинстве случаев.
7.2.2) Коррекция красных глаз в Lightroom

Например, если вы использовали встроенную вспышку и в результате получили эффект красных глаз на одной из ваших фотогпфий, этот инструмент хороший вариант для быстрой корректировки.
Это довольно просто. Единственный совет который у меня есть, — это увеличить фотографию (опять же, нажав Z), что облегчит щелчок в нужном месте.
7.2.3) Градиентный фильтр в Lightroom
Этот инструмент я использую все время!

Если вам когда-либо понадобится изменить часть фотографии, вы захотите чтобы все выглядело максимально естественно.
Градиентный фильтр будет отличным помощником в этом случае. По сути, он позволяет применить все обычные настройки — яркость, насыщенность, контрастность и т. Д. — но только для части фотографии. В частности, он корректирует фотографию по плавному градиенту.
Например, если вы хотите более темное небо, может быть трудно заставить его выглядеть естественным. В такой ситуации мой подход был бы в использовании градиента, так как это дает очень мягкий переход.
Конечно градиент не автоматически создает нужный результат. Вот пример где осветляя левую сторону кадра с помощью градиентного фильтра я все же получил результат который выглядел неестественно:

Это только один преувеличенный пример, и есть также десятки хороших примеров использования градуированного фильтра. Опять же, вам нужно будет экспериментировать.

Это может быть полезно, если ваш градиент хорошо наложен на большей части фотографии, но есть небольшая часть где вы хотите его убрать. Не во всех версиях Lightroom есть эта опция, но было бы неплохо, если бы она была у вас.
7.2.4) Радиальный фильтр в Lightroom
Подобно градуированному фильтру, новые версии Lightroom будут предлагать так называемый радиальный фильтр.

В этом случае ваша кисть имеет круглую или овальную форму, но в остальном действует точно так же, как инструмент градиентный фильтр.
Я использую его довольно часто, так как, опять же, это один из более мягких способов сделать локальную корректировку. Например, если вы пытаетесь выделить камень на переднем плане фотографии, этот инструмент может быть очень полезен.

7.2.5) Корректирование в Lightroom
Последним из вариантов локальной регулировки Lightroom является корректировочная кисть.

7.3) Синхронизация настроек разработки
Часто бывает так, что вы хотите отредактировать две фотографии одинаково. Например, когда я делал фотографии Млечного Пути, свет не очень сильно менялся от фотографии к фотографии. Это означает что я мог без проблем использовать одни и те же настройки Develop на нескольких фотографиях подряд.
Очевидно что вы могли бы сделать это повторно отредактировав фотографию с точно такими же настройками. Тем не менее есть гораздо более быстрый способ сделать это: синхронизировать настройки разработки.
Как синхронизировать настройки множественного редактирования? Это довольно просто:
- Отредактируйте одну из ваших фотографий; это то с чего вы будете копировать настройки.
- Войдите в сетку просмотра модуля библиотеки (нажмите G).
- Выделите все фотографии, к которым хотите применить настройки редактирования.
- Теперь, когда все фотографии выделены, нажмите один раз на уже отредактированную фотографию. Другие фотографии должны оставаться выделенными, но уже отредактированная фотография должна быть выделена ярче чем остальные.
- Щелкните правой кнопкой мыши на любой из выделенных фотографий. Перейдите в Настройки разработки> Настройки синхронизации (Develop Settings > Sync Settings).
- Появится диалоговое окно спрашивающее, какие из настроек вы хотите синхронизировать.
7.4) Объединение фотографий в Lightroom
Если у вас одна из новейших версий Lightroom (Lightroom 6 или Lightroom Classic), у вас также есть доступ к полезной функции, называемой Объединение фотографий (photo merge).

Вот как выглядит HDR:

отредактированное фото выглядит примерно так:

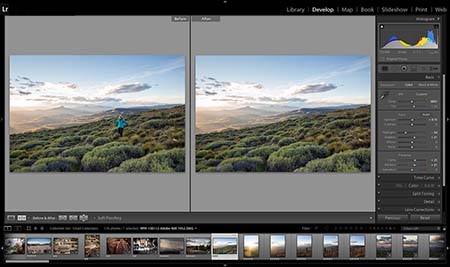
Adobe Lightroom представляет собой удобный каталогизатор и конвертер изображений. Однако, используя фоторедактор, можно не только эффективно рассортировать файлы, но и сделать базовую обработку фото. В программе есть корректирующая кисть, градиентный фильтр и другие инструменты ретуши.
Несмотря на небольшое количество опций для портретной обработки, их вполне хватает для цветокоррекции, кадрирования и создания оптимальной освещенности изображения. Многие пользователи хотят Лайтрум лицензию купить в SoftMagazin по лучшей цене, так как программа обладает хорошим функционалом и проста в использовании.
Lightroom: как пользоваться кистью
Adjustment Brush в Лайтруме предназначена для общей ретуши изображения. При помощи данной кисти вы можете изменить сразу несколько параметров. Чтобы использовать кисть, необходимо выбрать ее на панели инструментов. Для ретуши фото есть два вида кистей, а также режим ластика.
В настройках предусмотрена возможность изменить размер кистей, поэкспериментировать с растушевкой краев кисти (Feather). Изменять прозрачность корректирующей кисти можно с помощью ползунка Density. Параметр Flow предназначен, чтобы усиливать непрозрачность в зависимости от количества примененных мазков.

Как работать с кривыми в Adobe Lightroom
Тоновая кривая в любом фоторедакторе - важный инструмент, позволяющий детально отрегулировать света и тени на изображении. На гистограмме можно изменить четыре параметра: тени, темные области, светлые области и света. В зависимости от эффекта, который вам необходимо получить, можно передвигать кривую вверх или вниз.
Как в Adobe Lightroom поменять вид кривой
Гистограмма, на которой расположена тоновая кривая, разделена на участки, отвечающие за тени, темные области, светлые области и света. При неправильно выставленной экспозиции может возникнуть проблема со средними тонами. Тогда потребуется изменить вид кривой.
Чтобы изменить тоновую кривую на гистограмме, потяните за середину прямой. Для затемнения средних тонов, опустите линию вниз. Если нужно сделать ярче средние тона, нужно поднять среднюю часть кривой вверх.

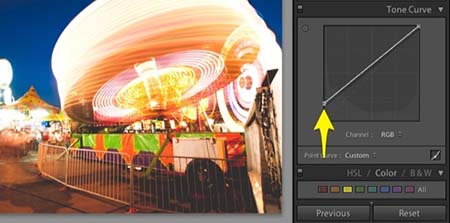
Как сдвинуть вверх точку черного в Lightroom
Лайтрум, так же как и Ph позволяет изменить точку черного и белого на изображении. Если необходимо изменить экспозицию, достаточно отрегулировать ползунок Exposure. Таким образом, изменения наиболее значимы будут для света и средних тонов.
Чтобы сдвинуть точку черного, нужно воспользоваться ползунком Blacks. Если изображение пересвечено, то увеличив контраст, можно добавить объема изображению. Тени станут глубже и проявятся детали, которые были засвечены.
Как обработать портрет в Lightroom
Ретушь портрета в фоторедакторе – это кропотливая работа, требующая внимания и аккуратности. При обработке портретного фото нужно обратить внимание на многие нюансы, которые могут быть незаметны при самой съемке. Портретная ретушь потребует навыков уверенного пользователя в Lr. Обратите внимание на следующие параметры, если хотите красиво обработать изображение.
Прежде всего, правильно кадрирование – один из главных параметров, от которого зависит восприятие кадра. Выбрав правильно построение кадра, откорректируйте изъяны кожи, если они есть. Обязательной является настройка резкости и подавление шума на фото. Исправление дисторсии и аберраций – также одна из базовых настроек. После проработки данных параметров стоит заняться цветокоррекцией изображения, правильно выставить яркость, настроить света и тени.
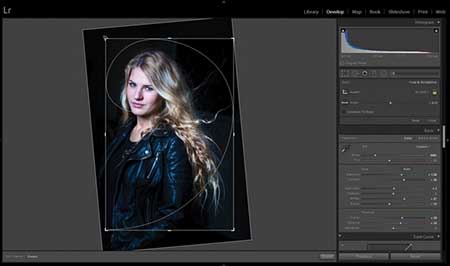

Как убрать красный оттенок в Lightroom
При цветокоррекции изображении, после проработки теней и света в определенной области может появиться красноватый оттенок, ухудшающий восприятие фото. В особенности это касается портретного фото, когда красноватый цвет лица портит все впечатление.
Как в Lightroom сделать черно-белую фотографию
Фоторедактор может автоматически преобразовать изображение в черно-белый цвет, однако такое изображение будет лишено глубины. Гораздо лучше вручную настроить параметры градаций серого, чтобы создать красивое фото.
Для ручной корректировки перейдите в модуль Develop, предварительно импортировав фото в Lr. На панели инструментов нужно использовать блок Basic и выберите панель B&W. B&W обозначает градации серого. Работая с 4 параметрами света и тени, отрегулируйте изображение в соответствии с предпочтениями.
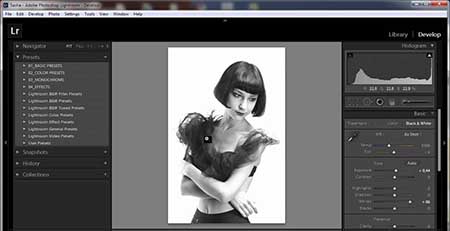

Как сделать яркое фото в Lightroom
Для того чтобы создать яркое контрастное фото в программе, вам понадобиться работа с параметрами, расположенными во вкладке Basic. На панели HSL находятся три вкладки Hue, Saturation и Luminance. Чтобы настроить цвет, сделать его более ярким или изменить его, нужно настроить ползунки во вкладке Hue. Параметр Saturation отвечает за насыщенность цвета.
Если вам не хватает насыщенности в каком-то из цветов на фотографии, именно данный параметр позволить оптимизировать изображение. Luminance – это свечение цветов, применяя его, можно осветлить или затемнить изображение, не корректируя свет и тень.
Как сделать виньетку в Lightroom
Помимо базовой обработки изображения, кадрирования и цветокоррекции, можно применить некоторые эффекты. Так, после экспортирования и основной ретуши фото, во вкладке Develop можно применить Виньетирование.
Параметр Amount позволит создать темную или светлую окантовку к фото. Чтобы задать величину самого виньетирования отрегулируйте ползунок Midpoint. Roundness поможет создать форму виньетки – круглую или прямоугольную. Для смягчения краев используйте растушевку(Feather).

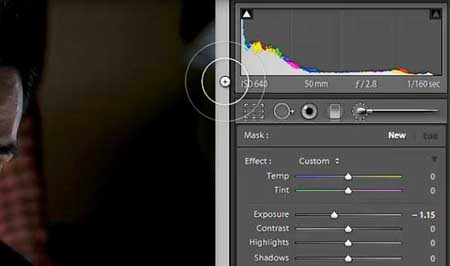
Как убрать блики в Lightroom
При создании портретного фото вспышка часто оставляет блики на лице и создает эффект блеска. Для того чтобы убрать блики нужно использовать Spot Removal – благодаря кисти можно скопировать похожую область и перенести ее. Инструмент работает по аналогии со штампом в Фотошопе.
Однако, применяя кисть, яркость фрагмента снизится, что может отразиться на реалистичности фото. Чтобы избежать подобного момента, после использования Spot Removal Tool уменьшите в настройках прозрачность инструмента.
Как в Lightroom убрать предмет
В Лайтруме возможна базовая ретушь и цветокоррекция изображения, однако для детальной обработки лучше использовать Adobe Photoshop. Если все же вы хотите убрать объект в кадре силами Lr, нужно воспользоваться кистью Spot Removal Tool.
Лечащая/замещающая кисть используется как штамп в Ph, и способна заменить данный инструмент. Однако для работы с макрофото кисть не подойдет, так как не предполагает прорисовки деталей.
Читайте также:


