Чистка imac своими руками
Накопление пыли может стать серьезной проблемой для всех видов электронного оборудования.
, Мало того, но если вы оставите пыль слишком долго, она может превратиться в грязь — и грязь сложнее чистить и может вызвать больше проблем.
Вы видели вид грязи, который может накапливаться на вашей клавиатуре и мыши, верно? Представьте, что происходит внутри вашего компьютера. Если это возможно, вы должны проявлять хорошие навыки обслуживания, чтобы он никогда не становился таким плохим.
Удаление пыли с Mac не так просто, как удаление пыли с ПК,
но это не невозможно. Вот что вам нужно знать.
3 признака того, что у вас проблема с пылью
Прежде чем спешить открыть свое устройство Apple и аннулировать все возможные гарантии, знайте, что у вас, вероятно, нет проблем с наращиванием, если вы не живете в среде с большим количеством перхоти, шерсти домашних животных, дыма, ковров, которые редко пылесосят , и так далее.
Но если вы все еще беспокоитесь о том, находится ли ваша система в опасности или нет, вот три основных признака проблемы с пылью, которая стала настолько серьезной, что требует немедленного внимания.
1. Неожиданные отключения
Поскольку пыль накапливается на различных внутренних компонентах, она начинает влиять на циркуляцию воздуха. Если воздух не может циркулировать, тепло не может выйти. Если тепло не может уйти, температура внутреннего равновесия будет продолжать расти и в конечном итоге перегреваться.
В худшем случае перегрев может привести к необратимому повреждению процессоров, графических процессоров, жестких дисков и многого другого. Однако современные системы способны обнаруживать перегрев и выключать оборудование до того, как все выйдет из-под контроля. Если вы столкнулись с неожиданным отключением или перезагрузкой, это может указывать на перегрев
2. Низкая производительность системы
Еще одной особенностью современных компьютерных компонентов, особенно процессоров, является способность снижать производительность, когда становится слишком жарко. Дросселирование не позволяет процессору работать слишком усердно, что, в свою очередь, генерирует меньше тепла.

Мало что так расстраивает, как удушенный процессор, так как это замедлит все в вашей системе. Если вы чувствуете, что приложения загружаются слишком долго или ваша система в целом работает медленно или неустойчиво, это может указывать на перегрев.
3. Избыточный шум вентилятора
Когда ваш Mac становится старше, вы можете заметить, что ваши поклонники становятся все громче и громче. Вы также можете заметить, что они вращаются на максимальной скорости все время. Это может быть связано с неправильной настройкой системы, но, вероятно, это вызвано перегревом.
Это имеет смысл, верно? Вентиляторы запрограммированы на более быстрое вращение при повышении температуры, поэтому, если они постоянно вращаются на максимальной скорости, проблема может быть связана с избыточным нагревом. Очистка от пыли может быть простым способом уменьшения шума вентилятора
Обратите внимание, что это всего лишь показатели! Высокие температуры могут быть вызваны другими проблемами, поэтому убедитесь, что вы выполнили все необходимые шаги по устранению неполадок и каналы
для диагностики. Macbooks более склонны к накоплению пыли, чем iMac.
Если вы решите, что пыль действительно является проблемой, то продолжайте читать, чтобы узнать, как ее очистить.
Как очистить пыль от MacBook
В отличие от iMac, MacBook всегда нужно прилегать к поверхности во время использования. Таким образом, их вентиляционные отверстия всегда находятся рядом с потенциальными источниками пыли. Проблема еще хуже для пользователей, которые используют свои ноутбуки на кроватях, одеялах, ковровых покрытиях, одеялах и других мягких поверхностях.
Мы рекомендуем регулярно чистить, по крайней мере, один раз в шесть месяцев для среды с низким содержанием пыли. Чаще всего для сред с высокой запыленностью.
Основное обслуживание
Прежде чем погрузиться в фактическую чистку внутренних органов, следует отметить, что базовая процедура технического обслуживания действительно может помочь минимизировать частоту открытия вашего Macbook. Помните об этих советах!
-
Всегда используйте твердую поверхность. Я знаю, что может быть очень заманчиво использовать ваш ноутбук в постели или на земле — время от времени я делаю это против своего здравого смысла — но вы просто так подвергаете его воздействию пыли. Используйте хотя бы лоток для ноутбука
DIY Очистка Метод
Для полной очистки вам нужно открыть свой Macbook, чтобы иметь доступ ко всем закоулкам, где может собираться пыль. Обратите внимание, что открывать MacBook может быть рискованно, так что делайте это на свой страх и риск. Мы не несем ответственности, если что-то пойдет не так.
Всегда выключайте ваш MacBook, прежде чем открывать его, и имейте в виду, что вы аннулируете свою гарантию — включая AppleCare.
Выберите свою модель Macbook из этого списка категорий ремонта iFixit, чтобы получить специфические для модели инструкции о том, как открыть дело. В частности, ищите инструкции по открытию нижнего регистра.
Используйте сжатый воздух взорвать частички пыли из каждой открытой щели, которую вы можете найти. Это будет грязно, поэтому выньте ноутбук на улицу, если можете. Никогда не используйте пылесос для этой задачи.
Соберите устройство, и вы должны быть готовы к работе.
Как очистить пыль от iMac
Предупреждение: Нет простого способа получить доступ к внутренним компонентам iMac 2009 или более поздней версии, а это значит, что вам нужно разбирать все это. Это может не только причинить ущерб, но и аннулировать любые имеющиеся у вас гарантии. Делайте это на свой страх и риск!
К счастью, iMac не собирают столько пыли, сколько Macbooks, так что вам не нужно беспокоиться об этом. На самом деле, многие пользователи iMac ни разу не удаляли пыль со своих компьютеров, но все по-прежнему работает нормально. Ваш пробег может отличаться.
Основное обслуживание
Если вы будете придерживаться основной процедуры технического обслуживания, вы сможете эффективно предотвратить попадание большого количества пыли внутрь вашей машины. Это тот же принцип, чтобы сохранить вашу жизнь незагрязненной
: небольшая уборка каждый день не означает никакой большой катастрофы позже.
-
Протрите вентиляционные отверстия. Вы найдете вентиляционные отверстия вдоль нижнего края iMac, а также более крупные вентиляционные отверстия сзади, где подставка встречается с iMac. Никогда не используйте пылесос, потому что он может генерировать статическое электричество и жарить вашу электронику
DIY Очистка Метод
Еще раз, мы хотим напомнить вам, что открытие вашего iMac является рискованной процедурой, которая может привести к значительному повреждению при неправильном выполнении. Если вы хотите продолжить, мы не несем ответственности, если что-то пойдет не так.
Всегда выключайте свой iMac, прежде чем открывать его!
Выберите свою модель iMac из этого списка категорий ремонта iFixit, чтобы получить инструкции по разборке для конкретной модели. Обязательно следуйте инструкциям с усердием! Даже небольшие ошибки могут быть дорогостоящими.
Используйте сжатый воздух чтобы выбросить пыль из вашего iMac после того, как вы разобрали его. Опять же, не используйте вакуум, потому что статическое электричество может сжечь электронные компоненты. Только сжатый воздух.
Соберите устройство, и вы должны быть готовы к работе.
Сервисный центр Apple
Если вы точно знаете, что внутренняя часть нуждается в хорошей очистке от пыли, но вам неудобно делать это самостоятельно, обратитесь к местному поставщику услуг для продуктов Apple. Apple Store может даже очистить его бесплатно.
Но даже если это что-то стоит, цена может стоить того. Вы не только избавляете себя от риска повреждения машины, но и простая чистка может значительно увеличить срок службы машины.
Другие советы по обслуживанию Mac
Если вы действительно беспокоитесь о том, чтобы наилучшим образом заботиться о своем устройстве Mac, убедитесь, что вы вкладываете средства во все преимущества AppleCare.
, включая бесплатное обслуживание, помощь и исправления для определенных типов дефектов и проблем.
Для неуклюжих мы рекомендуем прочитать, что делать, когда вы проливаете жидкость на свой ноутбук
, Быстрые действия необходимы для предотвращения долговременного ущерба, поэтому примите все это и убедитесь, что это вторая натура для вас!
И наконец, несмотря на репутацию устройств Mac, обеспечивающих долговременное качество, иногда вам приходится кусать пулю и уступать, чтобы заменить этот старый умирающий Mac
, До тех пор, пока не получите максимум от своей машины, воспользуйтесь этими удивительными советами для пользователей Mac.
Когда в последний раз вы чистили пыль со своего Macbook или iMac? Дайте нам знать вниз в комментариях!
Маки могут накапливать много грязи, пыли и грязи на протяжении всей своей жизни, поэтому рекомендуется регулярно чистить их как снаружи, так и изнутри (как физически, так и цифрово). Вот наше руководство по выполнению именно этого — обновлено теперь, когда мы все сталкиваемся с опасностями Коронавируса и хотим убедиться, что используемое нами оборудование безопасно и без микробов.
Мы покрываем очистку вашего экрана, клавиатуры, мыши и избавление от пыли внутри вашего Mac. Если вы пролили воду или кофе на свою машину и ищете способы избежать повреждений, прочитайте, что делать, если вы пролили жидкость на свой Mac.
Если, с другой стороны, вы беспокоитесь о микробах и бактериях на вашем iPhone или iPad — и о том, что вы можете использовать для чистки этих устройств — у нас есть специальная статья здесь: С чем вы можете безопасно чистить iPhone.
Если вы готовите свой Mac к продаже, рекомендуется почистить его перед тем, как демонстрировать его потенциальным клиентам. Но это не единственная причина, чтобы уделить ему немного внимания и заботы. Если это рабочий Mac, который передается кому-то другому, потому что у вас есть новый (удачи вам), или если у вас есть hotdesk и другие люди, использующие одну и ту же рабочую машину, вы должны дать ей чистку, чтобы избежать передачи микробов другим пользователи или получать их самостоятельно!
Вы также можете быть заинтересованы в том, чтобы избавить свой Mac от программного обеспечения, замедляющего его работу, в том числе от вредоносных программ, вирусов и других проблемных приложений; очистка кэша Safari; и удаление данных и выполнение чистой установки Mac OS. Если это так, мы рекомендуем прочитать одно из полезных руководств, перечисленных ниже:
Хотя мы все крайне обеспокоены микробами, вызванными коронавирусом, мы рекомендуем использовать антибактериальные салфетки для чистки ваших устройств, но будьте осторожны, чтобы не намочить устройство, так как попадание жидкости внутрь может повредить компоненты.
Как почистить клавиатуру Mac
Вам, вероятно, не нужно, чтобы мы напоминали вам, что клавиатура может выглядеть чистой, но вполне вероятно, что там спрятаны всевозможные микробы и бактерии. Особенно это может повлиять на ноутбуки, поскольку они не только проводят свои поездки в разных местах, часто с едой, находящейся поблизости, но тепло, выделяемое самими устройствами в непосредственной близости от клавиш, может способствовать росту микробов. Так что разбивайте влажные салфетки время от времени!
Перед началом работы выключите компьютер Mac, чтобы избежать путаницы при работе с клавиатурой, и мы также рекомендуем отключать его от электросети. Клавиатуры с батареями должны быть удалены только для безопасности.
Предполагая, что у вас есть отдельная клавиатура и мышь (другими словами, она не подключена к вашему ноутбуку), вы можете начать, перевернув ее вверх дном и вытряхнув пыль и крошки пищи. Если у вас есть ноутбук, мы не рекомендуем его слишком тщательно трясти; вместо этого просто опрокиньте это и дайте этому нежный камень.
Если вы не чувствуете, что это сделало работу достаточно, вы можете использовать аэрозольный баллончик со сжатым воздухом и набухать вокруг клавиш. Это дешево купить, и быстрый поиск на Амазоне воспитал Воздушный пыльник 5 звезд на Amazon UK за £ 6,09 и Сокол Скончился на Амазонке США за 16 $,
Теперь, когда вы раскрошены, получите салфетка из микрофибры такие как Скотч-Брайт (£ 11,99 на Amazon UK) или VibraWipe (16,99 $ на Amazon US), сделайте его слегка влажным и вытрите клавиатуру.
Если ваша клавиатура отделена от вашего Mac, вы можете спокойно ее почистить, но избегайте слишком влажных вещей — если схема под клавишами намокнет, у вас может быть сломанная клавиатура на руках. Если это выглядит особенно грязно, смешайте каплю жидкости для мытья посуды с водой, чтобы помочь избавиться от грязи.
Если вы чистите клавиатуру ноутбука Mac, вы просто хотите, чтобы ткань была слегка влажной; на самом деле, мы склонны предлагать вам вообще не использовать воду для этого шага, полагаясь только на локоть.
После того, как вы сняли ключи, вы можете использовать баллончик со сжатым воздухом, чтобы сдуть грязь и пыль, которые скрывались под ним. Для удаления особенно стойких загрязнений вы можете использовать влажную ватную палочку, но перед тем, как положить ключи обратно, убедитесь, что клавиатура сухая.
Наконец, дезинфицируйте клавиатуру спиртовыми или антибактериальными поверхностными салфетками, такими как универсальные салфетки Clinell (£ 6,67 на Amazon UK) или Awesome Wipes ($ 7,97 на Amazon US) — если вы не можете их получить, тогда антибактериальные салфетки Dettol должны выполнить эту работу. Избегайте чистящих средств, содержащих перекись водорода и растворители, потому что они могут повредить отделку.
Чтобы сохранить клавиатуру в чистоте в будущем, не ешьте обед за столом и, очевидно, мойте руки после посещения туалета.
Если ваша клавиатура повреждена, а не просто грязная, прочитайте, как починить сломанную клавиатуру Mac.
Как почистить клавиатуру Apple ‘Butterfly’
Один из способов предотвратить это на вашем Mac — это следовать инструкциям Apple по эффективной очистке. Во-первых, наклоните MacBook под углом 75 градусов (например, если он не стоит прямо). Удерживая его там, используйте баллончик со сжатым воздухом (с присоединенной насадкой для соломки), чтобы выбить крошки или другой мусор. В идеале вам нужно подержать насадку на расстоянии около половины дюйма от клавиатуры и распылять движением слева направо в течение нескольких секунд.
Затем встаньте MacBook на бок и повторите процесс. Переверните его на другую сторону и дайте ему еще раз со сжатым воздухом, и, надеюсь, любые засоры, вызванные печеньем, пылью или другим детритом, теперь будут удалены.
Если это не так, то мы предлагаем обратиться в службу поддержки Apple и воспользоваться схема обслуживания клавиатуры которая имеет дело именно с этой известной проблемой.
Как почистить экран Mac
Следующая часть вашего Mac, которая, вероятно, может сделать с чистой, это экран.
Перед началом работы выключите Mac и отключите его от сети.
Лучше всего сделать из ткани маленькие кружочки, и, вероятно, потребуется несколько минут, чтобы удалить все отпечатки пальцев и пятна. Убедитесь, что вы поддерживаете экран во время полировки, чтобы не повредить экран или его шарнир, если вы используете ноутбук.
Если ваши попытки удалить отпечатки пальцев и пятна не увенчались успехом, вы можете перейти на использование влажной ткани. Слегка смочите ткань — вы должны избегать использования пропитанной ткани, которая может привести к попаданию воды в машину. Чтобы свести к минимуму риск, вы можете использовать дистиллированную воду, так как в ней не будет столько вредных минералов, которые присутствуют в водопроводной воде.
Не распыляйте воду или другие чистящие средства на ноутбук или настольный дисплей. Может показаться хорошей идеей вытащить Windolene, но если в машину попадет вода или другие химические вещества, это может привести к короткому замыканию или повреждению компонентов, не говоря уже о том, что сам экран может быть поврежден.
Вы можете приобрести чистящие средства, разработанные специально для ЖК-дисплеев, например, комплект Klear Screen Kit для £ 10,25 на Amazon UK или мама экрана для 16,95 $ на Amazon US,
Несмотря на то, что они часто бывают в форме спрея, мы все равно не рекомендуем распылять их прямо на экране. Вместо этого распылите немного на свою ткань и отполируйте. Просто помните, что следует избегать алкоголя, так как это может повредить экран.
У нас есть больше информации об очистке экранов ваших продуктов Apple здесь: Как безопасно очистить экран iPhone, iPad, Mac или Watch.
Как почистить мышь Mac
К счастью, времена мышей с шариками для слежения прошли, но даже резиновые ножки на основании мыши могут собирать грязь, а иногда и сенсорная линза может испачкаться, мешая мыши правильно отслеживать.
Если у вас есть кнопка щелчка или колесо сверху, они, вероятно, также содержат много микробов. Поэтому, прежде чем передать свою мышь другому человеку, вы должны продезинфицировать ее.
Перед чисткой мыши отключите ее от компьютера.
Чтобы почистить колесо сверху мыши и любые другие углубления, вызванные кнопками, вы можете использовать зубочистку, но будьте осторожны, чтобы не защелкнуться. Протрите мышь тканью из микроволокна, но, как и прежде, избегайте любых агрессивных химикатов, которые могут повредить отделку или попасть на компоненты.
Переверните мышь и переверните резиновые ножки на основании с помощью ватной палочки. Зубочистка может быть полезна для удаления действительно грязных кусочков.
Если ваш Mac не отслеживает должным образом, возможно, на объективе датчика есть пыль или другие загрязнения. Вы можете использовать сжатый воздух для очистки окна датчика или осторожно использовать ватный тампон, но будьте осторожны, чтобы не поцарапать датчик или не надавить слишком сильно.
Наконец, вы можете стереть мышь с помощью дезинфицирующего средства, подобного тому, которое использовалось для клавиатуры выше.
Как убрать пыль изнутри вашего Mac
Если вы считаете, что у вас есть пыль, попавшая в область вентилятора и аккумулятора вашего Mac, ее можно очистить, но прежде чем открывать ваш Mac, будьте осторожны, так как это может привести к аннулированию гарантии.
Также обратите внимание, что современные Mac менее подвержены этой проблеме по сравнению со старыми Mac, такими как алюминиевый Mac Pro, выпуск которого был прекращен в 2012 году.
Признаки того, что в вашем Mac есть пыль, включают перегрев из-за отсутствия циркуляции воздуха, неожиданные отключения при перегреве Mac и снижение производительности, поскольку ваш Mac старается не перегреваться.
Вы также, скорее всего, будете слышать больше шума от вентиляторов, когда ваш Mac пытается охладить себя.
Чтобы очистить Mac от пыли, вам может потребоваться открыть машину. Как мы уже говорили выше, мы не рекомендуем этого, потому что это может привести к аннулированию гарантии и к тому, что вы можете что-то сломать. Предупреждение: если ваш Mac был произведен Apple в последнее десятилетие, не ожидайте, что его будет легко проникнуть внутрь.
Не думайте, что вы можете использовать пылесос, чтобы высосать пыль из вентиляционных отверстий, не открывая ваш Mac. Вы можете не только ослабить компоненты, но и вакуум может генерировать статическое электричество и вызывать короткое замыкание компонентов.
Если вы счастливы рискнуть этим, тогда вы можете использовать баллончик со сжатым воздухом, чтобы сдувать пыль, как только вы окажетесь внутри своего Mac. Мы рекомендуем руководства iFixIt, если вам нужны пошаговые инструкции по открытию вашего Mac.
Чтобы избежать попадания пыли в ваш Mac снова, следуйте этим советам:
- Не используйте свой Mac на коленях или на материальной поверхности. Поклонники с большей вероятностью будут тянуть пыль, чем если бы она была на жестком столе.
- Кстати, время от времени вытирайте пыль со стола и часто чистите ковры.
- Вы также можете время от времени стирать отверстия на вашем Mac.
Советы по чистке и хранению рабочего стола
Ваш Mac может быть сверкающим, но является ли ваш Mac Desktop беспорядочным беспорядком папок, файлов и снимков экрана? Если это так, вот несколько советов, чтобы держать вещи в порядке.
Один из способов сделать ваш рабочий стол похожим на свалку — каждую ночь помещать все содержимое в папку на рабочем столе. С глаз долой — с ума, но, что более важно, он делает вещи немного более приватными, а также позволяет легко находить файлы.
Более изысканным решением является использование тегов. Когда вы сохраняете что-либо, связанное с конкретным рабочим проектом, или что-то связанное со школой для детей, добавьте тег, который позволит легко найти его снова. Вы можете даже создавать умные папки на основе этих тегов, чтобы вы могли легко найти все, что связано с этим проектом, независимо от того, где вы изначально сохранили его.

Всемогущий эксперт по написанию текстов, который хорошо разбирается в проблемах Mac и предоставляет эффективные решения.
Чистка Mac это не так просто, как кажется, потому что есть много ненужных файлов, дубликатов папок, приложений, которые вы больше не используете, и их нелегко найти. Есть ли способы легко и быстро почистить мой макинтош.
Никогда не волнуйтесь, потому что есть много способов как очистить Mac. После того, как вы выполните этот процесс очистки, ваш Mac будет работать быстрее, а ваш Mac станет более производительным, чем раньше.
Вот несколько вещей, которые вы можете сделать для вас очистить свой компьютер Apple .
Продукты Mac действительно не требуют особого обслуживания, но вам все равно придется регулярно чистить свой компьютер Mac. Это связано с тем, что ваш Mac может содержать различные типы ненужных файлов, о которых вы на самом деле не знаете. Если на вашем Mac слишком много ненужных файлов, это может стать одной из причин того, почему вы можете столкнуться с этим. ваш Mac тормозит.
Однако очистить Mac не так просто, как кажется, если вы собираетесь очищать его вручную, потому что есть много ненужных файлов, повторяющихся папок, приложений, которые вы больше не используете, и их нелегко найти. Итак, как очистить Mac? Переходим к следующей части.

Часть 1. Как удалить ненужные файлы с моего Mac? - Быстрый и легкий способ
На самом деле существует программное обеспечение, которое вы можете использовать для очистки Mac, с помощью которого вы сможете сэкономить больше времени и усилий при очистке вашего компьютера Mac. Это достигается путем загрузки программного обеспечения под названием iMyMac PowerMyMac. Это, безусловно, поможет вам ускорить работу вашего Mac, потому что он быстро и безопасно удалит все ваши ненужные файлы с вашего Mac, чтобы у вас было больше места на вашем диске.
Это может помочь вам найти все эти ненужные вложения электронной почты и удалить их навсегда. Это также может помочь вам найди те старые файлы резервных копий iTunes избавиться от ненужных языковых файлов, хранящихся на вашем компьютере Mac. Это также может помочь вам сканировать, а затем удалять все ваши старые большие файлы, которые на самом деле занимают много места для хранения.
По сути, если обобщить все, iMyMac PowerMyMac обязательно выполнит всю очистку, такую как удаление дубликатов файлов, очистка корзины и многое другое, о чем было сказано ранее. Вот простой пошаговый метод очистки Mac с помощью этого замечательного программного обеспечения.
- Разрешите PowerMyMac сканировать ваш Mac
- Предварительный просмотр и выбор файлов, которые вы хотите удалить
- Очистка завершена
Шаг 1. Разрешите PowerMyMac сканировать ваш Mac
Просто выберите из этого списка, скажем, нажмите " Мастер сканирования "чтобы вы очистили весь свой хлам. После этого нажмите" Scan ", чтобы программа могла найти и просканировать все ваши ненужные файлы на вашем компьютере Mac. После завершения процесса сканирования PowerMyMac покажет вам все ненужные файлы.

Шаг 2. Предварительный просмотр и выбор файлов, которые вы хотите удалить.
IMyMac PowerMyMac сможет показать вам все ваши ненужные файлы по категориям. Все, что вам нужно сделать, это выбрать из списка категорий на экране и затем нажать на значок " Oчистка Кнопка ".
НАКОНЕЧНИК: Вы можете сделать те же шаги от шага 1 до шага 3, если вы хотите удалить дубликаты файлов, большие старые файлы и многое другое, выбрав задачу в левой панели вашего экрана.

Шаг 3. Очистка завершена

Часть 2. Как очистить диск на Mac?
1. Очистите кеш
2. Удалите все приложения, которые вы не используете.
Все приложения, которые у вас есть на вашем Mac, на самом деле занимают много места на вашем Mac. Как только ваш Mac заполнится различными приложениями, есть большая вероятность, что ваш Mac станет медленнее. Итак, как очистить Mac, удалив приложения? Убедитесь, что вы удалили все приложения, которые больше не используете, а не просто поместили их в корзину, потому что это все равно оставит вам остатки или остатки приложений, которые по-прежнему будут занимать часть вашего хранилища.

3. Удалите все вложения электронной почты.
Как только вы получите электронное письмо на свой Mac в виде PDF-файлов, документов Word, изображений и т. Д., Мы по ошибке дважды щелкнем по ним. Как только это произойдет, все файлы будут сохранены в ваших папках загрузки почты. Самый простой способ очистить Mac, удалив вложения электронной почты, - использовать Spotlight:
- Нажмите Command плюс Space так что поле поиска появится на вашем экране.
- Идите вперед и введите там Mail Downloads. Вы попадете в папку Загрузки почты.
- Как только вы окажетесь в этой папке, выберите файлы, которые вы хотите удалить за вас. освободить часть своего пространства для хранения на вашем Mac.
4. Очистить корзину
Как известно большинству людей, как только вы удалите определенный файл или папку на своем Mac, они будут полностью удалены с вашего Mac. Это неправда! После удаления файла или папки они автоматически попадают в корзину и по-прежнему могут занимать место на вашем Mac.
Они просто там и ждут, когда вы их полностью удалите. Итак, если вы хотите, чтобы на вашем Mac было больше дискового пространства, вам нужно очистить корзину. Вот как вы можете это сделать, чтобы очистить Mac:
- Нажмите и удерживайте значок корзины на рабочем столе.
- После этого, выберите Пустой мусор из всплывающего меню, которое появляется на экране, и вы готовы идти.

5. Удалите большие и старые файлы, которые есть на вашем Mac.
Удаление старых и больших файлов - это один из простых способов очистить Mac и освободить место для хранения на диске. Чтобы иметь возможность удалять большие и старые файлы на Mac, вы можете использовать для этого специальный инструмент или удалить их вручную.
6. Удалите все свои старые резервные копии iOS.
Конечно, наличие резервной копии - отличная идея, так как в любом случае, если вы случайно удалите свои данные, у вас будет легкий доступ к ним, и вы можете восстановить их на своем устройстве с помощью резервной копии. Однако со временем ваш компьютер Mac становится перегружен старыми резервными копиями, которые вам больше не нужны.
Это может занять гигабайты места на вашем диске. Из-за этого вы можете подумать об удалении всех старых файлов резервных копий, которые есть на вашем Mac, которые вам больше не нужны. Помните, что к каждой резервной копии, которая остается на вашем компьютере, можно получить доступ через iTunes.
Поэтому, чтобы удалить свои старые резервные копии на компьютере Mac, вы можете выполнить следующие простые шаги, которые мы предлагаем для очистки Mac:

7. Сотрите языковые файлы
Помните, что приложения Mac поставляются с языковым файлом для каждого языка, который они поддерживают. Однако есть только случаи, когда вам не нужны эти другие языковые файлы, потому что наверняка большинство этих языковых файлов даже не на вашем языке. Я имею в виду, вам нужно, чтобы приложение было на латинском языке или, возможно, на корейском языке? Бьюсь об заклад, нет.
Поскольку вы даже не говорите на этих языках, это означает, что эти файлы просто тратят часть вашего дискового пространства на вашем Mac. Таким образом, вы можете подумать об удалении этих ненужных языковых файлов, которые вам не нужны.
Вот как очистить Mac, что вы действительно можете удалить языковые файлы что вам на самом деле не нужно.
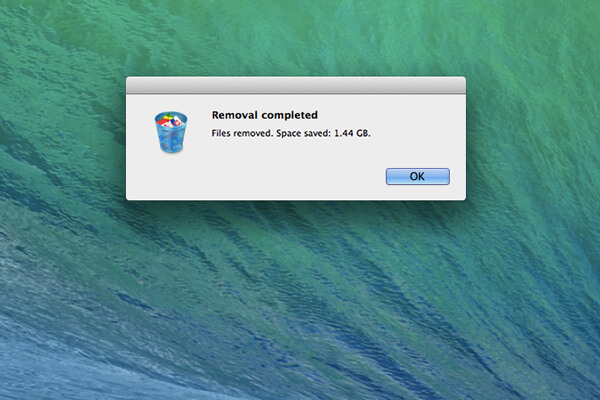
ПРИМЕЧАНИЕ: Каждая папка, которая у вас есть, фактически содержит языковые файлы только для одного конкретного языка, вы можете вручную найти все приложения и удалить языковые файлы, которые вы не используете, или вы также можете попробовать загрузить инструмент, который поможет вам в этой задаче.
8. Удалите старые Dmgs и Ipsw.
DMGs означает образы дисков, а IPSW означает Пакеты программного обеспечения для iPhone, и оба они не нужны и просто занимают место на вашем Mac. Чтобы вы могли избавиться от этого, сделайте следующие шаги по очистке Mac:
9. Удалите все повторяющиеся файлы.
Все эти нежелательные копии ваших документов, файлов и фотографий на самом деле просто занимают место на вашем компьютере Mac. Следовательно, вам необходимо избавиться от этих повторяющихся файлов, чтобы очистить свой Mac и вернуть то место, которое они занимают. Итак, как очистить Mac, удалив дубликаты? Если вы собираетесь сделать это вручную, вам потребуется больше терпения и, конечно же, больше времени, но вы также можете попробовать загрузить инструмент, который поможет вам в выполнении этой задачи.
10. Сделайте свой рабочий стол аккуратным
Ваш рабочий стол на самом деле является главным местом, где мы обычно делаем все наши работы. И из-за этого мы склонны хранить файлы, которые мы часто используем, и заставляем их накапливаться до тех пор, пока наш рабочий стол не станет похож на катастрофу. На самом деле это одна из причин, по которой ваш Mac тормозит, поэтому вам лучше подумать о его очистке. Вместо того, чтобы класть все файлы на рабочий стол, почему бы не попытаться организовать их и разместить в одной папке.
Таким образом, вам также будет легче найти свои файлы на компьютере Mac. У вас также есть возможность использовать Google Диск, или ваш Dropbox или другие внешние устройства хранения, чтобы вы могли сохранять файлы, чтобы ваш рабочий стол выглядел аккуратно.

Часть 3. Вывод
Так что теперь у вас есть способы очистить Mac. Как видите, iMyMac PowerMyMac действительно очень помогает вам в очистке вашего Mac, потому что он может легко и быстро очистить ваш Mac с помощью всего нескольких простых шагов. Загрузите это программное обеспечение на свой компьютер Mac, чтобы вы могли регулярно чистить свой Mac.
Как любая вещь ежедневного использования, ваш Mac нуждается в своевременной очистке. Удаление всего ненужного поможет ему вернуться к превосходному состоянию. Тем не менее, бывает сложно понять, с чего вообще начать, и что можно удалять, а что лучше оставить в покое. Не беспокойтесь – сперва это может показаться сложным, но у нас припасены хорошие советы и инструменты для очистки и ускорения Mac.
4 шага очистки Mac
Если на вашем Mac закончилось место – пора приступить к очистке, а мы вам в этом поможем. Мы подготовили наилучшие советы по очистке и практики по безопасному ускорению Mac. Пришло время легкой очистки!

Очищайте рабочий стол вашего Mac
Дело в том, что Finder все файлы и папки на рабочем столе воспринимает как окно. Пара вещей на нем не создают проблемы, но если беспорядок продолжит накапливаться, Finder скоро замедлит работу и начнет надоедать. Лучше отсортировать все по отдельным папкам и перейти к шагу 2.

Управляйте объектами входа
При загрузке компьютера macOS также загружает различные программы. Некоторые вам нужны, но большую часть можно безопасно отключить. Иначе, они будут работать в фоне, потребляя ресурсы и замедляя Mac.


Очищайте диск вашего Mac
Заполненный жесткий диск – это, как минимум, неудобно. Согласно тесту, проведенному журналом MacWorld, почти заполненный диск работает на 17.5% медленнее более свободных дисков. Поэтому важно время от времени очищать его. Ваша система превратит свежеосвобождённое место в виртуальную память, обеспечивая быструю работу программ. Без этого ваша система будет замедляться при малом количестве свободного места.
В вопросе содержимого диска есть вещи, о которых вы знаете (такие как ваши фото или видео) и скрытые данные (такие как файлы кэша, журналы и программный мусор). Эти пустившие корни файлы сперва выглядят безобидно, но со временем они способы погрести под собой ваш Mac.
Чаще всего нужно очищать папку Загрузки. Тут мало-по-малу скапливается мусор и превращается в свалку. Также, для полной очистки Mac удалите ненужные виджеты и программы. Погодите, вы думаете, что однажды они пригодятся? На самом деле, если вы не пользовались ними до этого, вы не будете пользоваться ними и в будущем. Наберитесь смелости и нажмите Удалить.
Если Mac всё равно работает медленно, это может быть вызвано устаревшим оборудованием. Новый диск SSD или увеличение памяти RAM – это самый простой способ увеличить производительность без лишних трат.
Прежде, чем тратиться на новые компоненты, стоит попробовать CleanMyMac X – программу для очистки Mac, которая вычистит весь Mac изнутри. Программа изучит каждую папку на диске, включая обычно недоступные разделы. Вы успешно удалите все ранее пропущенные файлы и сэкономите время, которое можно потратить на просмотр Facebook (тут на ваше усмотрение).

С инструментами CleanMyMac вы можете выполнить очистку и ускорить процессы выполнив сценарии обслуживания. Также, к вашим услугам модуль, направленный на очистку системного мусора: скрытого кэша, временных файлов, журналов и им подобных. Пара щелчков мышью – и всё готово. Ваши личные данные и важные файлы будут в безопасности, но система будет иметь больше места для безупречной работы.

Исправляйте права доступа
Права доступа – это защита, не дающая сторонним программам злоупотреблять вашей системой. Права доступа могут быть нарушены, что может повлиять на доступность нужных файлов. Вы можете пропустить этот раздел, если у вас macOS Sierra, поскольку эта система управляет правами автоматически.
Если вы используете El Capitan или более старые версии OS X, вы можете исправлять права доступа следующей командой в окне Терминала:
sudo /usr/libexec/repair_packages --verify --standard-pkgs /
sudo /usr/libexec/repair_packages --repair --standard-pkgs -- volume /

Перезагрузите Mac после его очистки, чтобы точно начать всё сначала.

Удаляйте Служебный мусор и кэш браузера
Служебный мусор может занимать много места на диске. Это обширная категория включает в себя временные файлы, создаваемые самой ОС и вашими программами. Поскольку мы, в основном, используем наши Mac для интернета, связанный с ним мусор будет самым объёмным.
Как очистить кэш браузера:


Найдите скрытый мусор на диске
Вы, наверное, знаете, что много файлов на вашем Mac скрыты специально. Это необязательно сделано с плохими намерениями. Такие файлы могут быть важными системными компонентами, защищенными от случайного удаления. Довольно часто, тем не менее, вы встретите остатки старых программ, невидимое рекламное ПО и расширения.
Для отображения невидимых файлов существует комбинация клавиш.
Видите полупрозрачные файлы? Проверьте их и удалите, если они выглядят подозрительно.


Создайте карту вашего хранилища
Любой компьютер в основе своей – это дерево папок. Что, если вы бы нарисовали карту всех папок на вашем Mac, чтобы посмотреть их размер?
Судя по всему, есть очень лёгкий способ это сделать. Программы, такие как Daisy Disk или CleanMyMac могут создать такие увлекательные "деревья папок".

Голубые пузыри представляют большие и маленькие папки. Вы можете углубиться в каждую папку, исследуя содержимое диска совершенном новым и более информативным способом, чем позволяет Finder. Вы можете обнаружить давно забытые папки, занимающие много места.
Очищайте Mac интеллигентно и полностью
Если вы выполняли приведённые выше шаги (и ознакомились с подсказками), вы полностью готовы к очистке Mac. Для этого вам не нужно быть бородатым айтишником, и уж тем более не нужно тратить деньги на увеличение производительности. Вам поможет простая очистка системы по шагам выше или с использованием специальной программы вроде CleanMyMac. Кстати, CleanMyMac можно загрузить бесплатно, поэтому попробуйте его и оцените способности вашего Mac, когда он не завален мусором.
Читайте также:


