Чем восстановить удаленные файлы с raid
Читайте, как восстанавливать утерянные файлы с Synology NAS, модель DS415+. Как сделать активной сетевую корзину и вернуть нужные данные из нее. Как восстановить данные после сбоя при переносе со старого устройства на новый NAS, или достать данные с носителей при поломке самого устройства . Также, рассмотрим процесс восстановления с нерабочего массива.
Сетевое хранилище NAS – это сервер который позволяет организовать хранение вашей информации, а также взаимодействовать с ней по сети. RAID массивы на основе NAS довольно популярны так как данное сетевое хранилище является экономным, надежным, легкодоступным решением хранения информации среди малых предприятий.
Но, как любые другие устройства для организации хранения информации и конфигурации RAID, подвержены сбоям, немаловажную роль играет человеческий фактор. Случайное удаление, аппаратные, программные сбои, неправильная настройка, могут повлечь за собой утерю важной информации. Это совершенно не зависит от того на каком уровне RAID организованно хранилище.
В результате сбоя NAS больше не будет предоставлять доступ к хранилищу. Таким образом, чтобы достать информацию с него потребуется специализированный софт.
А в случае случайного удаления, файлы можно попытаться восстановить из сетевой корзины.
Как восстановить данные из корзины NAS
Сперва давайте рассмотрим случайное удаление.
Если ваш NAS работает, сетевой диск доступен, но вы случайно удалили данные с диска их можно попытаться восстановить из корзины. Первым делом посмотрите активирована ли эта функция на вашем устройстве, для той папки из которой были удалены данные.
Для проверки откройте «Панель управления» – «Папка общего доступа» .
Найдите нужную папку выделите ее, нажмите «Редактировать» , здесь должна стоять отметка напротив опции «Включить корзину» .
Если данная опция включена, откройте файловый менеджер вашего NAS устройства, перейдите в папку Корзины (recycle), найдите файлы, которые вы случайно удалили.
Как восстановить с неактивной функцией корзины NAS
В том случае, если для этой папки до момента удаления данных функция корзины была отключена, для восстановления вам понадобится специальный софт. Hetman RAID Recovery поможет решить данную проблему. Извлеките накопители из NAS устройства, далее подключите его к компьютеру с операционной системой Windows на прямую. Запустите программу, кликните правой кнопкой мыши по накопителю, с которого были удалены файлы и нажмите «Открыть» .
Выберите тип анализа, затем дождитесь его окончания. Откройте найденный раздел, удаленные файлы будут отмечены красным крестом.
Перейдите в каталог, с которой была удалена информация, найдите файлы, которые нужно вернуть, выделите их, а затем нажмите кнопку «Восстановить» .
Укажите папку куда их сохранить и еще раз «Восстановить» . На этом процесс восстановления окончен.
Как восстановить данные без доступа к сетевому диску NAS
В случае аппаратного или программного сбоя, неправильной настройки NAS хранилища, неудачного переноса данных или других ситуаций. После того как пропал доступ к сетевому диску или был поврежден RAID массив, также нужно извлечь накопители и подключить их к компьютеру с операционной системой Windows. После запуска программа в автоматическом режиме соберет из накопителей разрушенный массив.
Если после загрузки вам будет предложено инициализировать диски ни в коем случае не соглашайтесь, так как это может затереть всю хранящуюся информацию.
Hetman RAID Recovery – это комплексное решение, для восстановления данных с NAS устройств, которое поможет восстановить файлы при различных сценариях. Программа поддерживает большинство популярных файловых систем, включая системы NAS. Она найдет информацию, необходимую для восстановления, такие как начальный сектор RAID, размер блока, количество и порядок дисков. Утилита имеет автоматический расширенный механизм сканирования, предназначенный для обнаружения данных NAS в различных сценариях их потери.
Благодаря автоматическому механизму сканирования утилита просканирует диски, вычитает из них служебную информацию и соберет разрушенный массив. Внизу окна программы отобразится информация о массиве, проверьте правильно ли удалось программе ее определить.
Кликните по диску правой кнопкой мыши, «Открыть» . Выберите тип анализа, запустите сканирование. Программа проанализирует диски, а по завершении отобразит их содержимое. Как видите программа нашла все данные которые лежали на дисках.
Отметьте те, которые нужно вернуть, далее нажмите «Восстановить» , укажите путь куда их сохранить. По завершении процесса восстановления эти файлы будут лежать в указанной папке.
Как восстановить данные с гибридного RAID Synology
Теперь давайте разберем как восстановить информацию с гибридного RAID Synology.
Synology Hybrid RAID (SHR) — это автоматизированная система управления RAID, разработанная, чтобы упростить управление хранением данных, а также удовлетворить потребности новых пользователей, незнакомых с типами RAID.
Для создания тома с оптимальной емкостью и производительностью SHR (гибридный RAID) может объединять диски разного размера. При этом расходуется меньший объем диска, а само хранилище становится более гибким. При наличии достаточного количества дисков этот тип RAID обеспечивает избыточность одного или двух дисков. Это значит, что том такого массива обеспечивает работоспособность, а также сохранность информации при сбое одного или двух дисков.
Данный тип имеет свою структуру хранения данных, которую поддерживает малое количество программ для восстановления данных. Hetman RAID Recovery умеет это делать.
Для восстановления извлеките диски из NAS устройства, далее подключите их к материнской плате компьютера с операционной системой Windows.
Сразу же после запуска программы вы увидите, что она в автоматическом режиме определила тип гибридного массива, правильно отображает всю информацию о данном RAID.
Вы случайно удалили часть информации, отформатировали диск или NAS полностью вышел из строя? Прочитайте в нашей статье как, в таких случаях, восстановить данные с RAID массива на NAS QNAP TS-412.

QNAP NAS хранилище – это система состоящая из нескольких жестких дисков. Для повышения надежности хранения информации такие устройства предоставляют возможность создавать RAID массивы различных уровней. Но даже с самыми надежными системами хранения данных могут произойти непредвиденные ситуации, такие как случайное удаление данных, форматирование накопителя его повреждение, сбой системы, выход из строя контроллера или другой аппаратной части устройства и т.д. В результате чего может быть утеряна важная информация.

Восстановление удаленных файлов из сетевой корзины
Если NAS работает нормально, а вы случайно удалили часть важных файлов их можно попытаться восстановить из сетевой корзины.
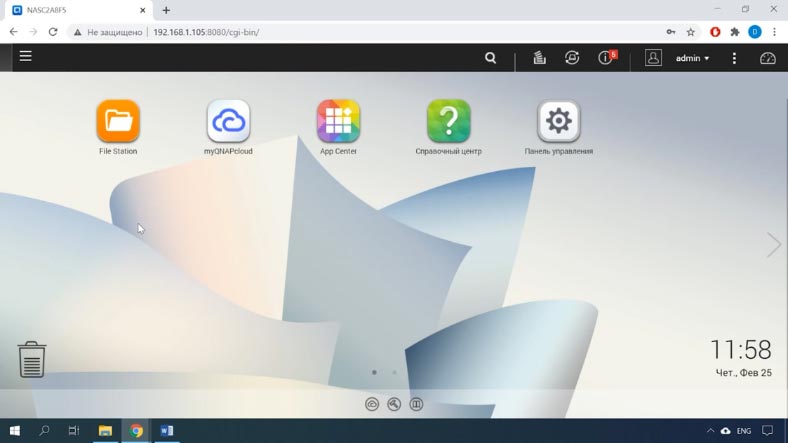
Настроить или проверить включена ли сетевая корзина, можно открыв «Панель управления» – «Сетевая корзина».
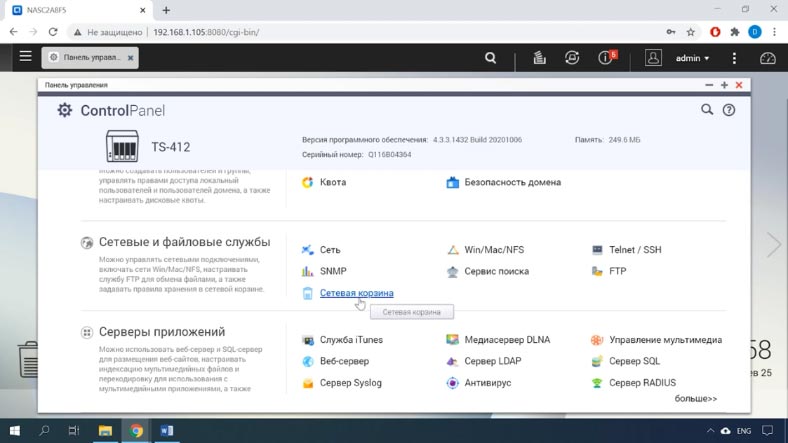
Здесь проверите включена ли данная опция.
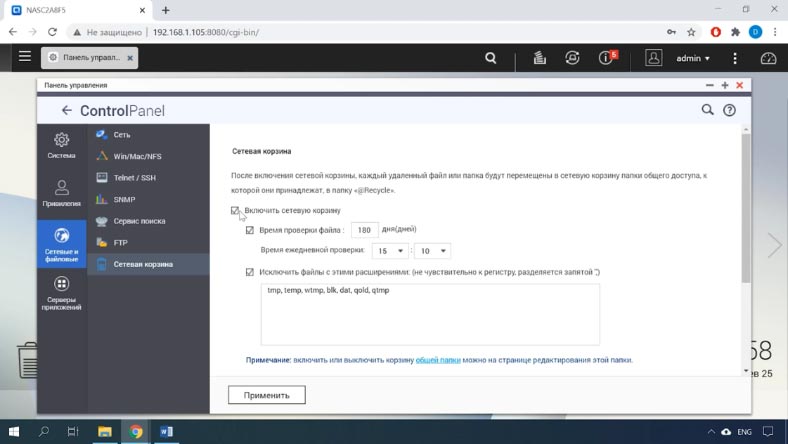
Затем проверьте активирована ли она для конкретной папки с которой были удалены данные. Кликните по этой ссылке «общие папки» затем найдите в списке нужный каталог и нажмите кнопку «Изменить свойства». Здесь должна стоять отметка «Включить сетевую корзину».
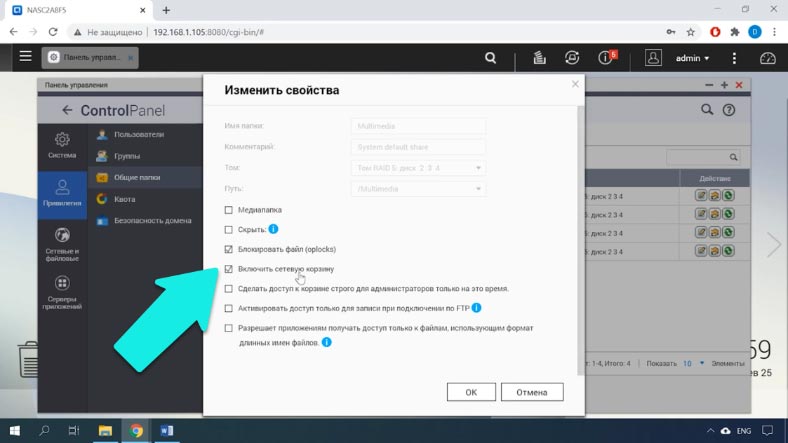
Итак, опция сетевой корзины у нас активирована, а это значит, что удаленные данные лежат в этой папке и их можно вернуть.
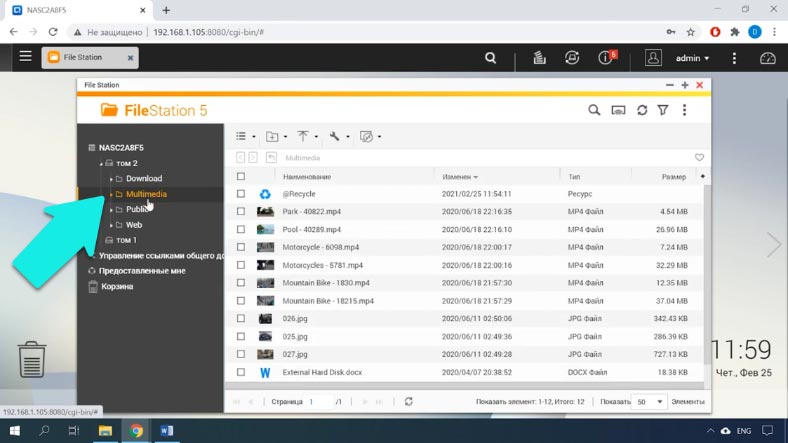
Откройте «File Station» и перейдите в каталог где лежали удаленные файлы, здесь вы увидите папку со следующим названием «@Recycle» в ней лежат все удаленные файлы из данного каталога.
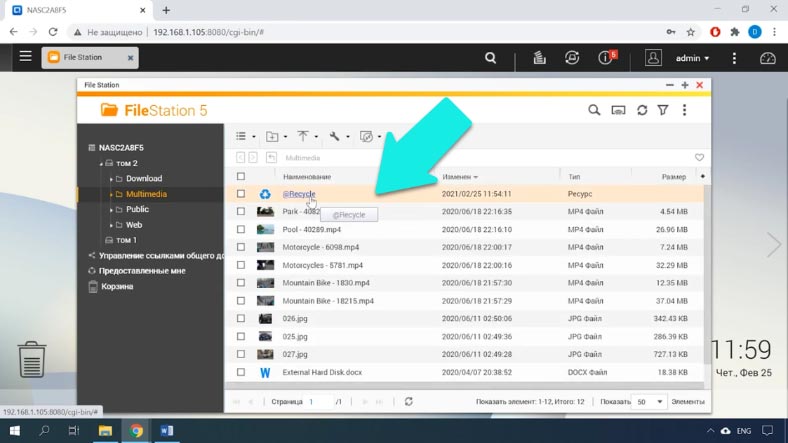
Нужно лишь отметить их и нажать «Восстановить», после чего они снова появятся в этой папке.
Замена QNAP
Если ваш QNAP перестал включаться, возможно устройство вышло из строя. Но что же делать с информацией, которая осталась на диске. Достать файлы просто подключив накопители к ПК не получится. Можно попытаться заменить само устройство, но и это не гарантирует что после настройки нового сервера информация останется на дисках.
Вытащите диски из устройства, обязательно запомните их порядок так как это понадобиться в процессе восстановления.

Обычно лотки для дисков имеют заводскую маркировку.

Затем вам нужно поместить накопители в новый QNAP, соблюдая их правильный порядок. Если повреждение не повлияло на запоминающие устройства или их содержимое, скорее всего, ваша новая система будет работать как до повреждения.
Вы должны учитывать, что новое устройство может перезаписать данные, которые остались на этих носителях.
Поэтому лучше сразу воспользоваться специализированным софтом для восстановления информации. Воспользуйтесь программой Hetman RAID Recovery, с ее помощью можно восстановить утерянные файлы как с отдельных носителей, так и с рабочих RAID-массивов. Даже в том случае, если несколько носителей будут повреждены, а хранящиеся данные не распознаются, утилита «прочитает» сохранившуюся информацию с остальных «живых» носителей.
Как работать с Hetman RAID Recovery
Рассмотрим пример, у нас есть NAS устройство с четырьмя дисками, три из них составляют RAID 5 массив.
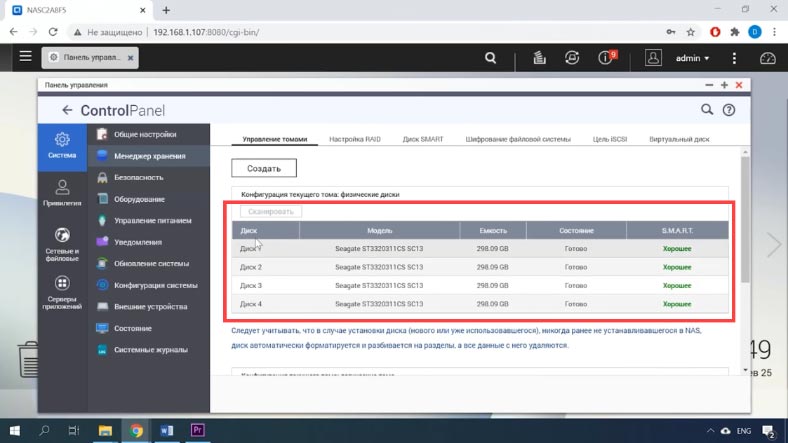
Что касается файловой системы, то все носители в устройствах QNAP уже много лет форматируются в EXT FS. Сымитируем ситуацию, когда сломался контроллер или любая другая аппаратная часть устройства.
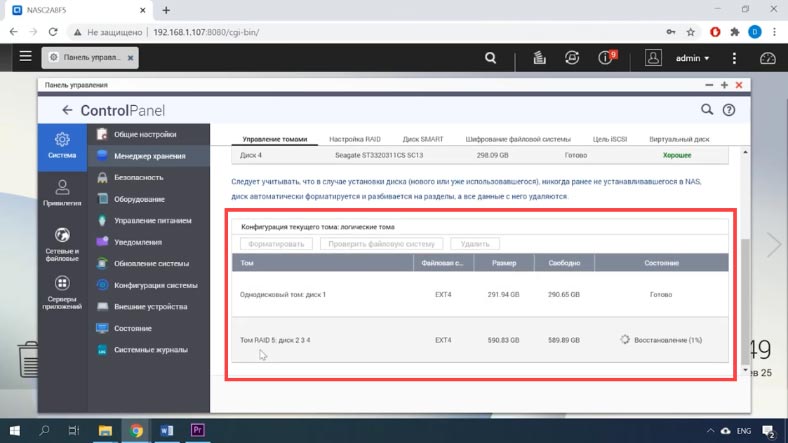
Перед началом процесса восстановления вы должны позаботится о наличии накопителя с объёмом большим или равным всей информации, которая находится на RAID массиве.
Далее подключите диски к компьютеру с операционной системой Windows.

Обычно при подключении носителей может возникнуть проблема с недостаточным количеством SATA портов или разъёмов питания. Есть различные разветвители и расширители портов, подробнее смотрите в нашем видео.
Убедитесь в правильном подключении и загрузите ПК. Скачайте Hetman RAID Recovery с официального сайта, потом установите, а далее запустите программу.
При запуске утилита автоматически просканирует носители, а также попытается собрать RAID, потом отобразит всю доступную информацию. Кликните по иконке массива ПКМ, из списка выбираем «Открыть».
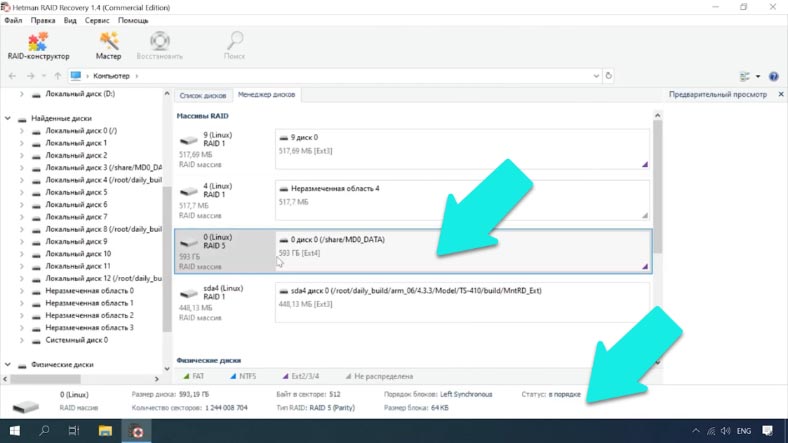
Сначала проведем быстрый анализ дисков. Если сами носители и информация на них не повреждены, то этого будет достаточно, чтобы вернуть информацию с RAID. Если по завершении быстрого анализа утилита не смогла обнаружить нужные файлы, то выполните полный анализ.
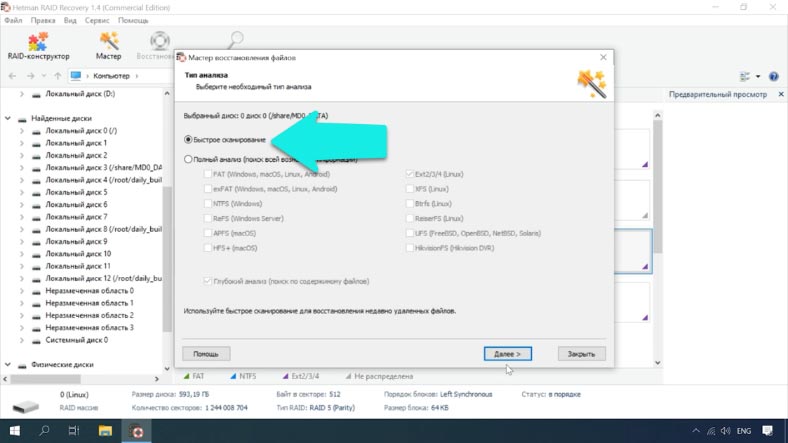
Необходимые нам данные расположены в каталоге «Multimedia», именно туда они были загружены через веб-интерфейс устройства.
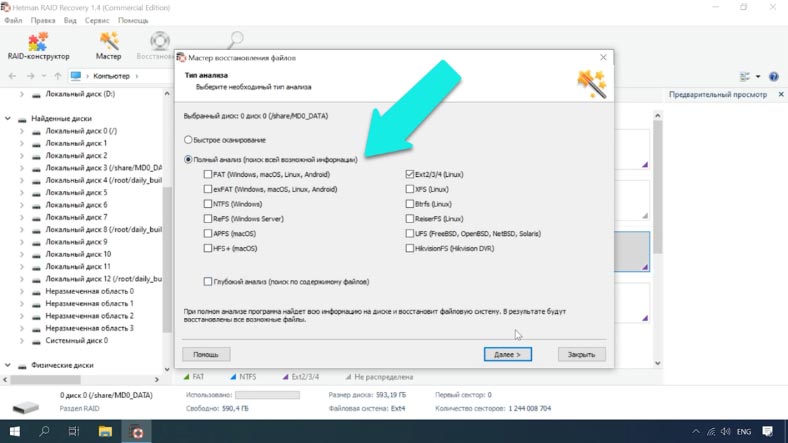
Отмечаем файлы один за другим, которые необходимо восстановить, далее нажимаем кнопку «Восстановить». Указываем каталог сохранения файлов и повторно жмем «Восстановить». После чего все восстановленные данные будут сохранены в ранее указанном каталоге.
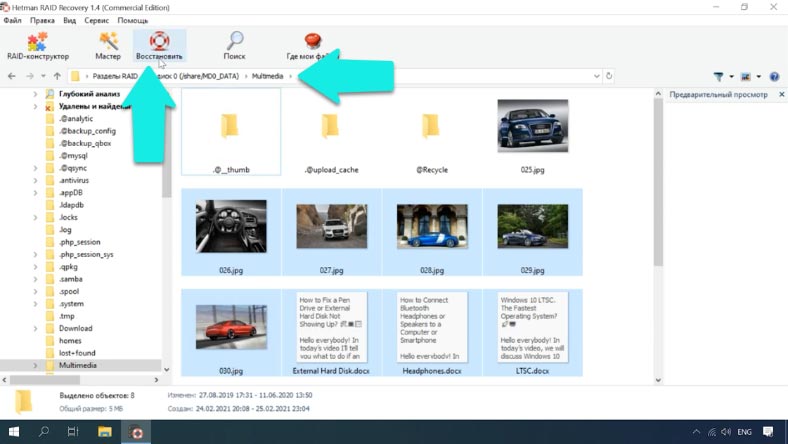
Много пользователей интересуются как восстановить массив если отказал один носитель? Теоретически, для RAID 5 нужно заменить сломанный накопитель и все должно работать нормально.
Однако, время от времени, что-то идет не так и при восстановлении, может возникнуть сбой или другая неприятная ситуация, которая гарантированно приведет к потере важных файлов. QNAP использует драйвер Linux md-raid, чтобы управлять массивом. Если эти записи повреждены, то операционная система больше не сможет получить доступ к томам. Для пользователя такая ситуация выглядит как потеря всей информации.
Hetman RAID Recovery способна ее восстановить, даже при повреждении md записей, а также при поломке одного или нескольких накопителей.
Заключение
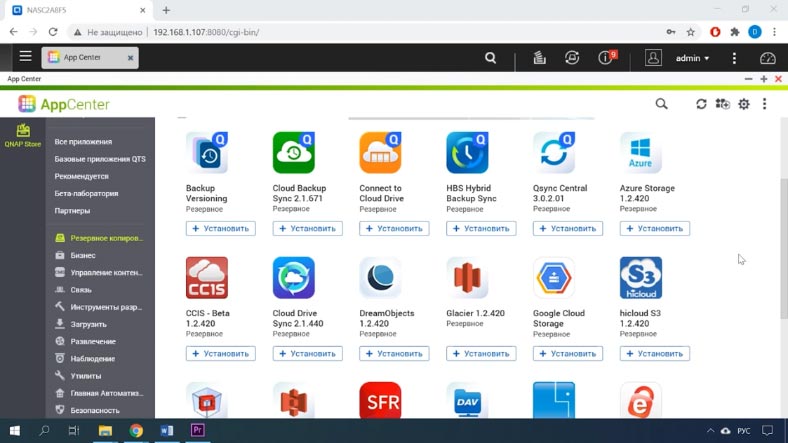
Важно помнить, что лучшим способом предотвращения потери данных, является резервное копирование. QNAP поддерживает множество сторонних программ для резервного копирования информации и дисков на внешние устройства хранения, удаленные серверы и облачные службы резервного копирования.
Полную версию статьи со всеми дополнительными видео уроками смотрите в источнике.
Массив RAID 1 это, пожалуй, самый надежный тип RAID, однако даже он может выходить из строя. В этой статье мы рассмотрим, главные причины выхода из строя и как восстановить данные c RAID 1 массива в случае непредвиденных ситуаций его работе.
Содержание:
Многие пользователи, которые беспокоятся о сохранности важных данных выбирают массив RAID 1 в качестве основного хранилища. Например, этот тип RAID используют финансисты для хранения финансовых отчетов и небольших баз данных, которые они используют в своей повседневной работе и которые имеют большое значение. Это объясняется высокой надежностью массива RAID 1. В то же время, несмотря на всю кажущуюся надежность нельзя пренебрегать резервным копированием важных данных, ведь даже RAID 1 не способен гарантировать сохранность данных. Для того, чтобы разобраться почему это так – давайте рассмотрим устройство массива RAID 1, преимущества и недостатки, а также возможные риски потери важной информации.
Принцип работы массива RAID 1
RAID 1 являет собой тип дискового массива, в котором каждый накопитель является точной копией предыдущего. Именно поэтому его еще называют «зеркалированием». То есть это не резервная копия данных, а избыточность томов на дисках. Когда производится запись информации – контроллер одновременно записывает ее на несколько дисков (а не на один как обычно). Отсюда сильное снижение скорости записи данных. Например, если запись архива размером 10 ГБ на обычный жесткий диск занимает 5 мин, то запись этого же файла на массив RAID 1, состоящий из трех дисков займет 15 мин соответственно (так как система запишет 30 ГБ данных (три раза по 10 ГБ)). В то же время, считывание информации будет происходить в три раза быстрее, так как информация считывается одновременно с трех дисков (как в случае с RAID 0). Принцип записи информации изображен на иллюстрации ниже.

Главные недостатки массива RAID 1
Несмотря на высокий уровень сохранности данных массив RAID 1 обладает определенными недостатками. В первую очередь стоит сказать, что если вы хотите увеличить уровень надежности в массиве RAID 1 – вы можете использовать более двух дисков. Чем выше количество накопителей – тем выше надежность. Однако отсюда же вытекает первый недостаток RAID 1 – цена за Гигабайт памяти.
Все дело в том, что независимо от того, какое количество дисков вы добавили в массив – вам будет доступен объем памяти наименьшего из накопителей (к стати стоит отметить, что рекомендуется использовать диски с одинаковыми характеристиками). Все остальные деньги будут потрачены на обеспечение безопасности данных, так как на оставшихся накопителях будут хранится копии информации, а значит они не будут доступны для пользователя.
Еще одним недостатком является (как уже упоминалось выше) – скорость записи информации. То есть, чем больше накопителей вы будете использовать – тем ниже будет скорость записи данных. Кроме того, максимальная скорость записи информации напрямую будет зависеть от самого медленного накопителя, так как пока один блок информации не будет записан на все диски – запись второго блока не начнется. К стати, это еще одна причина, почему настоятельно рекомендуется использовать идентичные накопители.
Многие программные контроллеры не поддерживают «горячую замену» вышедшего из строя накопителя. Соответственно, для того чтобы заменить поврежденный диск придется отключить питание. Это делает крайне неудобным использование массива RAID 1 в серверах, которые использует большое количество людей, так как отключение питания приведет к недоступности данных. Лучше всего в для этих целей использовать аппаратные контроллеры, которые могут обеспечить поддержку «горячей замены» дисков.
Однако аппаратные контроллеры дороже программных, что также отразится на общей стоимости массива RAID 1.
Этот уровень RAID отлично подходит для домашних серверов с важной информацией, для которых достаточно двух дисков. В этом случае цена массива будет не слишком велика, плюс можно использовать программный контроллер, что позволит снизить общую стоимость массива.
Причины выхода массива RAID 1 из строя
Причин, способных вывести RAID 1 из строя не так уж и много, однако они существуют. Первой и одной из наиболее значимых являются перепады электричества и внезапное отключение питания. Из-за перебоев с электричеством нередко выходит из строя контроллер, который отвечает за распределение данных.
Для того, чтобы восстановить работоспособность массива придется использовать контроллер точно такой же фирмы или операционной системы, так как они не взаимозаменяемы, ведь восстановить данные просто подключив накопитель как обычный диск не получится.
Кроме того, нет никакой гарантии, что после замены контроллера (даже если это будет точно такая же модель) данные снова будут доступны. Все дело в том, что в новый контроллер может не «знать», где именно на диске находится начальный блок информации и не сможет правильно построить RAID массив.
В такой ситуации лучше извлечь данные с накопителей, создать массив заново и скопировать данные из восстановленной копии обратно. О том, как восстановить данные с массива RAID 1 читайте в последнем пункте этой статьи.
Иногда бывают случаи, когда перепады электроэнергии выводят из строя сразу все диски. В такой ситуации процесс восстановления данных сильно усложняется, так как нужно сначала устранить физическую проблему накопителя заменив сломанные детали и уже тогда приступать к восстановлению данных.
Еще одной причиной потери информации (и, пожалуй, самой распространенной) является человеческий фактор. Нередко системные администраторы халатно относятся к своей работе из-за чего пользователи теряют важные данные как следствие случайного удаления или форматирования целого массива диска или раздела. В этой ситуации вернуть данные штатным способом не получится. Придется использовать стороннее ПО для восстановления данных.
Что делать если RAID 1 не может активировать Spare Disk (запасной диск)?
Случаться это может по следующим причинам:
Как заменить вышедший из строя накопитель RAID 1 в Linux?
Эту часть статьи очень важно прочесть начинающим пользователям, так как часто они не умеют правильно заменять поломанный диск и либо запускают процесс инициализации массива, либо перестраивают массив заново. Каждое из этих действий неизменно ведет к потере данных.
Прежде всего, вам следует ознакомится с процессом замены диска для вашего уровня, так как процедура замены будет отличаться в зависимости от типа контроллера и уровня RAID массива. Например, в первую очередь ознакомитесь поддерживает ли ваш контроллер горячую замену диска, так как от этого зависит то, будете ли вы отключать питание массива.
Итак, процедура замены поврежденного диска в RAID 1 выглядит следующим образом:
Шаг 1: Сделайте резервную копию всех важных данных, так как пользователи часто теряют информацию именно в процессе замены поврежденного диска. Если ваш RAID 1 массив находится в рабочем состоянии – вы можете просто скопировать нужные файлы в другое место. Если же ваш массив выдал ошибку и не запускается – восстановите данные с помощью – RS RAID Retrieve. Процесс восстановления информации детально расписан в последнем пункте этой статьи.
Шаг 2: Если вы используете программный контроллер – отметьте диск как поврежденный, а затем удалите его из массива. Для этого выполните в терминале одна за другой следующие команды:
Стоит отметить, что sdb2 это диск, который подключен к второму SATA порту. На всякий случай напомним, что в операционной системе Linux диски идентифицируются следующим образом:
- sd – буквы, которые обозначают тип подключения SATA;
- a – номер диска. Например, a – это первый диск, b – второй, c – третий и т.д.
- 2 – это номер раздела на диске;
То есть sda2 это второй раздел на первом SATA диске.
Шаг 2: Желательно отключить питание даже если ваш контроллер поддерживает функцию hot spare (горячая замена диска). Это позволит безопасно работать с массивом и исключить вероятность коротких замыканий и т.д. Единственным вариантом, когда можно не отключать питание – это замена диска на сервере, которым пользуется большое количество людей. И даже в этой ситуации лучше либо перенести данные на другой сервер (если у вас такой есть), либо создать предупреждение о сервисных работах.
Шаг 3: Подключите новый диск к массиву и включите питание. Затем скопируйте таблицу разделов на новый накопитель при помощи утилиты sfdisk. Для этого выполните команду:
е /dev/sda — это источник, а /dev/sdb — новый диск, на который копируется таблица разделов.
Если в вашей системе sfdisk отсутствует – установить ее можно выполнив в терминале команду:
apt install sgdisk/sfdisk
Шаг 4: Теперь нужно дать команду утилите mdadm включить новый диск в массив, чтобы контроллер скопировал не него информацию и работал с ним как с частью массива. Если разделов несколько – эту операцию нужно проделать для каждого раздела:
После этого, начнется процесс перестройки вашего массива. Ни в коем случае не отключайте питание пока он не закончится. После того, как новый диск будет добавлен – вы снова сможете использовать ваш RAID 1 массив как и раньше.
Как заменить вышедший из строя накопитель RAID 1 в Windows?
В операционной системе Windows, если диск массива выходит из строя, то в диспетчере дисков он получает статус неисправного накопителя «Отказавшая избыточность».
Алгоритм замены диска выглядит следующим образом:
Шаг 1: Сделайте резервную копию всех важных файлов, чтобы не потерять информацию, в случае если что-то пойдет не так.
Шаг 2: Отключите питание, затем замените поврежденный накопитель на новый. После этого снова включите питание компьютера. Щелкните правой кнопкой мыши по «Пуск» и выберите «Управление дисками».
Шаг 3: В открывшемся окне «Управление дисками» появится предложение использовать новый диск. Нажмите «OK». После этого щелкните на нем правой кнопкой мыши и выберите «Преобразовать в динамический диск».
Шаг 4: Вы увидите окно преобразования дисков. В этом окне отметьте ваш диск галочкой и нажмите «ОК».
Шаг 5: Щелкните правой кнопкой мыши на вашем массиве и выберите «Удалить зеркало». Перед вами откроется окно удаления зеркала. Выберите отсутствующий диск (тот, который мы раньше изъяли), щелкните на нем правой кнопкой мыши и выберите «Изъять диск».
Шаг 6: Щелкните правой кнопкой мыши на диске который остался в массиве и выберите «Добавить зеркало». В открывшемся окне выберите новый диск и нажмите «Добавить зеркальный том».
После этого появится окно с предупреждением, что выбранные диски буду конвертированы в динамические. Нажмите «ОК», после чего ваш новый диск будет успешно добавлен к массиву RAID 1.
Как восстановить данные в случае выхода из строя массива RAID 1?
Несмотря на всю надежность массива RAID 1 пользователи иногда теряют ценную информацию. Причин тому может быть достаточно много – начиная случайным удалением данных или форматированием массива и заканчивая потерей данных во время замены поврежденного диска. В любом случае, перед тем как предпринимать любые меры – следует позаботится о безопасности информации. Например, даже если ваш массив перестал запускаться – следует в первую очередь извлечь данные с дисков массива и уже потом приступать к разного рода манипуляциям с дисками массива или контроллером.
Для того, чтобы восстановить данные с массива RAID 1 следует:
Шаг 1: Скачайте и установите программу RS RAID Retrieve. Запустите приложение после установки. Перед вами откроется встроенный RAID конструктор. Нажмите Далее.
Восстановление данных с любых RAID массивов
Шаг 2: Выберите тип добавления RAID массива для сканирования. RS RAID Retrieve предлагает на выбор три варианта:
- Автоматический режим – позволяет просто указать диски, из которых состоял массив, и программа автоматически определит их порядок, тип массива и остальные параметры;
- Поиск по производителю – эту опцию следует выбрать, если вам известен производитель вашего RAID контроллера. Эта опция также автоматическая и не требует каких-либо знаний о структуре RAID массива. Наличие данных о производителе позволяют сократить время на построение массива, соответственно она быстрее предыдущей;
- Создание вручную – эту опцию стоит использовать если вы знаете какой тип RAID массива вы используете. В этом случае вы можете указать все параметры, которые вам известны, а те, которых вы не знаете – программа определит автоматически.
После того, как выберите подходящий вариант – нажмите Далее.
Шаг 3: Выберите диски, из которых состоял RAID массив и нажмите Далее. После этого начнется процесс обнаружения конфигураций массива. После его завершения нажмите Готово.
Шаг 6: Начнется процесс сканирования массива. Когда он закончится вы увидите прежнюю структуру файлов и папок. Найдите необходимые файлы, щелкните на них правой кнопкой мыши и выберите Восстановить.
Шаг 7: Укажите место куда будут записаны восстановленные файлы. Это может быть жесткий диск, ZIP-архив или FTP-сервер. Нажмите Далее.
Как видите, процесс восстановления данных с RAID 1 массива достаточно прост и не требует глубоких знаний ПК, соответственно RS RAID Retrieve является отличным приложением как для профессионалов, так и для начинающих пользователей.

Promise Technology предлагает продукты, которые варьируются от потребительских устройств до высокопроизводительных решений для хранения данных корпоративного класса, предназначенных для видеонаблюдения, центров обработки данных, облачных вычислений и мультимедийных приложений. Что касается сетевых хранилищ NAS, то они мало чем отличаются от подобных моделей других производителей.
Хранение данных NAS это неплохое решение в плане сохранности от повреждения и потери информации, так как построено на технологии RAID.
RAID хоть и обеспечивает надежный способ хранения данных и доступа к ним. Однако, NAS как и все механические устройства, могут выйти из строя и в следствии вы потеряете все файлы и папки, так как доступ к массиву будет утерян.
Наиболее частые причины отказа NAS устройств включают неисправность RAID-контроллера, отказ нескольких дисков из массива, неудачное восстановление тома, сбой сервера, ошибки администратора и т.д.
При выходе из строя NAS устройства, данные остаются неизменными, но без сторонних программ их достать не получится. Далее в видео я покажу как выбрать программу для восстановления данных с NAS.
Как создать массив на SmartStor NS4300N NAS?
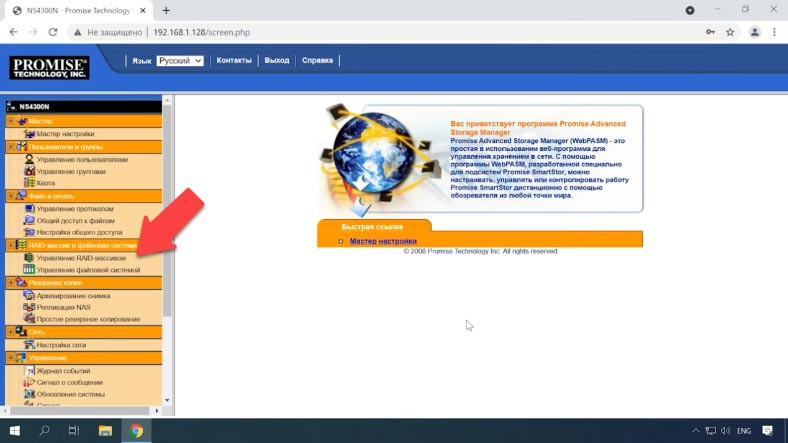
Для начала давайте разберем как создать RAID массив. Войдите в интерфейс для управления NAS устройством и слева в разделе «RAID-массив и файловая система» откройте «Управление RAID-массивом».
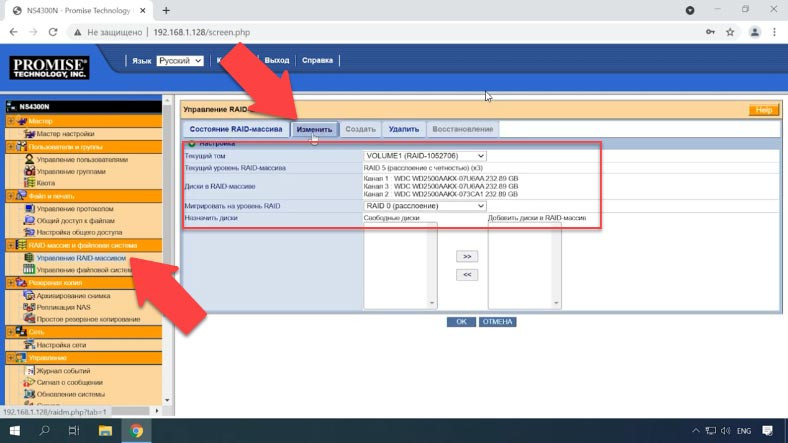
Если нужно изменить параметры существующего RAID кликните по кнопке «Изменить». Здесь вы сможете изменить уровень массива и добавить к нему дополнительные диски. Изменив параметры нажмите Ок, после чего начнется процесс миграции, это займет некоторое время.
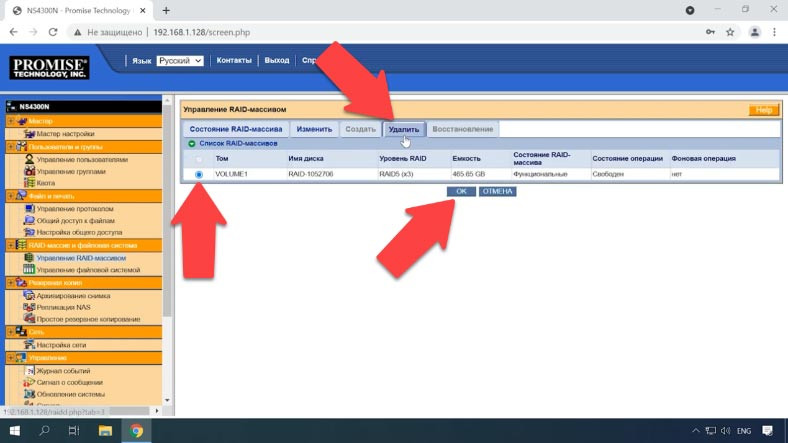
Чтобы удалить существующий RAID откройте раздел «Удалить», здесь отметьте тот который нужно удалить и нажмите «Ок» затем во всплывающем окне введите «Yes» и нажмите еще раз «Ок» для подтверждения. Массив удален.
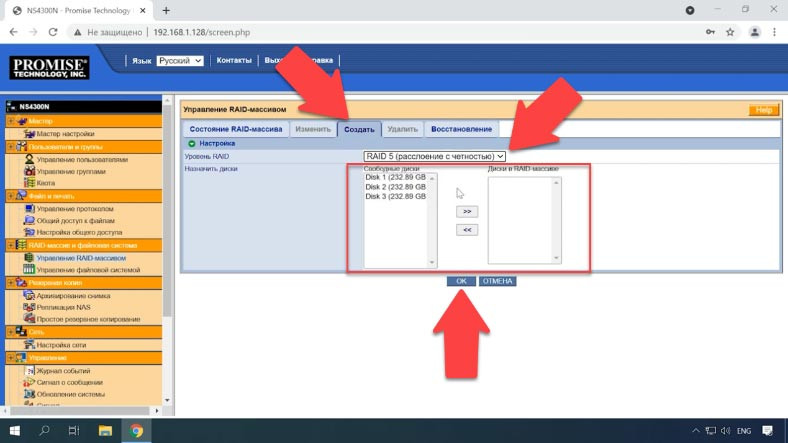
И чтобы создать новый, переходим во вкладку «Создать», выбираем уровень RAID, добавляем диски из которых будет состоять массив и жмем Ок, после чего начнется форматирование накопителей. По окончанию можно будет продолжить настройку.
Как добавить сетевую папку
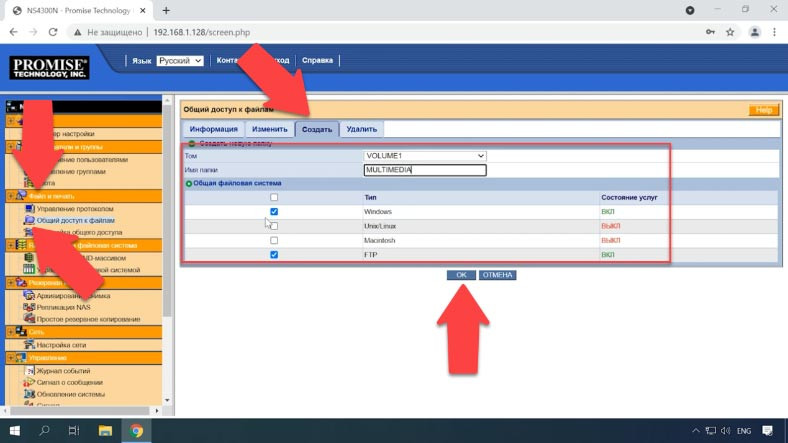
Теперь давайте рассмотрим, как добавить новую сетевую папку с общим доступом. Для этого в разделе «Файл и печать» откройте настройку «Общего доступа к файлам». Здесь перейдите во вкладку «Создать», выберите том на котором ее нужно создать, задайте имя и установите отметки напротив файловых систем, в которых она будет использоваться, а замет нажмите Ок для подтверждения внесенных настроек. Новая папка успешно добавлена.
Как настроить сетевой доступ активация FTP
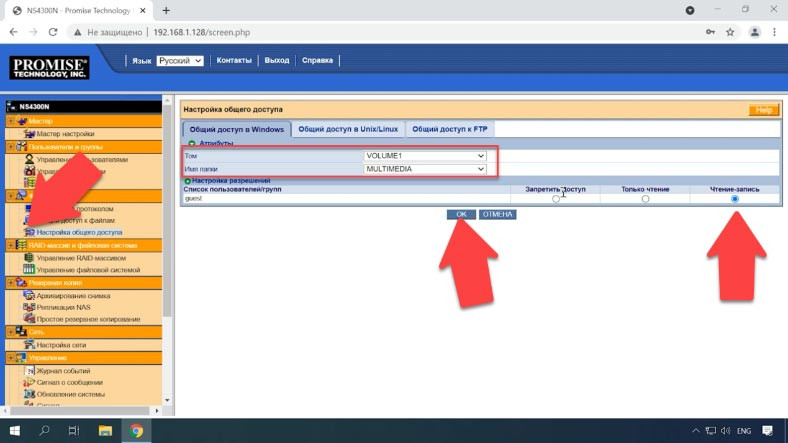
Теперь давайте активируем FTP-сервер и настроим сетевой доступ. Для этого, открываем раздел «Настройки общего доступа», здесь выбираем том, папку для которой нужно настроить разрешение и установить соответствующее разрешение — Ок.
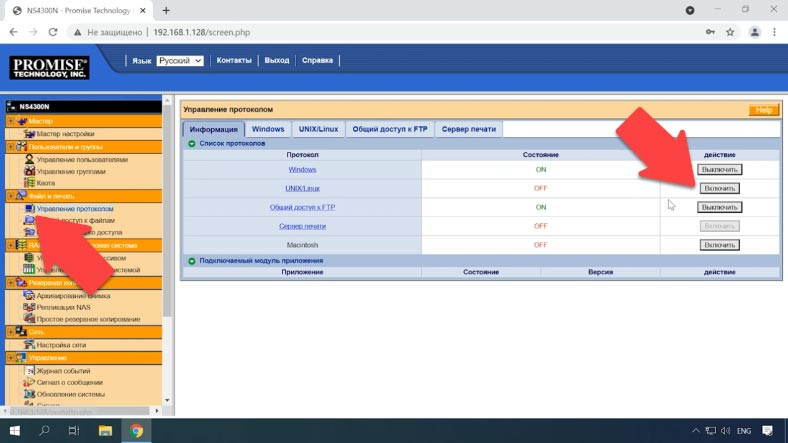
Далее нужно активировать службы сетевого доступа к диску. Откройте Управление протоколом и активируйте здесь нужные службы, просто нажав включить. Для дополнительной настройки откройте соответствующую вкладку.
Завершив настройку, вы сможете подключиться к сетевому хранилищу и записать данные на диск. В данной модели устройства нет функции сетевой корзины, поэтому при случайном удалении файлов просто вернуть их из корзины не получится.
Как восстановить данные с нерабочего NAS
При случайном удалении файлов c диска NAS устройства, форматировании накопителя, неправильной настройке и других ситуаций с потерей данных или пропажи доступа к сетевому диску и повреждения RAID массива восстановить информацию вам поможет специализированная программа для восстановления.
Потому как большинство устройств NAS работают на настроенной версии ОС Linux и форматирование жестких дисков происходит с использованием файловой системы Ext, а управление системами RAID в большинстве из них основаны на двух технологиях: mdadm и LVM. И при подключении их напрямую к ПК с операционной системой Windows их не удастся прочесть.
Чтобы прочесть диски и достать информацию с них воспользуйтесь проверенной утилитой для восстановления данных с NAS — Hetman RAID Recovery. Программа поддерживает большинство популярных файловых систем, технологий построения и типов RAID и в большинстве случаев в автоматическом режиме соберет разрушенный RAID.
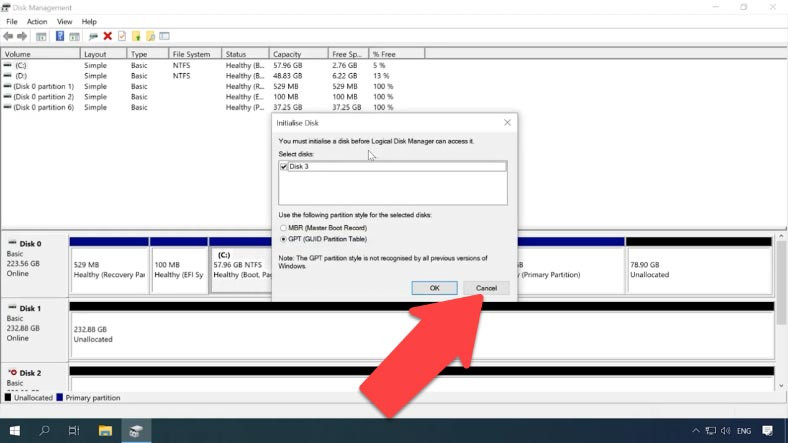
Для того чтобы достать из дисков данные их нужно достать из нерабочего NAS устройства и подключить к компьютеру с операционной системой Windows. После загрузки системы откройте управление дисками и проверьте определились ли они в системе. Операционная система может предложить инициализировать или «Отформатировать» накопители для получения к ним доступа. Ни в коем случае не делайте этого, так как в результате вы можете полностью затереть оставшуюся информацию.
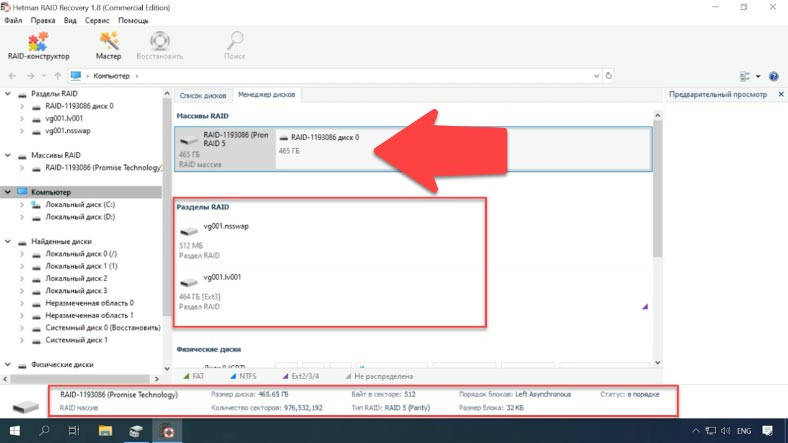
Hetman RAID Recovery в автоматическом режиме определит диски, вычитает из них служебную информацию и соберет из них разрушенный RAID.
В связи со спецификой построения RAID на данном типе NAS хранилища программа отображает раздел в отдельной строке «Разделы RAID». Этот раздел построен на файловой системе Ext3.
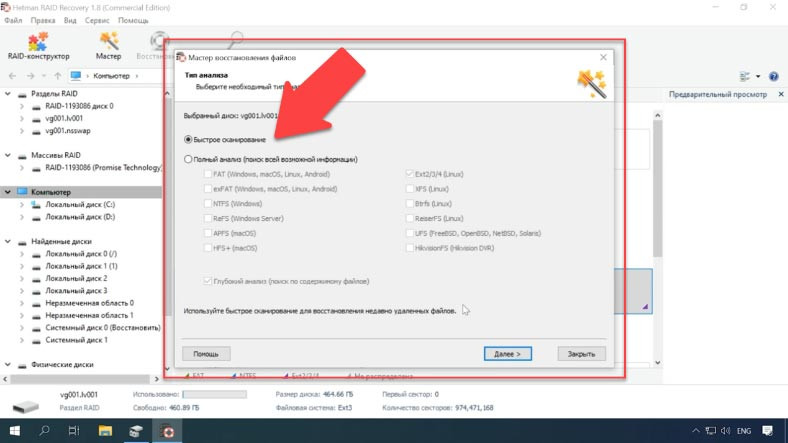
Если программе удалось определить файловую систему данного раздела, то вы сможете проанализировать его быстрым сканированием, это займет намного меньше по времени в отличии от полного анализа. Для запуска поиска файлов жмем по разделу правой кнопкой мыши — Открыть.
Затем нужно выбрать тип анализа, при правильном построении массива будет доступно быстрое сканирование. Для запуска поиска утерянных файлов жмем «Далее». Ждем окончания процесса и по завершении, чтобы перейди к результатам поиска жмем Готово.
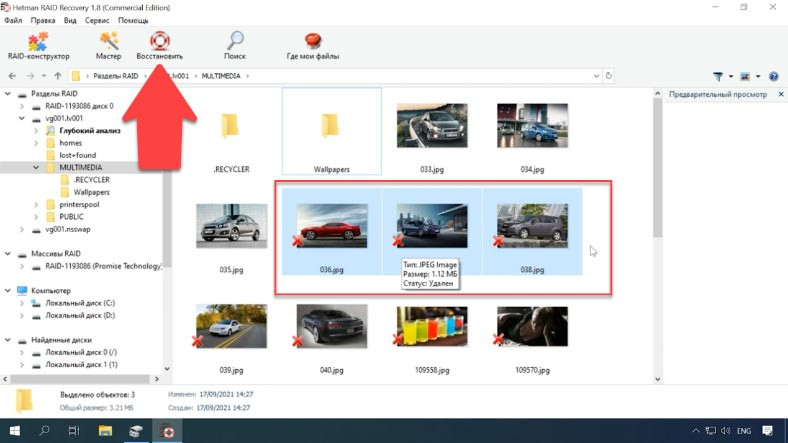
Посмотрев результаты, убеждаемся, что программа нашла все файлы, которые были записаны на этом массиве. Все удаленные файлы имеют соответствующую отметку в виде красного крестика. Остальные — это данные, которые остались на дисках массива.
Для восстановления отмечаем нужные файлы и жмем «Восстановить», выбираем накопитель куда их сохранить и указываем нужную папку, а затем — Восстановить и Готово. После переходим по указанному пути и проверяем наличие файлов.
Полную версию статьи со всеми дополнительными видео уроками смотрите в источнике. А также зайдите на наш Youtube канал, там собраны более 400 обучающих видео.
Если информация частично или полностью утрачена по причине случайного удаления, ошибочного форматирования или непосредственной поломки устройства NAS QNAP TS-412, то можно нужные данные восстановить посредством нескольких простых способов, которые мы и представим далее.
Сетевое хранилище QNAP NAS представляет собой универсальное комплексное устройство, предназначенное для безопасного хранения данных и обеспечивающее прямой мгновенный доступ к любым хранящимся материалов в любой момент времени. Хранилище комплектуется набором накопителей, которые можно объединить в массив. Это позволит значительно повысить защищенность данных. Однако даже такого механизма может быть недостаточно для полноценной уверенности в сохранности своих файлов. По разным причинам данные в хранилище могут быть утеряны (например, ошибочно стерты, произойдет программный или аппаратный сбой, системная неисправность и т.д.), что поднимет вопрос о поиске способов для их восстановления. Поэтому далее мы рассмотрим несколько возможных способов восстановления пропавших файлов.
По умолчанию в хранилище присутствует возможность восстановить удаленные файлы сразу напрямую из встроенного инструмента «Сетевая корзина» при условии, что данная функция была предварительно активирована. Для проверки готовности инструмента к возврату файлов, перейдите в приложение «Панель управления».
А затем отыщите и выберите искомый инструмент «Сетевая корзина», щелкнув по соответствующей одноименной текстовой ссылке.
В отображенном содержимом открывшейся вкладки убедитесь, что в связанной ячейке параметра «Включить сетевую корзину» установлен активирующий маркер («галочка»).
На следующем этапе нужно убедиться, что параметр корзины активен в том числе и для отдельной папки, содержимое которой было утрачено. Щелкните ссылку «общие папки», представленную в разделе «Примечание». Теперь в представленном перечне отыщите требуемую директорию. Потом перейдите в раздел редактирования свойств, щелкнув ответственную за внесение изменений кнопку и удостоверьтесь, что ячейка параметра «Включить сетевую корзину» также активирована (установлен выделяющий маркер «галочка»).
Когда результаты проверки подтверждают, что инструмент восстановления удаленных файлов активен, можно приступить непосредственно к возврату утраченных данных.
На главной странице управления хранилищем запустите окно приложения «File Station». В отображенном вложенном содержимом отыщите и откройте директорию, в которой были первоначально расположены пропавшие файлы, и найдите системный каталог «@Recycle». При условии его изначальной активации, которая предшествовала удалению файлов, в данном разделе будут представлены все утраченные элементы.
Выберите каждый из файлов, который следует восстановить, установив в соответствующей ячейке нужного объекта выделяющий маркер («галочку»). Потом откройте вложенное меню управления, щелкнув кнопку со схематическим изображением ремонтного ключа, и выберите раздел «Восстановить». Все отмеченные файлы будут мгновенно возвращены в свое первоначальное местоположение и готовы к использованию.
Восстановите данные посредством смены контейнера QNAPОдной из возможных ситуаций, при которой отсутствует доступ к данным в хранилище, а непосредственно само устройство не включается, может быть поломка NAS. В таком случае пользователи могут попробовать поменять QNAP на исправный, а потом укомплектовать устройство дисками со старого сервера, чтобы вернуть свои данные.
Извлеките из испорченного QNAP заполненные данными накопители.
Примечание. Важно сохранить их последовательность и установить в новый NAS в соответствующем порядке.
Теперь установите носители в исправный NAS и проверьте свои данные.
Напоминание. Всегда следует учитывать возможность принудительной перезаписи информации на накопителях после сборки обновленного QNAP. Поэтому, если данные имеют критическое значение, переходите к следующему способу.
Восстановите удаленные файлы с помощью специализированного ПОВ настоящее время в сети представлено много программ для восстановления. И каждый сможет выбрать подходящий именно ему образец. Однако не все из них способны восстанавливать данные из RAID массивов. Ознакомьтесь с возможностями выбранных для сравнения программ и обратите внимание на следующие моменты.
Сторонняя программа должна безошибочно определять подключенные накопители и верно отображать всю информацию о них, независимо от вида и степени повреждения. Преимуществом будет наличие нескольких видов проверки носителей.
Также удобно, когда программа отображает содержимое восстановленных файлов, предлагаем разные варианты их сохранения, допускает персонализированные настройки, умеет восстанавливать файлы после многих разнообразных причин их утраты и обладает встроенными дополнительными инструментами, такими как RAID-конструктор, утилита по созданию образа носителя для последующего сканирования и возврата файлов и т.д.
Но безусловно, самым важным будет итоговый результат восстановления, что поможет пользователям выбрать именно самый достойный вариант.
Чтобы максимально себя обезопасить и иметь возможность всегда вернуть свои утраченные файлы необходимо в обязательном порядке периодически создавать резервную копию важных данных. При данном методе пользователи смогут обратиться к готовой архивной копии и вернуть искомые файлы обратно без особых затруднений.
Однако данный способ также имеет и слабые стороны. Например, некоторые инструменты для резервного копирования перезаписывают данные сразу после их обновления. И если пользователям потребуется вернуться к предыдущему варианту, то такой возможности у них уже не будет.
При большом объеме данных, ведь речь идет именно о массиве, затратно будет выделить дополнительно огромный объем дискового пространства для хранения копии.
И что еще важно, носитель с копией также может испортиться и привести к утрате данных.
Поэтому, мы бы порекомендовали использовать совместно и вариант резервного копирования данных, и обзавестись программой для восстановления, чтобы иметь возможность быстро отреагировать в случае такой необходимости.
Полную версию статьи со всеми дополнительными видео уроками смотрите в источнике. Если у вас остались вопросы, задавайте их в комментариях.
Читайте также:
- Как сделать так чтобы графический планшет работал на 1 экран
- Скачет sv в кс го на мощном компьютере
- Mortal kombat komplete edition xbox 360 как играть вдвоем
- Помните что загрузка файлов может требовать наличия у вас согласия правообладателя
- Какие нужны дополнительные устройства для подключения компьютера к локальной сети


