Чем открыть файл webex
Cisco Webex Meetings – удобная программа для организации вебинаров и видеоконференций на базе облачной платформы. Она также позволяет общаться в чате, осуществлять аудиозвонки и обмениваться файлами. Приложение ориентировано на корпоративных пользователей.
Яндекс.Браузер - быстрый и простой в использовании веб-браузер с "облачными" сервисами, созданный на движке WebKit и оболочке Chromium. Особенности:• безопасность, гарантируемая проверкой ссылок с помощью Safe Browsing и скачиваемых файлов системой "Лаборатории Касперского";• современный минималистический интерфейс поможет удобно переходить по веб-сайтам и предложит нужные элементы управления именно тогда, когда они на самом деле понадобятся;•&n.
MSI Afterburner - функциональная утилита от компании MSI, которая предназначена для разгона видеокарт NVIDIA и AMD. Особенности: Создан на основе ядра RivaTuner Расширяемая пользователем архитектура Основные функции разгона и управления вентиляторами Поддержка основных функций захвата экрана Расширенное управление вентиляторами Мониторинг состояния оборудования Система автоматического управления профилями Дает больше свободы хардкорным оверклокерам. Что нового.
Mozilla Thunderbird - бесплатная программа для работы с электронной почтой от Mozilla, поддерживает протоколы SMTP, POP3, IMAP и RSS.Особенности:• имеет встроенный HTML редактор, который создает довольно компактный код;• поддерживает всевозможные кодировки, расширяется за счет дополнительных модулей и фильтрует рекламу, а также нежелательную корреспонденцию;• интерфейс программы прост и удобен в использовании, поддерживает.
Telegram — десктопная версия популярного мессенджера для мобильных устройств. Телеграм является одним из самых защищенных мессенджеров, обеспечивает полную конфиденциальность пользователей и использует механизмы удаления всех следов переписки не только на устройстве, но и на серверах. Особенности:• быстрая регистрация и привязка аккаунта к номеру мобильного телефона;• мгновенная синхронизация чатов между всеми устройствами;• &nb.
Adobe Photoshop для Mac — самый популярный графический редактор в мире, который используется как новичками, так и профессионалами. Приложение позволяет вносить практически любые изменения в изображения, уровень которых ограничивается лишь мастерством пользователя. Особенности: огромный функционал программы; библиотека дополнительных расширений для более профессиональных возможностей; работа с несколькими изображениями одновременно; интеграция со всеми продуктами от Adobe Cor.
Microsoft Word for Mac для Mac — бесплатный офисный компонент для пользователей компьютеров на Mac OS. Сочетает в себе все необходимые функции для просмотра и редактирования текстовых документов. для удобства работы предусмотрено две среды: рабочая и записи, для исключения внесения случайных изменений в документ; поиск по документу; галерея инструментов идентичная таковой в приложении для Windows; полная совместимость со всеми форматами Microsoft Word; создание макросов для автомат.
uTorrent — версия самого популярного p2p-клиента для компьютеров с установленной Mac OS. Позволяет скачивать файлы из пиринговых сетей с максимальной скоростью благодаря многопотоковой загрузке из различных источников. Особенности: небольшой размер; интерфейс идентичный Windows—версии; работает с torrent файлами и magnet ссылками; возможность загружать несколько раздач одновременно, а также управлять скоростью и, приоритетом загрузок; работа в фоновом режиме; приложе.
ABBYY FineReader Express Edition for Mac - это простая и удобная в использовании OCR-программа, которая позволяет с высокой точностью конвертировать отсканированные документы и файлы изображений в различные электронные форматы. ABBYY FineReader Express Edition for Mac сохраняет исходное оформление документов, тем самым, уменьшая необходимость перепечатывания и хранения бумажных документов.Программа позволяет конвертировать изображения из форматов TIFF, TIF, PNG, JPG, JPEG, JP2, J2K, BMP, PCX, DC.
Wine - это не эмулятор Windows, как думают многие, а альтернативная реализация API Windows 3.x и Win32 (кстати, и расшифровывается Wine как "Wine Is Not Emulator").Wine позволяет конечному пользователю выполнять в unix-системах (и Linux) многие приложения, написанные для ОС Windows.
Fedora Workstation - надежная, удобная и мощная операционная система для ноутбука или настольного компьютера. Она поддерживает широкий спектр разработчиков, от любителей и студентов до профессионалов в корпоративных средах.
Представлен релиз 32-разрядного дистрибутива Runtu LITE 18.04, основой которого является пакетная база релиза Bionic Beaver 18.04 LTS. Сборка имеет минимальный набор пользовательского ПО с возможностью установки на жёсткий диск. В составе предустановлены программы для работы с Интернет, воспроизведение аудио- и видеоконтента, настройки рабочего окружения.
Богатый набор Русско-Английских и Англо-Русских словарей для StarDict
Smart Driver – удобный радар камер и ДПС, а так же видеорегистратор в одном приложении. Предупредит где камеры ГИБДД на дороге, в том числе укажет их тип:– камера только на скорость, в том числе "Стрелка"– камера на стоп–линию и проезд на красный– камера на полосу общественного транспорта и обочину– стационарный пост ДПС– парная камеры, контролирующие среднюю скорость на участке дороги ( "Автодория")– камера смотрящая "в спину"– засада ДПС ил.
это популярный браузер с возможностью сжатия трафика через собственные сервера. Возможности программы: Сжатие страницUC Browser сэкономит более 90% трафика благодаря технологии сжатия страницСтабильное соединение с ИнтернетСобственная технология Free-link обеспечивает стабильную связь с серверамиМощный поискВ браузер встроены различные популярные и мощные поисковые сервисыМногооконностьВы можете переключаться между открытыми страницами по своему желаниюНавигация по сайтамНавигация содержит в с.
Приложение «Медитация для начинающих» можно скачать бесплатно на Android. Медитация на русском - антистресс-практика, которая изменит Вашу жизнь. Она научит расслабляться во время стресса. Пройдите базовый курс медитации для начинающих с помощью приложения, чтобы научиться снимать стресс, загляните внутрь себя, прислушайтесь к своим мыслям и своему организму, научитесь самостоятельно осознавать свои страхи и тревоги. Следите за своим дыханием. Для Вашего удобства медитация н.
TuneIn Radio для iOS - пожалуй самый мощный сервис для прослушивания онлайн радиостанций и подкастов со всего мира совершенно бесплатно. Особенности: более 100 000 уникальных радиостанций со всего света; прослушивание в режиме реального времени и отложенное воспроизведение; около 6 000 000 пользовательских подкастов; возможность работы с Apple Watch; лента событий в которой также отображается очередь воспроизведения; возможность добавления станций и подкастов в избранное; простой интуит.
Яндекс Музыка для iOS - клиент популярного музыкального сервиса для устройств Apple. С его помощью можно прослушивать онлайн музыку любимых исполнителей в высоком качестве совершенно бесплатно.Особенности: удобный поиск композиций по исполнителю, названию группы и жанру. Также учитываются предпочтения пользователя; рекомендации основанные на основе уже прослушанных и отмеченных песен; создание собственных интернет-радиостанций с возможностью поделиться ссылкой в социальных сетях и мессендже.
YouTube для iOS - популярный видеохостинг, получивший признание пользователей со всего мира. С обновленным интерфейсом, приложением стало пользовать еще удобнее, теперь можно пользоваться абсолютно всеми возможностями веб-версии сервиса на своем iPhone.Особенности: просматривайте контент других пользователей или выкладывайте свой; возможность проведения прямых трансляций; функции настройки качества воспроизводимого видео; возможность оставить комментарии к роликам, а также подписаться на п.

WebEx - это совместимая система для удаленного сотрудничества. Важно записывать совещания WebEx, чтобы вы могли просмотреть содержимое совещания позже. Если вы хотите записать совещание WebEx, вы можете использовать регистратор WebEx по умолчанию для записи желаемых совещаний WebEx.
WebEx Recorder позволяет вам сделать скриншот Активность в любом приложении и мультимедиа аудио через дополнительный адаптер и голос. Но есть некоторые ограничения для решения по умолчанию. Что касается случая, вы можете получить альтернативное решение для записи совещания Cisco WebEx из статьи.
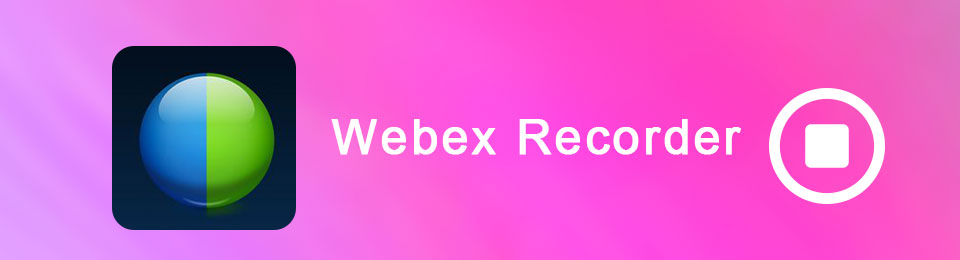
1. Как записать совещание WebEx с помощью регистратора WebEx
Помимо основных функций записи для видео и аудио файлов, Cisco WebEx Recorder может воспроизводить и редактировать записи. Но есть некоторые ограничения для использования регистратора WebEx, такие как формат видео, права записи и многое другое.
Как записать совещание WebEx
Шаг 1 После запуска совещания WebEx вы можете перейти на Встреча > Настройки записи > Запись на этот компьютер если вы являетесь организатором совещания WebEx. После этого вы можете выбрать Запись аудио с этого компьютера записывать звук с микрофона.
Шаг 2 После того, как вы пригласите всех участников на совещание WebEx, вы можете найти запись кнопка для записи совещания WebEx. Выберите местоположение для выходного файла. Теперь вы можете нажать на красный запись кнопка, чтобы начать запись всей встречи.
Шаг 3 В процессе записи вы можете использовать рекордер WebEx, чтобы остановить, приостановить и продолжить запись. Когда тренировка заканчивается, вы можете получить электронное письмо со ссылкой на запись. Конечно, вы также можете получить доступ к записанным файлам с сайта WebEx.
Шаг 4 Поскольку формат WRF не является широко используемым форматом. Возможно, вы не найдете много видеоплееров, поддерживающих формат. Если вам нужно преобразовать видео WRF по умолчанию в WMV, вам нужно вместо этого установить редактор записей WebEx. После этого вы можете экспортировать файлы WRF в WMV.
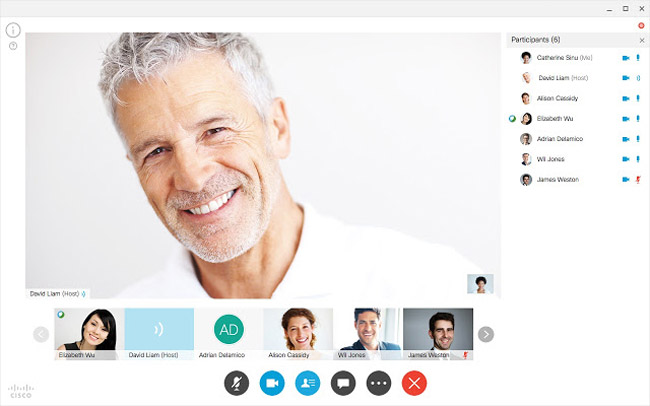
Ограничения для рекордера WebEx
- При записи некоторых совещаний WebEx на компьютер файлы сохраняются в формате записи WebEx (WRF), который является собственным форматом WebEx.
- Только хост или альтернативный хост может записывать совещание WebEx. Просто проверьте, доступна ли опция записи заранее.
- Потеря данных в реальном времени WebEx Recorder должна быть большой проблемой, если вы пропустите какую-то важную информацию.
- Только звук с вашего компьютера может быть записан, вы не можете записать аудио файлы для других пользователей на собрании.
2. Лучшая альтернатива регистратору WebEx для записи совещания WebEx
Что делать, если вы хотите записать совещание WebEx в качестве участника? Для записи всей встречи WebEx, FoneLab Screen Recorder хорошая альтернатива. Подобно записывающему устройству WebEx, он может записывать видео и аудиофайлы для встречи. Кроме того, это легкий экранный рекордер для захватывать изображения высокого качества и аудио на Windows и Mac.
- Захватывайте все на совещаниях WebEx в качестве участника, включая видеоролики и аудиофайлы всех участников.
- Сохраняйте записанные видео в нескольких видео и аудио форматах или легко делитесь ими на сайтах социальных сетей.
- Advanced Синий свет Технология кодирования HD-видео в реальном времени может гарантировать вам отличное качество изображения и звука.
- Несколько инструментов аннотаций для добавления линий, выносок, фигур и других элементов для выделения важных частей совещания WebEx.
FoneLab Screen Recorder позволяет вам захватывать видео, аудио, онлайн-уроки и т. Д. На Windows / Mac, и вы можете легко настраивать размер, редактировать видео или аудио и многое другое.
- Записывайте видео, аудио, веб-камеру и делайте скриншоты на Windows / Mac.
- Предварительный просмотр данных перед сохранением.
- Это безопасно и просто в использовании.
Шаг 1 Загрузите и установите Рекордер WebEx
Программа FoneLab Screen Recorder доступна как для Windows, так и для Mac, вы можете скачать и установить последнюю версию с официального сайта. После этого вы можете запустить альтернативу Recorder WebEx для записи совещания WebEx. Он имеет простой пользовательский интерфейс для записи всех действий на экране.

Шаг 2 Установите лучшее качество для выходного видео
Войдите в Настройки программы FoneLab Screen Recorder вы можете выбрать формат видео как MP4. Конечно, вы также можете выбрать другие форматы, такие как WMV или MP3 для разных устройств. Кроме того, вы можете настроить качество выходных аудио и видео форматов.

Шаг 3 Пользовательские рамки записи для совещаний WebEx
Нажмите Видеомагнитофон возможность настроить кадр записи для совещания Cisco WebEx. Просто следуйте функции записи с помощью мыши или вручную отрегулируйте кадр записи. Что касается Audio Recorder, вы можете выбрать как Звуковая система и Микрофон для записи разговора между всеми участниками.

Шаг 4 Запись совещаний WebEx в качестве участника
После этого вы можете нажать REC кнопка для записи всех совещаний WebEx. В ходе этого процесса вы можете использовать функции аннотации регистратора WebEx, чтобы добавить некоторые тексты, строки или выноски, чтобы соответствующим образом выделить важные моменты.

Шаг 5 Управление видео встречи WebEx в программе
Как только вы нажмете Остановить Опция записи WebEx, вы можете найти видео прямо в Media ManagerВы можете нажать на видео, чтобы воспроизвести его непосредственно с помощью видеопроигрывателя по умолчанию, или поделиться им с социальными сетями в один клик.
Заключение
Если вы хотите записать совещание WebEx, WebEx Recorder должен быть хорошим решением. Но есть некоторые ограничения и недостатки для стандартного регистратора WebEx. В статье также объясняется альтернатива WebEx Recorder для записи всех действий на экране в высоком качестве. Если у вас есть какой-либо другой запрос о том, как записывать совещания WebEx, вы можете поделиться более подробной информацией в статье.
Файл .WRF, также известный как Формат записи WebEx, является проприетарным файлом аудио- и видеозаписи, созданным программным обеспечением WebEx Recorder. В файле WRF хранятся записи демонстраций, тренингов, конференций, которые можно загрузить на сайты WebEX. Кроме того, загруженные потоки файлов или URL-адреса могут совместно использоваться несколькими пользователями.
Программы, которые поддерживают WRF расширение файла
Следующий список содержит программы, сгруппированные по 2 операционным системам, которые поддерживают WRF файлы. Файлы с расширением WRF, как и любые другие форматы файлов, можно найти в любой операционной системе. Указанные файлы могут быть переданы на другие устройства, будь то мобильные или стационарные, но не все системы могут быть способны правильно обрабатывать такие файлы.
Программы, обслуживающие файл WRF
Updated: 03/03/2020
Как открыть файл WRF?
Отсутствие возможности открывать файлы с расширением WRF может иметь различное происхождение. К счастью, наиболее распространенные проблемы с файлами WRF могут быть решены без глубоких знаний в области ИТ, а главное, за считанные минуты. Ниже приведен список рекомендаций, которые помогут вам выявить и решить проблемы, связанные с файлами.
Шаг 1. Скачайте и установите WebEx Player

Наиболее распространенной причиной таких проблем является отсутствие соответствующих приложений, поддерживающих файлы WRF, установленные в системе. Решение простое, просто скачайте и установите WebEx Player. В верхней части страницы находится список всех программ, сгруппированных по поддерживаемым операционным системам. Самый безопасный способ загрузки WebEx Player установлен - для этого зайдите на сайт разработчика (Cisco Systems, Inc.) и загрузите программное обеспечение, используя предоставленные ссылки.
Шаг 2. Обновите WebEx Player до последней версии

Вы по-прежнему не можете получить доступ к файлам WRF, хотя WebEx Player установлен в вашей системе? Убедитесь, что программное обеспечение обновлено. Может также случиться, что создатели программного обеспечения, обновляя свои приложения, добавляют совместимость с другими, более новыми форматами файлов. Это может быть одной из причин, по которой WRF файлы не совместимы с WebEx Player. Все форматы файлов, которые прекрасно обрабатывались предыдущими версиями данной программы, также должны быть открыты с помощью WebEx Player.
Шаг 3. Свяжите файлы WebEx Recording с WebEx Player
Если проблема не была решена на предыдущем шаге, вам следует связать WRF файлы с последней версией WebEx Player, установленной на вашем устройстве. Следующий шаг не должен создавать проблем. Процедура проста и в значительной степени не зависит от системы

Выбор приложения первого выбора в Windows
- Нажатие правой кнопки мыши на WRF откроет меню, из которого вы должны выбрать опцию Открыть с помощью
- Выберите Выбрать другое приложение → Еще приложения
- Наконец, выберите Найти другое приложение на этом. , укажите папку, в которой установлен WebEx Player, установите флажок Всегда использовать это приложение для открытия WRF файлы свой выбор, нажав кнопку ОК
Выбор приложения первого выбора в Mac OS
Шаг 4. Проверьте WRF на наличие ошибок
Если вы выполнили инструкции из предыдущих шагов, но проблема все еще не решена, вам следует проверить файл WRF, о котором идет речь. Проблемы с открытием файла могут возникнуть по разным причинам.

1. Проверьте WRF файл на наличие вирусов или вредоносных программ.
Если WRF действительно заражен, возможно, вредоносное ПО блокирует его открытие. Сканируйте файл WRF и ваш компьютер на наличие вредоносных программ или вирусов. Если файл WRF действительно заражен, следуйте инструкциям ниже.
2. Убедитесь, что структура файла WRF не повреждена
3. Проверьте, есть ли у вашей учетной записи административные права
Иногда для доступа к файлам пользователю необходимы права администратора. Переключитесь на учетную запись с необходимыми привилегиями и попробуйте снова открыть файл WebEx Recording.
4. Убедитесь, что ваше устройство соответствует требованиям для возможности открытия WebEx Player
5. Убедитесь, что у вас установлены последние версии драйверов, системных обновлений и исправлений
Регулярно обновляемая система, драйверы и программы обеспечивают безопасность вашего компьютера. Это также может предотвратить проблемы с файлами WebEx Recording. Возможно, файлы WRF работают правильно с обновленным программным обеспечением, которое устраняет некоторые системные ошибки.
Вы хотите помочь?
Если у Вас есть дополнительная информация о расширение файла WRF мы будем признательны, если Вы поделитесь ею с пользователями нашего сайта. Воспользуйтесь формуляром, находящимся здесь и отправьте нам свою информацию о файле WRF.

Вы знаете как записать совещание Webex как участник?
Cisco Webex в основном используется для удаленного взаимодействия. Это простой и эффективный способ создания видеоконференций и онлайн-встреч. По разным причинам нужно сделать Запись Webex. Например, вы хотите записывать совещания WebEx, чтобы впоследствии просмотреть их содержимое. Или вы можете поделиться записью Webex с другими людьми, которые не могут присутствовать на видеоконференции.
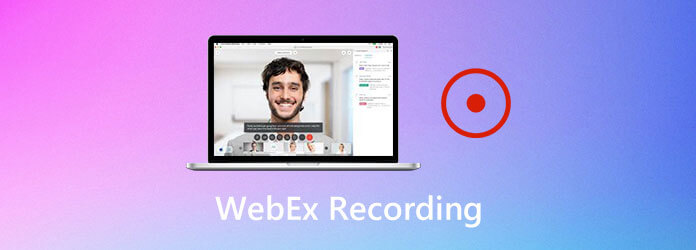
Теперь вернемся к исходному вопросу, как записать совещание Webex? Фактически, вы можете легко запись в Webex с помощью Webex Recorder, если вы являетесь организатором. Что делать, если вы являетесь участником и все еще хотите сделать запись Webex? В этой публикации мы хотели бы поделиться 2 простыми способами записи совещания Webex, независимо от того, являетесь ли вы организатором или участником.
Часть 1. Как записать совещание Webex с помощью устройства записи Webex
Если вы являетесь организатором Webex, вы можете напрямую записывать совещание Webex с помощью рекордера Webex. Регистратор Webex позволяет напрямую записывать совещание Webex. Но вы должны знать, что только хост или альтернативный хост может записывать в Webex. Более того, можно записать только звуковую дорожку с вашего компьютера. Другие аудиофайлы Webex от других участников не будут записаны. Теперь вы можете воспользоваться следующим руководством, чтобы сделать запись Webex.
Чтобы обойти ограничения Overwatch, вы можете использовать Мастер записи экрана Blu-ray. Программное обеспечение для записи игр позволяет пользователям записывать видео и аудио игрового процесса Overwatch в течение нескольких часов и даже дней. Максимальная длина записи отсутствует. Вы можете использовать горячие клавиши или параметры на экране, чтобы записывать основные моменты Overwatch во время быстрой игры. Вот основные функции, которые вы можете получить.
- 1. Записывайте игровое видео Overwatch со скоростью до 60 кадров в секунду.
- 2. Запишите, как вы играете в Overwatch с помощью лица и голоса.
- 3. Воспользуйтесь передовым аппаратным ускорением, чтобы без задержек записывать моменты и основные моменты Overwatch.
- 4. Управляйте записью Overwatch с помощью горячих клавиш и триммера видео.
- 5. Постоянно сохранять записи Overwatch в MP4, WMV, AVI и других форматах.
- 6. Публикуйте видео игры Overwatch напрямую на YouTube, Facebook, Twitter и др.
Шаг 1 Сначала вам нужно перейти на официальный сайт Cisco Webex в браузере и войти в свою учетную запись.

Шаг 2 После начала совещания Webex вы можете перейти к Встреча и выберите Настройки записи вариант. Теперь вы можете настроить параметры записи Webex. Выбрать Запись аудио с этого компьютера в раскрывающемся списке «Запись на этом компьютере».

Шаг 3 Если вы являетесь организатором, вы можете легко найти кнопку «Запись», чтобы записать совещание Webex. Если вы хотите сделать запись Webex, вы можете просто нажать красную кнопку «Запись».

Вам предоставляется полный контроль над записью Webex. Вы можете легко приостановить, остановить и продолжить процесс записи Webex.
Шаг 4 Когда вы остановите запись Webex, вы получите электронное письмо со ссылкой на запись. Записанный файл совещания Webex будет сохранен в формате WRF (Webex Recording Format). Здесь вы можете положиться на редактор записи Webex для экспорта WRF в WMV.

Более того, вы можете бесплатно транслировать запись Overwatch с экрана Blu-ray Master Free Online Screen Recorder. Инструмент онлайн-захвата Overwatch показывает, что позволяет пользователям записывать игровое видео со звуком до 24 кадров в секунду. Формат выходного видео по умолчанию - WMV.
Часть 2. Как сделать запись Webex в качестве участника
Overwatch не будет автоматически сохранять основные моменты на вашем компьютере. Таким образом, вам необходимо принять меры для сохранения основных моментов Overwatch в Windows или Mac вручную. Вот руководство по сохранению основных моментов в Overwatch.
Шаг 1. Откройте Overwatch. выберите управления и перейти к Запросить выделение области.
Шаг 2. Используйте горячие клавиши Overwatch для захвата экрана. Видео основных моментов Overwatch будет сохранено в недавнем снимке после нажатия.
Шаг 3. Откройте меню «Основные моменты». Выберите выделенное видео Overwatch, которое хотите сохранить. Тогда выбирай запись из контекстного меню.
Шаг 4. Продолжайте запись, чтобы сохранить лучшие моменты Overwatch на ПК.
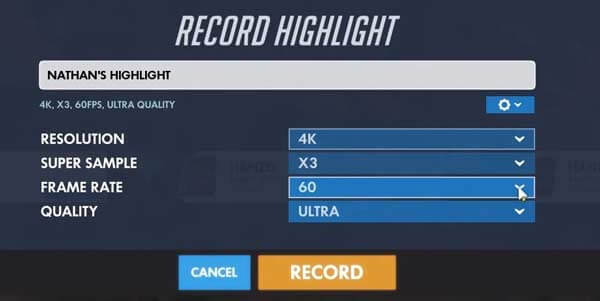
Часть 3: Где сохраняются основные моменты Overwatch
Тогда где же хранятся ваши 12-секундные основные моменты Overwatch? Чтобы найти все свои лучшие моменты Overwatch, вы можете перейти к Необходимые документы папка. Найдите и щелкните Overwatch папка. Это папка вывода по умолчанию для всех основных моментов. Вы можете найти все лучшие видео Overwatch в формате MP4. Позже вы можете использовать любой медиаплеер, чтобы смотреть лучшие моменты Overwatch.
Часть 3. Часто задаваемые вопросы о записи Webex
Как изменить место сохранения записанных моментов в Overwatch?
Во-первых, убедитесь, что Overwatch закрыт. Нажмите Windows на клавиатуре. Затем введите% Documents% и нажмите Enter на клавиатуре. Зайдите в настройки Overwatch через \ Documents \ Overwatch \ Settings. Откройте файл с именем Settings_v0.ini. найти MovieExport и добавьте [MovieExport. 1] ниже. Позже добавьте место, где вы хотите сохранить основные моменты Overwatch, с помощью VideoPath = "". Сохраните изменения и перезапустите Overwatch. Вот как вы меняете местоположение основных моментов Overwatch.
Как сохранить основные моменты Overwatch в 1080p?
Вы можете изменить настройки выделения, чтобы сохранить основные моменты Overwatch в 1080p, 720p и другом разрешении. в Выделение сохранения Overwatch разверните список Разрешение, чтобы изменить разрешение видео. Кроме того, перед экспортом вы можете настроить частоту кадров, качество видео и суперсэмпл.
Как поделиться лучшими моментами Overwatch на PS4?
В общем, вы можете сохранить основные моменты Overwatch с помощью вышеуказанных шагов. Или вы можете изменить место сохранения основных моментов Overwatch по умолчанию в любом месте. Если вы хотите записывать игровой процесс Overwatch в течение длительного времени, вы можете бесплатно скачать Blu-ray Master Screen Recorder и попробовать прямо сейчас.
Ищете лучший способ конвертировать файлы MP3 в формат MP4? Вы попали в нужное место, так как здесь вы можете изучить 7 лучших инструментов для различных ситуаций.
League of Legends предоставляет функцию воспроизведения LOL по умолчанию для захвата видео геймплея. Узнайте больше о том, как просматривать, записывать и загружать файлы с легкостью из статьи.
Как мне записать Pokémon GO? Этот пост покажет вам два простых способа записать Pokémon GO на ваш Android и iPhone с высоким качеством.
Все еще ищете лучшее приложение для записи экрана Clash of Clans? Вот подробные шаги для записи Clash of Clans на Android без рута. Вы можете проверить эту статью, чтобы получить 2 простых варианта.
Читайте также:


