Чем открыть файл gimp
Мы часто мыслим стереотипами, и рынок программного обеспечения - не исключение. Помимо Windows, есть немало интересных операционных систем, документы не обязательно набирать в MS Word, а фотографии можно обрабатывать не только в Adobe Photoshop.
Обработка растровой графики на профессиональном уровне - удел дорогого, мощного ПО. Однако цифровой обработкой изображений сегодня занимаются не только профессионалы и фотолюбители, но и широкий круг пользователей, далеких от данного "трудового" сегмента.
Что нужно рядовому пользователю? Каждый хочет иметь простую, легко осваиваемую программу, чтобы работала стабильно и позволяла выполнять все необходимые операции.Чертик с кисточкой во рту
Слово "GIMP" расшифровывается как GNU Image Manipulation Program. Графический редактор, распространяемый по свободной лицензии, имеет смешной логотип с чертиком, который появился не случайно, ведь в названии продукта присутствует анаграмма "imp". GIMP работает во всех популярных операционных системах: Linux, Windows и Mac OS X. GIMP включается практически во все популярные дистрибутивы Linux, поэтому отдельной установки не требует. Если программы не оказывается в стартовом меню рабочей среды (KDE, GNOME и др.), значит, ее просто надо установить с дисков дистрибутива штатными средствами (например, в SuSE за установку ПО отвечает YaST2). Установка редактора в Windows требует наличия библиотеки GTK+. Вы можете загрузить библиотеку (3.7МБ) и редактор (7.8МБ) со страницы the GIMP for Windows. Библиотека и редактор имеют интернациональные модули и не требуют дополнительной загрузки русификации. GIMP обладает довольно скромными по сравнению с другими графическими редакторами системными требованиями, успешно запускаясь даже на устаревших компьютерах с 128МБ оперативной памяти. Минимальные требования к процессору заставляют старшее поколение удариться в далекие воспоминания: Pentium MMX. Но даже с учетом того, что реальные системные требования ПО всегда намного выше официально заявленного минимума, GIMP будет уверенно чувствовать себя на всех рабочих станциях, собранных в текущем тысячелетии.Интерфейс
Первый старт GIMP происходит довольно быстро, однако открывшееся рабочее окно программы может повергнуть новичка в недоумение.
Интерфейс редактора кажется, мягко говоря, необычным. Вместо привычного окна программы с обширным главным меню и линейкой инструментов мы имеем миниатюрное сосредоточение кнопок. Но стоит только вам открыть какое-либо изображение, то ситуация более-менее проясняется - документы открываются в независимых окнах, в которых уже присутствует главное меню. Стартовое окно выполняет функции своеобразной панели быстрого доступа, на которой собраны все наиболее часто используемые функции. Остальные инструменты можно вызывать несколькими способами. Первый, наиболее угадываемый метод, - это путешествие по главному меню рабочего окна документа. Второй - с помощью правой кнопки мыши. Вместо привычного вызова свойств текущего объекта, вам будет предложен полный список функций редактора, дублируемый главным меню. Если вы нажмете левую кнопку мыши возле верхней кромки открывшегося меню, то произойдет его превращение в независимое окно, которое можно также использовать в качестве панели для быстрого вызова инструментов.
И, наконец, третий способ - горячие клавиши. Вызовите настройки программы из главного окна и перейдите на вкладку "Интерфейс". Включите опции "Использовать быстрые клавиши" и "Сохранять быстрые клавиши при выходе". Это позволит вам назначать горячие клавиши прямо во время работы редактора. Наиболее часто используемые функции можно вызывать с помощью горячих клавиш изначально. Но если ваши приоритеты отличаются от авторского замысла разработчиков, то почему бы ни дополнить список своими сочетаниями? Кроме того, можно переназначать существующие горячие клавиши. Для того чтобы назначить/переназначить сочетание клавиш, необходимо добраться до нужного пункта меню, но не выбирать его. Остановите курсор мыши на нем и нажмите любое сочетание клавиш. Справа от названия пункта появился указатель, гласящий о том, что данное сочетание теперь привязано к текущему инструменту.
Диалоговые окна открытия и сохранения файлов выполнены в стандартных традициях приложений GTK+, что привычно для пользователей Linux, но может показаться неудобным для приверженцев Windows.Краткий обзор возможностей
GIMP может использоваться как редактор для рисования (благодаря поддержке графических планшетов) и как инструмент для обработки фотографий (в том числе пакетной).
| Вид операций | Реализация в GIMP |
| Расширяемость | Присутствует. Дистрибутив GIMP включает в себя более 200 расширений. Кроме того, можно подключать внешние модули, которых в Сети насчитывается более 100. |
| Рисование | Кисть, карандаш, аэрограф, штамп. Все инструменты рисования гибко настраиваются (толщина линий, форма, прозрачность и др.). |
| Слои | Присутствуют. Кроме того, допускается редактирование отдельных каналов. Есть поддержка альфа-канала. |
| Текст | Вы можете работать с текстом с помощью стандартного инструмента, а также рисовать художественные эмблемы с помощью специальных сценариев. |
| Анимация | Присутствует. Вы можете работать с кадрами анимации как с отдельными слоями изображения. |
| Выделение | Прямоугольник, эллипс, свободное, рассеянное и "разумное" выделение, кривые Безье. |
| Преобразование | Вращение, масштабирование, наклон и отражение. |
| Работа с экспозицией | Кривые, гистограмма и традиционные регуляторы. Присутствуют автоматические режимы, позволяющие "улучшать" изображения одним щелчком кнопки мыши. |
| Откат | Неограниченное количество раз. |
| Конвертирование RAW | Реализуется с помощью расширений. |
| Работа со сканером и планшетом | Через драйвера. Стандартно. |
| Фильтры | Присутствуют. Кроме того, GIMP поддерживает язык Script-Fu, позволяющий создавать новые инструменты на основе группы фильтров. В дистрибутив включено немало готовых сценариев. |
| Пакетная обработка | Присутствует. Реализуется через пользовательские сценарии. |
Разумеется, встает резонный вопрос: а чем же лучше Adobe Photoshop? Рассмотрим основные преимущества платного продукта.
| Функция, присутствующая в Adobe Photoshop | Ситуация в GIMP |
| Поддержка цветовых профилей | Появится в следующей стабильной ветке 2.4. Нестабильные версии 2.3.x уже имеют поддержку цветовых профилей |
| Цветовое пространство CMYK | Реализуется с помощью расширения Separate |
| Инструмент, устраняющий эффект красных глаз | Отсутствует. Необходимо исправлять вручную, выделяя овальную область и понижая в ней яркость красного канала. Впрочем, есть специальное расширение, работающее, однако, крайне примитивно. |
| Инструмент "Магнитное Лассо", позволяющего производить интеллектуальное выделение БЕЗ нажатия клавиш мыши. | Аналог отсутствует. Можно пользоваться инструментом "Выделение форм", расставляя точки, между которыми программа находит оптимальный путь для выделения. |
| Инструмент "Восстанавливающая кисть" для удаления мелких дефектов (например, прыщи на лице) | Аналог отсутствует. Приходится довольствоваться инструментом "Штамп". |
| Мощные плагины, разработанные известными фото-брендами (Kodak, Phase One и др.) | Мощность - "субъективный" параметр, но стоит заметить, что разработкой расширений для GIMP крупные компании не занимаются. |
Графический редактор чаще всего является инструментом для обработки изображений, для улучшения их качества. Рассмотрим GIMP как инструмент для выполнения широкого спектра задач обработки изображений. Чаще всего обработка начинается с конвертирования RAW в JPEG или TIFF. В процессе преобразования можно скорректировать изображения, отрегулировав экспозицию, баланс белого и другие параметры. Дистрибутив GIMP не имеет встроенного инструмента для обработки RAW, поэтому следует загрузить специальное расширение. Например, UFRaw. Если вы работаете в Windows, то можно сразу загрузить устанавливаемый пакет ufraw-0.7-setup.exe. Для пользователей Linux предлагается набор пакетов, скомпилированных для различных дистрибутивов. Если вашего дистрибутива в списке не нашлось, загружайте исходный текст расширения и самостоятельно скомпилируйте его стандартными командами:
./configure
make
make install
По умолчанию в сборку не включается поддержка отображения EXIF, но можно вручную подключить ее, указав при конфигурировании дополнительный ключ --with-libexif
- WB. Регулировка баланса белого. Присутствует автоматический режим.
- Base. Корректировка экспозиции с помощью кривых.
- Color. Регулировка яркости и контрастности, настройка цветовых профилей.
- Сorrections. Регулировка цветовой насыщенности.
После завершения всех манипуляций можно открывать изображение в редакторе. Если съемка производилась в JPEG, то все описанные выше операции придется выполнять в самом редакторе.
Регулировка экспозиции и цветового баланса осуществляется с помощью "Кривых".
Управляя тремя каналами одновременно (Яркость), мы корректируем экспозицию, а, переводя управление на отдельные каналы, можем управлять балансом белого. Кроме того, цветового баланс можно регулировать с помощью одноименного инструмента.
Вы можете раздельно регулировать баланс в трех сегментах динамического диапазона: тенях, полутонах и бликах.
Тот же фрагмент после обработки фильтром Выборочное Гауссово размываниеПроцедура удаления красных глаз в GIMP - весьма трудоемкий процесс. Используя "Выделение эллиптических областей", выделите красный зрачок. Затем откройте диалоговое окно каналов и оставьте видимым только красный канал. Зайдите в "Кривые" и понизьте график интенсивности канала. Включите остальные каналы вновь и наблюдайте результат.
Вы можете загрузить также специальное расширение для удаления красных глаз - redeye. Пользователям Windows достаточно загрузить ZIP-архив, являющийся запакованным exe-файлом. Пользователям Linux следует загрузить исходный текст расширения и установить командой:
gimptool-2.0 --install redeye.c
Фотографы - не снайперы. Очень часто снимаемая модель оказывается не по центру кадра, а также в композиции присутствуют лишние детали. Кроме того, не зеркальные камеры имеют матрицы с пропорциями 4:3, в то время как для печати требуется соотношение сторон 3:2. В подобных случаях принято кадрировать изображение, то есть отсекать края. GIMP позволяет производить кадрирование с помощью мыши, двигая и масштабируя границы кадра. Кроме того, в рабочем окне инструмента можно вручную задавать координаты границ кадра, а также, что очень важно, указывать пропорции будущего изображения.
После окончания всех преобразований можно смело сохранять файл на жесткий диск.Бесплатность: "сыр" или реальная выгода?
Разумеется, в статье была рассмотрена лишь малая часть всех возможностей, что таит в себе GIMP. В GIMP можно неплохо рисовать, снимать скриншоты, делать красивые эмблемы, выполнять разнообразную стилизацию фотографий и многое другое. Важно не абсолютное количество функций, а качество их реализации и удобство работы с редактором. Конечно, GIMP уступает Adobe Photoshop в области профессионального применения. Но если рассматривать исключительно любительский уровень, то совершенно бесплатно мы получаем качественный, стабильный продукт с богатыми возможностями.Вместо послесловия
Последняя стабильная версия GIMP на момент написания статьи 2.2.10. Параллельно ведется разработка новой версии редактора. Не так давно на сайте NewsForge опубликована статья, рассказывающая о том, что стоит ожидать в новой версии редактора 2.4.
Существует несколько способов открыть существующее изображение в GIMP :
3.1. Открыть файл
Наиболее очевидный - это открыть его с помощью меню Файл → Открыть в меню панели инструментов или изображения. При этом появится диалог выбора файла. Этот метод годен, когда название и место файла известны, но не подходит для нахождения файла только по просмотру.
Рисунок 5.4. Диалог « Открыть Изображение » .

В центре диалога показан список содержимого выделенной директории. Поддиректории показаны вверху списка, файлы ниже. По умолчанию показаны все файлы, но список можно ограничить для показа файла только определённого типа, используя меню выделения « Тип файла » под списком папок.
При нажатии на файл с изображением в правой части диалога появится окно просмотра изображения с основной информацией об изображении. Заметьте, что просмотры запоминаются при создании, и могут быть неверны, если изменить изображение определённым способом. Если вы подозреваете, что просмотр неверен, нажмите на окно просмотра мышкой, держа клавишу Ctrl .
Поле ввода Расположение может быть не показано вверху диалога. Чтобы его показать, нажмите клавишы Ctrl + L или нажмите на пиктограмму с карандашом в левом верхнем углу. Повторное нажатие на пиктограмму удаляет поле ввода.
3.1.1. Import from PDF
If you select a PDF file to open, GIMP will show an extra dialog with options specific to this file type.
You can select pages by typing one or more page numbers or ranges, separated by commas. For example, 4-7,9 selects pages 4, 5, 6, 7, and 9 of the document. The default is to select all of the pages in the document.
If this is set to Images , then GIMP will open each of the selected pages as a separate image. If it is set to Layers , then GIMP will create one image with each of the selected pages in its own layer.
The size of the image created is controlled by the Width , Height , and Resolution settings. A PDF document contains information about its width and height in units of physical length so it is meaningful to set the width or height of the image in pixels or its resolution in pixels per physical unit of length: as you set any of these three parameters, the other two will automatically adjust to match.
Check this box to apply antialiasing to text in the image.
3.1.2. Import from PostScript
If you select a PostScript file to open, GIMP will show an extra dialog with options specific to this file type.
You can select pages by typing one or more page numbers or ranges, separated by commas. For example, 4-7,9 selects pages 4, 5, 6, 7, and 9 of the document. The default is to select all of the pages in the document.
If this is set to Images , then GIMP will open each of the selected pages as a separate image. If it is set to Layers , then GIMP will create one image with each of the selected pages in its own layer.
The size of the image created is controlled by the Width , Height , and Resolution settings. A PostScript document contains information about its width and height in units of physical length so it is meaningful to set the width or height of the image in pixels or its resolution in pixels per physical unit of length: as you set any of these three parameters, the other two will automatically adjust to match.
Select B/W to have GIMP create the image as a 2-color indexed image, Gray for a grayscale image, or Color for an RGB image (see Раздел 1, «Типы изображений» for a full explanation of these different image modes). If you select Automatic then GIMP will try to determine the most suitable mode from the contents of the file.
Try Bounding Box
If this is checked, GIMP will use the bounding box information in the PostScript file to determine how much of the page to use: effectively, this is equivalent to cropping whitespace from the edges of the image. It is possible for a PostScript file to contain no bounding box information, in which case this option will be ignored.
You can choose to have GIMP apply antialiasing separately for text and for graphics in the imported image. Either Weak or Strong antialiasing may be applied: usually you should select Strong .
Возможно, вы не узнаете ничего нового из этой статьи, а может быть и почерпнете немного полезного! Как открыть графические файлы в Гимпе? Все очень просто и удобно! Есть несколько способов.
Первый способ позволяет открыть файл прямо из окна проводника Windows. Для этого щелкаем правой кнопкой мыши по фотке или картинке и выбираем пункт: изменить в GIMP.
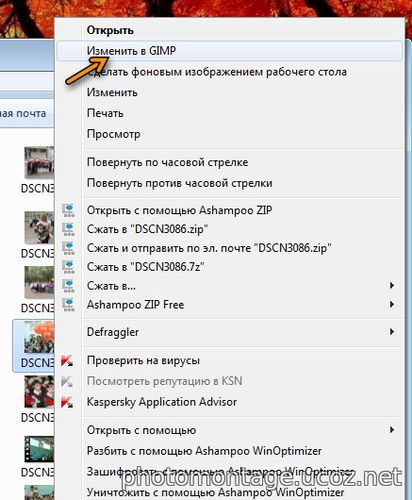
Выбранный файл откроется в программе, даже если GIMP не был запущен.
Второй способ. Фотку можно перетащить мышкой из окна проводника в рабочее окно программы. Запускаем GIMP, затем открываем проводник и находим нужный файл. Затем мышкой перемещаем его в окно программы.
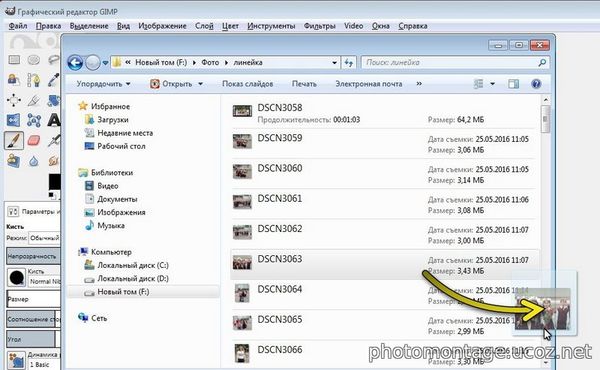
При необходимости, можно перенести несколько фотографий или рисунков и они откроются в одном документе, на разных слоях!
Также можно открыть файл из окна программы. Для этого открываем на верхней панели: Файл – открыть. И указываем путь к файлу в окне проводника.
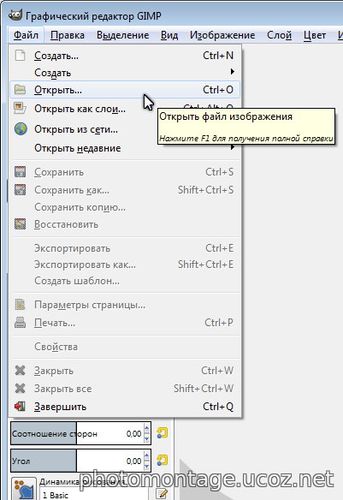
Если мы хотим добавить еще один файл в этот документ, то выбираем пункт: открыть как слои.
Еще GIMP может открывать графические файлы из буфера обмена! Например: вы можете при просмотре фотографий, щелкнуть правой кнопкой мыши и выбрать копировать изображение (только это работает не во всех программах для просмотра изображений!) Затем в GIMP в верхней панели: Файл – создать – из буфера обмена.
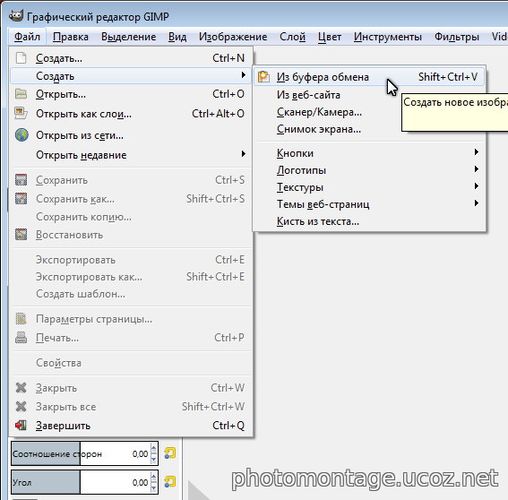
Таким же способом можно открыть картинку и из интернета! Жмем правой кнопкой копировать и далее, как написано выше! Я выбрал фото павлина.
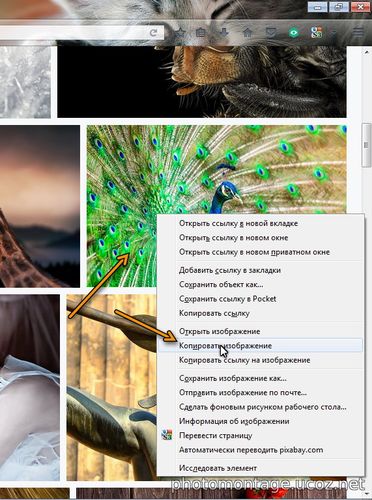
Или щелкаем правой кнопкой в рабочем окне программы и выбираем: вставить.
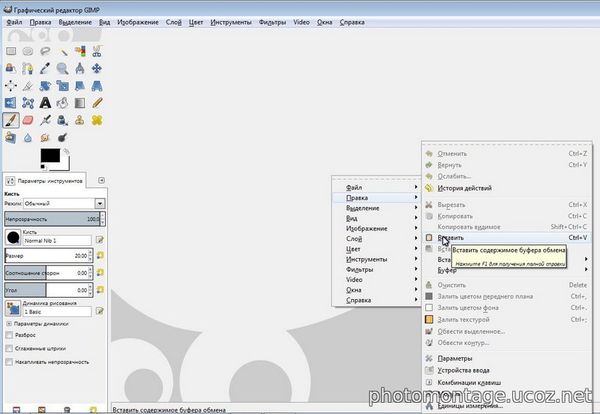

Также из буфера обмена можно открыть скриншот, сделанный с помощью клавиши: Prt Sc, на вашем компьютере!
Еще можно открыть изображение из интернета, скопировав адрес изображения. Затем открываем: Файл – открыть из сети. Вставляем скопированный адрес и все, изображение загрузится в программу!
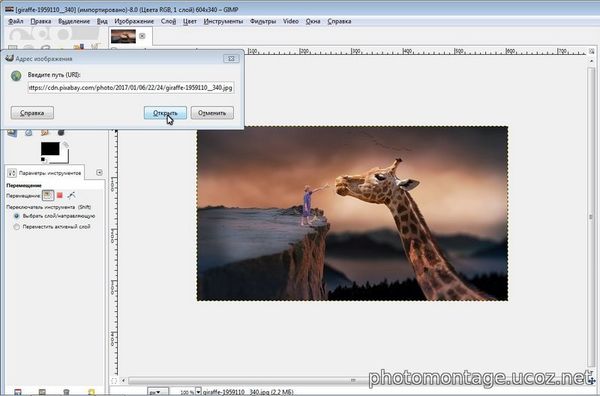
Вот такие возможности имеет GIMP, чтобы открыть графический файл! В этом нет ничего трудного, а использование этих способов, делает работу в программе более комфортной! Надеюсь, вы нашли в этой статье для себя, что то новое! А если вы знаете еще варианты – пишите в своих комментариях!
GIMP это один из самых мощных фоторедакторов, который мы можем найти прямо сейчас, к тому же бесплатный. Именно поэтому многие считают его достойной заменой всемогущему. саман Photoshop .
Но, конечно, как обычно, это приложение имеет некоторые недостатки, хотя некоторые из них мы можем решить. В этом случае мы хотим сосредоточиться на формате, который не перестает расти, RAW . Поэтому, если вы привыкли к этому приложению, вам может быть интересно, как открывать изображения RAW в вышеупомянутом GIMP. Следует отметить, что сначала это не может быть реализовано изначально, но мы можем пойти по другому пути.
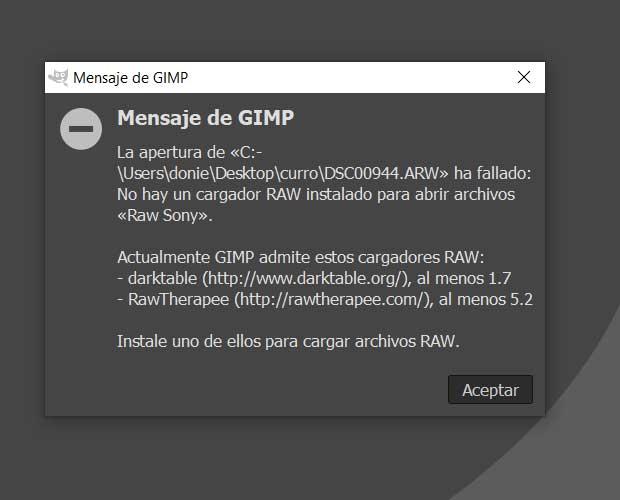
Загрузите RAWTherapee для интеграции в GIMP
Верно, что есть и другие аналогичные альтернативы того же типа, но это одна из тех, что рекомендуют разработчики с открытым исходным кодом программа. Также он лучше всего работает в этом отношении. Поэтому, как вы понимаете, мы загрузили RAWTherapee с его официального сайта.
Настроить RAWTherapee
После загрузки программы мы должны установить и запустить ее в системе и открыть, как любую другую. На этом этапе первое, что мы делаем, это меняем настройки для этой программы. Мы заходим в меню под названием Preferences, которое имеет форму кнопки с эквалайзером, расположенной в правом нижнем углу экрана. интерфейс .
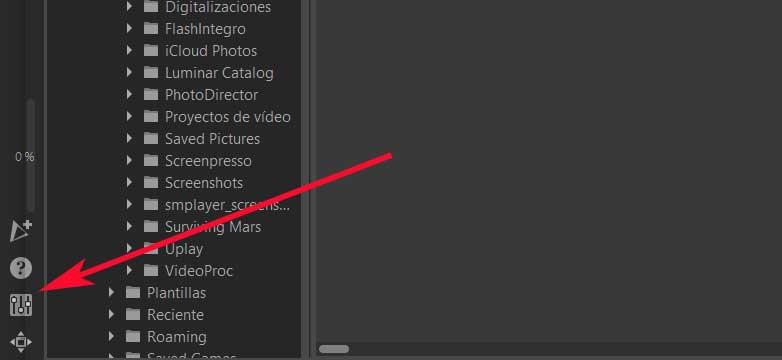
Итак, в появившемся в этот момент окне мы переходим в раздел «Внешний редактор», который находится внутри вкладки «Общие» внизу. Здесь мы проверяем опцию Custom Command Line, куда мы вставляем файл расположения на диске GIMP. выполнимый . Как правило, мы находим его в папке Program Files / GIMP2. Поэтому нам нужно только скопировать и вставить это место в указанное выше место, как мы видим на прикрепленном изображении.
После этого мы можем редактировать изображение RAW, открыв его из Проводник или из раздела «Локации» главного интерфейса программы. Как только мы нашли изображение RAW, которое собираемся редактировать, мы дважды щелкаем по нему. Он откроется на экране, как и любая другая фотография, и мы сможем выполнить на ней соответствующие задачи редактирования. Стоит отметить, что это мощный редактор фото который предоставляет нам множество функций, связанных с этим типом задач, и, конечно же, с встроенной поддержкой формата RAW.
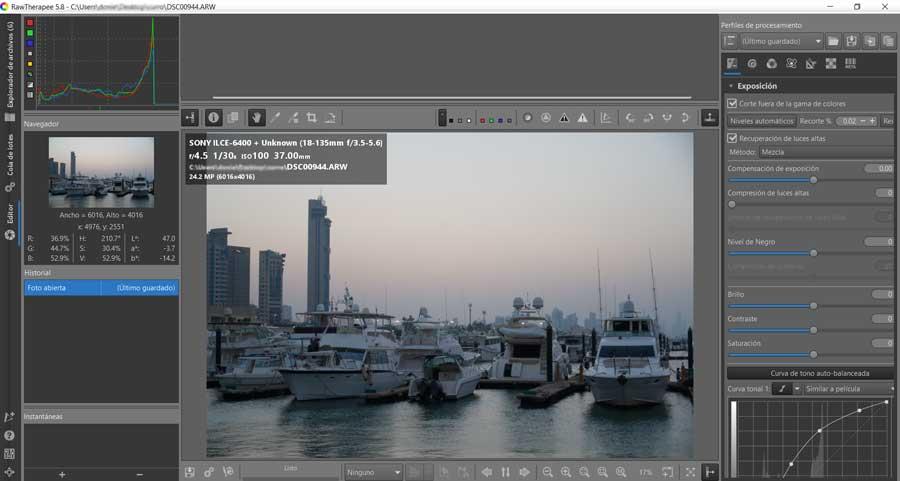
После того, как мы выполнили работу по редактированию, которую мы хотим выполнить здесь, мы готовы открыть его в GIMP.
Открывать фотографии в формате RAW в GIMP
Для этого нам нужно взглянуть на нижнюю часть окна, которое служит рабочий стол в RawTherapee . С правой стороны мы увидим небольшой кнопка с помощью кисти и палитры с надписью «Редактировать текущее изображение во внешнем редакторе», который нас интересует.
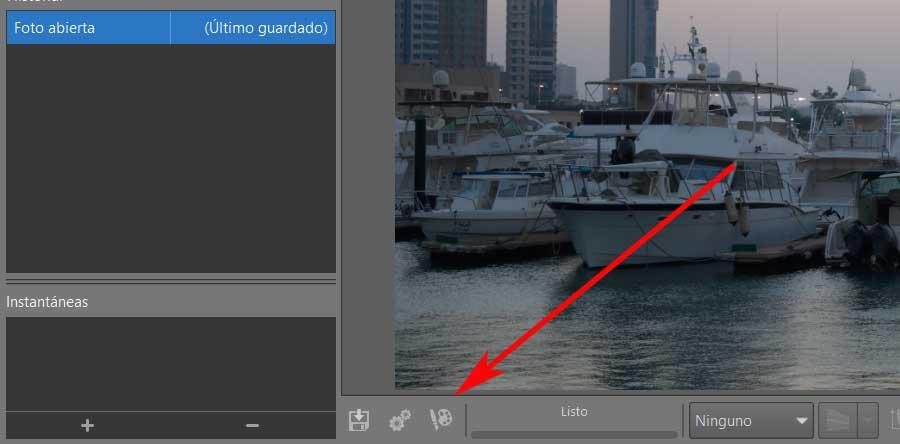
Поэтому, если мы правильно настроим все предыдущие шаги, фотография, которую мы сюда загрузили, теперь без проблем откроется в GIMP. Фактически, RAWTherapee отправляет изображение в формате .tif в программу, о которой мы говорим. Затем, прежде чем изображение откроется, появится информационное окно. Он спрашивает, хотим ли мы преобразовать цветовой профиль изображения в собственный GIMP. RGB Рабочее пространство. Таким образом мы можем сохранить исходный цветовой профиль, полученный из RAWTherapee, или преобразовать его в собственный цветовой профиль GIMP. Обычно выбирают опцию Keep, кнопку, на которую мы нажимаем.
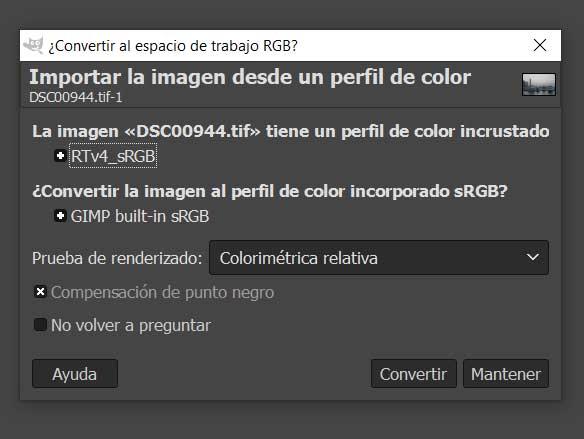
Как только мы примем это, фотография, которую мы изначально загрузили в формате RAW, должна появиться на Рабочий стол GIMP . Как мы видели на примере предпринятых шагов, хотя этот метод и эффективен, его нельзя назвать удобным. Это правда, что если у нас обычно есть фотографии в Формат RAW и хотите открыть их в GIMP, это будет очень полезно. Более того, если мы повторим этот процесс пару раз или три, мы увидим, что это то, что мы можем выполнить за несколько секунд.
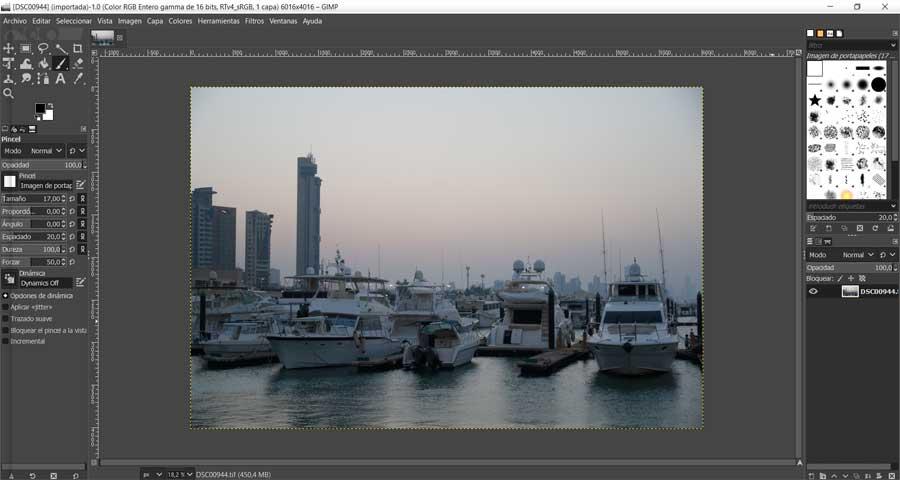
GIMP работает над улучшением открытия изображений RAW
Со всем и этим разработчики программы с открытым исходным кодом работают, чтобы улучшить этот процесс, который мы только что описали. Таким образом, ожидается, что в будущих версиях программы мы сможем открыть Изображения RAW быстрее и плавнее. Фактически, это то, что в настоящее время тестируется в некоторых экспериментальных версиях приложения, поэтому в ближайшее время это может быть достигнуто всеми.
Читайте также:


