Чем открыть файл альтиум
Очень давно веду свою библиотеку. Она можно сказать выстрадана из многих проектов, претерпела многих изменений и реинкарнаций. И очень часто, те люди которые её качают не понимают как правильно пользоваться. В итоге либо находят решение сами, либо спрашивают у меня, либо делают по своему и заодно не правильно.
Эта заметка именно для сомневающихся или незнающих. Если останутся ещё вопросы, то пишите в комментах.
Главный файл библиотеки - это файл с расширением DbLib , он содержит в себе некоторые настройки и собственно связывает всё воедино, именно его мы будем подключать к проекту и через него брать компоненты.
Напомню, моя библиотека выполнена в виде баз данных, да, пусть и используется для хранения данных Excel , но чем он хуже?
Ещё несколько файлов это обычные библиотеки УГО и футпринтов (посадочных мест).
На этом собственно и всё, больше знать о ней пока не нужно.
Подготовка
Для работы моей библиотеки, так как она создана на основе Excel файла, необходимо установить Microsoft Access Database Engine 2016 . В последний раз можно было найти по этому адресу - Download Microsoft Access Database Engine 2016 Redistributable from Official Microsoft Download Center, возможно в будущем измениться.
Следует понимать, что разрядность Altium Designer версии 18 и новее- x64, следовательно такую же разрядность необходимо выбирать и для Database Engine .
В принципе с установкой проблем быть не должно.
Как подключить библиотеку
Для подключения библиотеки к проекту необходимо, как не странно, добавить её в проект, сделать это очень просто, клацаем правой кнопкой мыши по имени проекта в окне Projects и выбираем пункт Add Existing to Project. . Далее необходимо найти наш файл DbLib и подтвердить. Такая же команда есть в меню Project .
Так же можно подключить библиотеку ко всем проектам сразу, то есть в среду разработки.
В итоге у нас в панеле Components появляется список компонентов.

На этом большинство вопросов отпадают, однако в последствии .
Как добавить компонент в базу
Необходимо добавить УГО в библиотеку с УГО, добавить посадочное место в библиотеку футпринтов. Запомнить имена этих УГО и футпринта.
В настройках УГО следует учесть некоторые поля.
Вариант для микросхемы

Вариант для конденсатора

Далее просто открываем файл library.xlsx , переходим на нужный лист, если него нет, то создаем.
Добавляем новую строку и заполняем данные. Тут следует учесть, что некоторые поля являются обязательными, а некоторые я делал для себя. Мои поля появились по разным причинам, начиная от удобного поиска компонентов в базе, заканчивая необходимостью для всяких сторонних утилит.
Для примера рассмотрим добавление нового микроконтроллера, все остальные компоненты добавляются похожим образом, но некоторые поля могут отличаться. Поле - это колонка, её название указано в первой строке.
- Part Number (обязательно, пользовательское) - Поле содержит полное наименование компонента, такое как в каталоге производителя
- Library Ref (обязательно, системное) - это имя нашего УГО в библиотеке с УГО
- Package - Человекочитаемое описание корпуса, часто совпадает с реальным
- Footprint Ref (обязательно, системное) - Имя футпринта в библиотеке футпринтов.
- Footprint Ref2 - Поле не обязательное, это второй вариант футпринта для данного компонента. Имя не должно меняться. Для третьего варианта будет с 3 в конце и так далее.
- Library Path (обязательно, системное) - имя файла библиотеки УГО, например sch.SchLib
- Footprint Patch (обязательно, системное) - имя файла с футпринтами, например ic.PcbLib
- BOM - строка для перечня элементов или спецификации, обычно это формула склеивающая парт номер и производителя или другие необходимые параметры.
- Alias (устаревшее) - компонент заменитель, сейчас не использую его
- Tmin - минимальная рабочая температура
- Tmax - максимальная рабочая температура
- Core - ядро микроконтроллера
- ETH - количество периферии Ethernet, число если есть и прочерк если нет
- CAN - аналогично с CAN
- CPU Speed - Производительность микроконтроллера, общая или на МГц.
- FREQ - максимальная рабочая частота
- EEPROM - если есть, то объем
- RAM - ОЗУ, объём
- FLASH - аналогично с флэшем
- ComponentType (устаревшее) - тип компонента, например микросхема
- ComponentLink1URL (необязательно, системное) - ссылка на документацию или ещё что-то
- ComponentLink1Description (необязательно, системное) - название меню с ссылкой, если нужно больше ссылок, необходимо продублировать поля URL и Description несколько раз, собственно так же как с Footprint Ref
- Description (необязательно, системное) - описание компонента
- Manufacturer - производитель
- Category (устаревшее) - категория компонента, уже и не помню зачем было нужно
Как видно, многие поля не являются обязательными, но заполняются.
Теперь после заполнения строки можно сохранить файл таблицы. После этого компонент появится в списке и его можно будет установить на схему.
На самом деле тема библиотек в виде баз данных весьма обширна, есть куча интересных полей. Так что советую заглянуть в официальную документации - так и нужно делать.

Скрипт – это программный код, созданный пользователем для автоматизации повторяющихся задач или для расширения существующих функциональных возможностей ПО, что позволяет сэкономить время при работе в этом ПО. Altium Designer обладает встроенным редактором создания скриптов, и пользователи могут создавать как собственные скрипты, так и использовать те, что созданы сообществом.
Как найти и скачать скрипты для Altium Designer
Для этого запустите команду File » Clone Repository и в открывшемся окне выберите вкладку URL и укажите ссылку на репозиторий с понравившимся скриптом. В поле Local Path укажите путь C:\Users\Public\Documents\Altium\ADScripts.
Подробнее про работу со скриптами можно найти в видео: Как создать первый скрипт и в документации: Scripting System Overview & Setup.
Если скрипты будут храниться на рабочей машине в папке C:\Users\Public\Documents\Altium\ADScripts, то вы можете загрузить файл с настройками (ссылка), в котором использованы возможности кастомизации интерфейса и добавлены кнопки для скриптов описанных в статье (файл с настройками будет обновляться по мере появления новых скриптов).
Как запускать скрипты в Altium Designer
Для быстрого запуска скриптов создан Toolbar и выпадающий список со скриптами, описанными в данной статье, а также назначены горячие клавиши на некоторые скрипты. Перечень репозиториев со скриптами которые используются в файле с настройками приведен в файле (ссылка).
Для загрузки настроек кастомизации:
- Рекомендовано иметь чистую установку Altium Designer, поскольку загружаемые настройки могут конфликтовать с имеющимися.
- Используя GithubDesktop, склонировать репозитории из списка.
- В окне Preferences нажать в левом нижнем углу кнопку Load. Выбрать файл DXPPrefScripts.DXPPrf. В окне Load preferences from file нажать кнопку Apply none. Затем нажать на Show options page list, раскрыть группу настроек System и установить флаг Apply напротив Customizations и нажать на кнопку Import.
Используя систему кастомизации можно создать пункты меню привязанные к скриптам самостоятельно. Для этого необходимо:
- Откройте проект скрипта
- Зайдите в режим кастомизации щелкнув ПКМ по строке меню или панели инструментов и выбрав команду Customize.
- В диалоговом окне Customizing Editor на вкладке Commands в списке Categories выберите пункт Scripts.
- В списке Commands найдите стартовую процедуру для запуска скрипта (обычно это main, StartScript, Run или другая процедура с похожим названием). Затем левой кнопкой мыши перетяните стартовую процедуру скрипта в необходимый пункт меню.
- В открывшемся окне Edit Command можно указать свое название для кнопки в поле Caption, указать ссылку на иконку в поле Bitmap File и назначить горячие клавиши в разделе Shortcuts.
Дополнительные ссылки
- Подборка из 10 полезных скриптов для Altium Designer
- Видео про кастомизацию: Как создать первый скрипт в Altium Designer
- Документация по кастомизации: Настройка и кастомизация Altium Designer
Сообщество
Если вы не смогли самостоятельно разобраться со скриптами, то можете обратиться за помощью в сообщество в телеграмм чате: Altium&Electronics.
Интегрированная библиотека Altium Designer 19 (20).
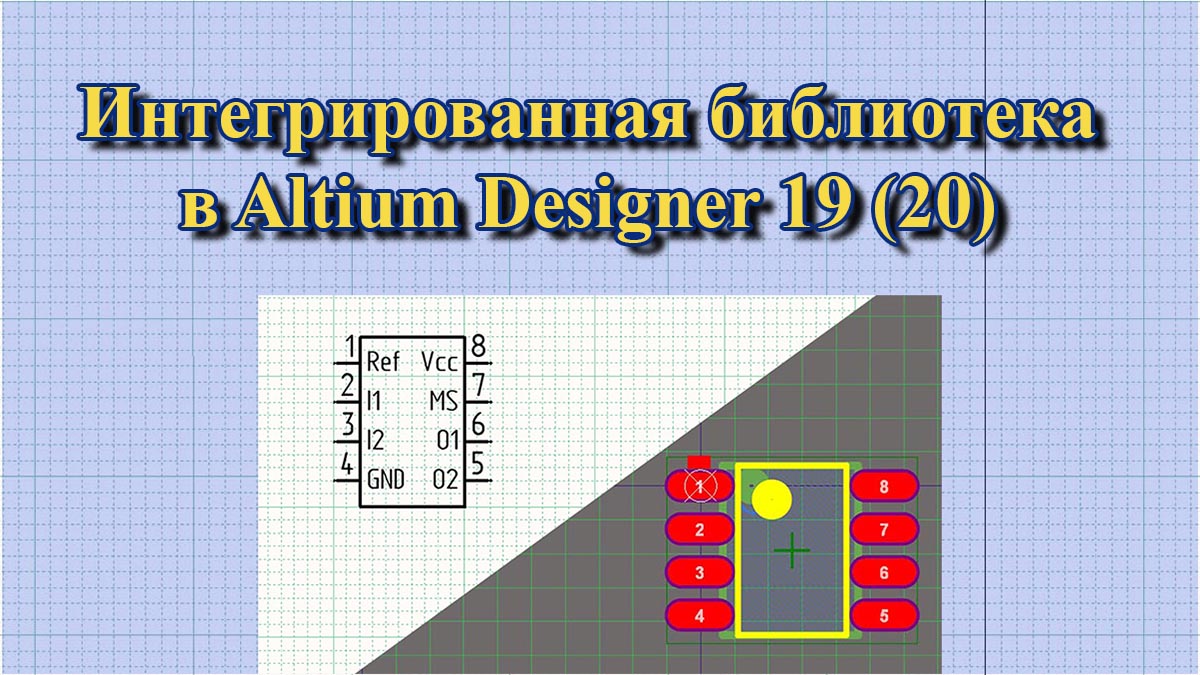
Интегрированная библиотека Altium Designer 19 (20).
Как создать интегрированную библиотеку в Altium Designer 19 (20). Что такое Footprint. Как подключить посадочное место (ПТМ) к УГО компонента. Как подключить интегрированную библиотеку к Altium Designer.
Продолжу рассказ о том, как создать интегрированную библиотеку. В предыдущих двух статьях: «Создание символов УГО интегрированной библиотеки Altium Designer 19, 20» и «Altium Designer 19 (20). Создание посадочных мест компонентов» я рассказал о том, как создать библиотеку условных графических обозначений (УГО) и библиотеку посадочных технологических мест (ПТМ).
Теперь необходимо связать эти две библиотеки, привязать к компонентам библиотеки УГО соответствующие ПТМ из библиотеки посадочных мест. Потом проект интегрированной библиотеки необходимо скомпилировать в рабочую интегрированную библиотеку.
Итак, у меня в папке Lib_1_2, присутствуют три файла, Рис. 1.
Lib_1_2.SchLib – содержит библиотеку условных графических обозначений принципиальной схемы.
Lib_1_2.PcbLib – библиотеку посадочных мест компонентов.
Пока эти две библиотеки не связаны между собой. Единственное что их объединяет это файл проекта Lib_1_2.LibPkg.
Откроем проект библиотеки двойным щелчком по файлу Lib_1_2.LibPkg, либо через меню программы Файл → Open. Проект библиотеки откроется в окне программы Altium Designer, Рис. 2.
Откроем содержание библиотеки УГО. Для этого внизу поля Projects щёлкнем по закладке SCH Library, Рис. 3.
Откроется содержание библиотеки SCH Library, Рис. 4.
Здесь нам доступны все УГО компонентов библиотеки. Сейчас в перечне выделен компонент BAV70_1 и справа в поле чертежа видно условное графическое обозначение этого компонента.
Внизу есть кнопка, которая называется ADD Footprint, она служит для вызова функции привязки посадочных мест (ПТМ) к УГО компонента. Справа у кнопки есть стрелочка, это говорит о том, что под этой кнопкой скрываются ещё какие-то функции. Давайте посмотрим, что это за функции, чтобы в дальнейшем не мучится сомнениями. Нажмём на стрелочку, выпадет меню выбора дополнительных функций, Рис. 5.
Pin Info – Вот что по этому поводу написано в руководстве по Altium Designer:
«На данный момент, функциональная возможность Altium Designer по распределению выводов напрямую поддерживает двух производителей ПЛИС – Altera и Xilinx. В будущем планируется расширение этого списка. Также поддерживается собственный формат файлов Altium с информаций по выводам (Pin Info), содержащий описание выводов ПЛИС/МК для любого стороннего средства разработки ПЛИС или для других типов компонентов.»
То есть можно взять информацию о выводах из посторонних источников.
PCB3D – Тут, я думаю каждому понятно, подключение 3D моделей. На мой взгляд совершенно бестолковое занятие. Реально, на практике эти 3D модели никому не нужны. Но если вам некуда девать время, то можете заняться этим, здесь я об этом рассказывать не буду.
Simulation, Ibis Model и Signal Integrity – предназначены для моделирования работы принципиальной схемы. К процессу создания проекта печатной платы никакого отношения не имеют. Вообще на форумах советуют для такого моделирования использовать другие программы. Благо принципиальные схемы созданные в Altium Designer можно экспортировать в формат понятный этим другим программам.
Таким образом пять функций, скрывающихся под кнопкой ADD Footprint, нам абсолютно не нужны. Ну разве что PCB3D, для того, у кого шило в одном месте.
Поэтому просто щёлкаем по кнопке ADD Footprint. Откроется окно, которое называется «Модель компонента на плате», Рис. 6.
Щёлкнем по кнопке «Обзор», откроется окно «Просмотр библиотек», Рис. 7.
Вверху в строке с названием «Библиотеки» видим название файла библиотеки посадочных мест, который открылся сразу при открытии данного проекта интегрированной библиотеки (см. Рис. 2).
Можно выбрать другую библиотеку ПТМ нажав на кнопку «Найти», если она имеется у вас на компьютере.
Можно, конечно, извлечь библиотеку посадочных мест из какой-либо готовой интегрированной библиотеки. Как это сделать я писал в статье «Altium Designer. Алгоритм создания интегрированной библиотеки». Есть одно НО.
В Altium Designer 19 внесены значительные изменения по сравнению с предыдущими версиями программы. Поэтому желательно чтобы эта готовая интегрированная библиотека была создана именно для Altium Designer 19, ну или 20.
Итак, мне нужно посадочное место для диодной сборки BAV70. Эти компоненты изготавливаются в корпусах SOT23-3, именно это посадочное место и выбрано в перечне слева. Нажимаем ОК.
Под полем чертежа условного графического обозначения имеются два окна, Рис. 8. В левом окне появится запись, содержащая название добавленного посадочного места, а в правом изображение этого посадочного места.
Посмотреть можно 3D и 2D вид. Но если вы рисовали посадочное место вручную. То на 3D модели увидите только контактные площадки.
К любым УГО можно прикрепить несколько посадочных мест. Например, к ЧИП резистору, Рис. 9.
Когда ко всем УГО создаваемой библиотеки будут привязаны соответствующие посадочные места можно будет скомпилировать проект в рабочую интегрированную библиотеку. Для этого нужно перейти в панель Projects. Щёлкнуть там правой кнопкой по файлу проекта, он имеет расширение .LibPkg, Рис. 10
В открывшемся окне выбрать верхнюю строку Compile Integrated Library… Запустится процесс компиляции. В той папке, в которой находятся файлы проекта будет создана папка Project Outputs for ХХХХХ. Где ХХХХХ соответствует названию файла проекта, в моём случае это – Lib_1_2.
В этой папке вы и найдёте готовый файл интегрированной библиотеки. У меня он называется Lib_1_2.IntLib.
Для того чтобы добавить эту интегрированную библиотеку в программу Altium Designer, нужно запустить программу, а затем дважды щёлкнуть на файле интегрированной библиотеки. Появится окно как на Рис. 11.

Главная » CADmaster №3(58) 2011 » Электроника и электротехника Altium Designer 10. Основные приемы проектирования
Прорисовка связей
После всех выполненных операций мы получим заготовку схемы. Теперь мы готовы к прорисовке связей.
Убедитесь, что вся схема отображается в окне редактора схем, для чего выполните команду меню View/Fit All Objects (горячие клавиши V, F).
Приблизить или удалить изображение схемы можно с помощью комбинации Ctrl+колесико мыши.
Теперь подведите курсор к выводу резистора. Снова появится звездочка. Щелкните правой кнопкой мыши для окончания связи (рис. 40).
Щелкните левой кнопкой мыши или нажмите клавишу ENTER, задав начало линии (рис. 39).
Размещение портов питания и меток цепей
- Выполните команду Place/Power Port.
- Во время выполнения команды нажмите клавишу TAB.
В открывшемся окне свойств порта Power Port выберите из выпадающего списка в поле Style стиль отображения порта Bar, а в строке Net укажите имя цепи GND (рис. 43).
Нажмите OK.

Присвоение позиционных обозначений
После размещения всех объектов схемы необходимо пронумеровать компоненты. В терминологии Altium Designer этот процесс называется аннотированием.
Нажмите Close в окне Annotate, чтобы вернуться в схему.
Всем компонентам схемы присвоены позиционные обозначения (рис. 49).
Настройка опций проекта
Компаратор представляет собой модуль, который контролирует целостность проекта и отслеживает внесенные в проект изменения (ECO).
Компиляция проекта
Перед созданием печатной платы предстоит выполнить компиляцию проекта.
Частью компиляции проекта является его проверка, выявляющая большинство грубых ошибок, таких как неподключенные выводы, цепи, символы
- Запустите компиляцию проекта с помощью команды меню Project/Compile PCB Project RCU. PrjPcb.
- Если окно Messages не открылось после компиляции автоматически, откройте его кнопкой System/Messages в правом нижнем углу рабочей области.
- Проанализируйте все ошибки и предупреждения, перечисленные в этом окне.
- Если вы четко следовали инструкциям, представленным выше, то панель Messages может содержать несколько предупреждений типа Off grid. , вызванных расположением объектов схемы вне установленной сетки (рис. 51). Рис. 51. Результат компиляции проекта
- Чтобы избежать этого, нужно отключить включение данного предупреждения в отчет об ошибках. Выполните команду Project/Project Options.
- Перейдите в окне Options for PCB Project на вкладку Error Reporting.
- В списке Violation Type Description (Описание вида нарушения, которое проверяет система), в разделе Violations Associated with Others (Нарушения, связанные с другими объектами) найдите нарушение Off-grid Object (Объекты не в сетке).
- Напротив этой строки выберите режим No Report (Не включать в отчет) из выпадающего списка в колонке Report Mode (рис. 52). Рис. 52. Изменение опций проекта
- Еще раз скомпилируйте проект командой Project/Compile PCB Project RCU. PrjPcb.
- Если в панели Messages появились другие предупреждения или ошибки, проанализируйте их и устраните.
- Сохраните проект в панель Projects командой Save Project в контекстном меню, вызвав его щелчком правой кнопки мыши на имени проекта.
Создание файла печатной платы
Прежде чем передавать информацию из редактора схем в редактор печатных плат, необходимо создать заготовку печатной платы. Используем для решения этой задачи мастер PCB Board Wizard.
- Активируйте панель Files, выбрав соответствующую вкладку в левом нижнем углу рабочей области или нажав кнопку System/Files в правом нижнем углу.
- Выберите команду PCB Templates в разделе New from Template (рис. 53).

Импорт контура платы в STEP-формате
В качестве контура печатной платы используем внешнюю модель в формате STEP.

Передача схемы в редактор печатных плат
Перед тем как передавать схему, необходимо выполнить следующее:

- Перейдите в редактор схем, выбрав сверху вкладку открытой схемы или щелкнув два раза на имени схемы RCU_Scheme.SchDoc в панели Projects.
- Щелкните правой кнопкой мыши по любому компоненту на листе схемы. В контекстном меню выполните команду Find Similar Objects.
- В появившемся окне убедитесь, что в поле Object Kind установлен оператор Same, а внизу окна включены все опции, кроме Create Expression (рис. 59). Рис. 59. Вкладка Find Similar Objects
Нажмите OK. Откроется окно SCH Inspector.
В списке свойств выбранных компонентов, в разделе Object Specific установите напротив строки Use Library Name оператор True (рис. 60).
Теперь мы можем передавать схему в редактор печатных плат.

-
Выполните команду меню Design/Update PCB Document RCU_Board.pcbdoc, после чего откроется диалоговое окно Engineering Change Order (рис. 61). Рис. 61. Диалоговое окно Engineering Change Order
Если система обнаружит ошибки (например, не будет найдено указанное посадочное место), то напротив соответствующей записи появится значок ошибки — красный крестик. В этом случае следует закрыть окно Engineering Change Order, а затем устранить ошибки и замечания.
Читайте также:


