Ccleaner удаляет точки восстановления как исправить
Для очистки системного диска можно использовать встроенные средства операционной системы или предназначенные для этих целей сторонние программы. Последние позволяют находить и удалять большее количество ненужных файлов, чем средства Windows, но требуют от пользователя некоторой осторожности.
Очистка диска встроенными средствами Windows 10
Для удаления ненужных системных файлов инструментами операционной системы вам потребуется:
1. Правой кнопкой мыши вызвать контекстное меню очищаемого диска или раздела и перейти к пункту "Свойства".
2. По умолчанию откроется вкладка "Общие" окна свойств накопителя. Здесь нужно нажать на кнопку "Очистка диска".
3. После того, как загрузится окно "Очистка диска", следует кликнуть по кнопке "Очистить системные файлы". Это позволит получить доступ к большему количеству параметров очистки.
4. Дождаться, пока чистящая утилита завершит подсчет, сколько объема дискового пространства будет освобождено в результате выполнения очистки.
5. Поставить галочки, какие файлы должны быть удалены (файлы журнала обновлений, временные системные файлы, временные интернет-файлы и т.д.).
6. Подтвердить операцию очистки диска.
Автоматическая очистка диска в Windows 10
В отличие от предыдущих версий Windows, в "десятку" встроена функция, предназначенная для контроля памяти. Она в автоматическом режиме запускает очистку диска каждый раз, когда обнаруживает, что незанятое пространство на нем заканчивается. При этом у пользователя есть возможность выбрать, какие конкретно действия будут предприняты в такой ситуации.
Данная функция также позволяет в автоматическом режиме без участия пользователя:
- удалять из "Корзины" все файлы, хранящиеся в ней более 30 суток;
- избавляться от файлов, сохраненных в папке "Загрузки", так и оставшихся там лежать без дела более 30 дней.
По умолчанию эта функция не активирована, но ее несложно включить самостоятельно. Это можно сделать так:
| Конфигурация компьютера | |
| Процессор: Intel(R) Core(TM) i5-2300 CPU @ 2.80GHz | |
| Материнская плата: Gigabyte GA-H67MA-UD2H-B3 | |
| Память: Hynix HMT325U6BFR8C-H9 2x2Gb + Hynix HMT351U6BFR8C-H9 2x4Gb | |
| HDD: Hitachi HDS721010CLA332 | |
| Звук: Realtek ALC889 | |
| Блок питания: Asus 500W | |
| CD/DVD: Optiarc DVD RW AD-7201S ATA Device | |
| Монитор: Acer V243HQAbd | |
| ОС: Windows 7 Ultimate x64 SP1 RTM (6.1.7601) | |
| Индекс производительности Windows: 5,1 |
Хотите нормально работающую систему? Заканчивайте с чистками, лучше читайте материалы раздела Оптимизация системы и уход за ней
Последний раз редактировалось Morpheus, 03-03-2012 в 21:56 .
Для отключения данного рекламного блока вам необходимо зарегистрироваться или войти с учетной записью социальной сети.
| Конфигурация компьютера | |
| Ноутбук/нетбук: Lenovo ThinkPad W530 24385AU (i7-3740QM 2.7GHz, 24GB RAM, Samsung 840 Pro 256GB + HDD 750GB) | |
| ОС: Windows 10 Pro x64 Release Preview | |
| Прочее: На пенсии: HP Pavilion dv7t (17.3'', i7-2630QM, HD 6770M 1Gb, 8Gb RAM) |
| Читал где-то что дефрагментаторы удаляют точки восстановления.Правда ли это? » |
-------
Канал Windows 11, etc | Чат @winsiders
| Конфигурация компьютера | |
| Процессор: Intel(R) Core(TM) i5-2300 CPU @ 2.80GHz | |
| Материнская плата: Gigabyte GA-H67MA-UD2H-B3 | |
| Память: Hynix HMT325U6BFR8C-H9 2x2Gb + Hynix HMT351U6BFR8C-H9 2x4Gb | |
| HDD: Hitachi HDS721010CLA332 | |
| Звук: Realtek ALC889 | |
| Блок питания: Asus 500W | |
| CD/DVD: Optiarc DVD RW AD-7201S ATA Device | |
| Монитор: Acer V243HQAbd | |
| ОС: Windows 7 Ultimate x64 SP1 RTM (6.1.7601) | |
| Индекс производительности Windows: 5,1 |
| Есть ли там настройки что удалять,есть ли по расписанию? » |
| Конфигурация компьютера | |
| Ноутбук/нетбук: Lenovo ThinkPad W530 24385AU (i7-3740QM 2.7GHz, 24GB RAM, Samsung 840 Pro 256GB + HDD 750GB) | |
| ОС: Windows 10 Pro x64 Release Preview | |
| Прочее: На пенсии: HP Pavilion dv7t (17.3'', i7-2630QM, HD 6770M 1Gb, 8Gb RAM) |
-------
Канал Windows 11, etc | Чат @winsiders
| Конфигурация компьютера | |
| Процессор: Core i5 3570 3,4GHz | |
| Материнская плата: ASUS P8B75-M LX PLUS | |
| Память: Hynix HMT351U6CFR8C-H9 2x4Гб DDR3 | |
| HDD: SSD Crucial m4 128 Гбайт + Seagate 1000 Гбайт | |
| Видеокарта: Gigabyte GV-N660OC-2GD | |
| Звук: Realtek HD Audio | |
| Блок питания: Tagan TG500-BZ 2008 | |
| CD/DVD: Samsung SH-S203 | |
| Монитор: Philips 234E5 | |
| Ноутбук/нетбук: eMachines E732g | |
| ОС: Windows 10 Pro x64 |
| оптимизацию(по моему это перемещение фрагментированных файлов на свободное место ближе к началу диска)? » |
-------
Дякуйте Богу за прожитий день. За спожитий хліб, за здоров`я, і ласки які Він нам посилає.
Одно время пользовался продуктом от Auslogics - бесплатный дефрагментатор, там и оптимизация есть встроенная. Была интересная в нем фишка - не дефрагментировать файлы более заданного размера, очищать временные файлы, проводить оптимизацию.
Сейчас пользуюсь встроенным в windows софтом ибо для коммерческих целей на вышеуказанный продукт нужна лицензия.
Да и коллеги жаловались - терялись данные якобы.
PS Насчет CCleaner - будьте с ним поосторожнее ибо неоднократно замечено, что после настроек программы по умолчанию и запуска возникали проблемы.
Помню коллега снес в нем все свои сетевые пароли, потом долго и мучительно их вспоминал.
В операционной системе Windows, при необходимости, пользователь может удалить точки восстановления системы. Контрольные точки восстановления Windows позволяют пользователю вернуть работоспособное состояние компьютера на момент создания конкретной точки восстановления.
Вообще, удалять с компьютера точки восстановления системы не рекомендуется. Если на вашем компьютере не будет точки восстановления, то в случае возникновения серьезных неполадок с системой или программами, вы не сможете вернуть свой компьютер в обычное, рабочее состояние.
В основном, удаляют точки восстановления для увеличения объема дискового пространства. Операционная система резервирует под функции защиты системы определенную часть дискового пространства. Вы можете сами отрегулировать объем, который занимают данные для выполнения функции восстановления системы.
Только необходимо будет учитывать, что при минимальном объеме будут создано небольшое количество точек восстановления. Поэтому при малом количестве точек восстановления, снижаются шансы на успешное решение возникшей проблемы, так как проблема могла возникнуть ранее первой сохраненной точки восстановления.
В других случаях, удаление точек восстановления необходимо по нескольким причинам: на компьютере имеется очень большое число точек восстановления, или есть ненужные точки восстановления, бывают также нерабочие точки восстановления.
Например, ненужные точки восстановления часто создаются при удалении программ. Если пользователь активно устанавливает и удаляет программы, то при этом создаются новые точки восстановления системы, которые появляются на месте старых точек восстановления. Получается, что ненужные точки восстановления Windows заменяют те контрольные точки, которые следовало бы сохранить на компьютере.
В Windows, с помощью средств операционной системы, можно удалить только все точки восстановления, или все точки восстановления, кроме самой последней. При этом, отдельные точки восстановления удалить будет нельзя.Этот вопрос можно решить с помощью сторонних программ. В этой статье я расскажу о том, как удалить отдельные точки восстановления системы при помощи бесплатной программы CCleaner.
Удаление всех точек восстановления системы
Войдите в меню «Пуск», а затем кликните правой кнопкой мыши по пункту «Компьютер», или кликните правой кнопкой мыши по значку «Компьютер» на Рабочем столе. В левой части открывшегося окна «Система», нажмите на пункт «Защита системы».
Далее будет открыто окно «Свойства системы», во вкладке «Защита системы». В этой вкладке, напротив записи «Настройка параметров восстановления, управление дисковым пространством и удаление точек восстановления», нажмите на кнопку «Настроить».

В следующем окне «Защита системы для Локальный диск (С:)», напротив записи «Удаление всех точек восстановления, включая параметры системы и предыдущие версии файлов», необходимо будет нажать на кнопку «Удалить».
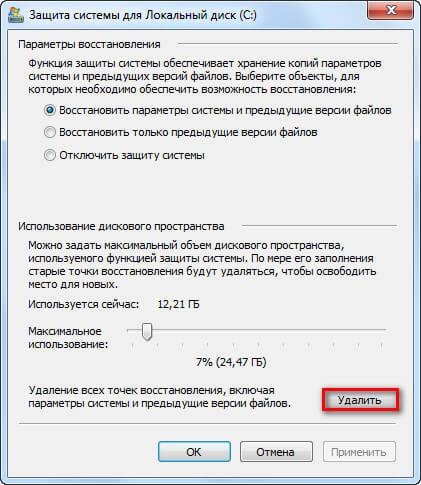
После этого, все точки восстановления будут удалены с вашего компьютера.
Удаление точек восстановления, кроме самой последней
В окне Проводника кликните правой кнопкой мыши по диску (обычно, это диск «С»). В окне «Свойства: Локальный диск (С:)», нажмите на кнопку «Очистка диска».

Далее операционная система оценит объем места, которое можно освободить на данном диске.
В окне «Очистка диска (С:)» нажмите на кнопку «Очистить системные файлы».

Операционная система снова оценит объем места, которое можно будет освободить на этом диске.
В окне «Очистка диска (С:)», в разделе «Восстановление системы и теневое копирование» нажмите на кнопку «Очистить…».
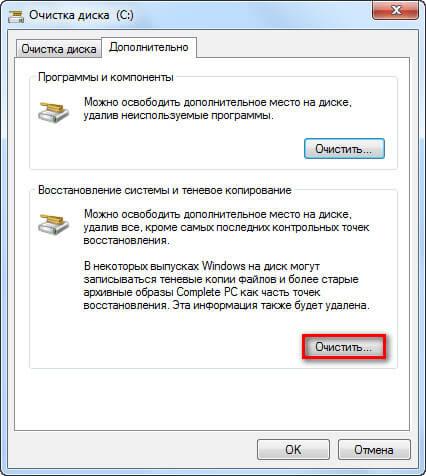
В окне «Очистка диска» вам нужно будет согласиться на удаление всех точек восстановления системы, кроме самой последней, нажав для этого на кнопку «Удалить».

Далее нажмите на кнопку «Удалить файлы», а потом на кнопку «ОК».
Все точки восстановления операционной системы Windows, кроме самой последней, будут удалены с вашего компьютера.
Во многих случаях, пользователю бывает необходимо удалить только отдельную, конкретную точку восстановления. Штатными средствами операционной системы решить этот вопрос невозможно.
Почему возникает необходимость в удалении точек восстановления
В основном, удаляют точки восстановления с компьютера для экономии дискового пространства. Я не сторонник такой экономии, потому что очень часто сам пользуюсь функцией восстановления системы.
Бывают и другие причины для удаления контрольных точек. Сейчас, я расскажу о некоторых из них, которые послужили побудительным мотивом для написания данной статьи.
На ноутбуке моей дочки, перестал работать один из браузеров, которым пользовалась моя жена. Мне сообщили об этом не сразу. После обращения ко мне за помощью, я решил просто переустановить данный браузер.
При новой установке браузера на компьютер, процесс установки программы неожиданно остановился. При попытке войти в «Панель управления» из кнопки «Пуск» в Windows 8.1, я обнаружил, что на компьютере не работают все функции, которые выполняются из кнопки «Пуск».
Мне стало ясно, что с Windows возникли серьезные проблемы. Для того, чтобы не терять много времени, я решил сделать восстановление системы, потому что это был самый легкий вариант решения данной проблемы.
В итоге, я сделал восстановление системы, компьютер вернулся в полностью рабочее состояние, исчезли все проблемы с работой браузера.
В процессе восстановления системы, я выбрал самую первую точку восстановления (самая отдаленная по времени), так как я не знал, когда именно возникли проблемы с компьютером. Всего, на данном компьютере было пять доступных точек восстановления. Процесс восстановления системы из выбранной контрольной точки завершился неудачно. Увы, такое, иногда случается.
Тогда я выбрал другую точку восстановления, которая была создана системой. В этом случае, восстановление Windows прошло удачно.
На компьютере остались ненужные точки восстановления: как выяснилось, это нерабочая точка восстановления, а также несколько точек восстановления созданных программой Revo Uninstaller, при удалении браузера с компьютера.
Дело в том, что браузер ранее пробовали удалить с компьютера без моей помощи, а в процессе удаления браузера, создавались точки восстановления системы.
Получается, что эти точки восстановления были бесполезны, так как проблемы с данным браузером, а возможно и с системой, в это время уже существовали. Восстановление Windows из этих контрольных точек не привело бы к положительному результату.
Четыре точки восстановления были неработоспособными, поэтому мне не было никакого смысла хранить их на компьютере. Тем более, новые точки восстановления заменяют собой, созданные ранее, в зависимости от заполнения, выделенного на эти цели, дискового пространства.
Поэтому мне нужно было удалить с компьютера только отдельные точки восстановления, оставив на компьютере работоспособные контрольные точки. Решить этот вопрос можно при помощи сторонних программ, в частности CCleaner.
Удаление отдельных точек восстановления в программе CCleaner
С помощью бесплатной программы CCleaner можно будет удалить с компьютера отдельные точки восстановления, оставив в операционной системе только необходимые контрольные точки.
После запуска программы, в главном окне CCleaner, перейдите в раздел «Сервис». Здесь вам нужно будет нажать на кнопку «Восстановление системы». После этого, откроется вкладка, в которой будут отображены все точки восстановления системы, имеющиеся, в данный момент, на компьютере.
В этом списке, будет не активна только самая последняя точка восстановления. Это сделано намеренно для того, чтобы на компьютере пользователя осталась хотя бы одна точка восстановления. Например, если при работе в Windows, произойдут неполадки с операционной системой, у пользователя всегда будет возможность провести восстановление системы.

Далее выделите ненужную контрольную точку восстановления, а затем нажмите на кнопку «Удалить».
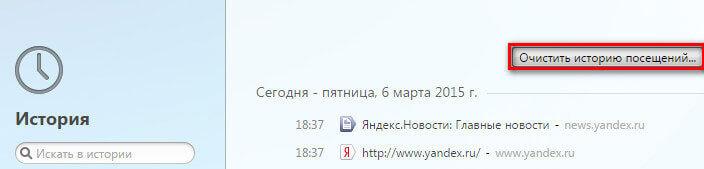
В открывшемся окне предупреждения, согласитесь на удаление точки восстановления. Нажмите для этого в этом окне на кнопку «ОК».

После этого, отдельная точка восстановления системы будет удалена с вашего компьютера.
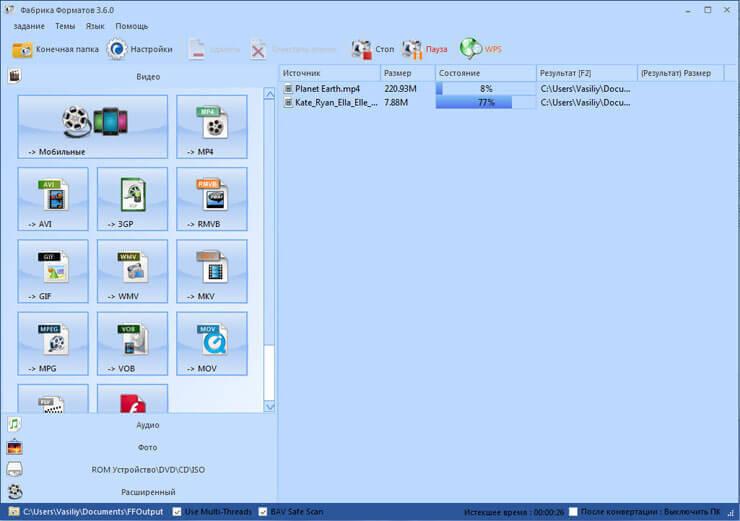
Если вам необходимо будет удалить именно последнюю точку восстановления, то вы можете перед этим создать в Windows новую точку восстановления, а затем удалить ненужную контрольную точку с помощью CCleaner.
Выводы статьи
При необходимости, пользователь может удалить со своего компьютера ненужные точки восстановления системы Windows, чтобы они бесполезно не занимали место на диске.
Точки восстановления системы могут помочь вам вернуться к предыдущему состоянию Windows. Но как ты можешь это сделать, когда Точки восстановления Windows 10 отсутствуют или ушел? Эта статья покажет вам, как решить проблему, когда точки восстановления системы отсутствуют или отсутствуют. Помимо точки восстановления системы, вы можете использовать Программное обеспечение MiniTool для создания образа системы для защиты вашего ПК.
Быстрая навигация:
Точка восстановления Windows 10 отсутствует
Точка восстановления системы создается для возврата к предыдущему состоянию Windows при сбое операционной системы или других происшествиях. Точка восстановления может даже помочь вам восстановить Windows до более ранней даты.
Однако некоторые пользователи компьютеров жалуются, что точки восстановления системы исчезли из Windows 10, когда они пытаются выполнить восстановление системы. И они не знают, что делать.
На самом деле проблема отсутствия точек восстановления Windows 10 может быть вызвана разными причинами. Вот список некоторых из них.
- Восстановление системы в Windows 10 отключено по умолчанию или отключено вручную. После выключения вручную все точки восстановления системы будут удалены.
- Недостаточно свободного места для создания точек восстановления системы. Если максимальное используемое пространство мало, восстановление системы может автоматически удалить предыдущие точки восстановления.
- Центр обновления Windows. После обновления новой операционной системы предыдущие точки восстановления могут быть потеряны.
- Случайное удаление. Если вы использовали утилиту очистки диска, точки восстановления системы могут быть удалены по ошибке.
- Точка восстановления системы хранилась более 90 дней. В Windows 10 точки восстановления системы могут храниться 90 дней. В противном случае старые точки восстановления, срок действия которых превышает 90 дней, будут удалены автоматически.
- Файл подкачки дефрагментирован. Если вы обнаружите, что точки восстановления вашей системы удаляются при каждой перезагрузке, возможно, ваш файл подкачки сильно дефрагментирован.
Нет сомнений в том, что есть и другие причины, которые также могут привести к потере точек восстановления системы. Но независимо от того, в чем причина, вы можете попробовать использовать следующие 8 решений, чтобы решить проблему отсутствия точек восстановления Windows 10.
Решение 1. Проверьте и удалите проблемные программы.
Сначала мы покажем вам первый способ решить проблему отсутствия точки восстановления Windows 10. Вирусы или проблемные программы могут стереть точки восстановления Windows 10. Так что вы можете попробовать использовать антивирусное программное обеспечение для сканирования и удаления вирусов или проблемных программ.
После этого вы можете снова создать точки восстановления и проверить, отсутствуют ли точки восстановления Windows 10.
Решение 2. Включите восстановление системы.
Если утилита восстановления системы была отключена, возникнут проблемы с точками восстановления системы, пропавшими в Windows 10. При каждом отключении утилиты восстановления системы все ранее созданные точки восстановления удаляются. Поэтому необходимо проверить, включена ли утилита восстановления системы.
Теперь подробные инструкции для этого следующие.
Шаг 1: Выбрать Панель управления и выберите Система утилита в основном интерфейсе. Тогда выбирай Системная защита на левой панели.
Шаг 2: Перейдите на вкладку защиты системы и выберите диск для проверки, а затем нажмите Настроить для включения защиты системы.
Шаг 3: Во всплывающем окне вы можете увидеть два варианта. Тогда вам нужно проверить Включите защиту системы и нажмите Хорошо продолжать.
После этого вы можете снова создать точку восстановления и проверить, исчезнут ли точки восстановления снова в следующий раз.
Вас по-прежнему беспокоит проблема, из-за которой невозможно создать точку восстановления? В этом посте показано, как 6 решений проблемы не удалось создать точку восстановления.
Решение 3. Проверьте дисковое пространство
Для восстановления системы требуется определенный объем дискового пространства. Если места недостаточно, созданные ранее точки восстановления будут удалены, чтобы освободить место для новой. Итак, чтобы решить проблему отсутствия точек восстановления системы, вам необходимо проверить дисковое пространство и отрегулировать его.
Теперь мы покажем вам, как настроить дисковое пространство с помощью пошагового руководства.
Шаг 1: На том же Защита системы окно, как показано в последнем решении, перетащите Максимальное использование сдвиньте, чтобы увеличить пространство для восстановления системы.
Шаг 2: Нажмите Хорошо продолжать.
После этого попробуйте снова создать системную точку и посмотрите, возникнут ли исчезнувшие точки восстановления после перезагрузки компьютера.
Решение 4. Проверьте службы теневого копирования тома
Volume Shadow Copy позволяет пользователям создавать резервные копии данных и файлов приложений, даже если приложение используется. Если служба теневого копирования тома отключена, может возникнуть проблема с отсутствием точек восстановления системы.
Итак, чтобы восстановить точки восстановления системы, вы можете попробовать проверить, нормально ли работает теневое копирование тома.
Ниже приведены подробные операции.
Шаг 1: Нажмите Окно ключ s и р нажмите вместе и введите services.msc в коробке. Затем нажмите Хорошо продолжать.
Шаг 2: Выберите Теневая копия тома Сервис из списка и проверьте, запущен ли он.
Шаг 3: Если он не запущен, вы можете щелкнуть его правой кнопкой мыши и выбрать Начало из контекстного меню.
После этого вы можете попытаться создать точку восстановления системы и проверить, возникает ли ошибка отсутствия точек восстановления.
Решение 5. Проверьте поврежденные системные файлы
Если приведенные выше решения не работают достаточно эффективно, вы можете попробовать использовать следующий метод, который поможет вам проверить и восстановить поврежденные системные файлы, чтобы устранить ошибку отсутствия точек восстановления Windows 10.
Шаг 1: Щелкните правой кнопкой мыши Начало меню и выберите Командная строка (администратор) .
Шаг 2: Затем введите sfc / scannow и ударил Войти .
Шаг 3: Если после ввода вышеуказанных команд отображается какая-либо ошибка, это означает, что ваш жесткий диск может выйти из строя или поврежден. Это могло быть причиной отсутствия точек восстановления системы.
После этого вы можете воссоздать точку восстановления и проверить, возникает ли проблема с исчезнувшими точками восстановления системы.
Решение 6. Проверьте точки восстановления в безопасном режиме.
Точки восстановления системы будут перечислены в безопасном режиме, поэтому мы рекомендуем вам попытаться найти точки восстановления системы в безопасном режиме.
Теперь мы расскажем вам, как найти точки восстановления в безопасном режиме, шаг за шагом.
Шаг 1: Перезагрузите компьютер и нажмите сдвиг ключ постоянно.
Шаг 2: После этого нажмите Устранение неполадок , затем щелкните Расширенные настройки продолжать.
Шаг 3: Затем нажмите Настройки запуска > Рестарт > Включить безопасный режим с помощью командной строки .
Шаг 4: Тип rstrui.exe и ударил Войти продолжать.
Шаг 5: В следующем интерфейсе нажмите следующий продолжать.
Шаг 6: После этого вы увидите, что здесь перечислены все точки восстановления. Вы можете выбрать одну точку восстановления и нажать следующий продолжать.
Шаг 7: На следующей странице вам необходимо подтвердить эту точку восстановления и нажать Конец чтобы начать процесс.
Заметка: Если здесь нет точки восстановления системы, средство восстановления системы может не создавать заранее точки восстановления для вашей системы.
Таким образом, если точки восстановления вашей системы отсутствуют, вы можете попробовать найти их в безопасном режиме.
Решение 7. Измените триггеры в свойствах SR
Теперь мы расскажем, как устранить ошибку, исчезнувшую точку восстановления системы, путем пошагового изменения триггеров в свойствах SR.
Шаг 1: Тип Планировщик задач в поле поиска Windows 10 и откройте программу, чтобы войти в ее основной интерфейс.
Шаг 2: Затем разверните Библиотека расписания задач папку и выберите Microsoft > Windows > Восстановление системы .
Шаг 3: После этого вы можете дважды щелкнуть значок Г-Н запись в верхней панели.
Шаг 4: После входа в его основной интерфейс перейдите в Триггеры таб.
Шаг 5: Вы можете изменить (выбрав существующий триггер и нажав редактировать ) или добавить (нажав Новый ), которые будут запускаться и автоматически создавать точку восстановления системы по заранее заданному расписанию. И нажмите Хорошо продолжать.
Шаг 6: Теперь вы можете нажать Условия чтобы указать эти условия. Обратите внимание, что Запускать задачу, только если компьютер простаивает в течение и Запускать задачу, только если компьютер подключен к сети переменного тока. следует снять флажок. Затем нажмите Хорошо продолжать.
Теперь вы можете выйти из свойств Trigger SR и попытаться создать новую точку восстановления и проверить, возникает ли по-прежнему ошибка отсутствия точек восстановления Windows 10.
Решение 8. Альтернатива точки восстановления системы
Как мы все знаем, когда точка восстановления Windows 10 пропадает, вам трудно вернуться к предыдущему состоянию Windows. Кроме того, точка восстановления системы только помогает восстановить настройки до предыдущего состояния и не может помочь вам восстановить личные файлы.
Таким образом, вы можете задаться вопросом, есть ли более безопасные и эффективные способы.
Конечно, для восстановления вашего компьютера, включая настройки и личные файлы, вы можете использовать созданный ранее образ системы.
Созданный ранее образ системы может помочь вам восстановить ваш компьютер до предыдущего состояния, включая личные файлы.
Следовательно, чтобы создать образ системы , MiniTool ShadowMaker, профессиональное программное обеспечение для резервного копирования , настоятельно рекомендуется. Он не только может выполнять резервное копирование ОС, но также может создавать резервные копии файлов, папок, дисков и разделов.
Это также может помочь выполнить некоторые решения по восстановлению с помощью образа, созданного ранее, когда ваш компьютер обнаружит внезапный сбой.
Кроме того, это еще и кусок программное обеспечение для синхронизации файлов , позволяя синхронизировать файлы в одном или нескольких местах, чтобы избежать потери данных.
Поэтому при обнаружении отсутствия точек восстановления Windows 10 образ системы может сыграть важную роль. Так что просто скачайте пробную версию MiniTool ShadowMaker, чтобы попробовать или выбрать купить расширенную версию .
После успешной установки этого программного обеспечения вы можете начать резервное копирование операционной системы.
Шаг 1: Запустите программу и нажмите Продолжить испытание продолжать. выберите Местный и нажмите Подключить в Этот компьютер продолжать.
Шаг 2: MiniTool ShadowMaker по умолчанию предназначен для резервного копирования операционной системы, а также помогает автоматически выбирать путь назначения. Вы также можете нажать Пункт назначения чтобы изменить целевой путь. Обычно в качестве пути назначения рекомендуется выбирать внешний жесткий диск.
Наконечник: Если вы хотите создать резервную копию всего системного диска, вам необходимо перейти на страницу резервного копирования и щелкнуть вкладку «Источник», чтобы выбрать системный диск и проверить все разделы.
Шаг 3: Нажмите Резервное копирование сейчас чтобы немедленно начать процесс.
Когда процесс будет завершен, образ системы будет успешно создан. При обнаружении отсутствия точек восстановления Windows 10 или отсутствия точек восстановления проблема с Windows 10 вы можете восстановить компьютер в предыдущее состояние с системным образом.
Читайте также:


